Continui a riscontrare il messaggio "Codice errore: 0x80070490" mentre utilizzi Windows Update o l'app Mail in Windows 10/11? È un errore che puoi risolvere abbastanza facilmente (anche se potresti imbatterti in casi che richiedono una risoluzione avanzata dei problemi).
Segui le istruzioni riportate di seguito per correggere il "Codice errore: 0x80070490" in Windows Update o nell'app Mail. Se l'errore si verifica in entrambi, applica le correzioni nell'ordine in cui appaiono.
Correggi il codice errore 0x80070490 in Windows Update
Il "codice errore: 0x80070490" in Windows Update è spesso il risultato di conflitti con programmi antimalware, cache di Windows Update danneggiata o danneggiamento del sistema operativo. Le seguenti correzioni dovrebbero risolvere l'errore di Windows Update.
Esegui lo strumento di risoluzione dei problemi di Windows Update
Microsoft sa che Windows Update è soggetto a numerosi problemi, motivo per cui Windows 10/11 include uno strumento di risoluzione dei problemi integrato per aiutarti a risolverli.
1. Apri il menu Start (o premi il tasto Windows ) e seleziona Impostazioni .
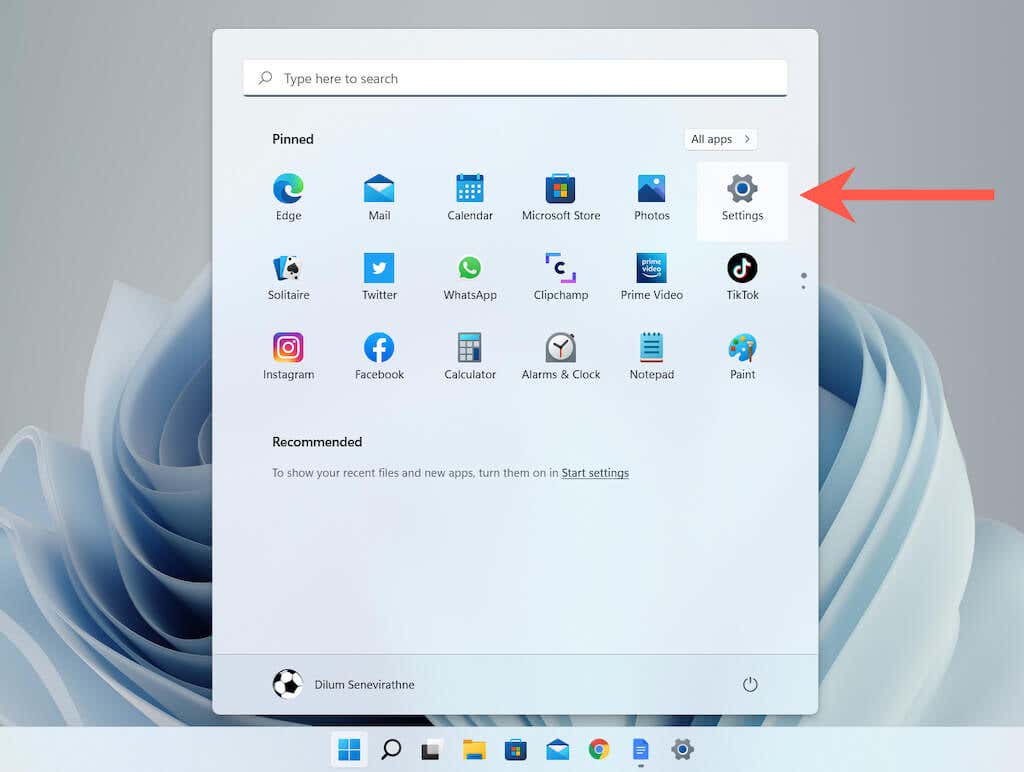
2. Seleziona Sistema >Risoluzione dei problemi (Windows 11) o Aggiornamento e sicurezza >Risoluzione dei problemi (Windows 10).
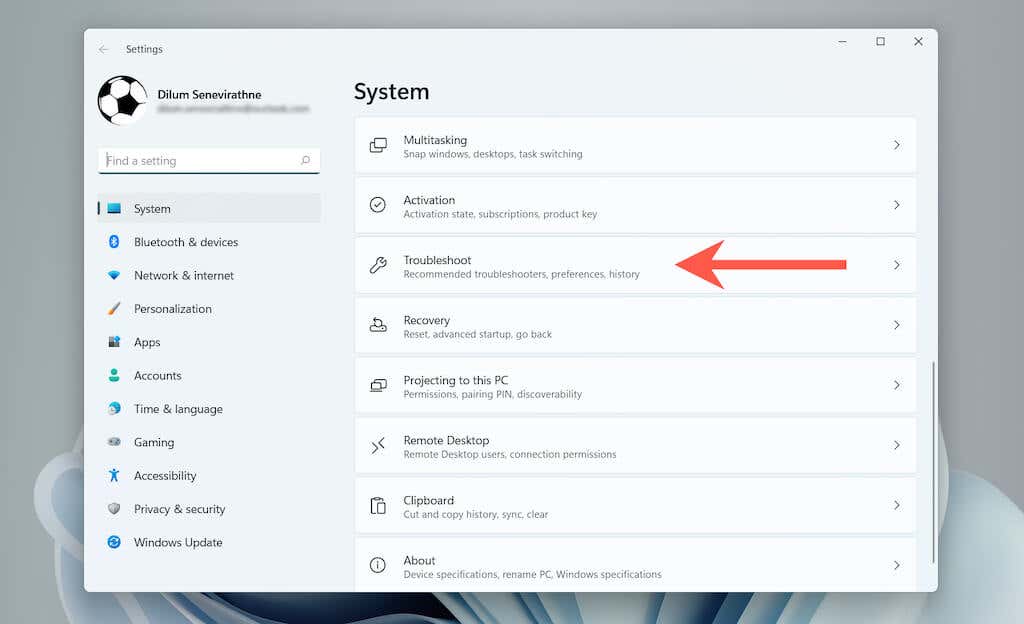
3. Seleziona Altri strumenti per la risoluzione dei problemi (Windows 11) o Ulteriori strumenti per la risoluzione dei problemi (Windows 10).
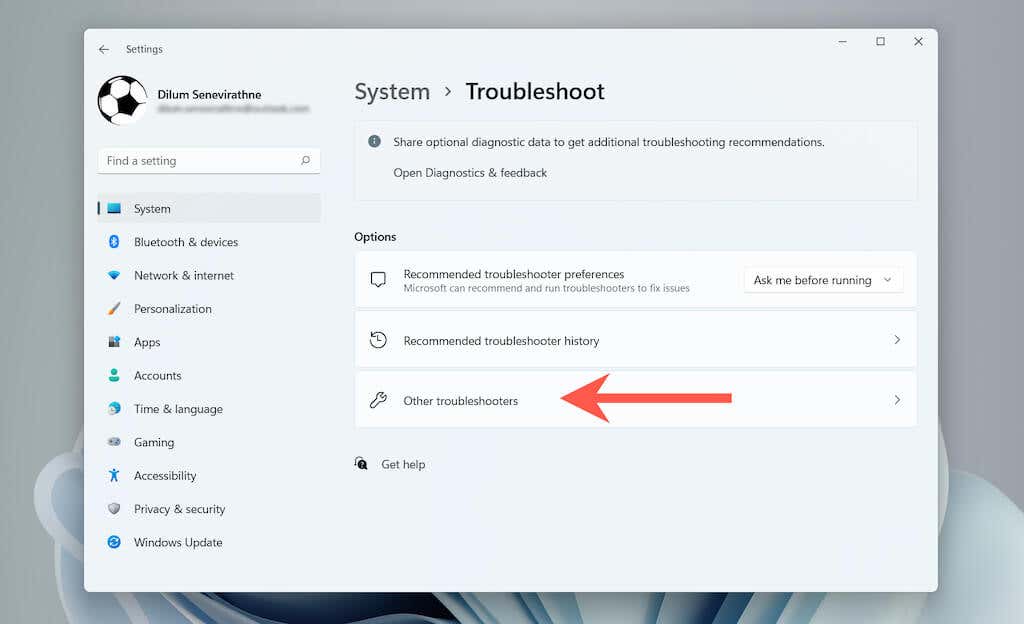
3. Seleziona Esegui accanto a Windows Update (Windows 11) o Windows Update >Esegui lo strumento di risoluzione dei problemi (Windows 10).
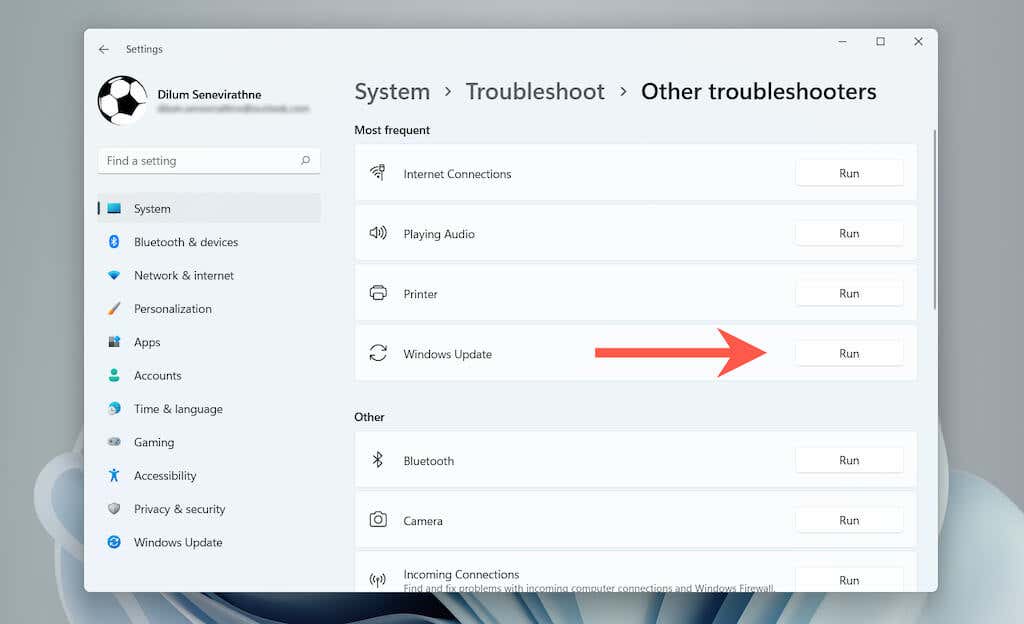
Una volta caricato lo strumento di risoluzione dei problemi di Windows Update, segui tutte le istruzioni visualizzate sullo schermo per risolvere eventuali problemi rilevati.
Riavvia il computer
Se lo strumento di risoluzione dei problemi di Windows Update non è riuscito a risolvere il "Codice errore: 0x80070490", prova a riavviare il computer: un'azione semplice che di solito risolve la maggior parte delle anomalie relative al sistema. Una volta tornato sul desktop, esegui Windows Update e verifica se l'errore si ripresenta.

Sospendi temporaneamente l'utilità antivirus
Il software antivirus di terze parti crea spesso conflitti con Windows Update. Se ne hai uno installato sul tuo computer, prova a disabilitare temporaneamente i suoi scudi attivi e controlla se questo fa la differenza..
Di solito è possibile mettere in pausa un'utilità antivirus tramite la relativa icona nella barra delle applicazioni. In caso contrario, controlla il relativo riquadro di configurazione; potresti voler fare riferimento alla documentazione in linea per istruzioni specifiche.
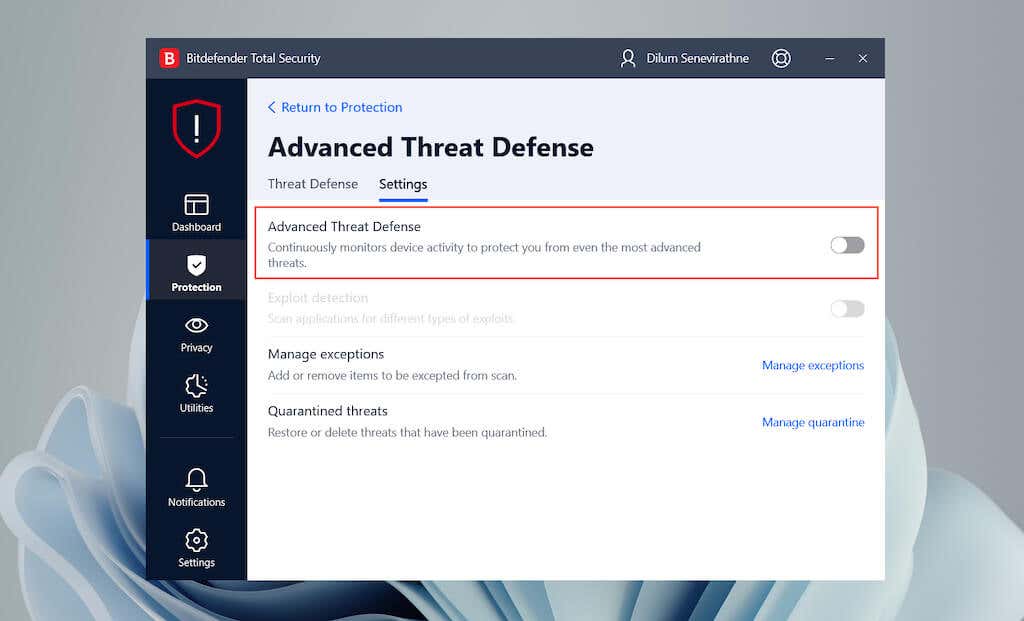
Configura i servizi Windows Update
Devi verificare che ciascun servizio di sistema relativo a Windows Update funzioni correttamente.
1. Premi Windows + R , digita services.msc e seleziona OK per aprire l'applet Servizi.
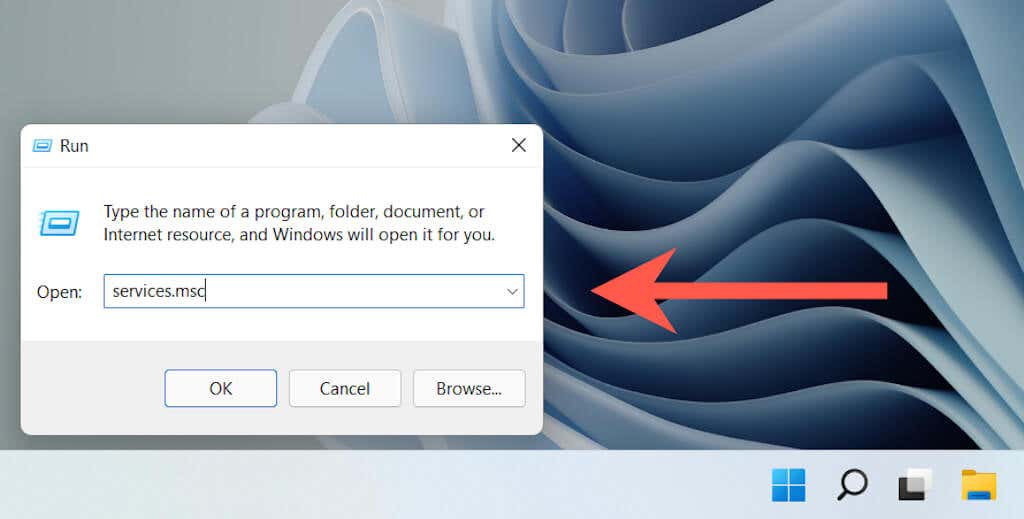
2. Fai clic con il pulsante destro del mouse su Windows Update , Background Intelligent Transfer r, e Servizi di crittografia e seleziona Proprietà .
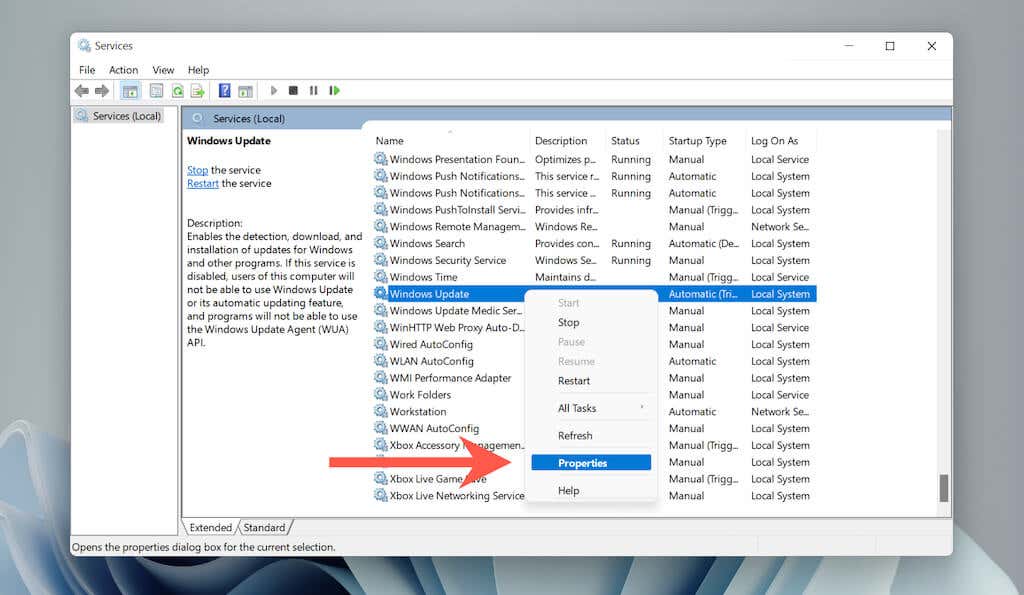
3. Verifica che Tipo di avvio sia impostato su In esecuzione e che lo Stato del servizio sia In esecuzione (in caso contrario, seleziona Start ) in tutti e tre i servizi.

Elimina la cartella di Windows Update
Uno cache di Windows Update corrotta è un altro motivo che restituisce il "Codice errore 0x80070490". Prova a eliminare la cartella in cui sono archiviati i file memorizzati nella cache. La procedura prevede l'esecuzione di una serie di comandi utilizzando una console Prompt dei comandi elevata.
1. Apri il menu Start , digita cmd e seleziona Esegui come amministratore per aprire il prompt dei comandi con privilegi di amministratore.

2. Incolla il seguente comando e premi Invio per disattivare il servizio Windows Update:
net stop wuauserv

3. Esegui il comando seguente per eliminare la cartella Software Distribution:
rmdir %systemroot%\SoftwareDistribution /s

4. Esegui il comando seguente per riavviare il servizio Windows Update.:
net start wuauserv

Esegui la scansione SFC e DISM
Potresti anche volerne eseguire una scansione SFC o DISM. Entrambi gli strumenti da riga di comando possono correggere gli errori di Windows riparando file di sistema mancanti o danneggiati.
1. Fai clic con il pulsante destro del mouse sul pulsante Start e seleziona Terminale Windows (amministratore) o Windows PowerShell (amministratore) .
2. Esegui il comando seguente per avviare una scansione SFC.
sfc /scannow .
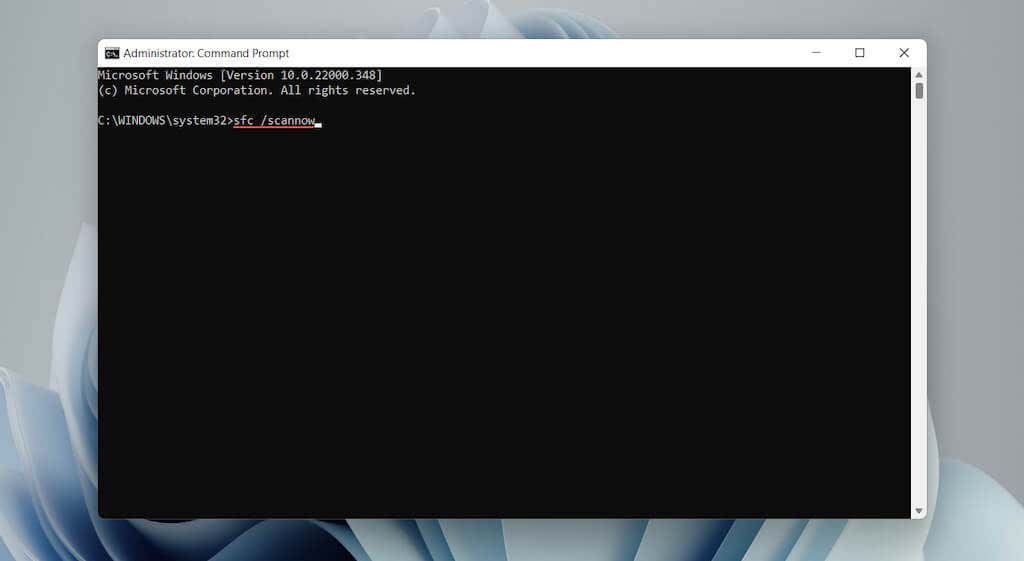
3. Una volta terminata la scansione SFC, esegui quanto segue per richiamare lo strumento DISM:
DISM.exe /Online /Cleanup-image /Restorehealth
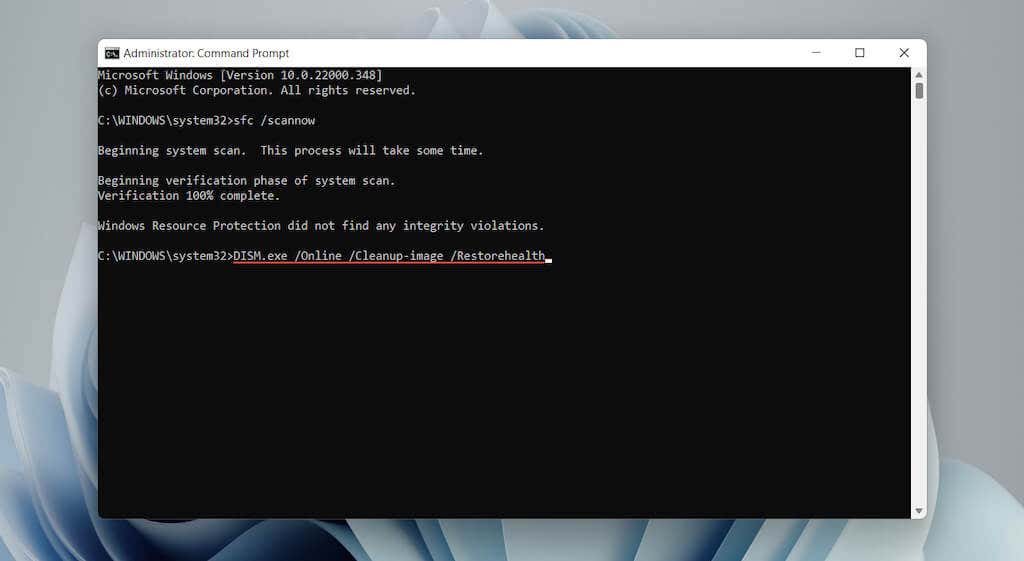
Se il comando DISM precedente fallisce, inserisci il tuo USB di installazione di Windows 10/11 o DVD ed esegui il seguente comando, sostituendo D con la lettera dell'unità del supporto esterno:
DISM.exe /Online /Cleanup-Image /RestoreHealth /Source:D:\RepairSource\Windows /LimitAccess
Aggiorna Windows utilizzando altri mezzi
L'aggiornamento di Windows è un altro modo per risolvere i problemi noti di Windows Update. Tuttavia, poiché non è possibile aggiornare normalmente il sistema operativo, l'alternativa è scaricare e installare manualmente i file di aggiornamento tramite il catalogo di Microsoft Update.
1. Controlla Cronologia di Windows Update per Windows 10 o finestre11 e annota l'ultimo KB ID.
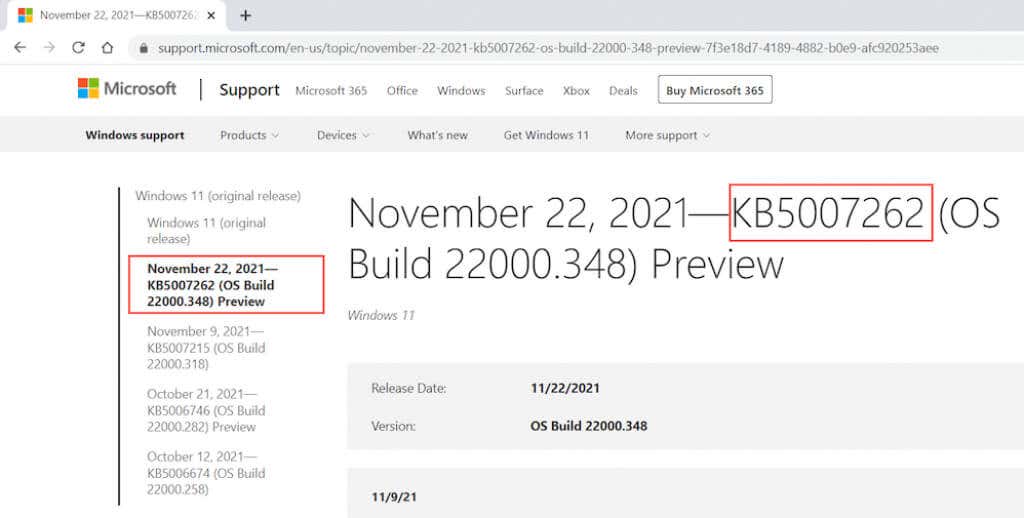
2. Visita Catalogo di Microsoft Update e cerca e scarica l'aggiornamento. Assicurati di scegliere il file che corrisponde all'architettura (32 o 64 bit) di Windows sul tuo PC.

3. Esegui il file di aggiornamento scaricato per installarlo.
Correggi il codice errore 0x80070490 nell'app di posta
Il "codice errore: 0x80070490" nell'app Mail di Windows 10/11 viene visualizzato principalmente quando si aggiunge un nuovo account e-mail (ad esempio Gmail o Outlook). I seguenti suggerimenti e soluzioni risolveranno l'errore di posta.
Esegui lo strumento di risoluzione dei problemi delle app di Windows Store
Windows 10/11 fornisce l'accesso a uno strumento di risoluzione dei problemi integrato progettato per risolvere i problemi con le app di Microsoft Store (inclusa Mail).
In Altri strumenti per la risoluzione dei problemi o Ulteriori strumenti per la risoluzione dei problemi , seleziona Esegui accanto a App di Windows Store (Windows 11) o App di Windows Store >Esegui lo strumento di risoluzione dei problemi (Windows 10) per aprirlo.
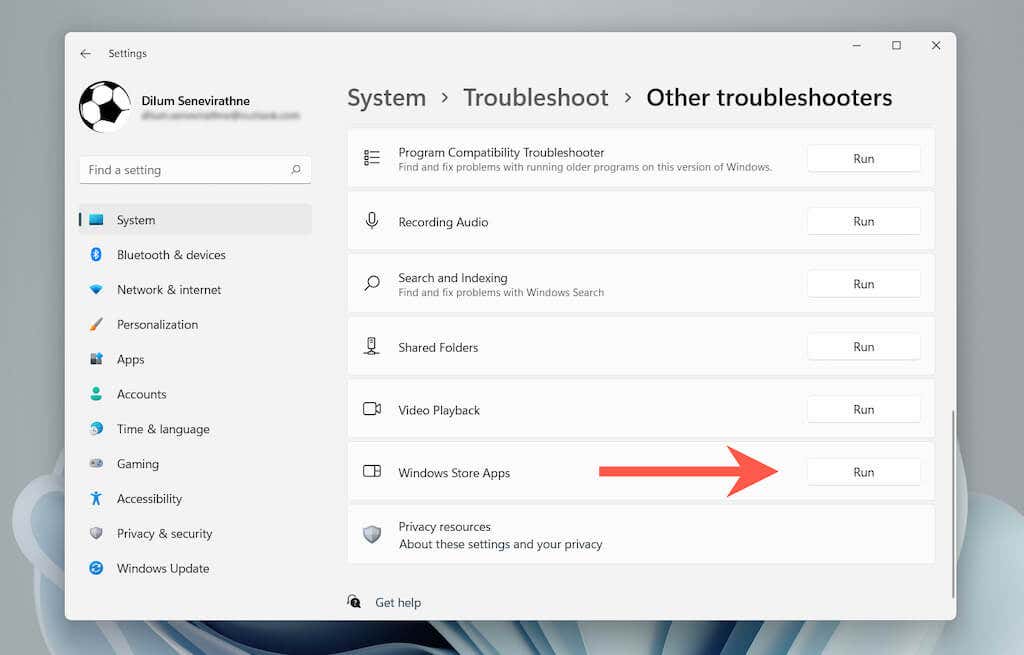
Aggiorna l'app di posta
La seguente correzione prevede l'aggiornamento dell'app Mail. Ciò dovrebbe risolvere eventuali problemi noti dietro il "Codice errore: 0x80070490".
1. Apri ilMicrosoft Store .
2. Seleziona Libreria nell'angolo in basso a sinistra dello schermo.
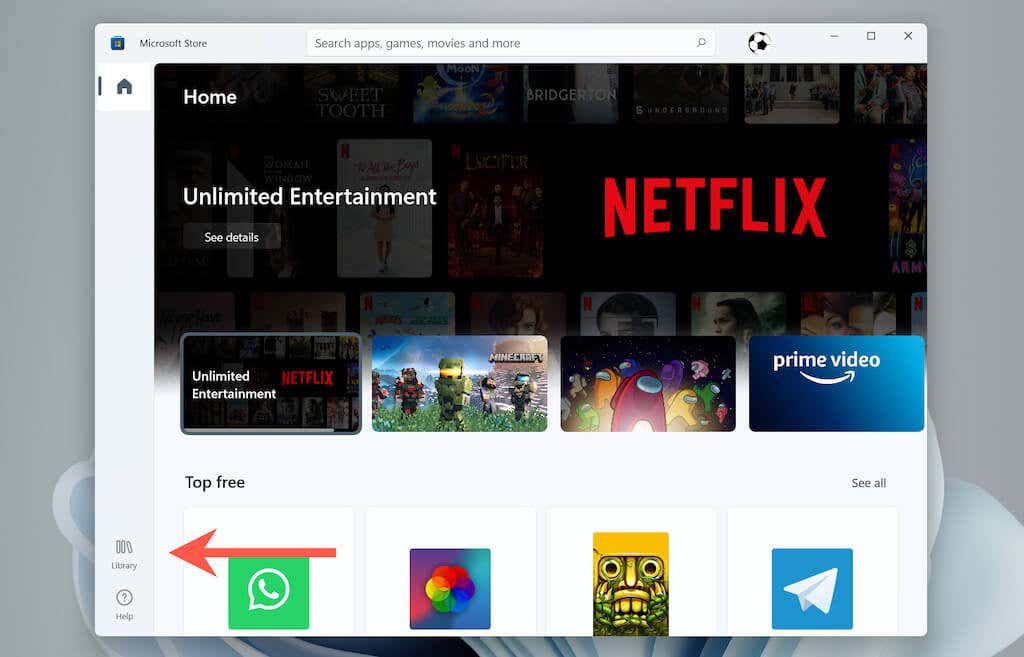
3. Seleziona Ricevi aggiornamenti per aggiornare la posta e altre app dello Store sul tuo computer.
 .
.
Aggiorna Windows 10/11
Se non riscontri lo stesso errore con Windows Update (in tal caso, utilizza la soluzione alternativa sopra), prova ad applicare successivamente eventuali aggiornamenti del sistema operativo in sospeso.
1. Apri l'app Impostazioni e seleziona Aggiornamenti di Windows .
2. Seleziona Verifica aggiornamenti .
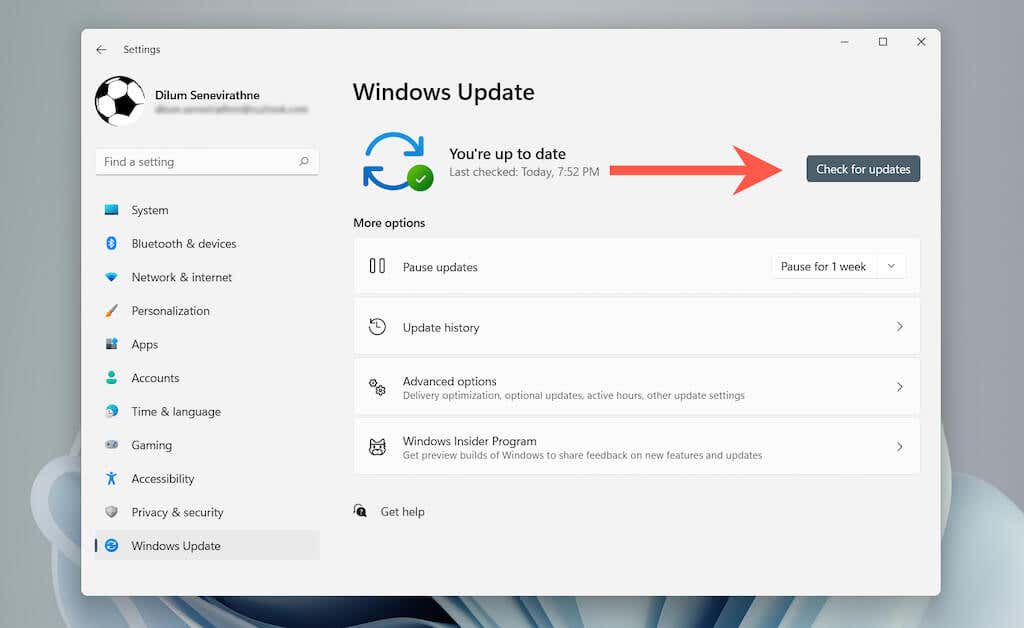
3. Seleziona Scarica e installa per applicare gli ultimi aggiornamenti di Windows.
Controlla le impostazioni sulla privacy dell'e-mail
Le impostazioni sulla privacy della posta elettronica configurate in modo errato possono anche causare l'errore dell'app di posta 0x80070490. Conferma che tutto sia impostato correttamente.
1. Apri l'app Impostazioni
2. Seleziona Privacy e sicurezza >E-mail (Windows 11) o Privacy >E-mail (Windows 10).
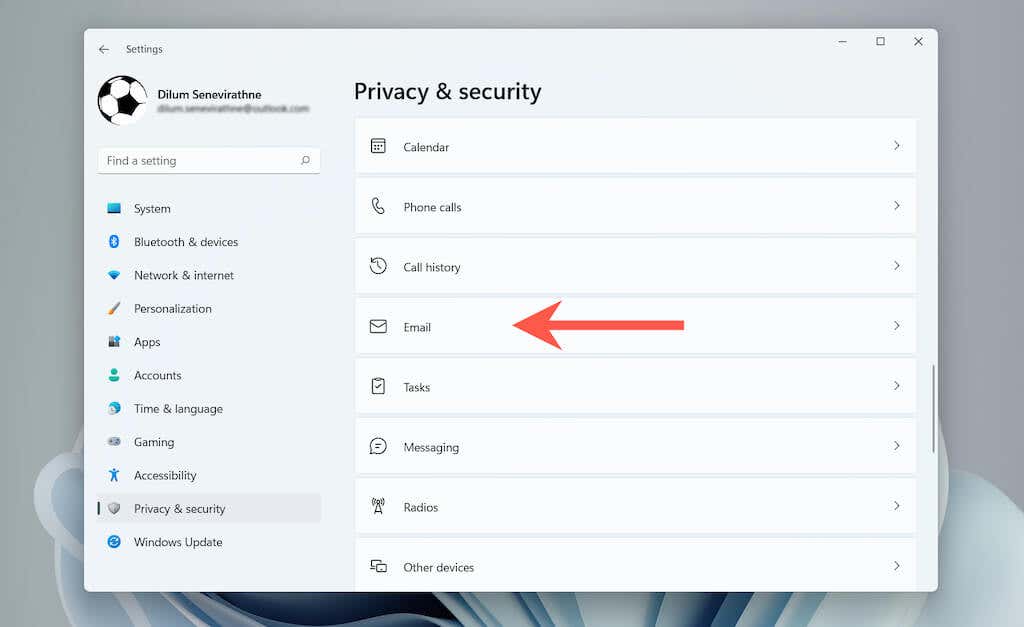
3. Attiva gli interruttori accanto ad Accesso email , Consenti alle app di accedere alla tua posta elettronica e Posta e calendario .
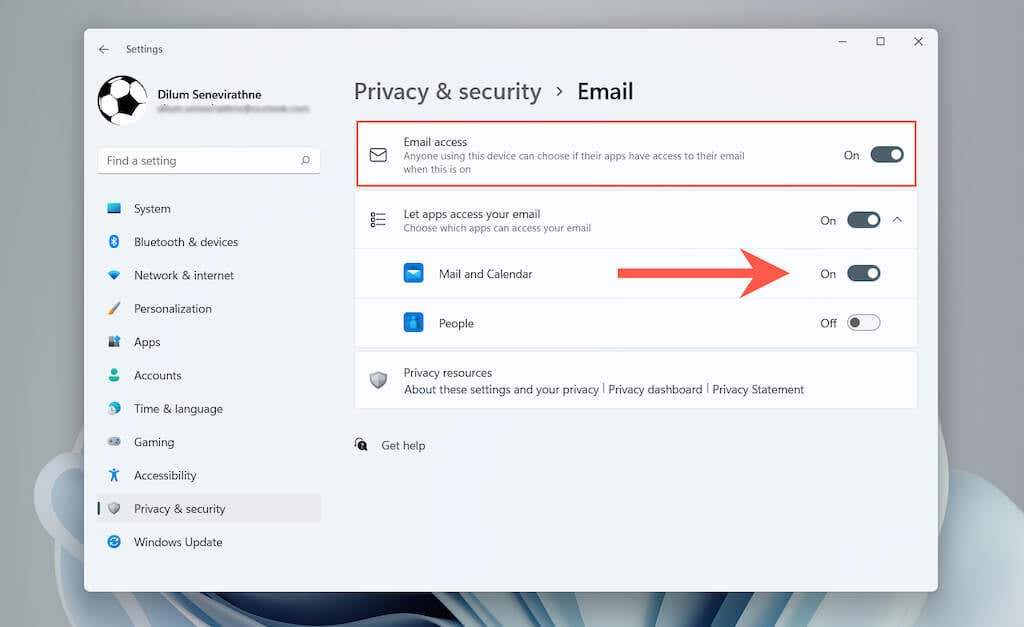
Configura l'account nell'app Calendario
Un altro modo per correggere il "Codice errore: 0x80070490" è configurare prima il tuo account email nell'app Calendario.
1. Apri l'app Calendario .
2. Seleziona l'icona Impostazioni e scegli Gestisci account .
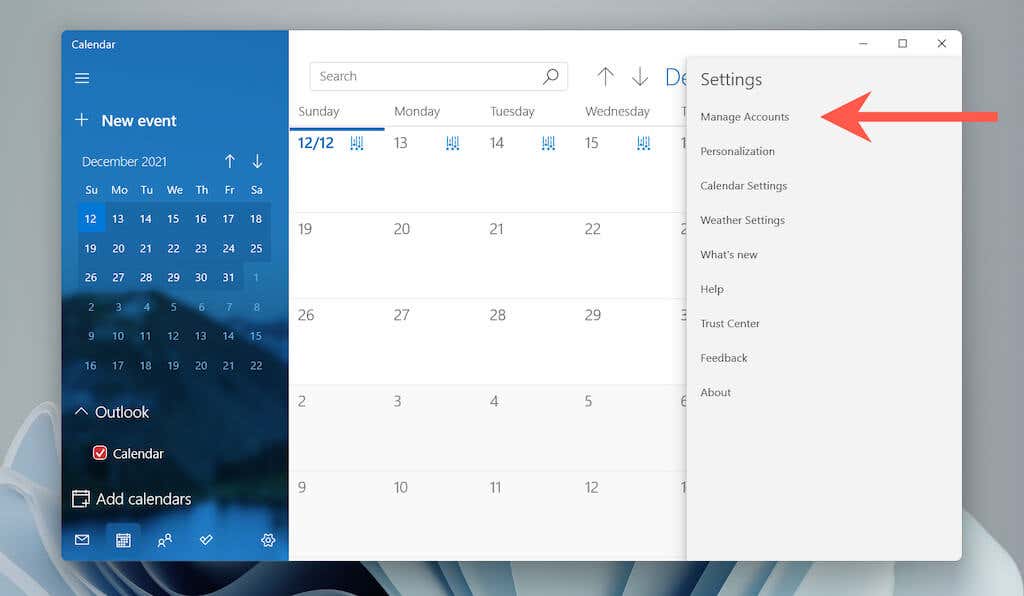
3. Seleziona Aggiungi account .

4. Seleziona il tuo provider di posta elettronica (ad esempio Outlook.com o Google ) e segui le istruzioni visualizzate sullo schermo per aggiungerlo.

Dopo aver effettuato l'accesso a Calendario, apri l'app Mail e dovresti trovare l'account elencato nella barra laterale.
Ripara posta e calendario
Puoi anche provare a riparare Posta e Calendario in Windows. Ciò dovrebbe escludere problemi causati dall'installazione di un'app corrotta.
1. Apri l'app Impostazioni
2. Seleziona App >App e funzionalità .
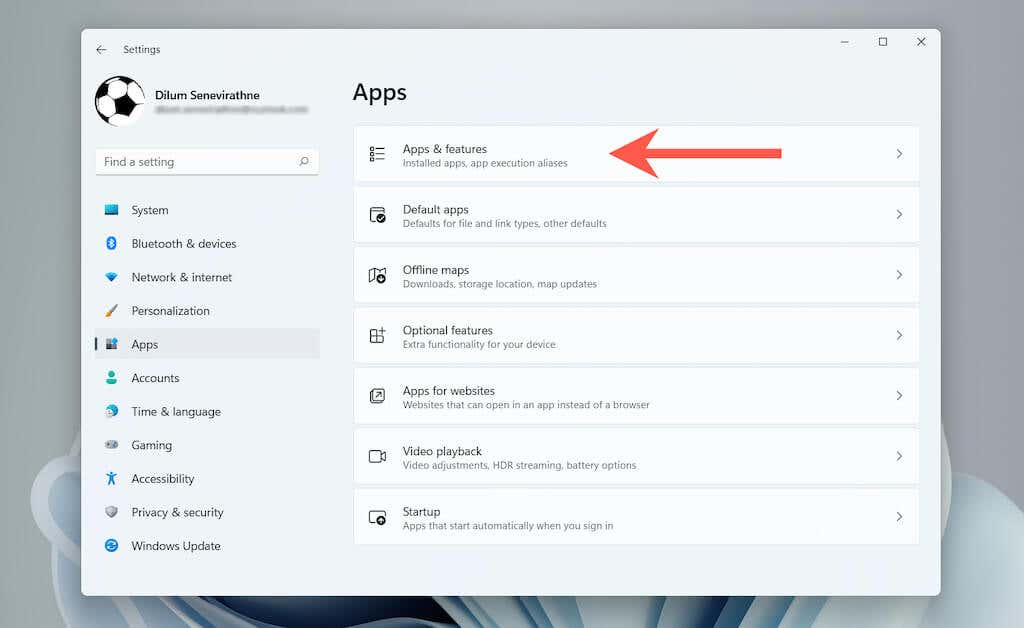
3. Scorri verso il basso e seleziona Opzioni avanzate accanto a Posta e calendario .
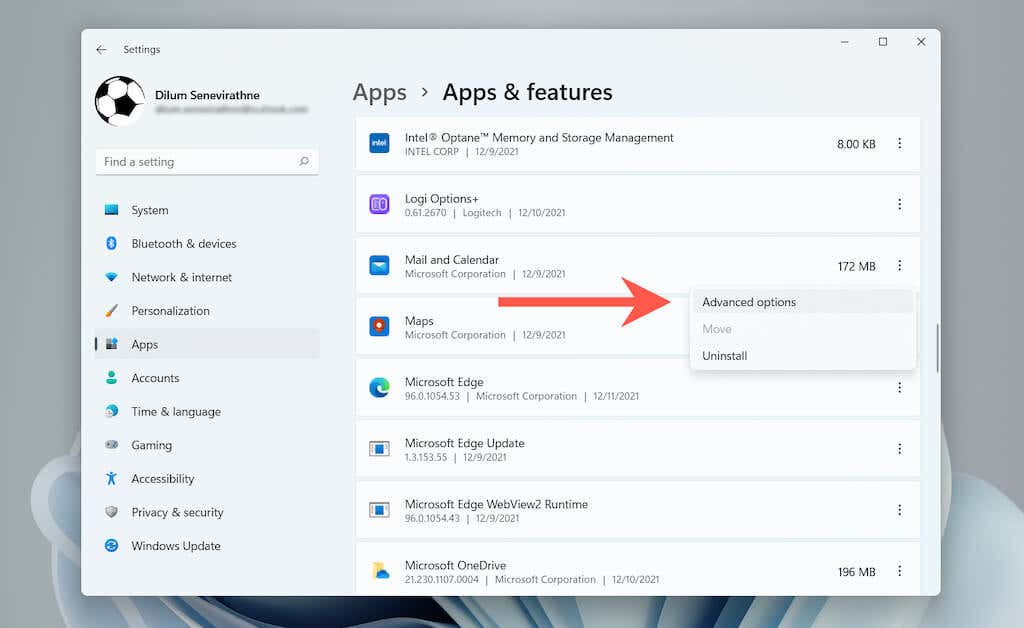
4. Seleziona Termina >Ripara .
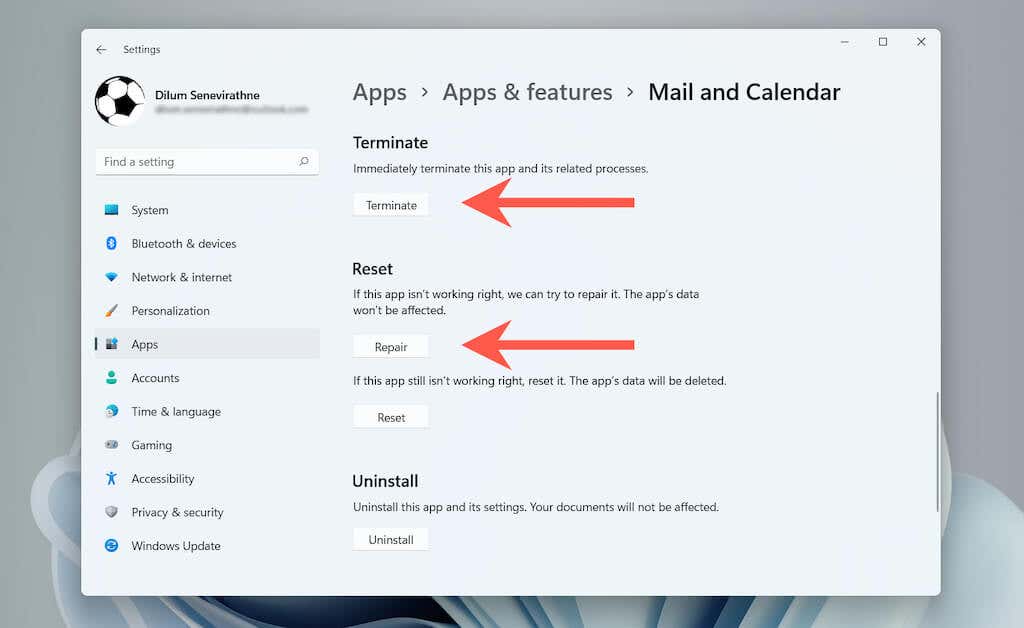
Se la riparazione non risolve il problema, puoi scegliere ripristinare le impostazioni di fabbrica di posta e calendario. Per farlo, seleziona Termina >Ripristina nella schermata sopra..
Reinstalla posta e calendario
Infine, reinstalla entrambe le app Posta e Calendario in Windows. Una nuova installazione potrebbe far scomparire l'errore "Errore 0x80070490".
1. Fai clic con il pulsante destro del mouse sul pulsante Start e seleziona Terminale Windows (amministratore) o Windows PowerShell (amministratore) per aprire un file 8 con privilegi elevati. s>console.

2. Incolla il comando seguente ed eseguilo per disinstallare le app Posta e Calendario:
Get-AppxPackage Microsoft.windowscommunicationsapps | Rimuovi-AppxPackage

3. Apri Microsoft Store. Cerca e installa Posta e Calendario.
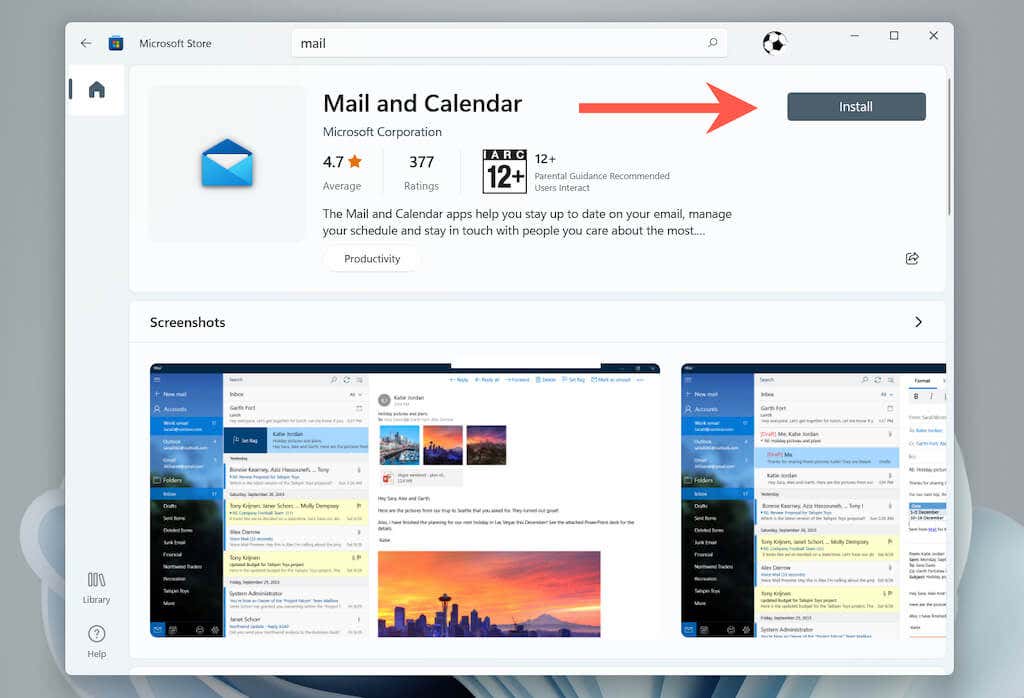
Ci auguriamo che tu abbia risolto rapidamente l'errore "Errore 0x80070490". Mantieni aggiornati il sistema operativo e tutte le app di Microsoft Store per ridurre al minimo il ripetersi di questo problema.
.