Tutti i principali browser web, inclusi Chrome, Firefox, Edge e Safari, sono dotati di un gestore di password integrato che ti consente di salvare e compilare automaticamente le password. Crea o digita una serie di credenziali di accesso e il tuo browser ti chiederà se desideri che ricordi le informazioni.
A volte, tuttavia, il tuo browser non salva o ricorda le password. Ad esempio, impostazioni configurate in modo errato, eccezioni password, estensioni del browser in conflitto, ecc. possono causare questo problema.
Procedi attraverso le soluzioni riportate di seguito per fare in modo che il tuo browser inizi a salvare e ricordare nuovamente le password.
Abilita il salvataggio della password per il tuo browser
Se il tuo browser non riesce a salvare le password per ogni sito a cui accedi, potrebbe essere necessario attivare l'opzione che ricorda le tue informazioni di accesso. Puoi farlo accedendo alle preferenze della password o alle impostazioni di compilazione automatica.
Google Chrome
1. Apri il menu Chrome (seleziona l'icona con tre punti in alto a destra nella finestra) e seleziona Impostazioni .
2. Seleziona Compilazione automatica nella barra laterale. Quindi, seleziona l'opzione denominata Password sul lato sinistro della schermata Impostazioni.
3. Attiva l'interruttore accanto a Offri di salvare le password .
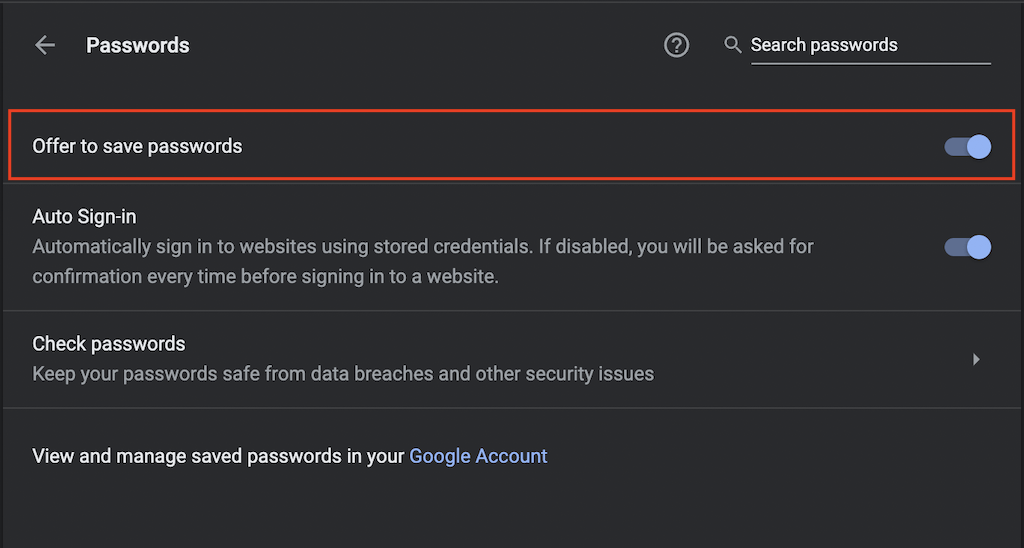
Mozilla Firefox
1. Apri il menu Firefox (seleziona l'icona con tre linee sovrapposte nell'angolo in alto a destra della finestra) e seleziona Impostazioni .
2. Seleziona Privacy e sicurezza sulla barra laterale.
3. Scorri verso il basso fino alla sezione Accessi e password e seleziona le caselle accanto a Chiedi di salvare accessi e password per i siti web .
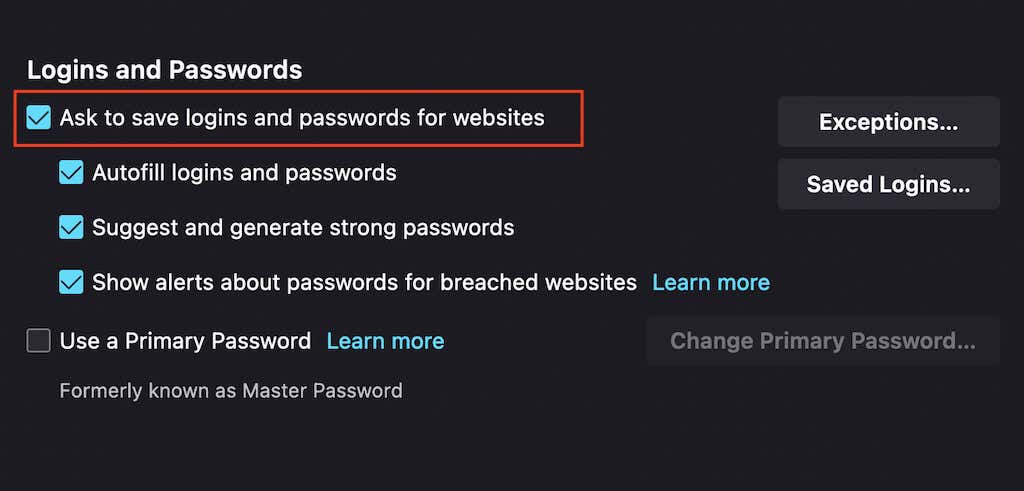
Microsoft Edge
1. Apri il menu Bordo (seleziona l'icona con tre punti in alto a destra nella finestra) e seleziona Impostazioni .
2. Seleziona Password .
3. Attiva l'interruttore accanto a Offri di salvare le password .
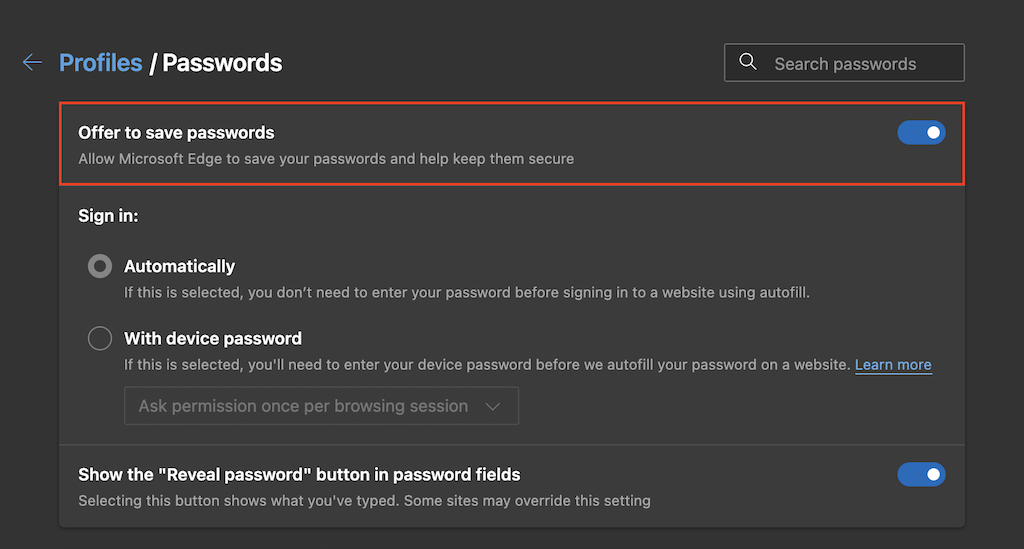
Safari di Apple
1. Seleziona Safari sulla barra dei menu e scegli Preferenze ..
2. Passa alla scheda Compilazione automatica .
3. Seleziona la casella accanto a Nomi utente e password .
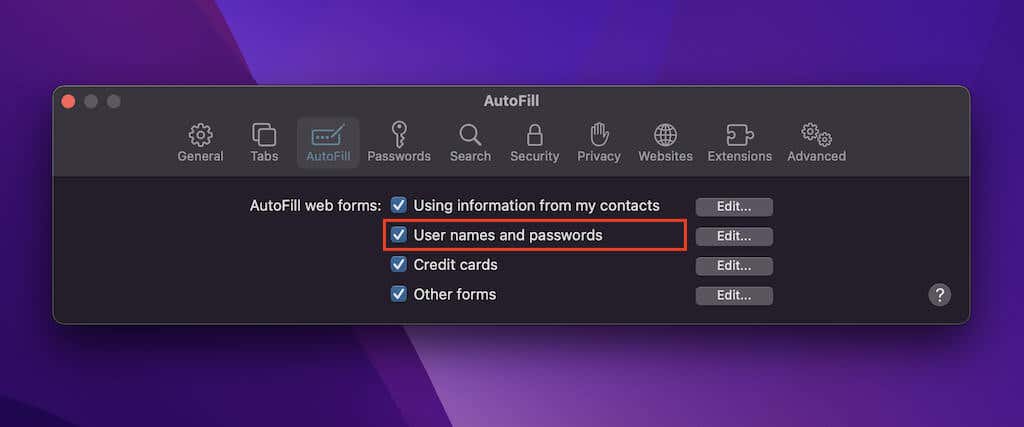
Rimuovi siti dall'elenco mai salvati
Il problema è limitato a un sito specifico o a un insieme di siti? È probabile che tu abbia precedentemente scelto di non ricordare le password per tali siti. In tal caso, il tuo browser non ti chiederà di salvare nuovamente le informazioni di accesso a meno che non le rimuovi dall'elenco delle eccezioni password. Per fare ciò, segui queste istruzioni.
Google Chrome
1. Apri il menu Chrome e seleziona Impostazioni .
2. Seleziona Compilazione automatica >Password .
3. Scorri verso il basso fino ad arrivare alla sezioneMai salvato . Quindi, rimuovi tutti i siti che non desideri mantenere nell'elenco selezionando l'icona X accanto a ciascuna voce.
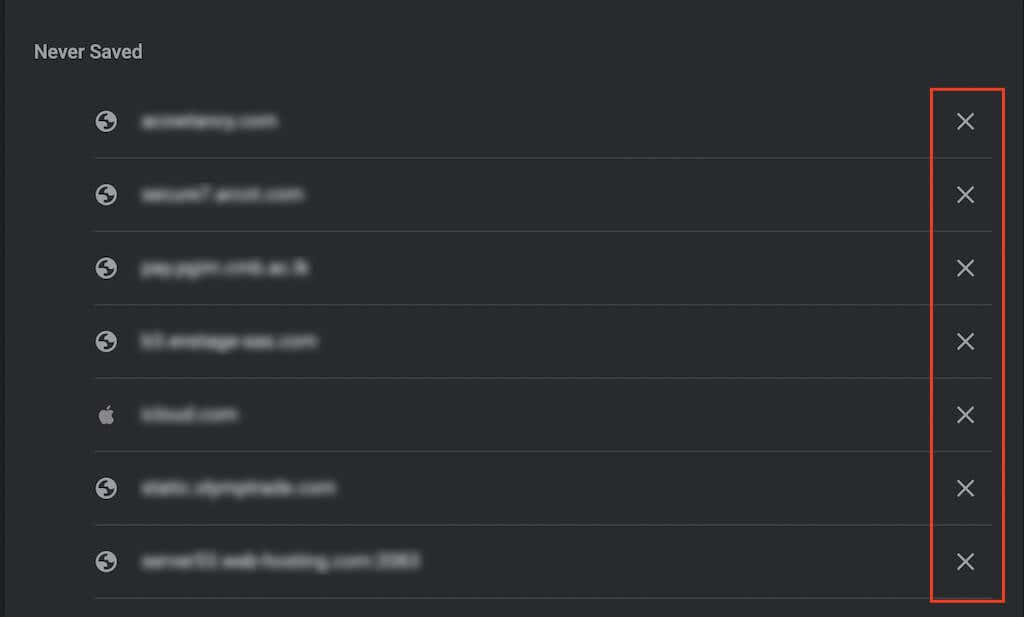
Mozilla Firefox
1. Apri il menu Firefox e seleziona Impostazioni .
2. Seleziona Privacy e sicurezza nella barra laterale.
3. Scorri verso il basso fino alla sezione Accessi e password e seleziona Eccezioni .
4. Scegli un sito e seleziona il pulsante Rimuovi sito web per eliminarlo. Oppure seleziona Rimuovi tutto Siti web per eliminare tutte le voci all'interno dell'elenco.
5. Seleziona Salva modifiche .
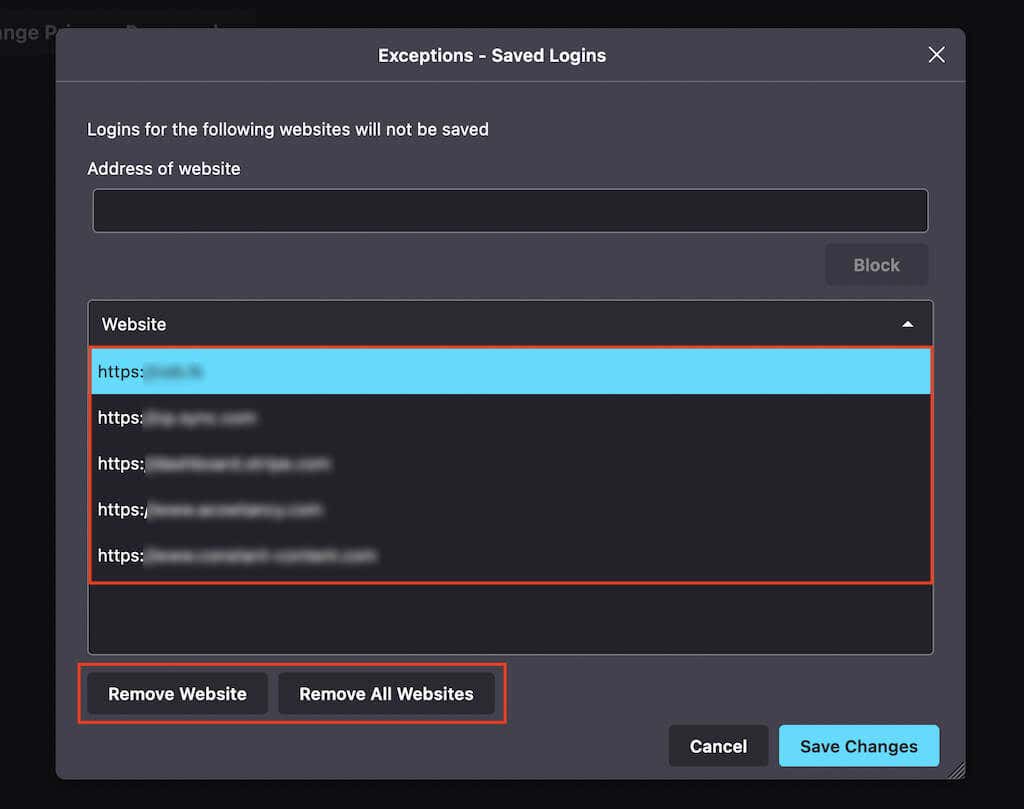
Microsoft Edge
1. Apri il menu Bordo e seleziona Impostazioni .
2. Seleziona Password .
3. Scorri verso il basso fino alla sezione Mai salvato ed elimina le voci desiderate dall'elenco sottostante.
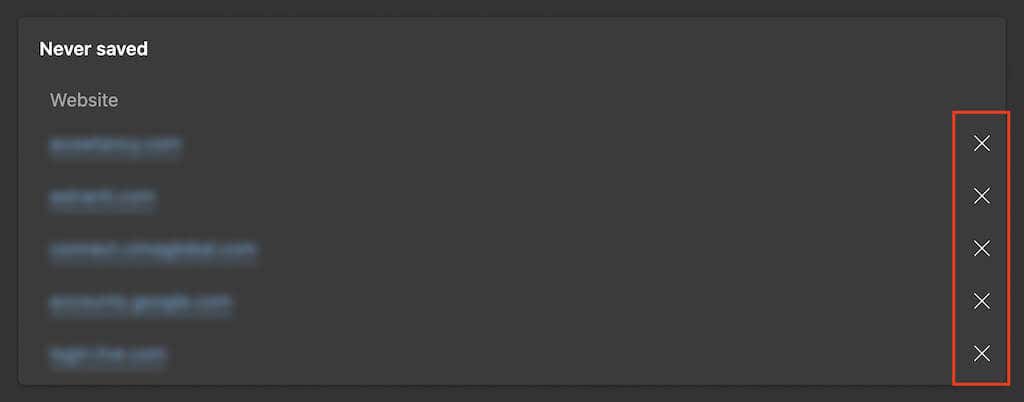
Safari di Apple
1. Seleziona Safari >Preferenze sulla barra dei menu.
2. Passa alla scheda Password e inserisci la password del tuo account utente (o utilizza Touch ID) per sbloccare l'elenco delle password salvate.
3. Il gestore delle password di Safari raggruppa sia le password salvate che i siti esentati, ma puoi identificare le voci che appartengono a quest'ultimo gruppo cercando l'etichetta mai salvata . Dopo aver selezionato una voce, seleziona il pulsante Rimuovi ..
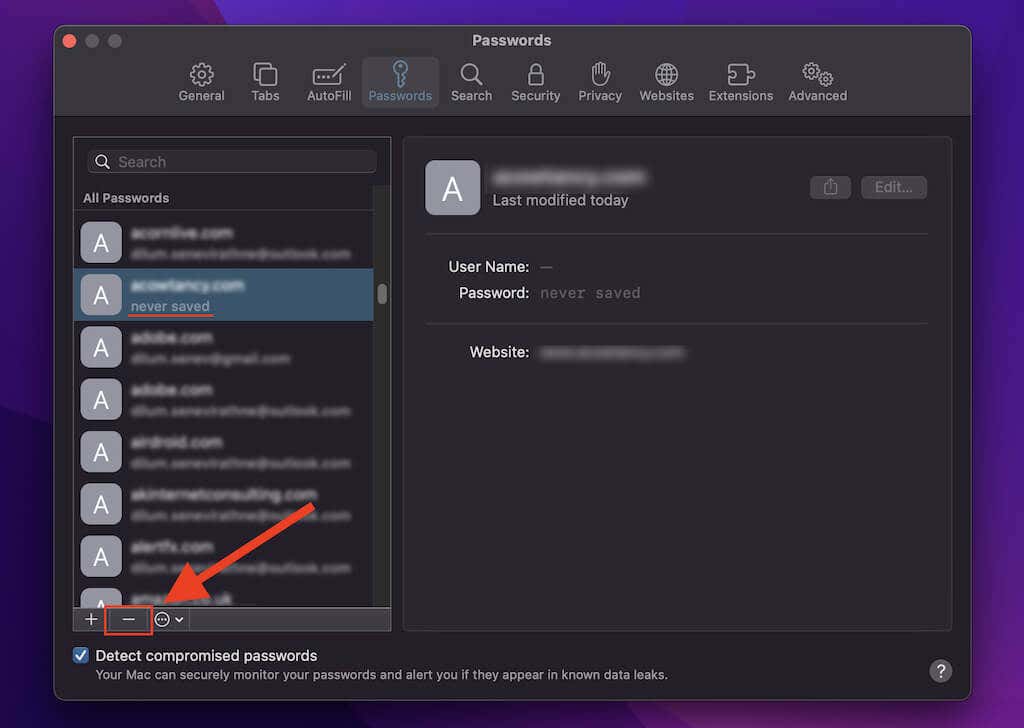
Cancella i tuoi dati di navigazione
Se il tuo browser continua a non chiederti di salvare le password (o se non succede nulla quando tenti di ricordarle), prova cancellando i cookie e la cache del browser. Questo di solito aiuta a risolvere i problemi causati da dati di navigazione obsoleti.
Google Chrome
1. Apri il menu Chrome e seleziona Impostazioni .
2. Seleziona Privacy e sicurezza nella barra laterale.
3. Seleziona l'opzione Cancella dati di navigazione .
4. Imposta Intervallo di tempo su Tutto e seleziona le caselle accanto a Cookie e dati dei siti e Immagini e file memorizzati nella cache .
5. Seleziona Cancella dati .
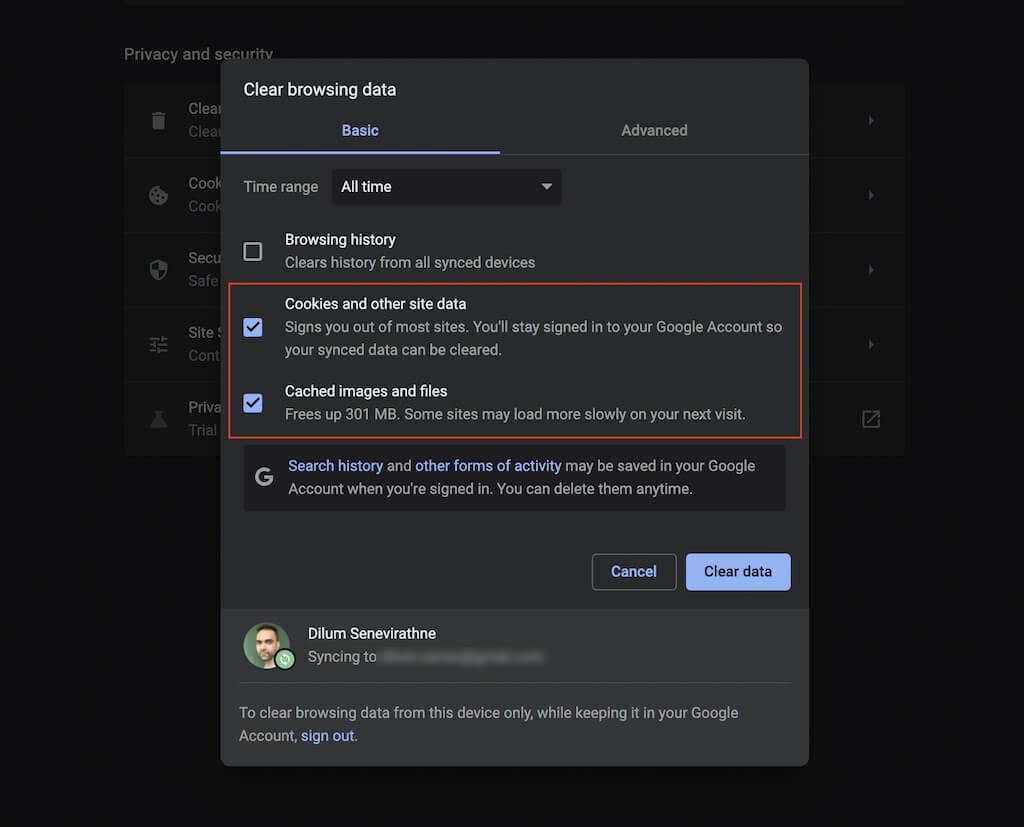
Mozilla Firefox
1. Apri il menu Firefox e seleziona Impostazioni .
2. SelezionaPrivacy e sicurezza nella barra laterale.
3. Scorri verso il basso fino alla sezione Cookie e dati dei siti e seleziona Cancella dati .
4. Seleziona le caselle accanto a Cookie e dati dei siti e Contenuto web memorizzato nella cache e seleziona Cancella .
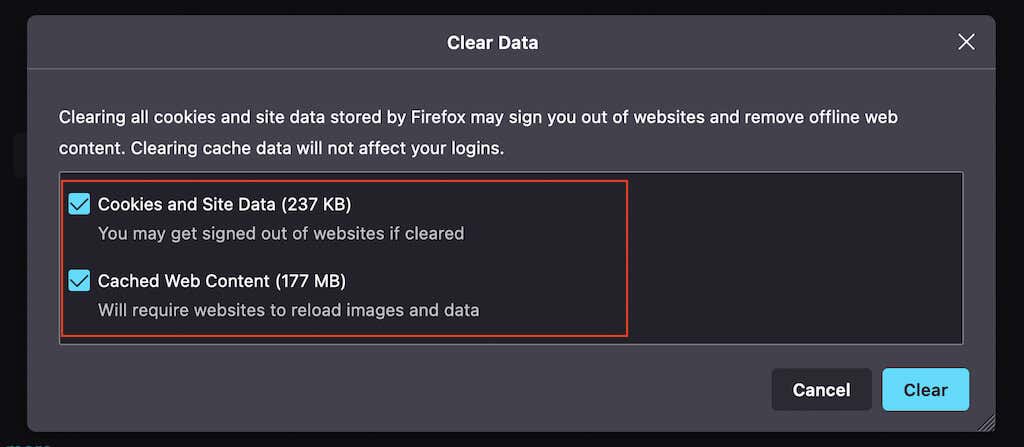
Microsoft Edge
1. Apri il menu Bordo e seleziona Impostazioni .
2. Seleziona Privacy, ricerca e servizi nella barra laterale.
3. Nella sezione Cancella dati di navigazione , seleziona Scegli cosa cancellare .
4. Seleziona le caselle accanto a Cookie e dati dei siti e Immagini e file memorizzati nella cache e seleziona Cancella ora .
Safari di Apple
1. Seleziona Safari >Cancella cronologia sulla barra dei menu.
2. Imposta Cancella su tutta la cronologia .
3. Seleziona Cancella cronologia .
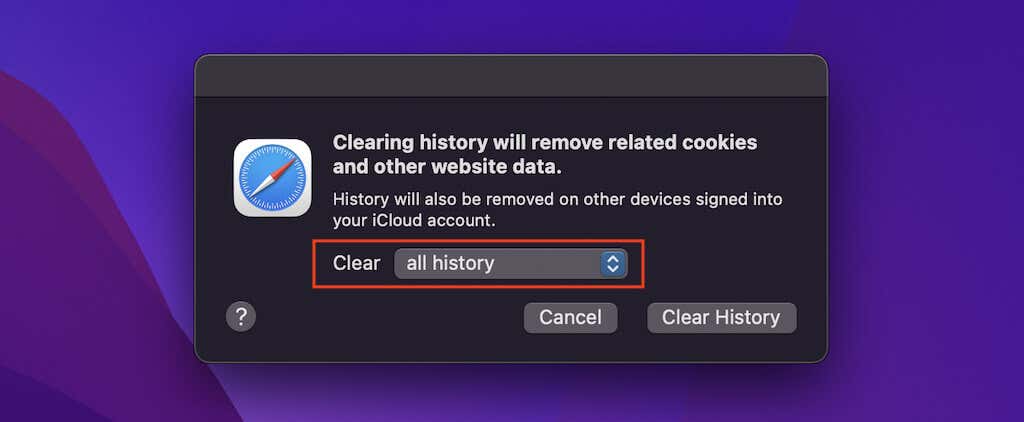
Disabilita le estensioni del browser
Le estensioni possono creare conflitti, quindi controlla se disabilitandole si ripristina la capacità del browser di ricordare le password. È quindi possibile isolare l'estensione problematica riattivandole una per una. Ecco come accedere al gestore delle estensioni del tuo browser..
Google Chrome
Seleziona l'icona Estensioni nella parte superiore sinistra dello schermo e seleziona Gestisci estensioni. In alternativa, apri il menu Chrome , seleziona Altri strumenti e seleziona Estensioni .
Mozilla Firefox
Apri il menu Firefox e seleziona Componenti aggiuntivi e temi . Quindi seleziona Estensioni sulla barra laterale.
Microsoft Edge
Seleziona l'icona Estensioni nell'angolo in alto a sinistra dello schermo e seleziona Gestisci estensioni . Oppure apri il menu Edge e scegli Estensioni .
Safari di Apple
Seleziona Safari >Preferenze sulla barra dei menu e passa alla scheda Estensioni .
Prova a salvare le password manualmente
Se il tuo browser continua ad avere problemi a ricordare le password per un sito specifico o un insieme di siti, puoi provare a salvare manualmente le informazioni di accesso. Sfortunatamente, puoi farlo solo su Firefox e Safari.
Mozilla Firefox
1. Apri il menu Firefox e seleziona Password .
2. Seleziona il pulsante Crea nuovo accesso nell'angolo inferiore sinistro della finestra.
3. Compila i campi e seleziona Salva . Ripeti per eventuali altre credenziali di accesso che desideri che il tuo browser ricordi.
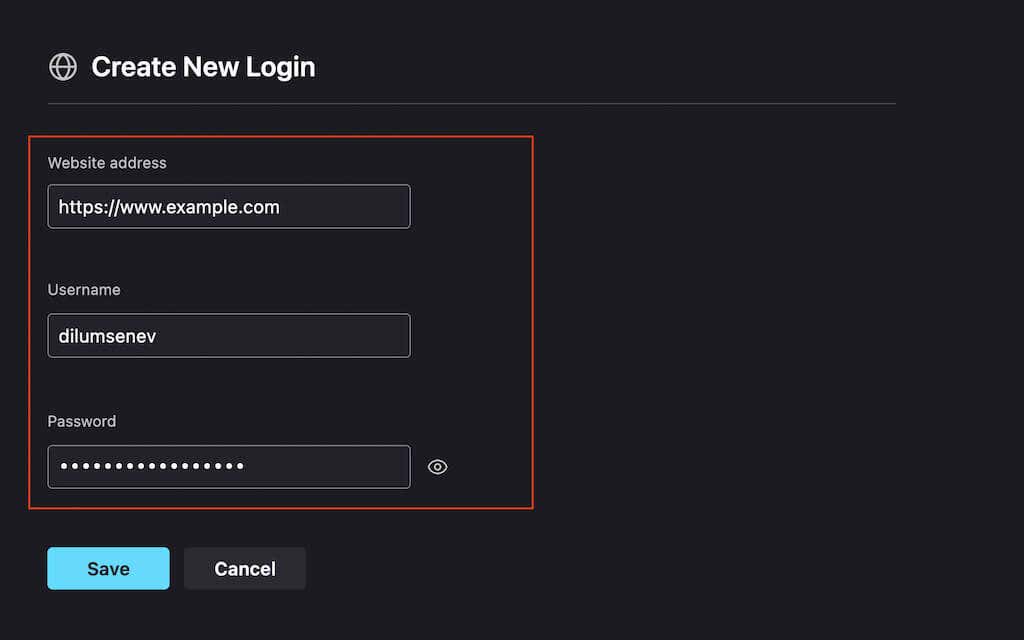
Safari di Apple
1. Seleziona Safari >Preferenze sulla barra dei menu.
2. Seleziona la scheda Password e sblocca l'elenco delle password salvate.
3. Seleziona il pulsante Aggiungi . Quindi, compila i campi e seleziona Aggiungi password . Successivamente, ripeti per tutte le altre password che desideri salvare.
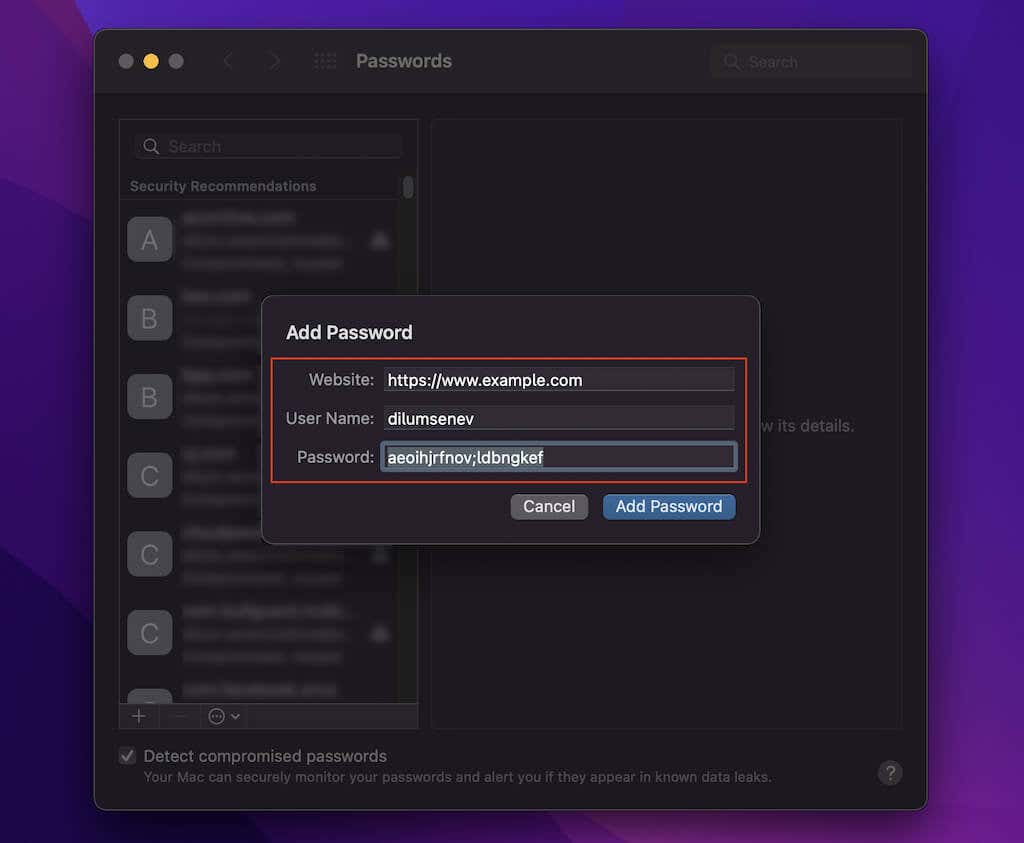
Abilita la sincronizzazione delle password
Se le tue password non sembrano essere sincronizzate tra i dispositivi, è una buona idea controllare le impostazioni di sincronizzazione del tuo browser.
Google Chrome
1. Apri il menu Chrome e seleziona Impostazioni ..
2. Seleziona Sincronizzazione e servizi Google .
3. Seleziona Gestisci ciò che sincronizzi .
4. Attiva l'interruttore accanto a Password .
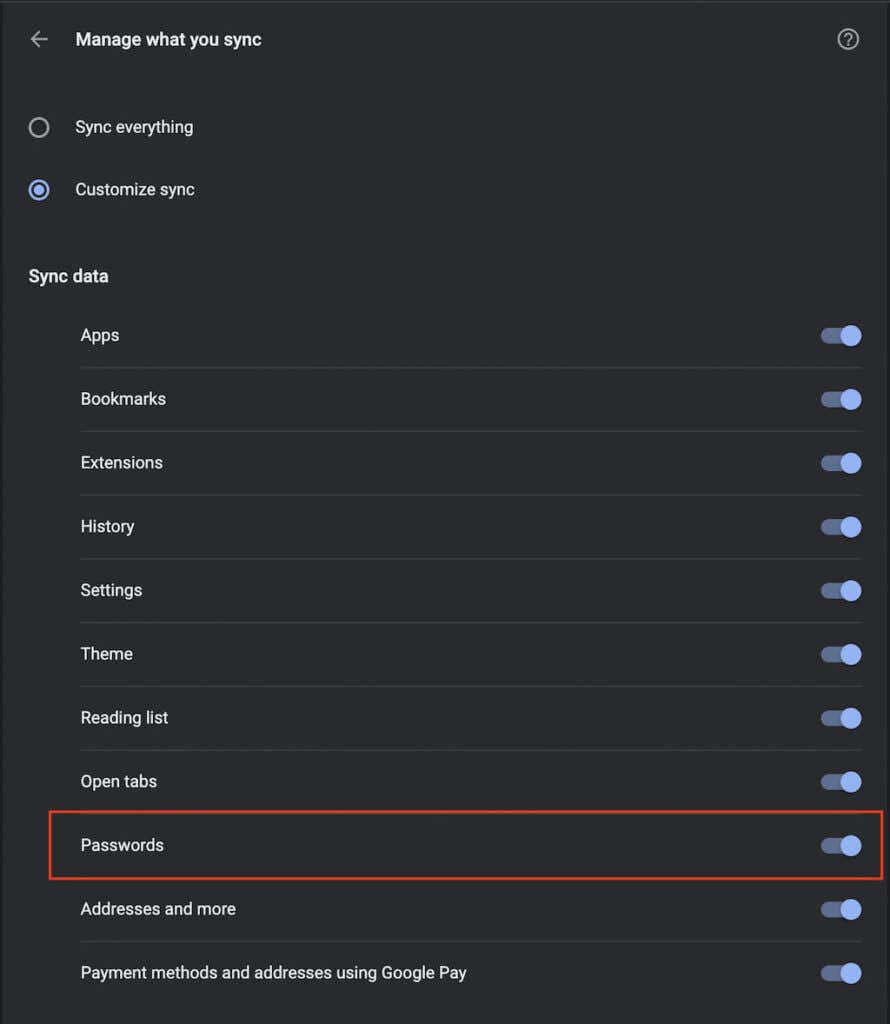
Mozilla Firefox
1. Apri il menu Firefox e seleziona Impostazioni .
2. Seleziona Sincronizza .
3. Nella sezione Sincronizzazione , seleziona Cambia .
4. Seleziona la casella accanto a Accessi e password .
5. Seleziona Salva modifiche .
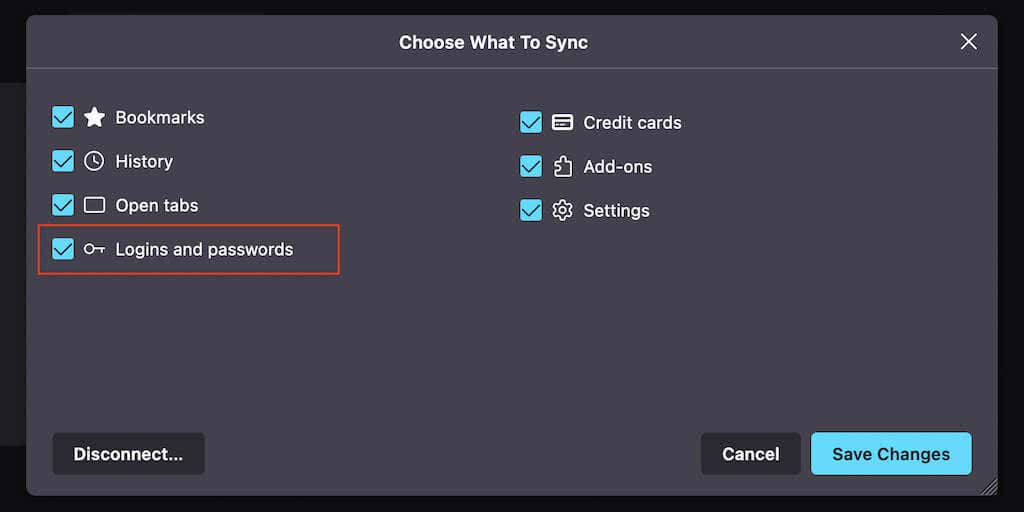
Microsoft Edge
1. Apri il menu Bordo e seleziona Impostazioni .
2. Seleziona Sincronizza .
3. Attiva l'interruttore accanto a Password .
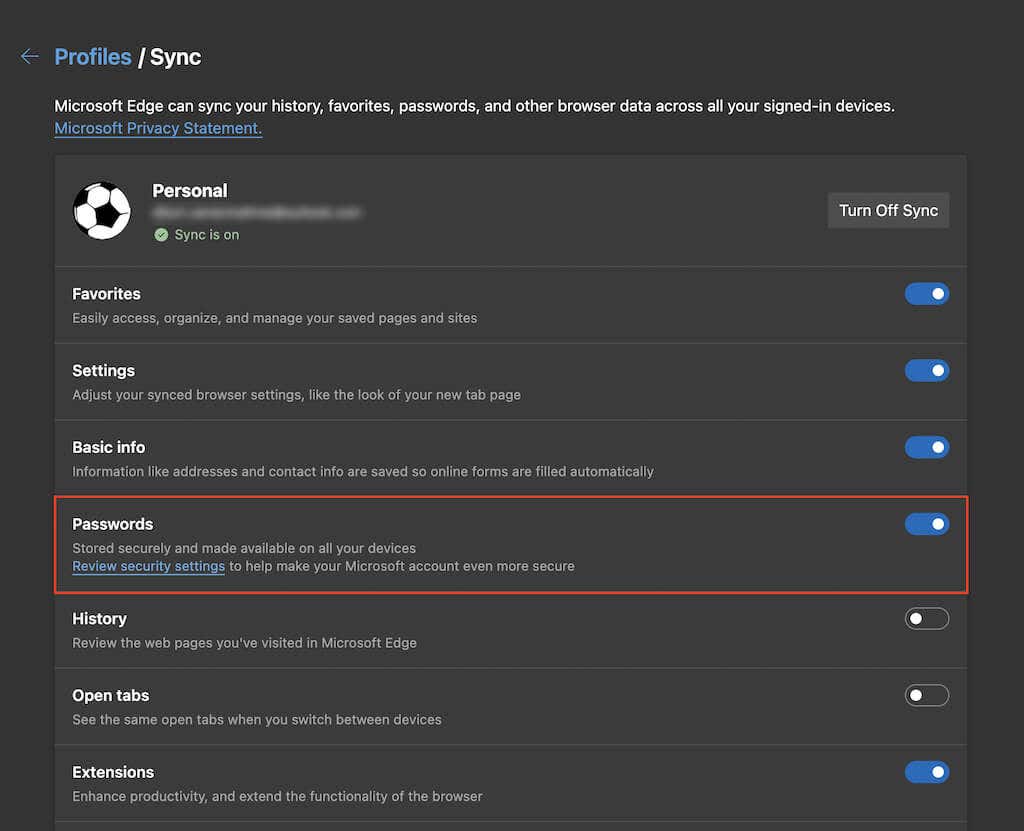
Safari di Apple
1. Apri il menu Apple e seleziona Sistema Preferenze .
2. Seleziona ID Apple .
3. Seleziona la casella accanto a Portachiavi .
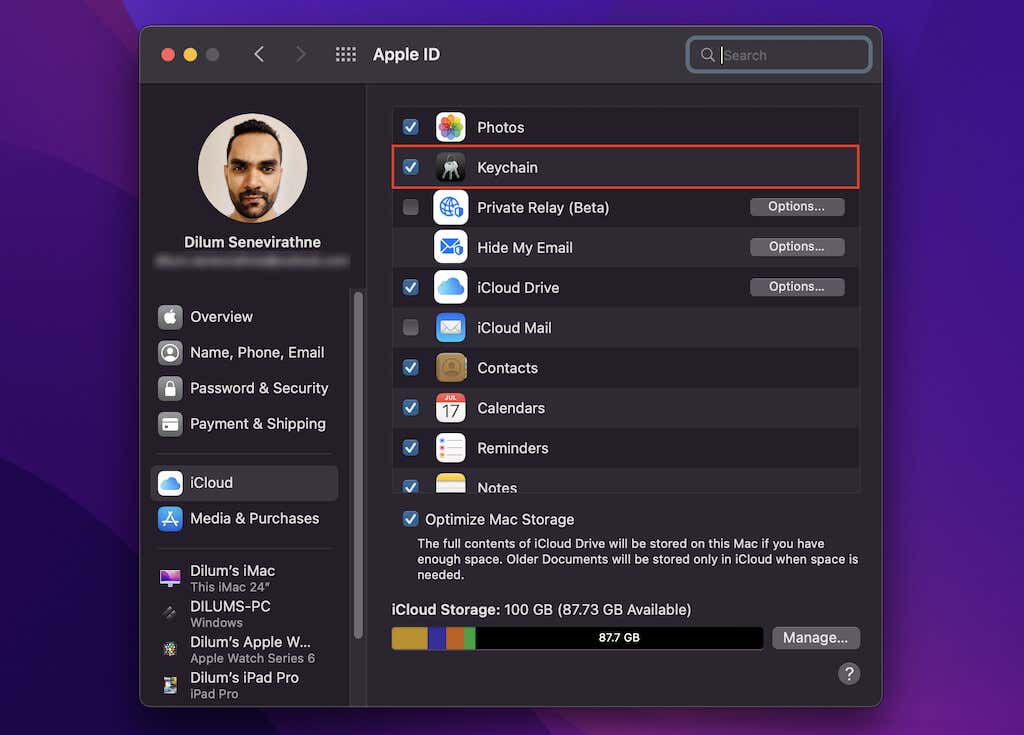
Ripristina il tuo browser
Se nessuna delle soluzioni sopra indicate ha funzionato, prova a ripristinare le impostazioni di fabbrica del browser. Non perderai nessun segnalibro o password salvata, ma è meglio sincronizza i tuoi dati con Google, Firefox, o account Microsoft prima di procedere.
Nota: Safari non offre un'opzione di ripristino, ma puoi invece scegliere cancella i cookie, la cache e altri dati di navigazione.
Google Chrome
1. Apri il menu Chrome e seleziona Impostazioni .
2. Seleziona Avanzate >Ripristina impostazioni sulla barra laterale.
3. Seleziona Ripristina le impostazioni predefinite originali .
4. Seleziona Ripristina impostazioni per confermare.
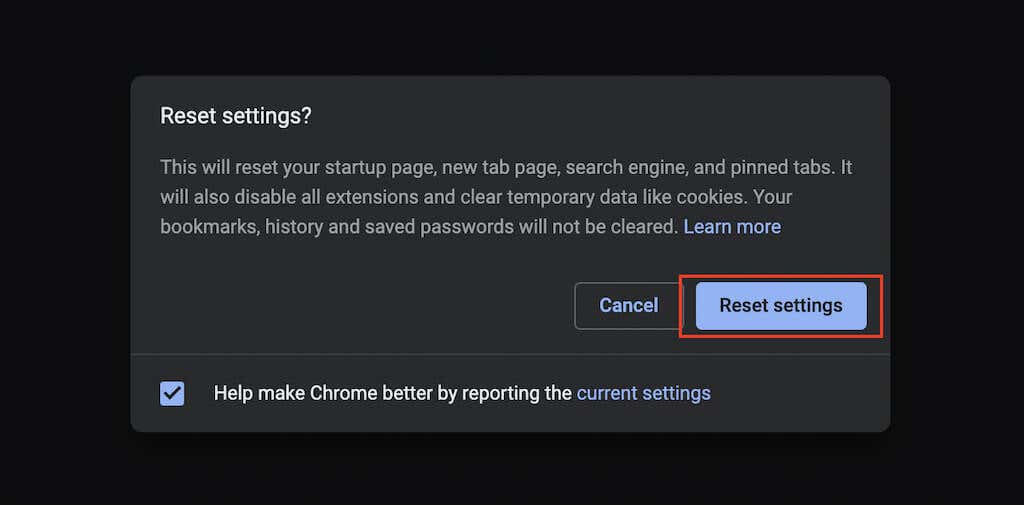
Mozilla Firefox
1. Apri il menu Firefox e seleziona Guida .
2. Seleziona Ulteriori informazioni sulla risoluzione dei problemi .
3. Seleziona Aggiorna Firefox .
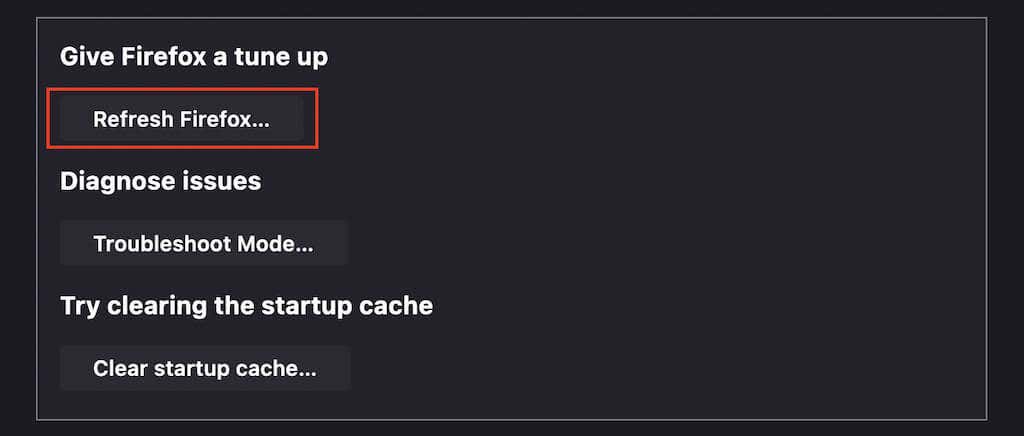
Microsoft Edge
1. Apri il menu Bordo e seleziona Impostazioni .
2. Seleziona Ripristina impostazioni sulla barra laterale..
3. Seleziona Ripristina le impostazioni sui valori predefiniti .
4. Seleziona Reimposta per confermare.
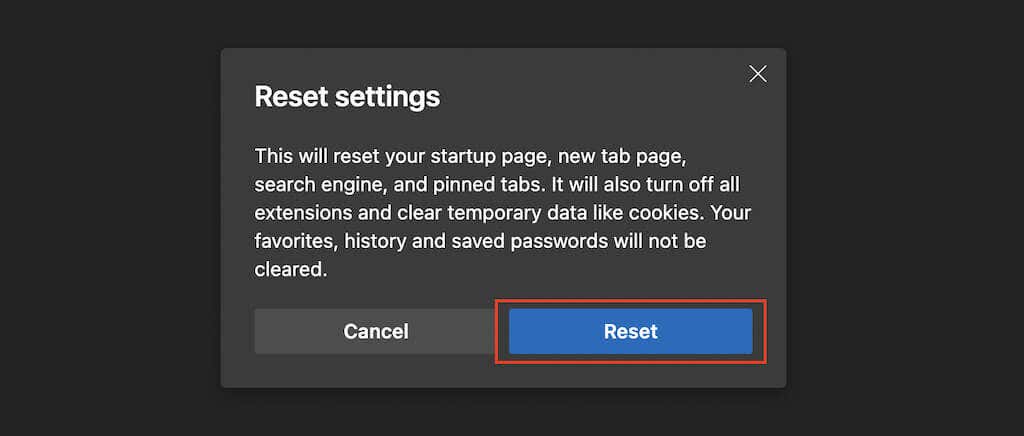
Perché non provare un gestore di password di terze parti?
Le soluzioni di cui sopra dovrebbero averti aiutato a fare in modo che il tuo browser inizi a salvare o ricordare nuovamente le password. Ma se desideri un'esperienza migliore nella gestione delle tue informazioni di accesso, considera di investire in un il miglior gestore di password di terze parti. Rendono il salvataggio, la sincronizzazione e la gestione delle password meno complicati. Inoltre, sono anche molto più sicuri.
.