Microsoft continua la sua lunga storia includendo molte app di cui non abbiamo bisogno in Windows 11. A volte viene chiamata bloatware. Quindi le persone intraprendenti continuano la loro lunga storia di ricerca di modi per rimuovere le app Microsoft predefinite su Windows 11/10. Perché? Perché meno app non necessarie in Windows 11 equivalgono a Windows 11 più veloce.
Rimuovi le app Microsoft predefinite dal menu Start
Forse non vuoi disinstallare le app Windows predefinite, ma preferiresti semplicemente non vederle nel menu Start. È un processo semplice per sbloccare le app Windows.
Apri il menu Start , fai clic con il pulsante destro del mouse sull'app e seleziona Sblocca da Start . L'app scompare dal menu Start.
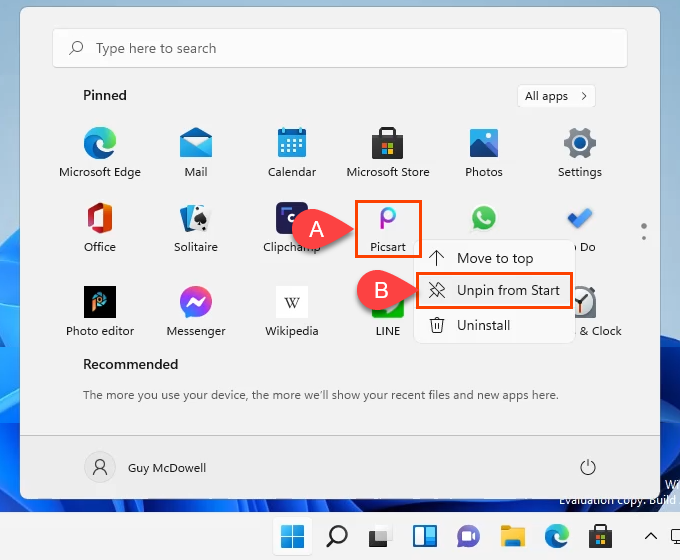
Disinstalla le app Microsoft in Windows 11 tramite il menu Start
Forse il modo più semplice per disinstallare le app Microsoft è farlo dal menu Start.
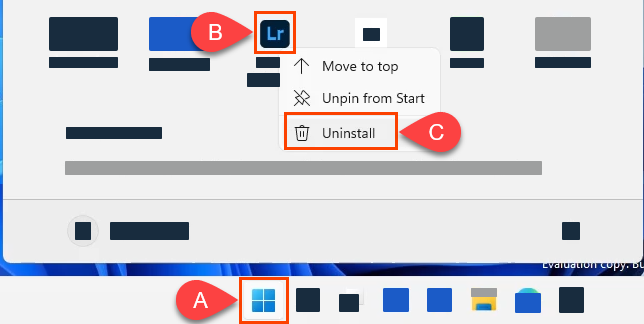
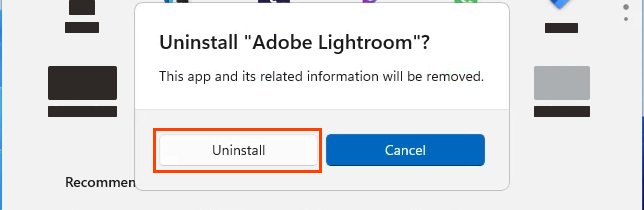
Disinstalla le app Microsoft in Windows 11 tramite Impostazioni
Quando desideri disinstallare diverse app, questo è un buon metodo punta e clicca.
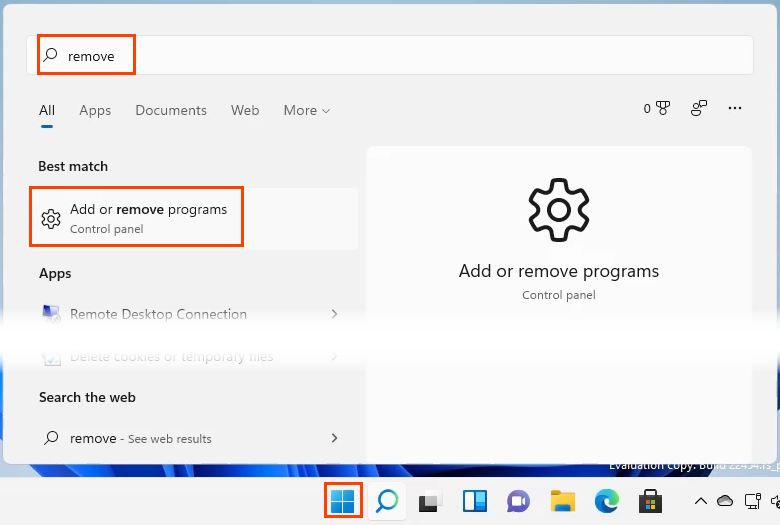
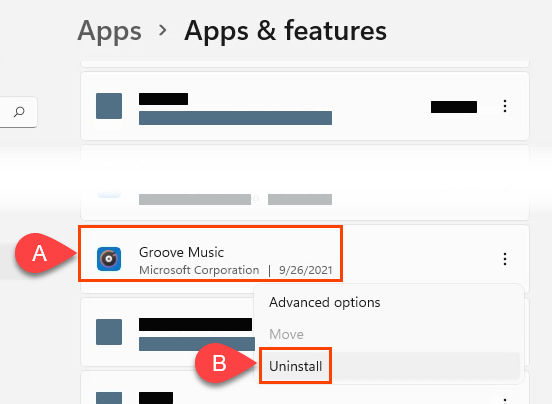
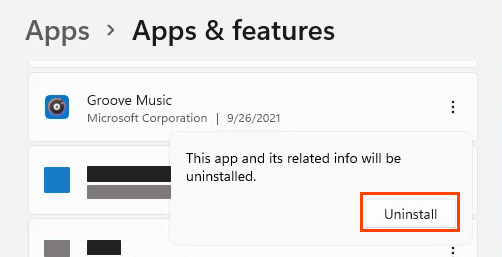
Man mano che l'app viene disinstallata verrà visualizzata una barra di avanzamento e al termine verrà visualizzata la dicitura Disinstallata .
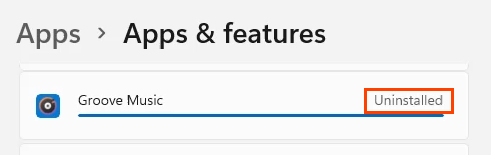
Disinstalla le app Microsoft in Windows 11 tramite il Pannello di controllo
.Sì, il Pannello di controllo è ancora in Windows 11. Non è così pratico per rimuovere tutto come nelle versioni precedenti. I programmi possono ancora essere disinstallati tramite questo metodo, tuttavia, le app UWP (Universal Windows Platform) non verranno nemmeno visualizzate qui. Le app UWP sono quelle che molto probabilmente vorrai disinstallare.
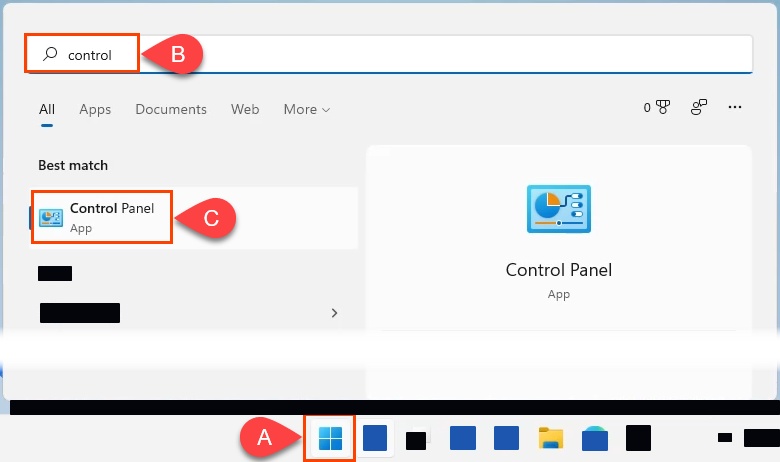
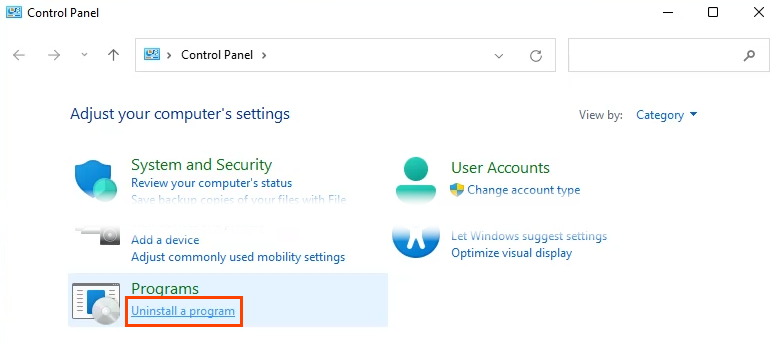
Windows mostrerà la finestra Controllo account utente (UAC) che chiede: "Vuoi consentire a questa app di apportare modifiche al tuo dispositivo?" Seleziona Sì . A seconda delle dimensioni del programma, potrebbero essere necessari alcuni minuti prima che il programma termini.
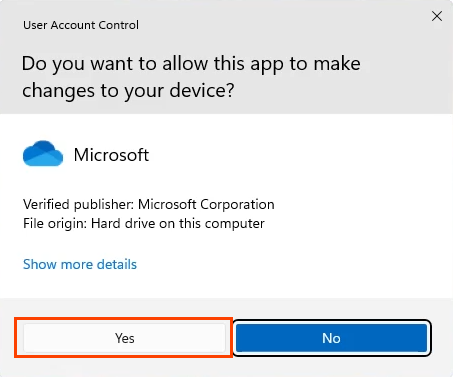
Disinstalla le app Microsoft in Windows 11 tramite PowerShell
Anche gli utenti domestici possono imparare PowerShell e avrai un maggiore controllo su Windows. Creare uno script PowerShell per disinstallare le app Microsoft ti darà il massimo controllo su ciò che viene rimosso. Inoltre, la rimozione di numerose app Microsoft diventa un'operazione facile e veloce, quindi salva lo script per la prossima volta che installi Windows 11.
Se la creazione di uno script PowerShell è più di quanto ti aspettassi, ma desideri comunque quel tipo di velocità e controllo, passa alla sezione sugli script di seguito.
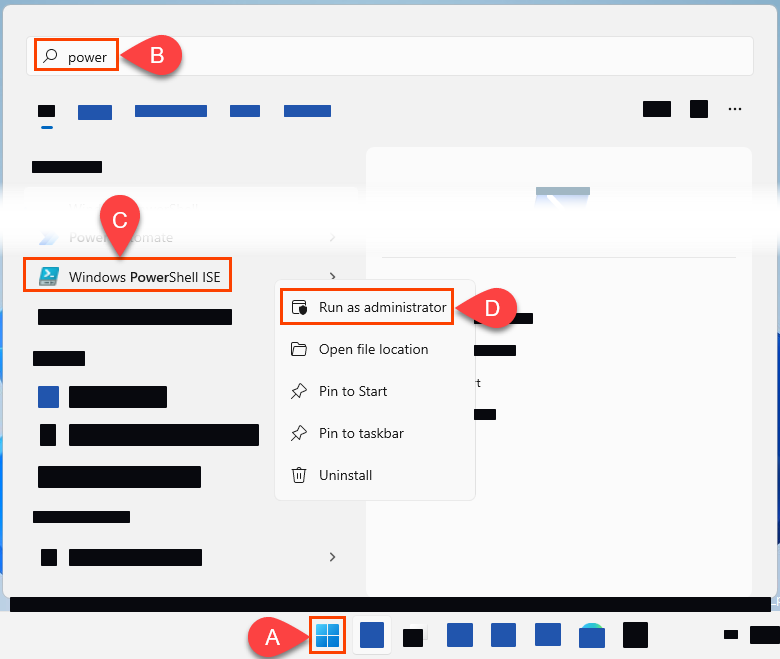
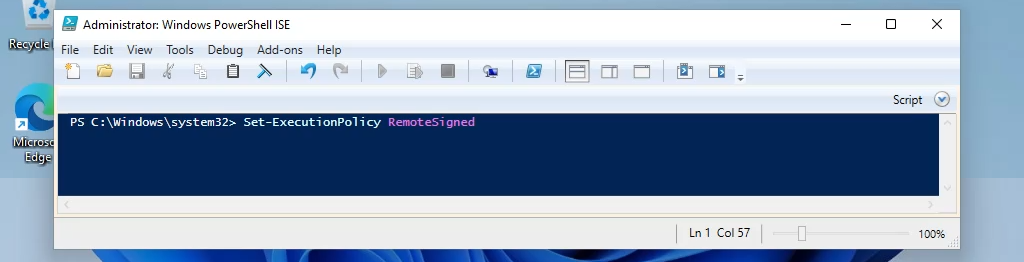
Quando ti viene chiesto se desideri davvero modificare la politica di esecuzione, seleziona Sì a tutti . Ciò ti consentirà di eseguire gli script che crei.

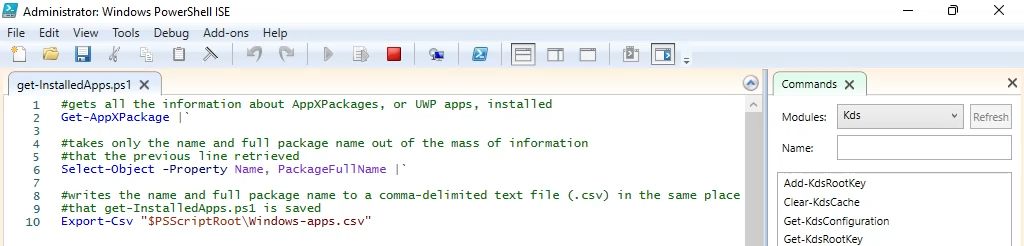
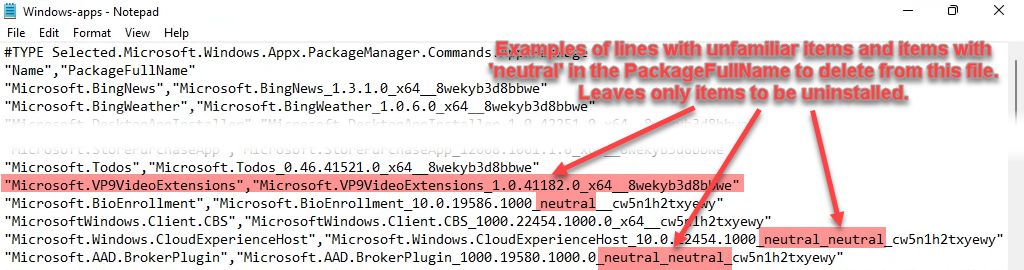
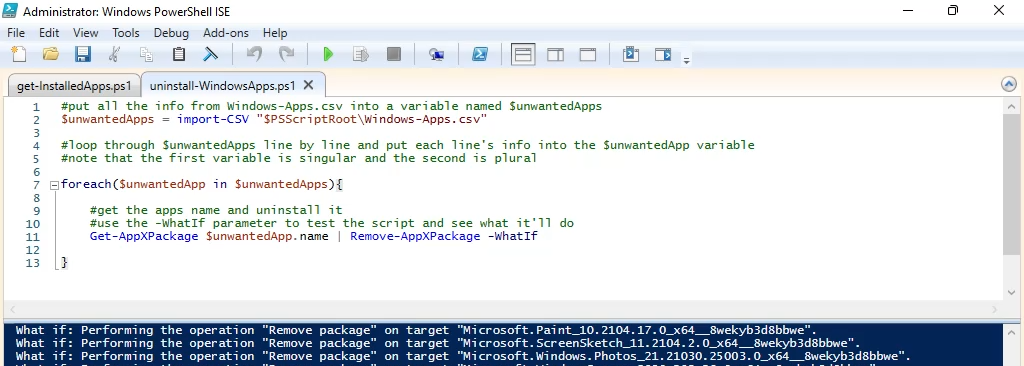
Quando sei pronto, rimuovi il parametro -WhatIf ed esegui lo script. Le app verranno disinstallate.
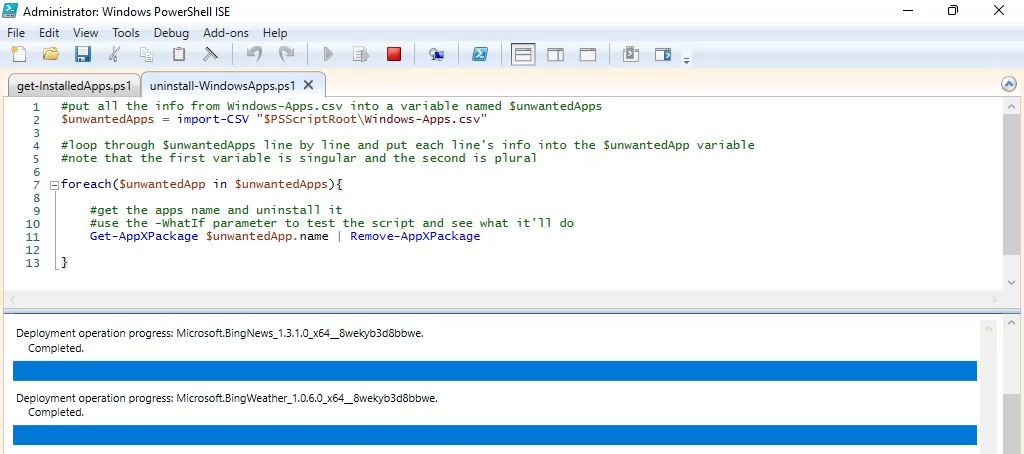
Disinstalla le app Microsoft in Windows 11 tramite script
Esistono alcuni script predefiniti che possono essere utilizzati per rimuovere le app Microsoft indesiderate. Due dei più popolari sono Decrapificatore di Windows 10 e Debloater per Windows 10. Entrambi fanno cose simili e funzionano entrambi in Windows 11, tuttavia qui esamineremo solo Windows 10 Debloater, poiché dispone di un'opzione di interfaccia utente grafica (GUI) che potresti trovare più utile da utilizzare.
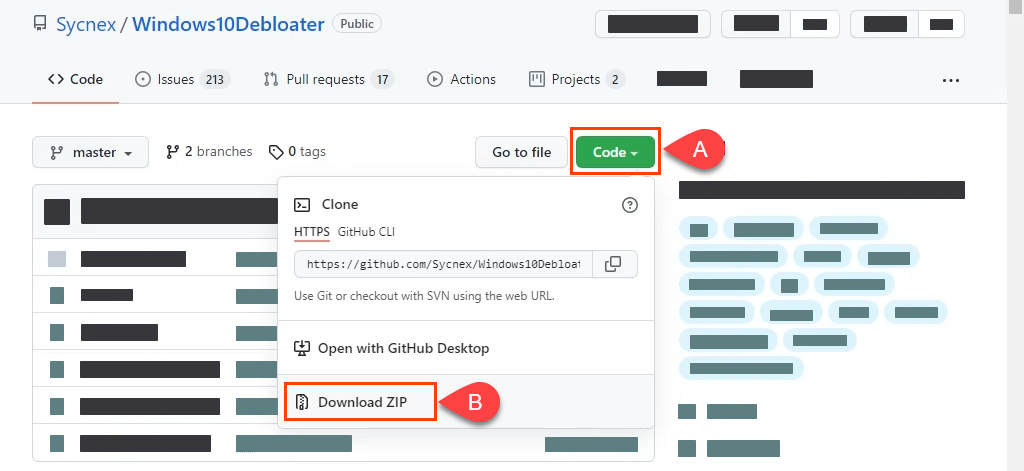
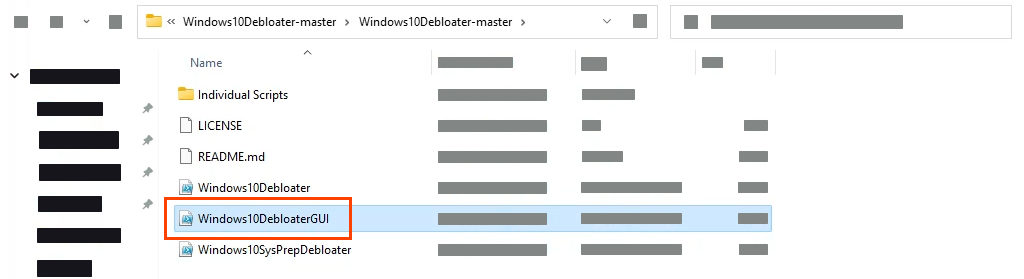
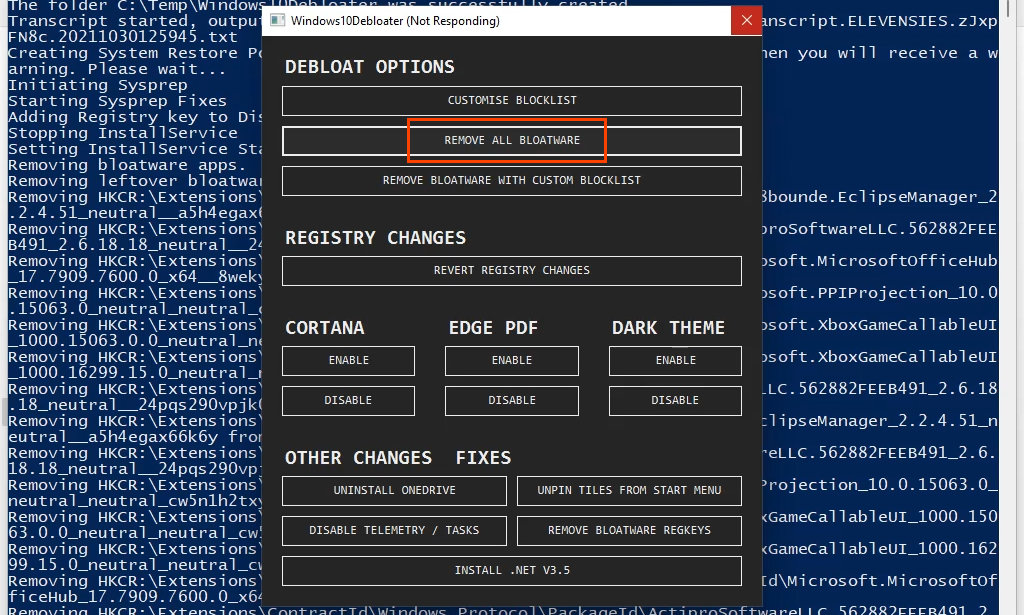
Una volta selezionato, vedrai lo script in esecuzione in background rimuovendo molte cose. L'operazione può richiedere alcuni minuti. L'unica notifica del completamento è che lo script smette di scorrere e l'ultima riga indica Tutte le attività completate . Tutte le app Microsoft indesiderate sono scomparse.
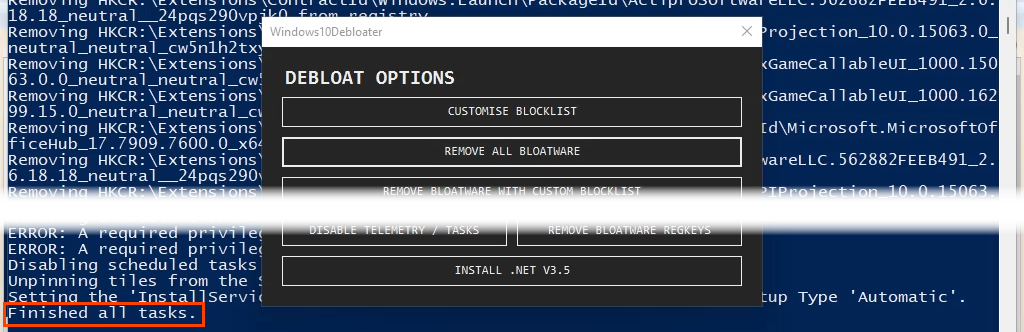
Come ripristinare le app Microsoft predefinite in Windows 11
Ottimo, hai eliminato tutte le app Microsoft gonfie e predefinite. Ma cosa succede se ne hai bisogno? Potresti passare attraverso Microsoft Store e reinstallarli uno per uno. Tuttavia, il modo più semplice e veloce è con una singola riga di PowerShell.
Get-AppXPackage -AllUsers | foreach {Aggiungi-AppXPackage – Registra “$($_.InstallLocation)\appxmanifest.xml” -DisableDevelopmentMode}

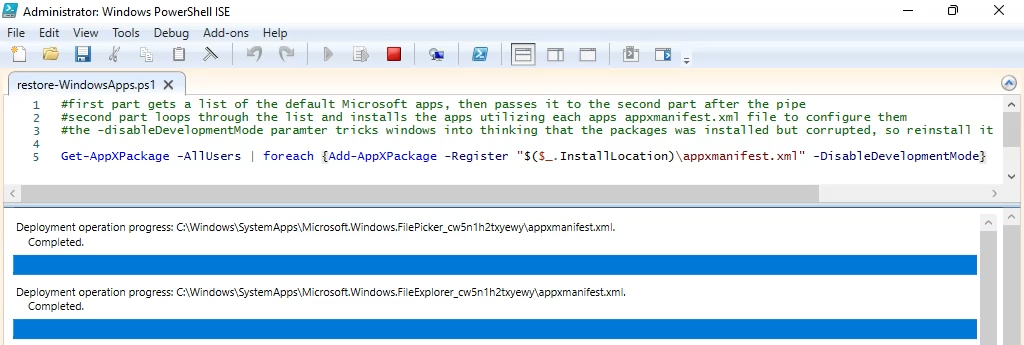
Windows 11 e app predefinite
Le app predefinite non necessarie hanno sempre fatto parte di Windows e, a dire il vero, della maggior parte dei sistemi operativi. Ora sai come prendertene cura. Utilizzi altri metodi come Gestore di pacchetti cioccolatoso? Qual è il tuo preferito? Ci piace sentire parlare di cose nuove da te. Fatecelo sapere.
.