Se non utilizzi uno gestore delle password separato, puoi utilizzare lo strumento di gestione delle password del tuo browser web. Ciò ti consente di salvare le password mentre crei account o accedi a quelli esistenti sui siti web che visiti.
Se utilizzi Browser Chrome e sincronizzazione con il tuo account Google, puoi vedere facilmente le password che hai salvato sul tuo computer e dispositivo mobile. Ecco come visualizzare le password salvate di Google Chrome ovunque utilizzi il browser.
Visualizza le password salvate di Google Chrome sul desktop
Sia che utilizzi Google Chrome su Windows o Mac, puoi visualizzare le password salvate in Chrome gestore delle password seguendo questi semplici passaggi.
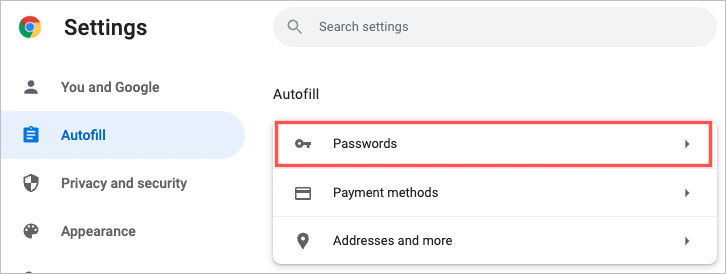
Suggerimento : puoi anche accedere direttamente alle tue password inserendo chrome://settings/passwords nella barra degli indirizzi.
Vedrai un elenco delle password salvate in ordine alfabetico con il sito, il nome utente e la password mascherati da punti. Per individuare una password particolare, utilizza il campo Cerca password in alto.
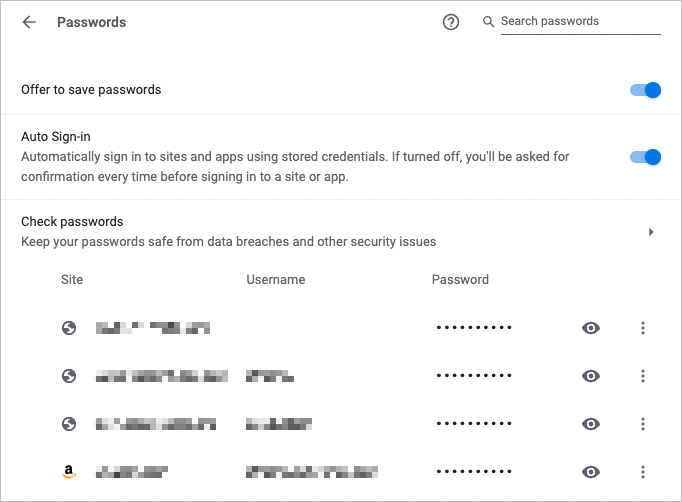
Seleziona l'icona occhio accanto a una password per visualizzarla. A seconda del dispositivo, potrebbe essere richiesta l'autenticazione tramite password o impronta digitale.
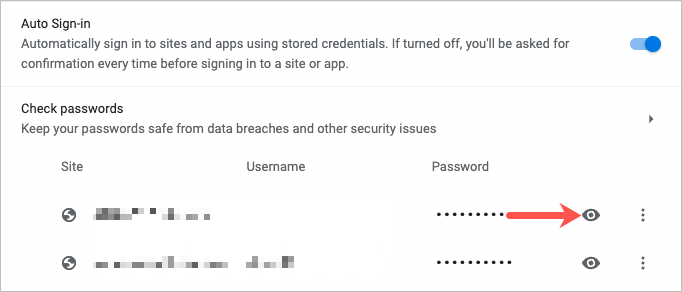
Seleziona i tre punti a destra della password per azioni aggiuntive, tra cui copiare, modificare e rimuovere.
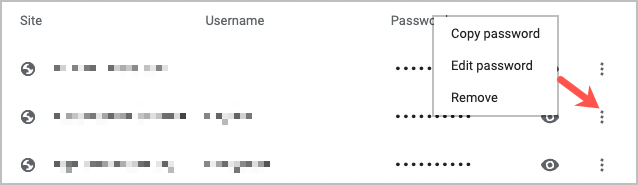
Se ritieni di aver salvato una password ma non la vedi nell'elenco, scorri fino in fondo. Vedrai una sezione Mai salvati che potrebbe contenere ciò che stai cercando.
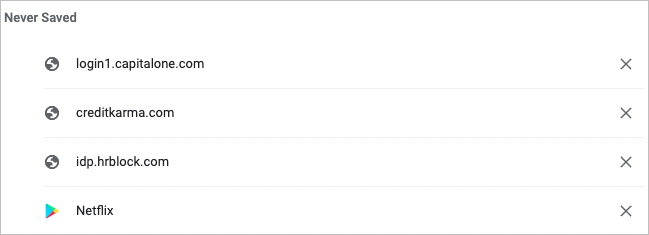
Visualizza le password salvate di Google Chrome sul cellulare
Se utilizzi Chrome su dispositivi mobili, puoi visualizzare facilmente le password salvate sia su Android che su iOS.
Come sul desktop, vedrai un elenco delle password salvate in ordine alfabetico. Puoi utilizzare il campo Cerca in alto per trovare una password specifica.
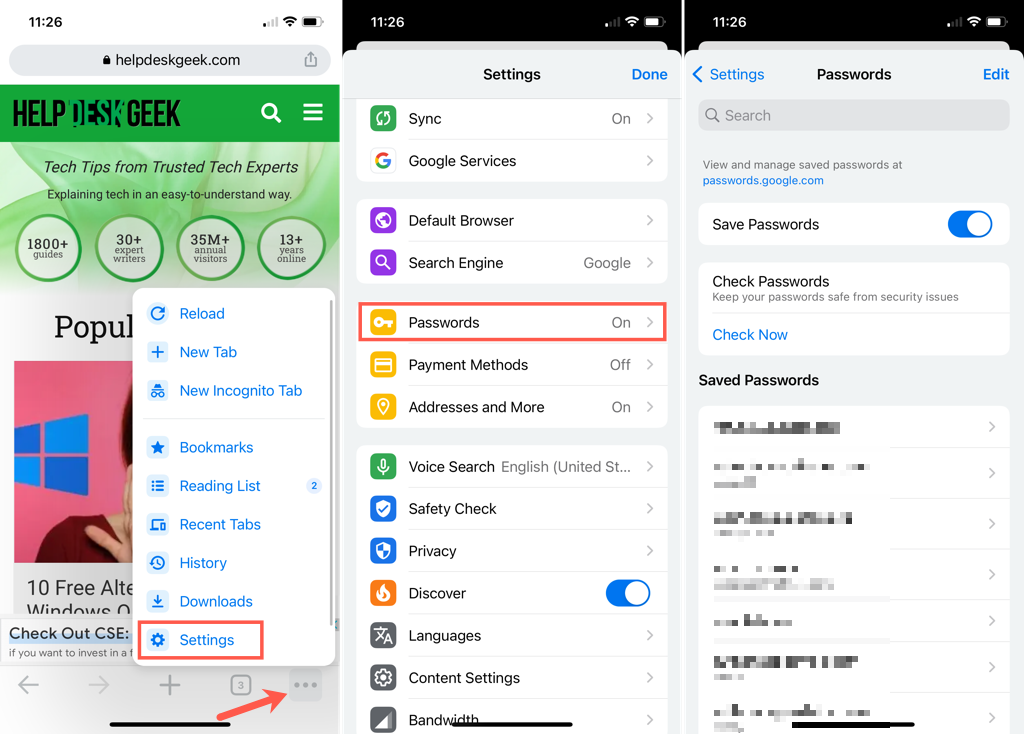
Seleziona un accesso per visualizzare la password. Tocca l'icona dell'occhio a destra della password mascherata per vederla. Potrebbe essere richiesta l'autenticazione tramite password, PIN, impronta digitale o identificazione facciale.
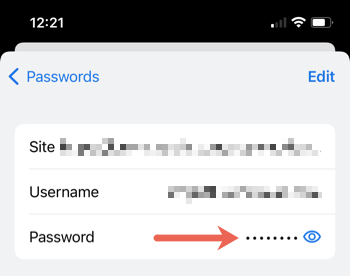
Oltre a visualizzare le password salvate, potresti volerne copiare, modificare o rimuovere una password o un accesso.
Copia un nome utente o una password
Su Android, seleziona un login e tocca l'icona copia accanto al nome utente o alla password.
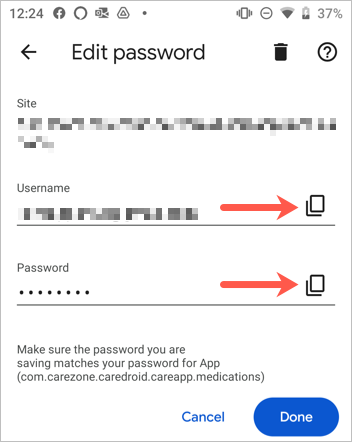
Su iPhone, seleziona un login, tocca il nome utente o la password e seleziona Copia .
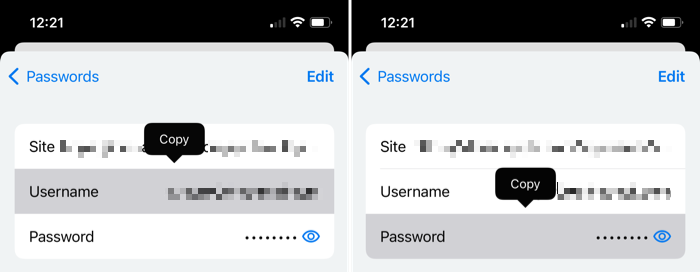
Modifica o elimina
Su Android, scegli un accesso, apporta le modifiche e tocca Fine per salvare le modifiche. Per rimuovere una password, tocca l'icona del cestino in alto e conferma nel popup.
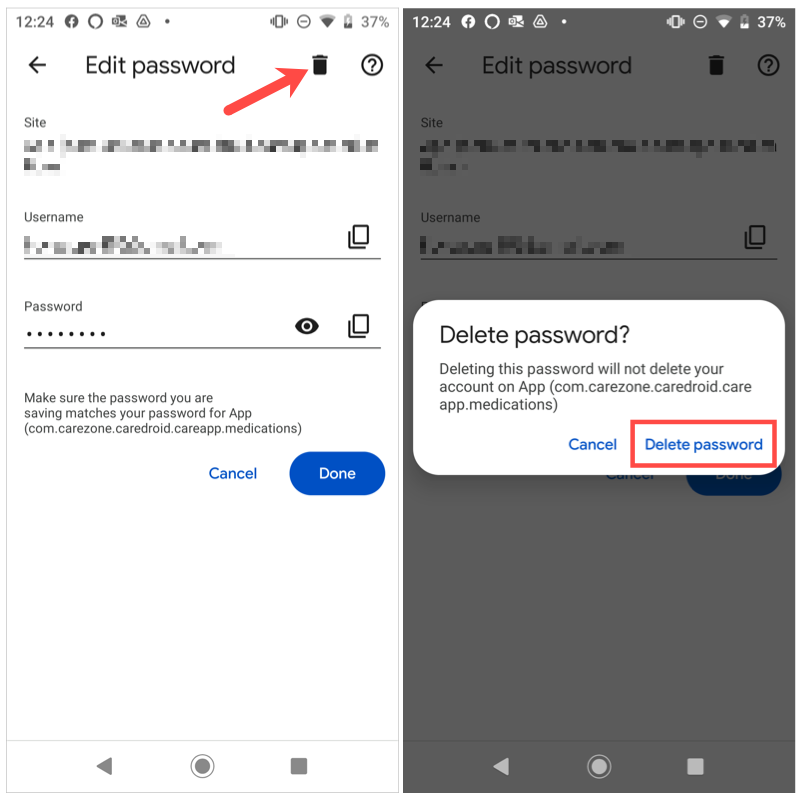
Su iPhone, scegli un accesso, tocca Modifica in alto per apportare modifiche e Fine al termine. Per rimuoverne uno, tocca Modifica >Elimina e conferma nel popup.
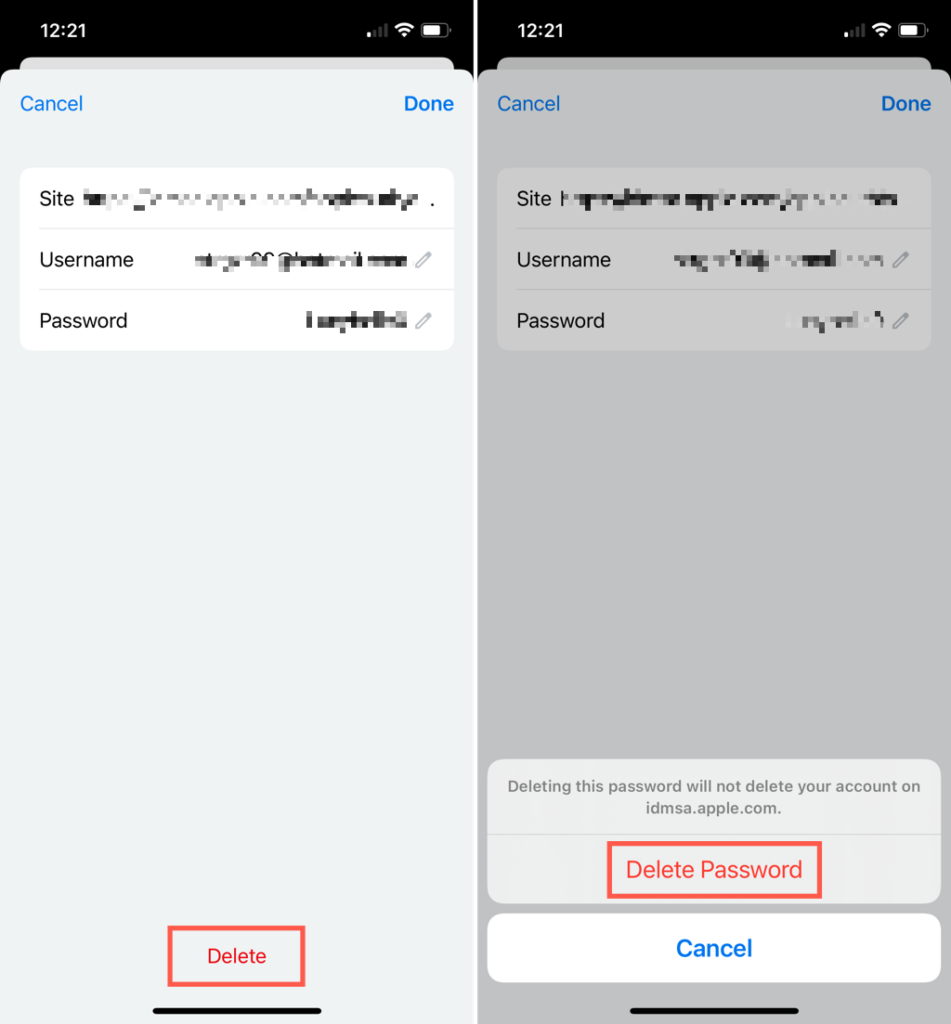
Inoltre, come nel browser Google Chrome sul desktop, in fondo all'elenco delle password è presente una sezione Mai salvata che puoi visualizzare nell'app mobile.
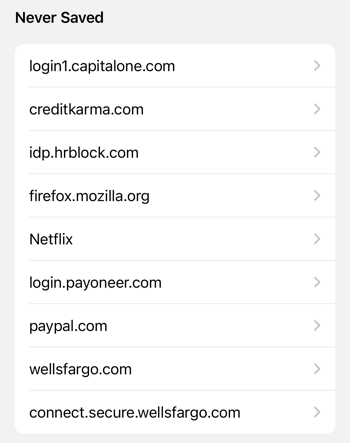
Per ulteriori suggerimenti sulla password, dai un'occhiata a come fare visualizzare una password dietro gli asterischi o come fare risolvilo quando il tuo browser non ricorda le tue password.
.