Ci sono vari motivi per cui i giocatori vorrebbero connettere un Interruttore al tuo PC Windows 10 o 11 e diversi significati su cosa significhi in primo luogo "collegare" questi due dispositivi.
Se hai un'idea su come combinare in qualche modo il tuo Switch con il tuo PC, ti guideremo attraverso le diverse opzioni e possibilità disponibili.
Collega il tuo Switch a un monitor
Se tutto ciò che desideri è giocare ai giochi per Nintendo Switch sul monitor del tuo computer, non è necessario collegarlo al PC. La maggior parte dei monitor moderni dispone di connettori HDMI ed è probabile che ne abbiano più di uno. Quindi tutto ciò che devi fare è collegare il dock Switch al monitor utilizzando un cavo HDMI.
Dovrai cambiare gli ingressi sulla porta a cui hai collegato lo Switch Dock sul monitor. Se il monitor dispone di altoparlanti integrati, è possibile ottenere l'audio direttamente dallo schermo. Anche se non sono dotati di altoparlanti, molti monitor dispongono di un'uscita per le cuffie alla quale è possibile collegare altoparlanti o cuffie.

Ricorda che lo Switch ora supporta l'audio Bluetooth purché tu abbia aggiornato alla versione firmware corretta. Puoi anche utilizzare l'uscita delle cuffie sullo Switch stesso quando è collegato a un monitor del PC.
Utilizza una scheda di acquisizione
Supponiamo che tu voglia vedere l'uscita video e audio del tuo Switch sullo schermo del tuo computer, ad esempio un laptop. In tal caso, puoi utilizzare un dispositivo di acquisizione video USB come Elgato HD60S+, che sostituisce Elgato Game Capture HD60 S e offre numerosi aggiornamenti sostanziali rispetto al vecchio modello.
Questa scheda di acquisizione è ideale per trasferire audio e video del tuo Switch al tuo computer. Anche se desideri acquisire filmati anche dal tuo Switch, purché il tuo computer soddisfi i requisiti della scheda, non avvertirai ritardi. Il software della scheda di acquisizione funziona meglio sui sistemi Microsoft Windows, ma i Mac sono ufficialmente supportato.

Se possiedi una console Playstation 4 o 5, Xbox One o Xbox Series, puoi anche collegarle al dispositivo di acquisizione e giocare mentre registri il tuo gameplay senza alcun ritardo. Sono necessari alcuni clic per configurare tutto e passare alla modalità a schermo intero nel software Elgato, ma ne vale la pena per il risultato..
Una nota su Switch Lite
Il Cambia Lite non ha l'hardware per emettere un segnale video, quindi qualsiasi soluzione che dipenda dall'uscita HDMI nel dock dello Switch non funzionerà con lo Switch Lite. Esistono modifiche hardware specializzate per aggiungere questa funzionalità a Switch Lite, ma è più economico acquistare un secondo Switch normale. Altrimenti rimarrai bloccato nella schermata Cambia.
Utilizza un cavo USB per trasferire foto e video
A partire da Switch System Software 11.0.0, puoi collegare lo Switch al computer utilizzando un cavo USB-C collegato alla porta USB del PC. Lo Switch verrà semplicemente visualizzato sul tuo computer come unità USB. Vai su:
Impostazioni di sistema >Gestione dati >Gestisci schermate e video >Copia su un computer tramite connessione USB
Se viene visualizzato il messaggio "Connesso al computer", puoi aprire l'unità Switch nel tuo sistema operativo. Al termine, ricorda di selezionare Disconnetti
Utilizza Trasferimento dispositivo intelligente per foto e video
Puoi trasferire rapidamente video e foto dal tuo Switch al PC utilizzando la funzione di trasferimento del dispositivo smart. Una volta che questi contenuti multimediali sono sul tuo dispositivo smart, puoi sincronizzarli sul cloud o trasferirli in altro modo sul tuo PC nello stesso modo in cui sposteresti qualsiasi altro file dallo smartphone su un computer. L'unica limitazione è che puoi condividere solo dieci foto (e un video) alla volta.
Questo metodo funziona trasformando temporaneamente il tuo Switch in un server web. Ecco come utilizzare la funzione:
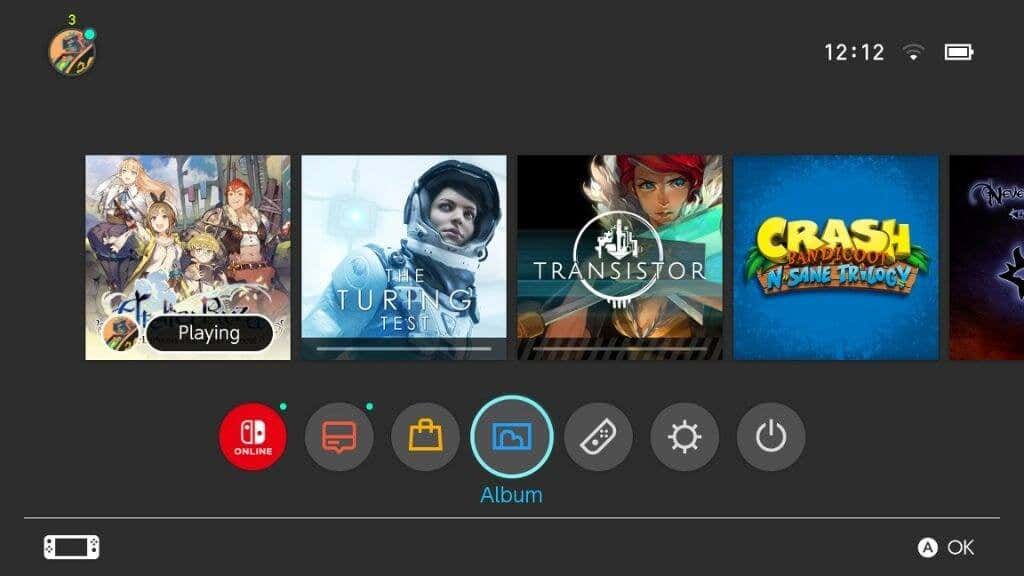
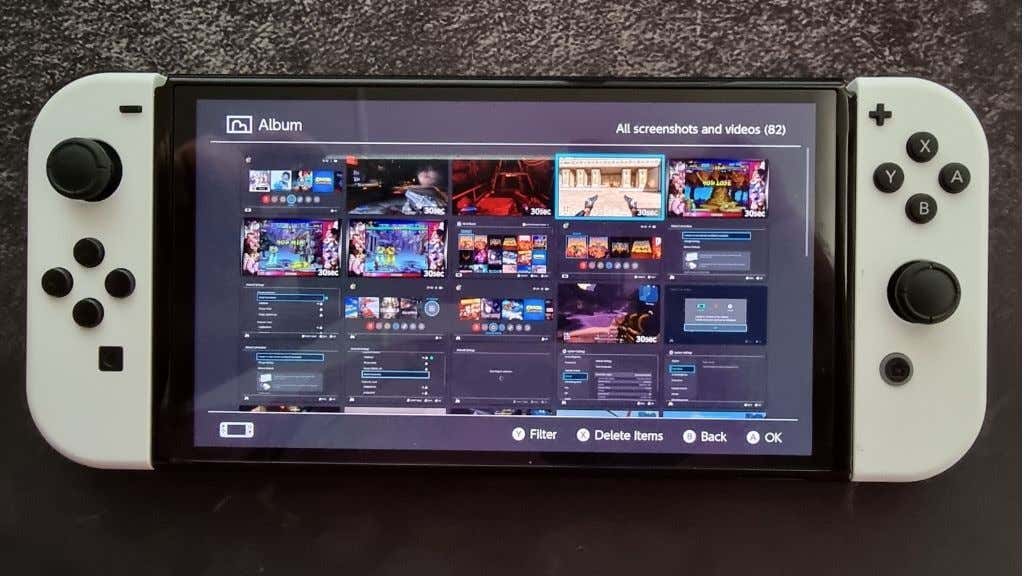
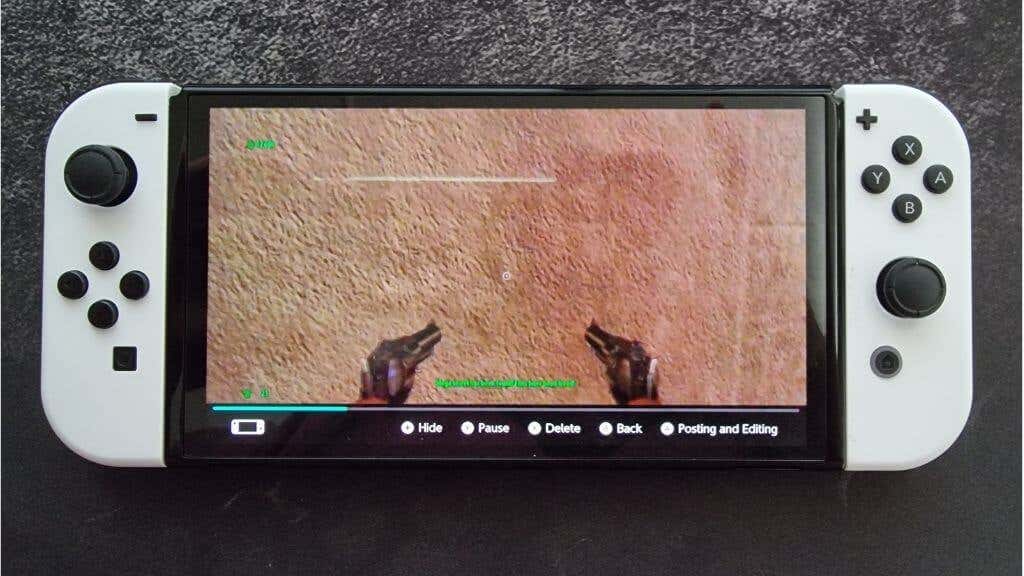
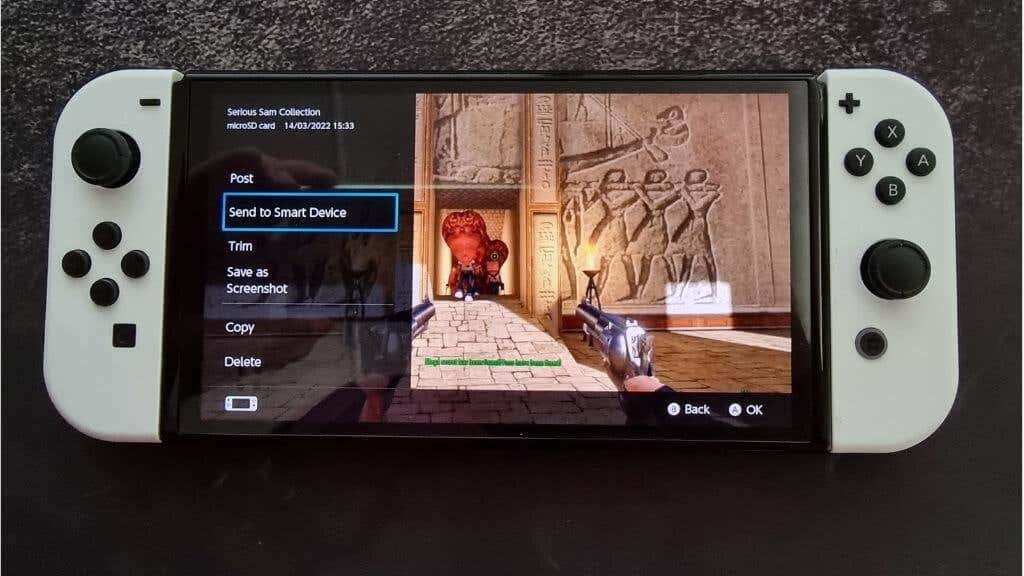
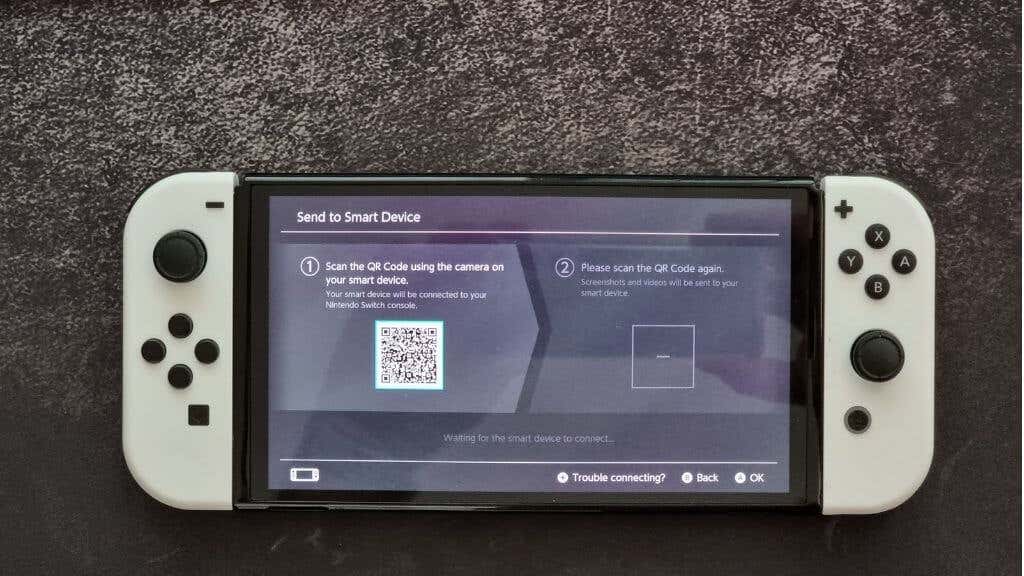
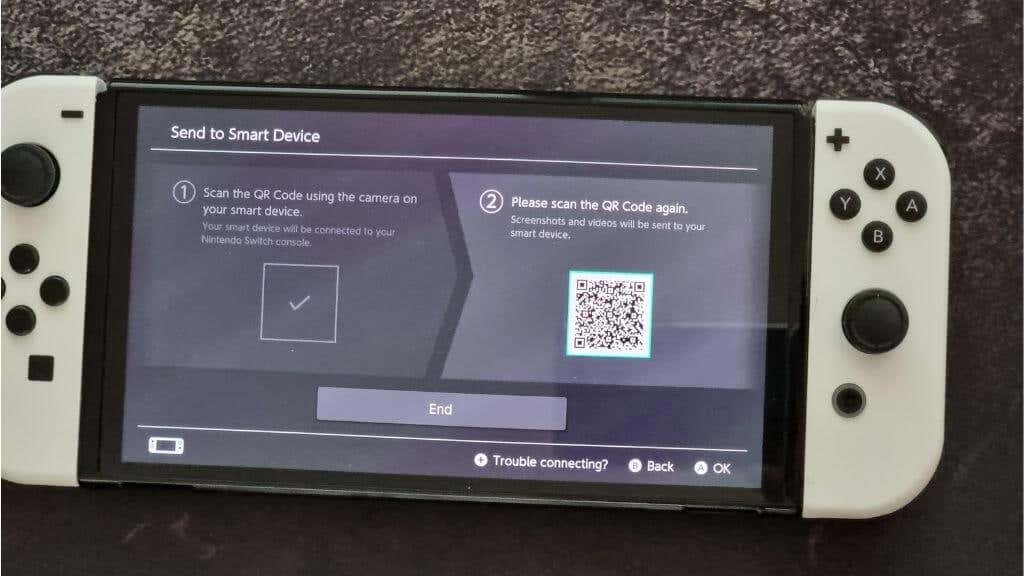
Si tratta di una soluzione ingegnosa da parte di Nintendo, ma non sempre funziona per tutti. La buona notizia è che puoi accedere ai dati più direttamente dalla scheda SD.
Utilizza un lettore di schede SD
Se desideri copiare tutti i tuoi contenuti sul PC dallo Switch, puoi semplicemente rimuovere la scheda SD dal suo slot e utilizzare un adattatore per scheda SD USB o uno slot per scheda SD integrato per visualizzare il contenuto della scheda.
Assicurati di spegnere lo Switch prima di rimuovere la scheda SD. Non dovresti alterare i contenuti della scheda SD a meno che tu non sappia esattamente cosa stai facendo. Puoi anche eseguire il backup dei contenuti della scheda SD se qualcosa va storto con la scheda che hai attualmente, ma non puoi utilizzare quel contenuto su una console diversa.
Se vuoi passare a una scheda SD più grande, puoi utilizzare il tuo PC per copiare i contenuti e funzionerà senza problemi.
Gioca invece alla versione PC del gioco Switch
Molti giochi Switch di terze parti sono disponibili come porting per PC. Quindi, se vuoi giocare allo stesso gioco sul tuo PC, spesso hai la possibilità di acquistare il gioco sul PC. Sfortunatamente, questo significa acquistare il gioco due volte, ma scoprirai che la versione per PC è più economica rispetto a Switch e ad altre console.

Ovviamente, questo non aiuta se desideri continuare a utilizzare gli stessi file di salvataggio presenti sul tuo Switch. Purtroppo, pochi giochi su Switch offrono la sincronizzazione cloud con le versioni PC, ma alcuni titoli chiave lo consentono. Ad esempio, Diablo II Resurrected (è prevista la progressione incrociata), The Witcher 3 e Divinity Original Sin 2 offrono funzionalità di progressione incrociata.
Se desideri una progressione incrociata universale con il tuo PC e il tuo palmare, prendi in considerazione l'acquisto di un PC portatile Ponte a vapore o simile con Steam o qualsiasi altro client di gioco per PC che supporti la sincronizzazione cloud.
Utilizza un emulatore di switch
Un altro modo per far funzionare un gioco Switch sul tuo PC è utilizzare un emulatore Switch. Questo software simula l'hardware degli Switch, permettendoti di eseguire quei giochi sul tuo computer. Se il tuo computer è abbastanza veloce, puoi persino eseguire i giochi Switch con risoluzioni e frame rate migliori di quelli di cui è capace Switch..

Esistono anche modi per spostare i file di salvataggio da e verso lo Switch e l'emulatore. Tuttavia, questa non è un’esperienza raffinata e facile da usare. Il problema principale con l'opzione dell'emulatore è che potrebbe essere illegale nel luogo in cui vivi.
Devi possedere una copia legale del gioco a cui vuoi giocare, ma assicurati sempre di controllare le leggi locali e se l'emulazione del software che hai acquistato è legale nella tua parte del mondo!
Collega i Joy-Contro o il controller Switch Pro al tuo PC
Potresti provare a connettere i tuoi Joy-Contro o Pro Controller al PC anziché all'intero Switch. Sebbene sia meglio utilizzare un controller Xbox o anche un controller Playstation con i giochi per PC, se tutto ciò che hai è un controller Nintendo (o stai emulando titoli Nintendo), sono facili da collegare al tuo computer.
Se utilizzi i controller Joy-Con, il tuo PC vedrà ciascun controller come un dispositivo separato. Questo va bene se vuoi giocare ad alcuni giochi retrò in modalità a 2 giocatori sul tuo PC, ma i giochi moderni non funzioneranno affatto. Un'opzione è mappare manualmente i controlli nel gioco su ogni singolo Joy-Con, ma la maggior parte dei titoli non lo supporta.
Puoi utilizzare Applicazione BetterJoy per far funzionare i tuoi Joy-Contro come un unico controller, compatibile con qualsiasi gioco che funzioni con un controller Xbox. BetterJoy rende compatibile anche il controller Pro allo stesso modo.
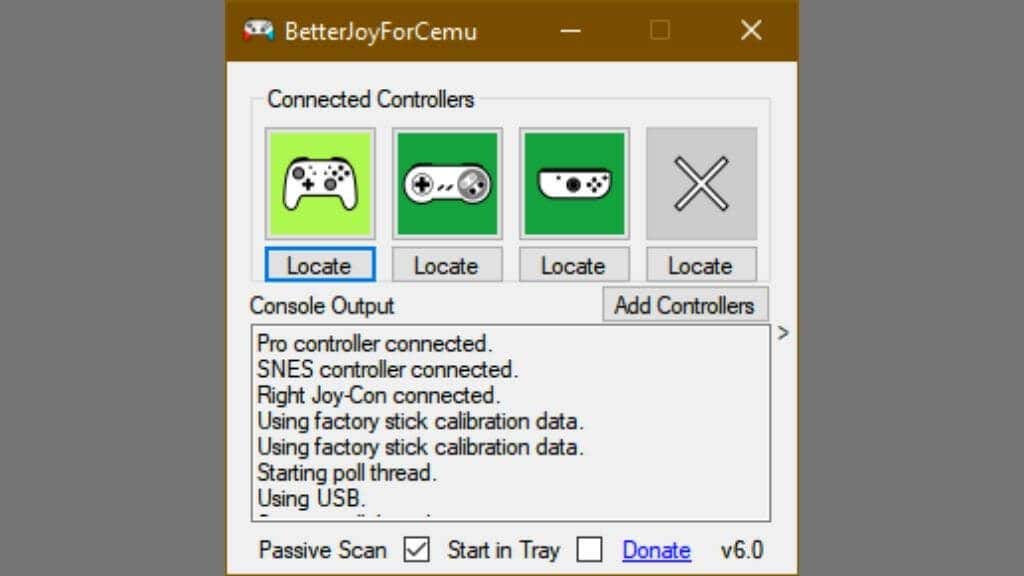
Se il tuo computer non dispone di Bluetooth, dovrai acquistare un adattatore Bluetooth prima di connettere i Joy-Contro. Dopotutto, non hanno porte per collegare un cavo USB.

Devi tenere premuto il pulsante di sincronizzazione su ciascun Joy-Con (o sul controller Pro) finché le luci non iniziano a lampeggiare.
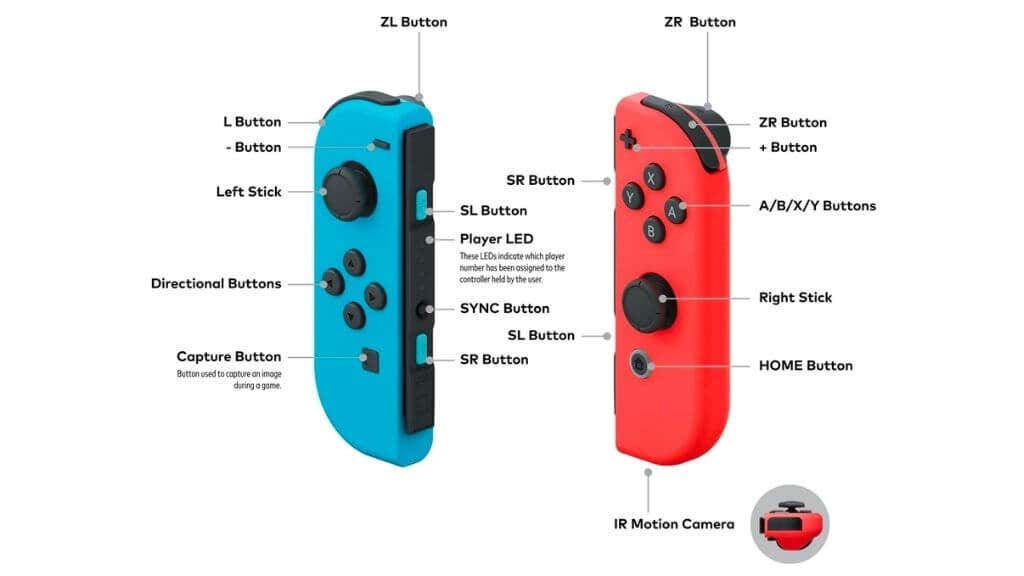

Quindi cerca il controller in Dispositivi Bluetooth sul tuo PC.
Nel caso del Pro Controller, puoi semplicemente collegarlo al computer utilizzando una connessione cablata USB e funzionerà senza ulteriori sforzi.
Opzione alternativa: utilizzare un monitor portatile
Se desideri solo un grande schermo a cui collegare il tuo Switch, ma desideri la portabilità di un laptop, un'altra opzione è utilizzare un monitor portatile. Questi possono funzionare con l'alimentazione USB, avere altoparlanti integrati e porte di ingresso HDMI. Puoi utilizzare il cavo USB-C in dotazione con lo Switch Pro Controller..
Questi schermi sono abbastanza sottili da poter essere riposti nella stessa borsa del laptop se viaggi con il tuo laptop. Non solo, quando non utilizzi il monitor portatile per il tuo Switch, puoi utilizzarlo come secondo schermo per il tuo laptop o PC desktop. Quindi, davvero, è una spesa giustificata!
Una relazione difficile
Come puoi capire dalle varie soluzioni alternative, non esiste un modo reale per connettere le console Nintendo Switch a un PC che consenta il funzionamento dei dispositivi. Nella migliore delle ipotesi, puoi far sì che il tuo PC agisca come una TV glorificata, ma se il tuo obiettivo principale è catturare filmati di gioco, allora è esattamente quello che vuoi fare!
Se vuoi solo giocare a Super Mario o a Pokémon sullo schermo del PC, speriamo che le alternative qui ti offrano un percorso più conveniente rispetto all'acquisto di una scheda di acquisizione. E ormai ti stai godendo il divertimento Switch di medie dimensioni lontano dai tuoi schermi TV.
.