Se hai appena acquistato uno smart device compatibile con Google come Google Home Mini o hai un dispositivo Google Chromecast, dovrai utilizzare l'app Google Home per impostarlo su.
L'app Google Home è un modo pratico per visualizzare e controllare i tuoi gadget. L'app è progettata per funzionare solo con dispositivi iOS e Android, il che significa che dovrai utilizzare un'altra soluzione alternativa per utilizzare l'app Google Home su un computer.
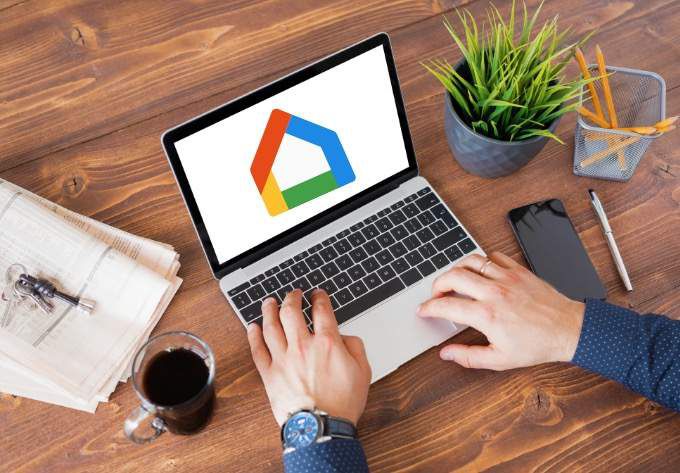
Le soluzioni più comuni includere l'utilizzo di Google Chrome per Google Home o l'installazione di un emulatore per utilizzare l'app Google Home sul computer. In questa guida, ti mostreremo come utilizzare entrambi i metodi per utilizzare l'app Google Home sul tuo Mac o PC.
Come utilizzare un emulatore Android per utilizzare l'app Google Home su Mac e PC
Puoi emulare il sistema operativo Android su Mac e PC gratuitamente utilizzando BlueStacks. Tuttavia, ci sono molti altri emulatori Android che puoi utilizzare come VirtualBox, Genmony o Android Studio che possono aiutarti a eseguire app Android sul tuo computer.
Per questa guida, ti guideremo attraverso i passaggi per installare e configurare BlueStacks per utilizzare l'app Google Home o altre app Android su Mac e PC.
Come utilizzare l'app Google Home per Mac
Per ottenere l'app Google Home per Mac, dovrai scaricare, installare ed eseguire BlueStacks per macOS sul tuo Mac.
In_content_1 all: [300 x 250] / dfp: [640 x 360]->Per questa guida, utilizziamo un Mac con Big Sur, che richiede una versione diversa di BlueStacks rispetto alle versioni macOS.
Nota: per un'esperienza ottimale, assicurati che sul tuo macOS sia in esecuzione l'ultimo aggiornamento e di aver scaricato la versione di BlueStacks corretta per il tuo Mac.
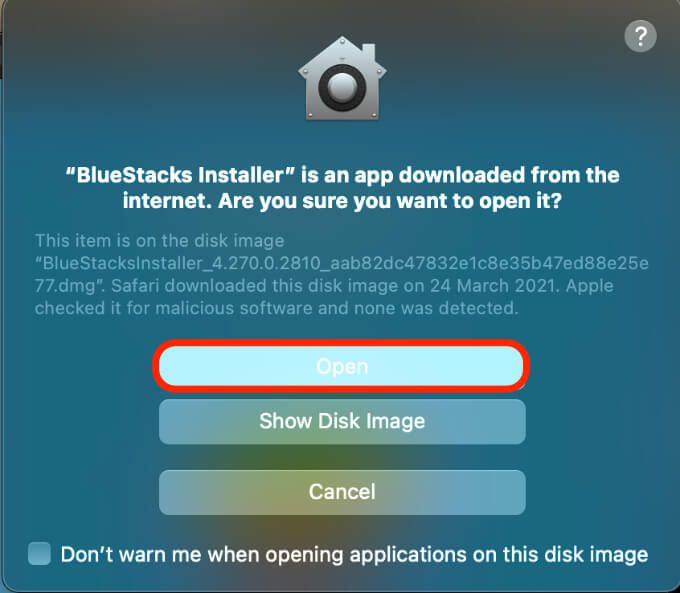
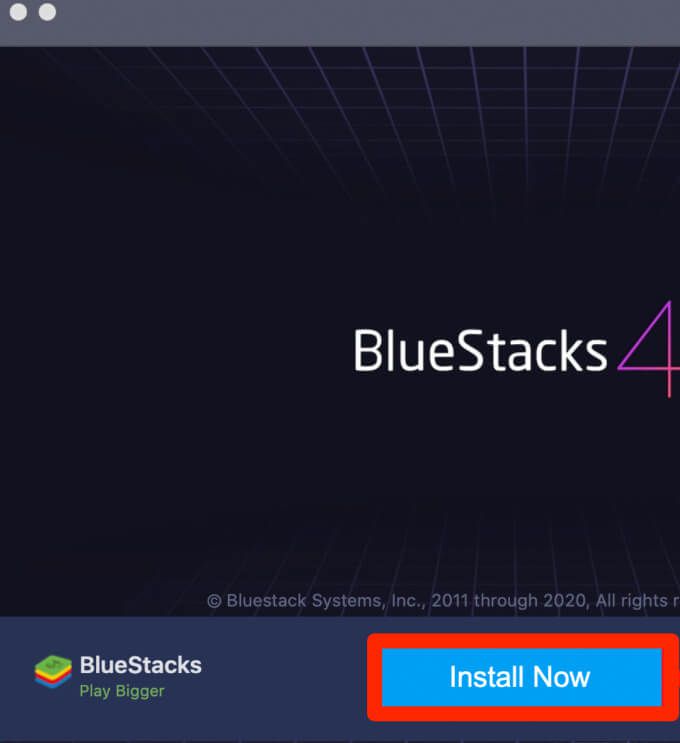
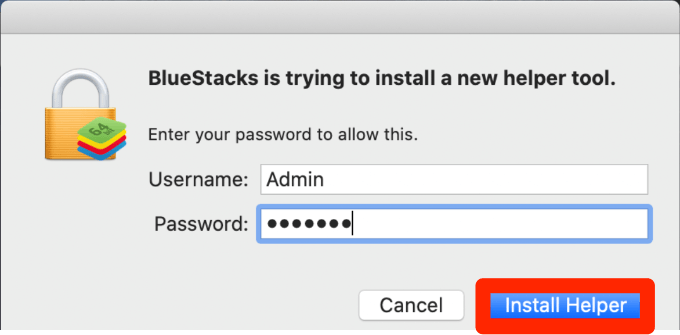
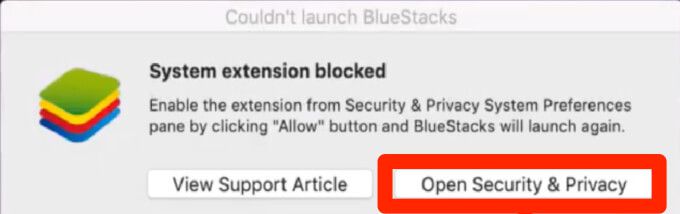
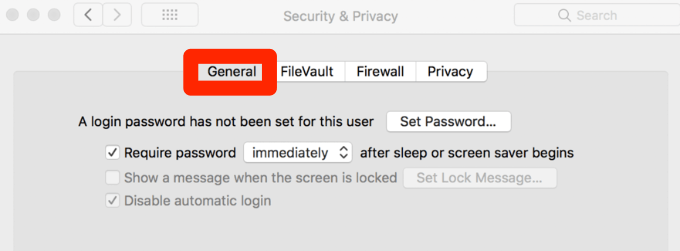
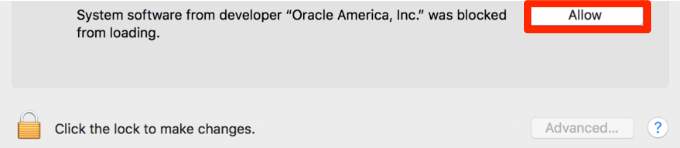
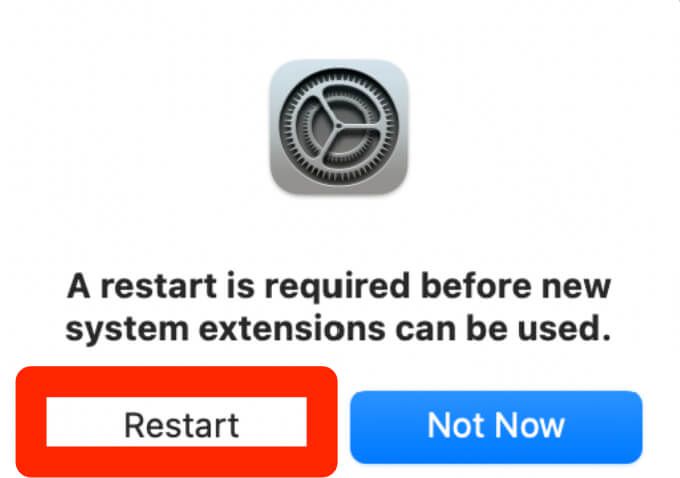
Dopo aver configurato BlueStacks e l'app Google Home sul tuo Mac , è solo questione di configurare i dispositivi collegati.
Se stai configurando Google Home per Mac su un dispositivo Google Chromecast, segui la nostra guida su come funziona Chromecast e come utilizzare Chromecast per trasmettere l'intero desktop alla TV.
Come utilizzare l'app Google Home per PC
Se hai un PC Windows, dovrai comunque installare ed eseguire un Emulatore Android per Windows 10 per utilizza l'app Google Home.
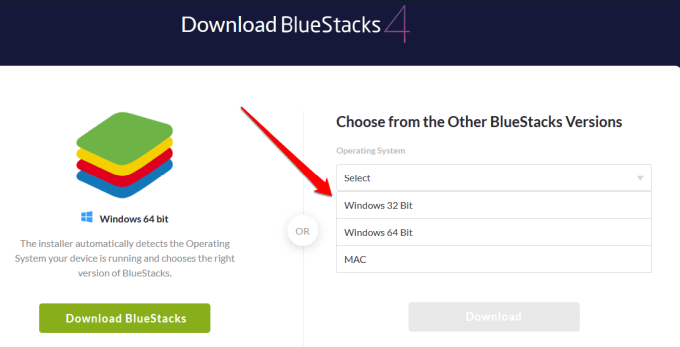
Apri Google Play Store, accedi utilizzando il tuo account Google, cerca l'app Google Home e seleziona Installa ora.
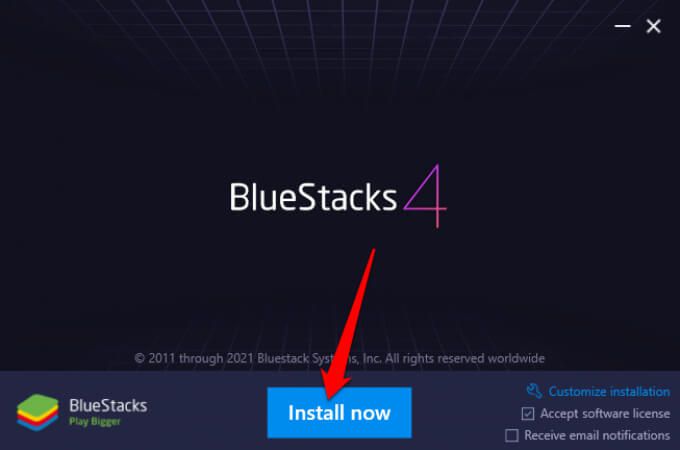
Ora puoi utilizzare Google Home per PC per configurare, gestire e usa i tuoi dispositivi collegati o anche giocare a giochi Android sul tuo PC.
Come utilizzare l'app Google Home su Mac e PC tramite Google Chrome
Puoi utilizzare alcune funzionalità dell'app Google Home tramite Google Chrome ma non puoi configurare i dispositivi Google Home dal browser. Il browser è limitato solo al media casting, ma se vuoi fare di più, avrai bisogno di un emulatore Android.
Per iniziare, dovrai aggiornare Chrome alla versione più recente e verifica che il tuo computer e i dispositivi Google Home siano connessi alla stessa rete WiFi.
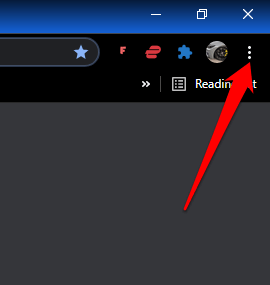
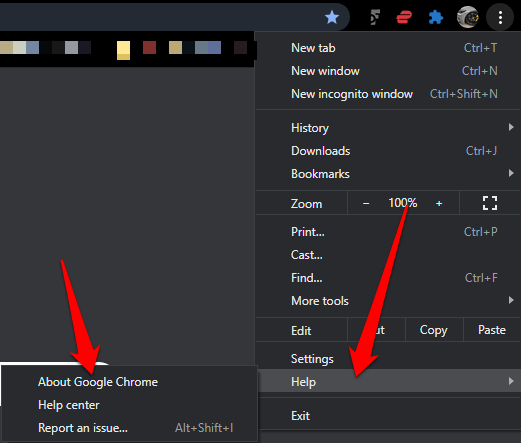
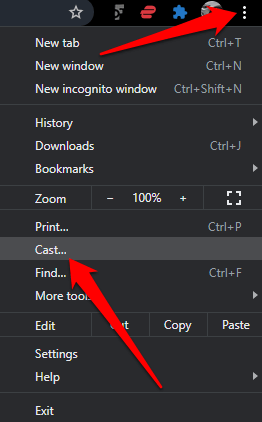
Nota: se scegli di utilizzare l'app Google Home tramite il browser Chrome, non sarai in grado di configurare nuovi dispositivi.
Controlla i dispositivi Google Home dal tuo Mac o PC
Ci auguriamo che questa guida ti abbia aiutato a utilizzare l'app Google Home sul tuo computer. Ti consigliamo di utilizzare il metodo dell'emulatore Android in quanto ti consente di utilizzare l'app Google Home e accedere a tutte le funzionalità di Google Home.
Facci sapere in un commento se sei riuscito a configurare e utilizzare l'app Google Home sul tuo Mac o PC.