Per impostazione predefinita, Google Chrome è impostato per visualizzare le immagini sui siti visitati in questo browser. Se trovi che il browser non visualizza le immagini per un sito, quel sito potrebbe riscontrare problemi nel pubblicare le immagini. Se il problema persiste con altri siti, il problema potrebbe essere il tuo browser.
Tu o qualcun altro potreste aver disattivato l'opzione di caricamento delle immagini in Chrome, disattivato JavaScript oppure una delle vostre estensioni potrebbe impedire a Chrome di caricare le vostre immagini. Questa guida esaminerà i potenziali modi per risolvere il tuo problema.

Utilizza un browser diverso per accedere alla tua pagina web
Quando Chrome non visualizza immagini su un sito, passa a un altro browser web sul tuo computer e vedi se riesci a caricare le immagini. Puoi provare altri browser come Microsoft Edge, Mozilla Firefox, Vivaldi o Opera.
Se le immagini del tuo sito vengono caricate in altri browser web, Il browser Chrome presenta problemi. In questo caso, continua a leggere per scoprire ulteriori soluzioni.
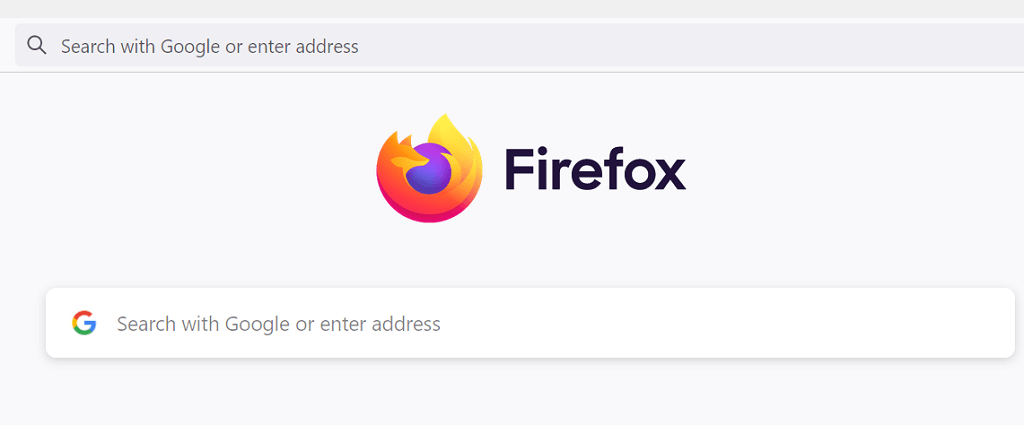
Se anche gli altri tuoi browser non riesce a caricare le immagini, il sito ha un problema. In questo caso, l'amministratore del sito dovrà abilitare il caricamento delle immagini o risolvere i problemi che impediscono la pubblicazione delle immagini.
Consenti ai siti di visualizzare immagini in Google Chrome
Chrome offre un'opzione che ti consente di disattivare e attivare il caricamento delle immagini nel tuo browser web. Se tu o qualcun altro avete disattivato questa opzione, dovrai riattivarla per vedere le foto sui tuoi siti.
È facile e veloce attivare questa opzione in Chrome. Ecco come.
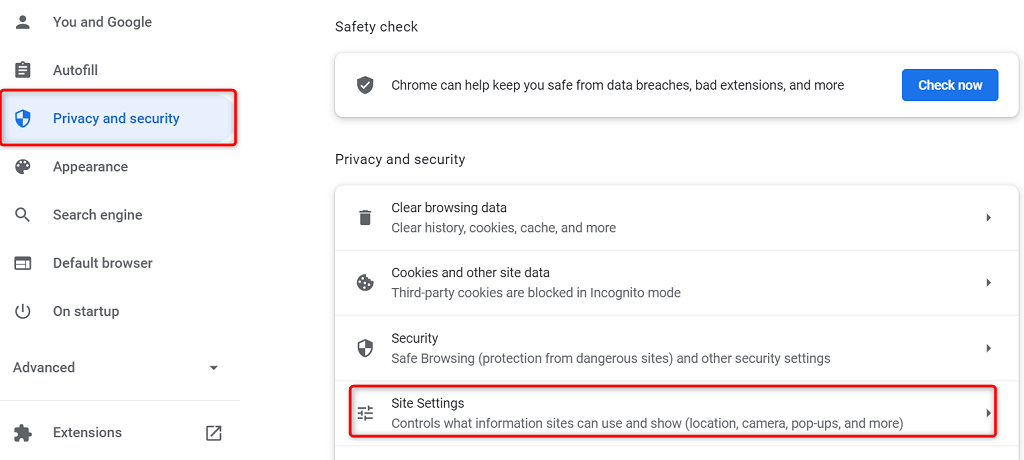
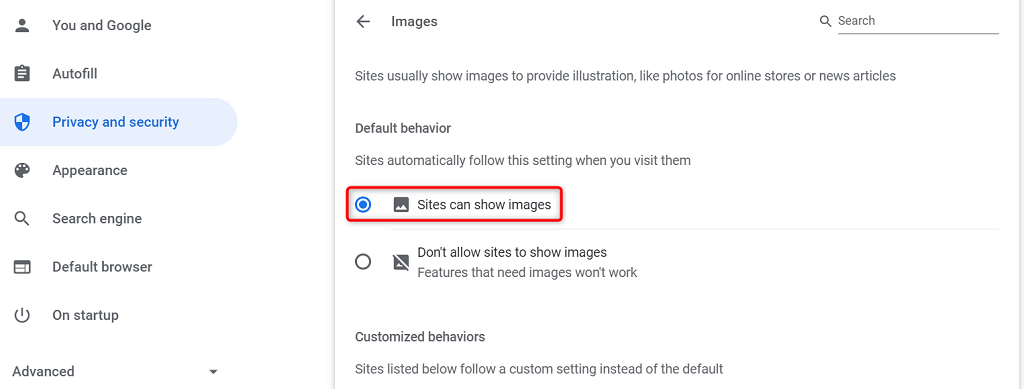
Abilita JavaScript in Chrome per mostrare le immagini .
Alcuni siti utilizzano JavaScript per pubblicare immagini e, se hai disabilitato questa funzione in Chrome, dovrai attivare l'opzione per vedere le tue immagini.
Puoi attivare JavaScript in Chrome come segue:
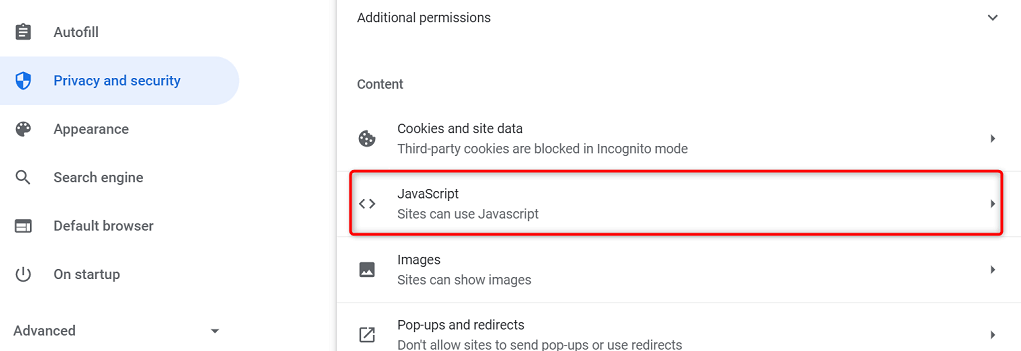
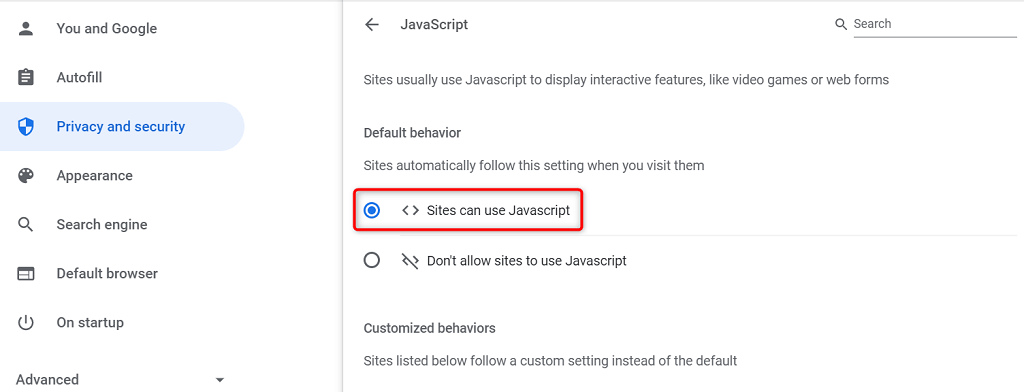
Utilizza la modalità di navigazione in incognito in Chrome
La modalità di navigazione in incognito di Chrome isola la sessione di navigazione corrente dalle altre sessioni di navigazione e dai dati di navigazione precedenti. Vale la pena utilizzare questa modalità per vedere se i dati del tuo browser causano interferenze con le immagini del tuo sito.
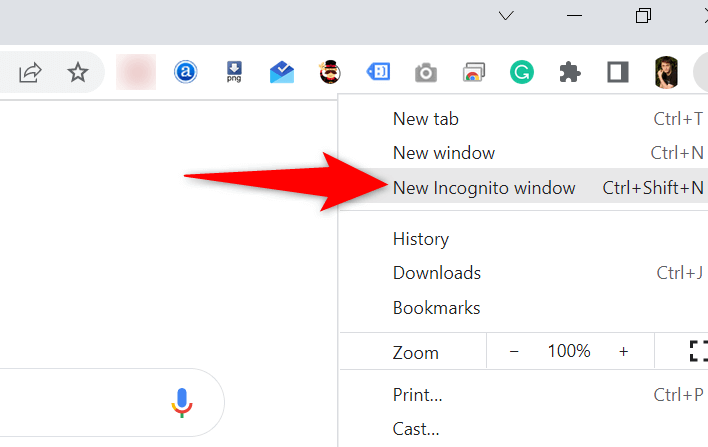
Se le immagini del tuo sito vengono caricate nella finestra di navigazione in incognito, la cronologia di navigazione o le estensioni di Chrome potrebbero essere problematiche. In questo caso, segui i seguenti metodi per risolvere il problema.
Disattiva le estensioni di Chrome
Chrome ti consente di installarne estensioni in modo da poter ottenere il massimo dal tuo browser web preferito. A volte, una o più di queste estensioni diventano problematiche, causando vari problemi con il browser.
Vale la pena disabilitare le estensioni per vedere se questo risolve il problema del mancato caricamento dell'immagine. Puoi disattivare un'estensione alla volta per trovare il colpevole.
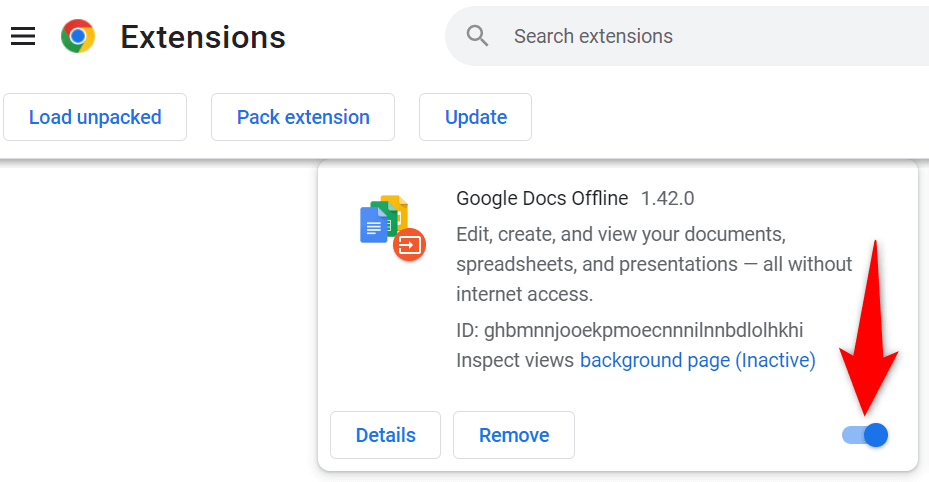
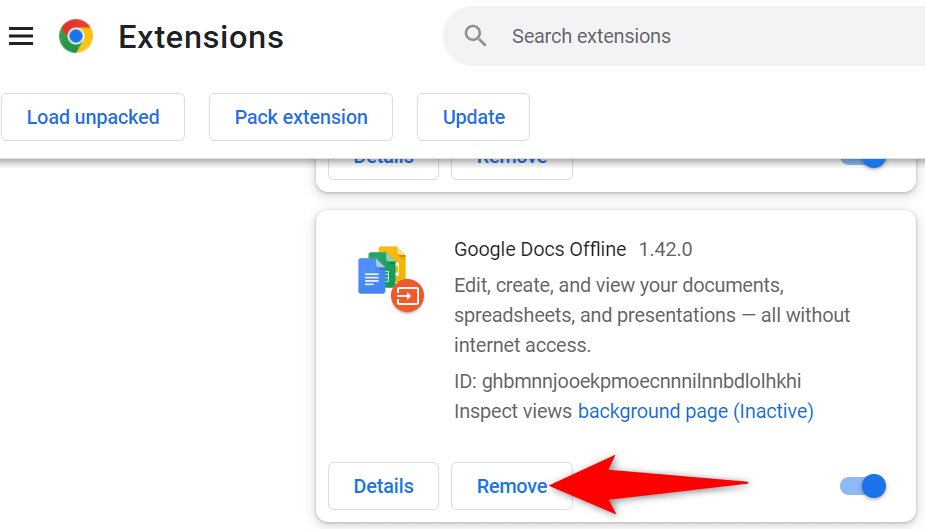 >
>
Cancella la cache di Chrome e i dati di navigazione
Chrome ne memorizza cache e altri file di navigazione per velocizzare e migliorare la tua esperienza di navigazione sul Web. Quando questi file vengono danneggiati o diventano problematici, il tuo browser inizia a soffrirne.
Pertanto, vale svuotando la cache del browser e altri dati per vedere se questo aiuta a risolvere il problema di caricamento dell'immagine.
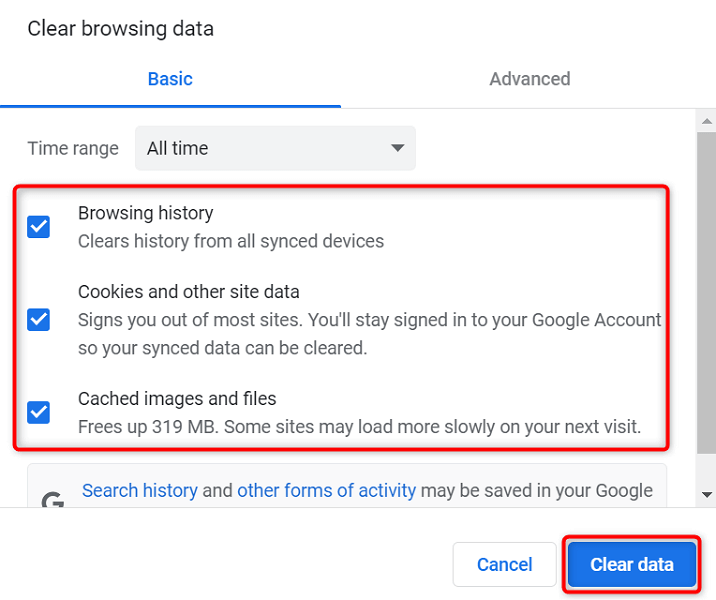
Rinomina la cartella dati di Chrome
Un modo per risolvere molti problemi con Chrome è rinominare la cartella dei dati del browser. Chrome memorizza la configurazione del tuo browser in questa cartella e rinominare la cartella costringe Chrome a ricreare la configurazione.
Ciò aiuta a risolvere molti problemi con Chrome.
C:\Users\Mahesh\AppData\Local\Google\Chrome
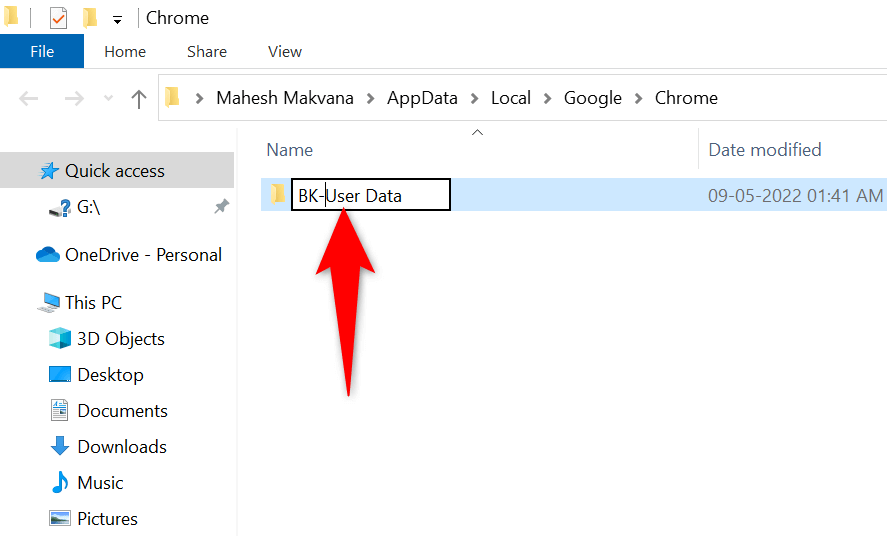
Se utilizzi un computer Mac, la cartella dei dati di Chrome si trova nel seguente percorso:
Utenti/
Su Linux, troverai la cartella dei dati di Chrome qui:.
/home/
Aggiorna Google Chrome
Una versione obsoleta di qualsiasi app può causare diversi problemi. Se non aggiorni Chrome da molto tempo, La versione precedente di Chrome è il motivo per cui le immagini del tuo sito non vengono caricate.
Chrome riceve e installa automaticamente tutti gli aggiornamenti del browser. Se per qualche motivo ciò non accade, puoi eseguire un controllo manuale per trovare e installare gli aggiornamenti più recenti.
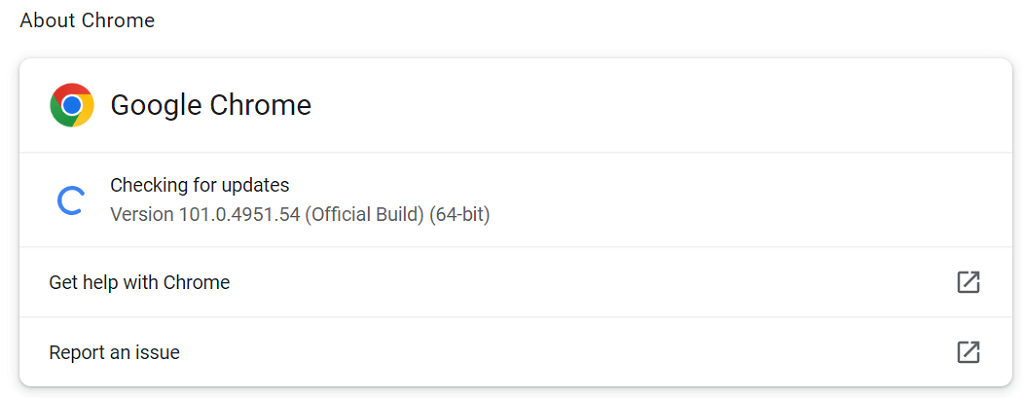
Rendi nuovamente grafica Chrome
Il problema di caricamento delle immagini di Chrome non è troppo difficile da risolvere. L'errore di solito si verifica quando hai configurato erroneamente un'opzione nel browser o i dati del tuo browser sono danneggiati. Una volta compiuti risolto questi elementi, il tuo browser inizierà a visualizzare le immagini del tuo sito come al solito.
.