I problemi legati al mancato funzionamento di Gmail possono manifestarsi in molte forme. A volte, lo L'app Gmail non consegnerà le email alla tua casella di posta. Altre volte, la tua casella di posta Gmail non riesce ripetutamente a caricarsi nel tuo browser web. Anche i problemi di notifica via email sono abbastanza comuni con Gmail.
Questo articolo illustra la risoluzione di diversi problemi di Gmail su dispositivi mobili (Android e iOS) e computer desktop.
1. La tua connessione Internet funziona?
Il tuo dispositivo non perderà l'app Gmail o la posta in arrivo in caso di problemi con la connessione Internet. Se accedi a Gmail da un browser web, apri altri siti web in una nuova scheda e assicurati che vengano caricati correttamente.
Fai lo stesso sul tuo smartphone o tablet. In alternativa, apri altre app dipendenti da Internet sul tuo dispositivo e controlla se funzionano senza problemi. Se il problema persiste in tutte le app o pagine web, è probabile che la colpa sia della tua connessione Internet.
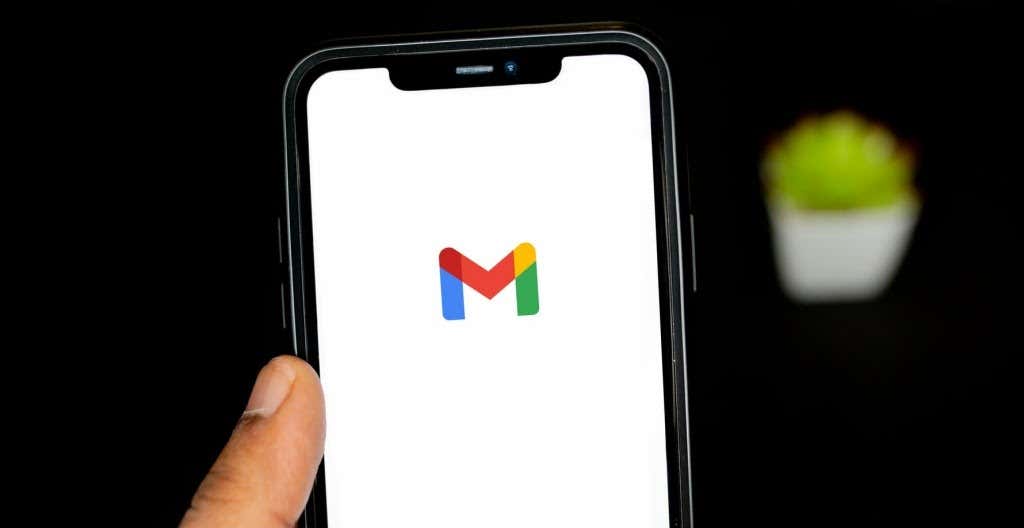
Se utilizzi dati mobili o cellulare, assicurati di avere un piano dati attivo. Anche attivare e disattivare la modalità aereo sul telefono potrebbe aiutarti ad aggiornare la tua connessione Internet.
A risolvere i problemi di connessione Wi-Fi, sposta il dispositivo più vicino al router, aggiorna il firmware del router o riavvia il router se ancora non riesci ad accedere a Internet. Allo stesso modo, controlla il dashboard di amministrazione della rete e conferma che il tuo dispositivo non è nella lista nera.
Fai riferimento ai nostri tutorial su risoluzione delle connessioni dati mobili lente e ottenere Internet ad alta velocità tramite Wi-Fi per ulteriori soluzioni di risoluzione dei problemi.
2. Controlla lo stato del servizio Gmail
Se la tua connessione Internet non è il problema con Gmail che non funziona, controlla che i server Gmail non stiano riscontrando tempi di inattività o interruzioni temporanee. Vai al Dashboard dello stato di Google Workspace e conferma che Gmail è disponibile.
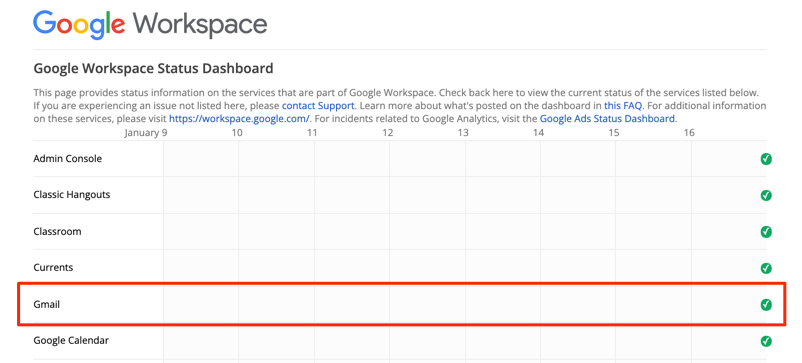
Un segno di spunta verde accanto a Gmail indica che il servizio di posta elettronica è disponibile e funziona correttamente. Un punto esclamativo giallo o un'icona "X" rossa indicano che Gmail non è disponibile a causa rispettivamente di un'interruzione o di un'interruzione del servizio.
Puoi anche verificare eventuali interruzioni del servizio su piattaforme di monitoraggio dei siti web come DownDetector. Vai a Pagina di stato di Gmail su DownDetector e controlla se sono stati segnalati problemi con Gmail.
3. Utilizza un browser supportato
Gmail potrebbe non funzionare correttamente sui browser web non ottimizzati per il servizio email. Per un'esperienza utente ottimale, Google consiglia di accedere a Gmail sulle ultime versioni di Google Chrome, Mozilla Firefox, Safari o Microsoft Edge..
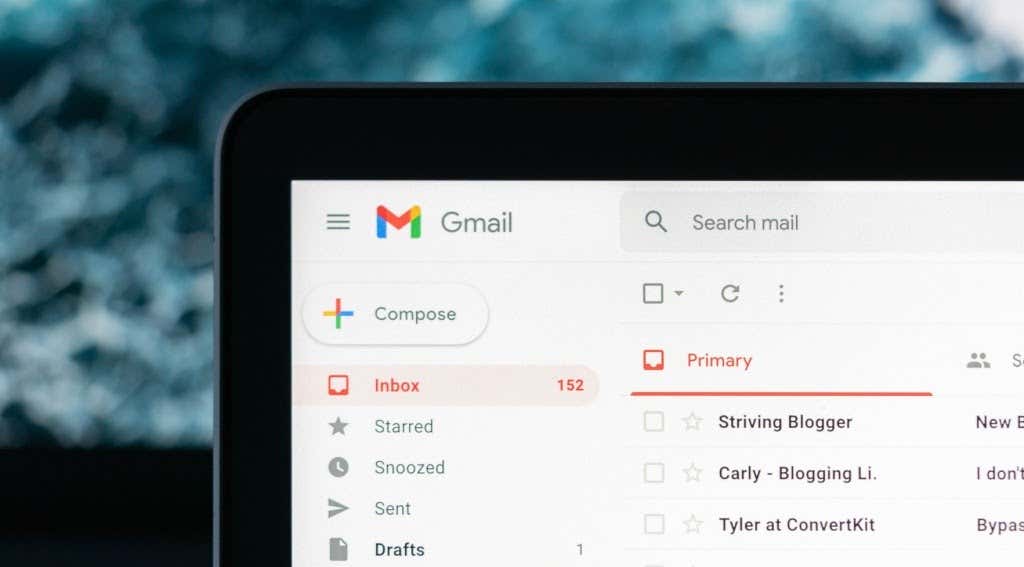
Inoltre, devi avere cookie e Javascript abilitati su qualunque browser tu stia utilizzando. In caso contrario, Gmail potrebbe non caricarsi e potresti non essere in grado di utilizzare alcune funzionalità di Gmail. I browser consigliati sopra menzionati hanno sia i cookie che Javascript abilitati per impostazione predefinita. Pertanto, a meno che tu non abbia precedentemente disabilitato i cookie o Javascript, non è necessario attivarli manualmente.
Se Gmail continua a non funzionare nel tuo browser, chiudi e riapri il browser e riprova. Dovresti anche assicurarti che il browser sia aggiornato.
4. Prova Gmail in modalità di navigazione in incognito
Le estensioni o i componenti aggiuntivi del browser difettosi possono interferire con alcune funzionalità di Gmail e impedire il corretto funzionamento del servizio di posta elettronica. L'accesso a Gmail in modalità di navigazione in incognito può aiutare a diagnosticare se il problema è causato da estensioni o applicazioni dannose.

La modalità di navigazione in incognito (o Navigazione privata ) disabilita tutte le estensioni del browser, impedendo che eventuali estensioni dannose influenzino le prestazioni di Gmail. Se Gmail e altri siti web funzionano correttamente in modalità di navigazione in incognito, disattiva le estensioni del browser una alla volta per rilevare l'estensione o il componente aggiuntivo problematico.
Ti consigliamo di leggere questa guida il installando solo estensioni del browser sicure per ulteriori informazioni sulle estensioni del browser a basso, medio e alto rischio.
5. Regola le impostazioni di data e ora
Il tuo dispositivo potrebbe non essere in grado di stabilire una connessione con i server di Gmail se la data o l'ora non sono corrette. Vai al menu delle impostazioni del tuo dispositivo e assicurati che le impostazioni di data e ora siano impostate per l'aggiornamento automatico.
In Android, vai su Impostazioni >Sistema >Data e ora e attiva entrambi Utilizza l'orario fornito dalla rete strong>e Utilizza il fuso orario fornito dalla rete .
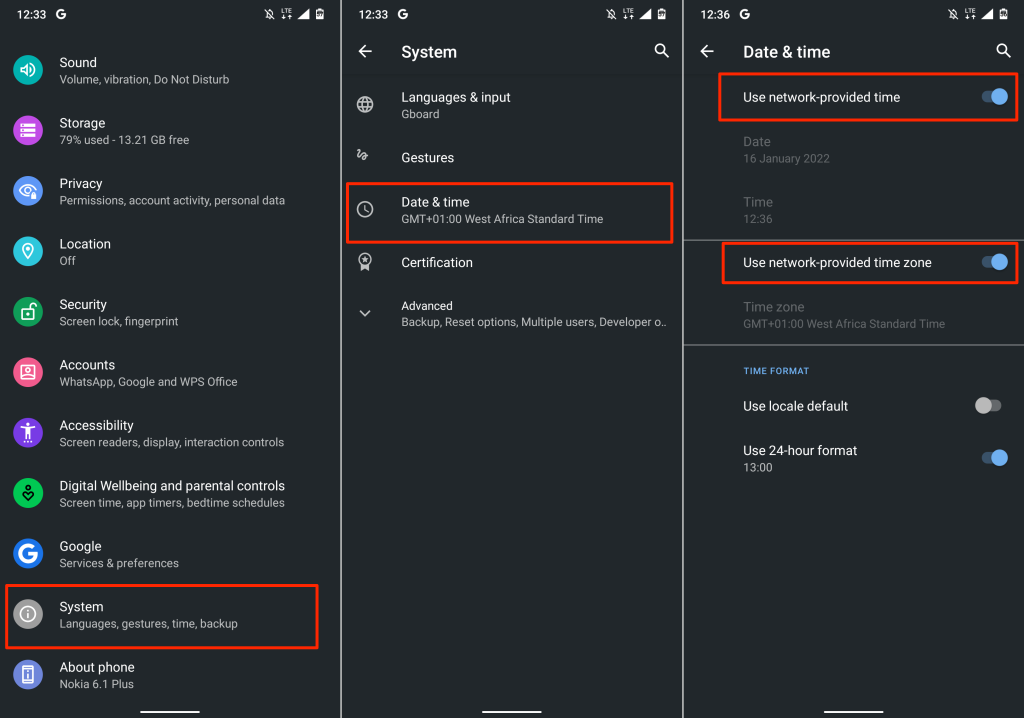
Per aggiornare la data e l'ora del tuo iPhone e iPad, vai su Impostazioni >Generali >Data e ora e attiva Imposta Automaticamente .
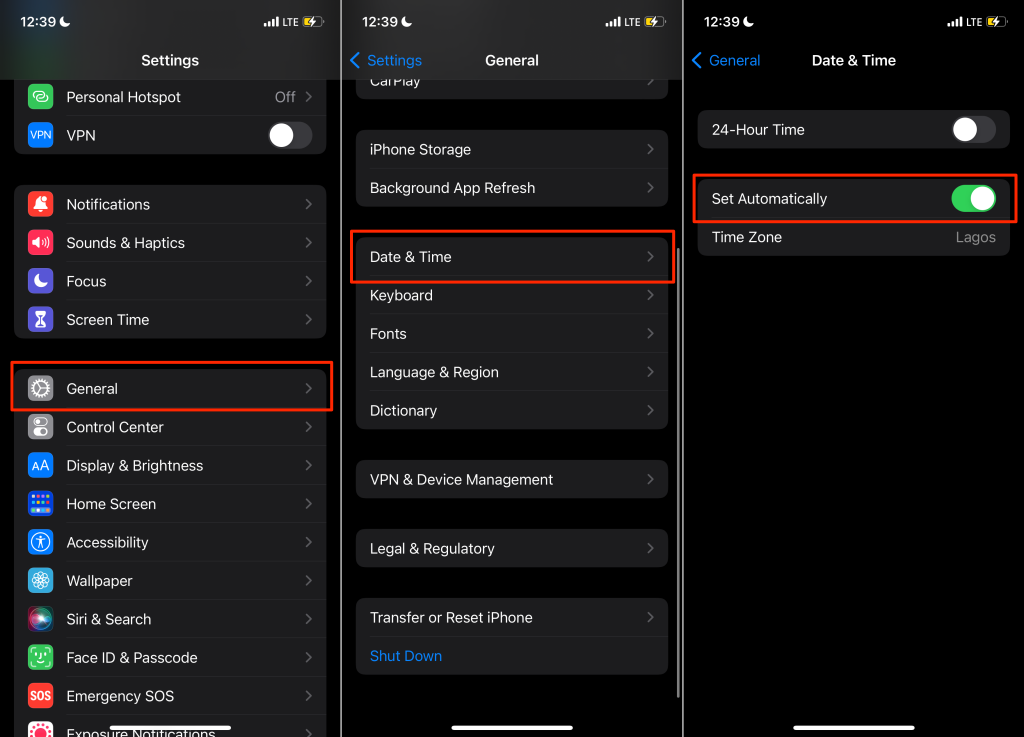
6. Abilita IMAP in Gmail
IMAP (protocollo di accesso ai messaggi Internet) è un programma di posta elettronica che ti consente di accedere alla tua casella di posta Gmail da altri client/app di posta elettronica. Se non ricevi messaggi Gmail in Apple Mail, Yahoo Mail, Outlook o altre app che utilizzano IMAP per accedere a Gmail, controlla che IMAP sia abilitato nelle impostazioni del tuo account Gmail..
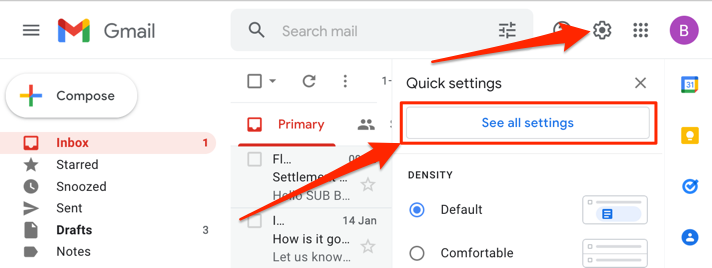
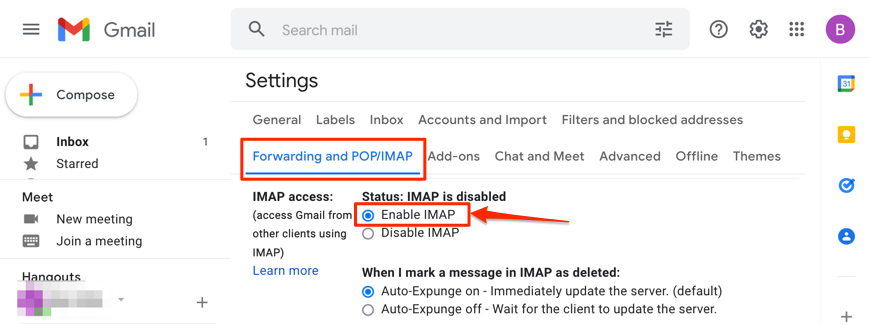
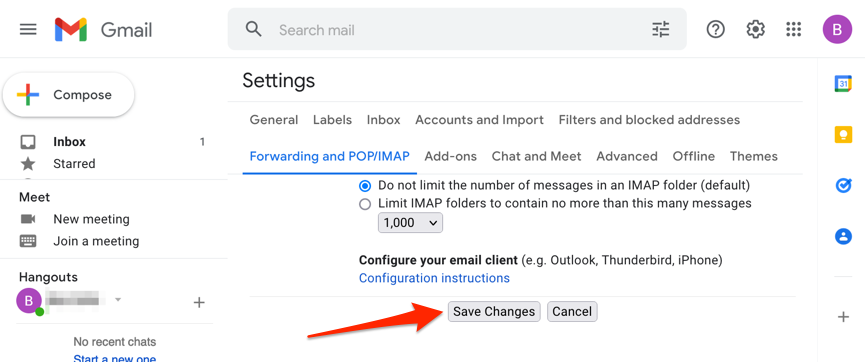
7. Controlla le impostazioni delle notifiche di Gmail
Se Gmail non invierà notifiche per le nuove email sul tuo dispositivo, controlla le impostazioni del tuo account e seleziona il tipo di email per cui desideri ricevere una notifica. Allo stesso modo, assicurati che la notifica di Gmail sia abilitata a livello di sistema.
Modifica le impostazioni di notifica di Gmail in Android
Apri l'app Gmail sul tuo dispositivo e segui i passaggi per verificare e modificare le impostazioni di notifica email.
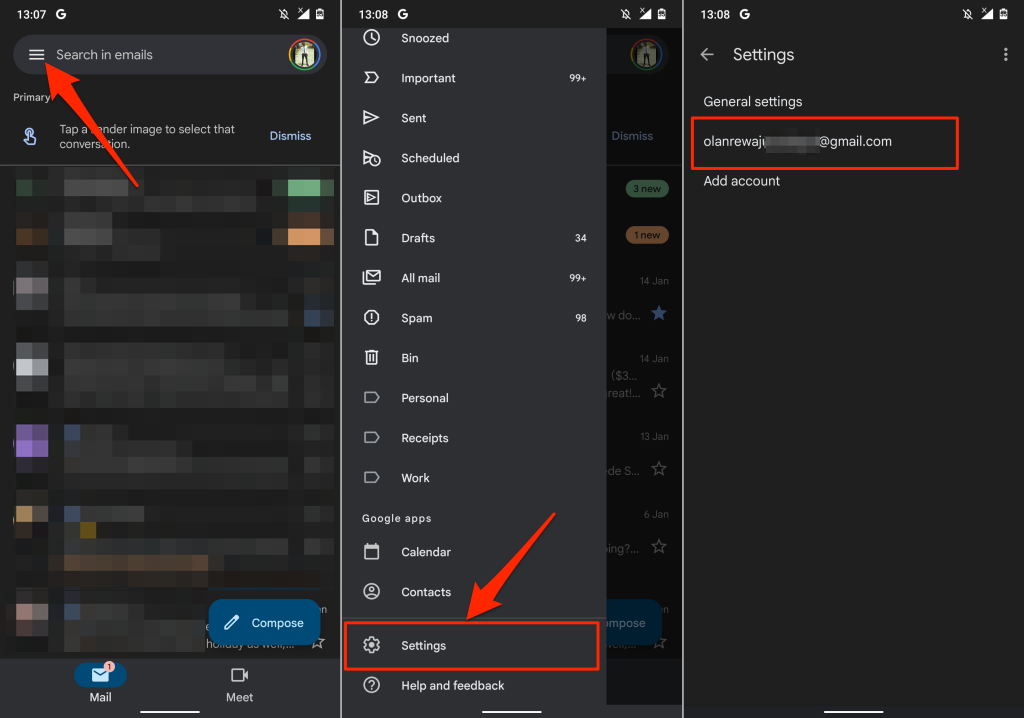
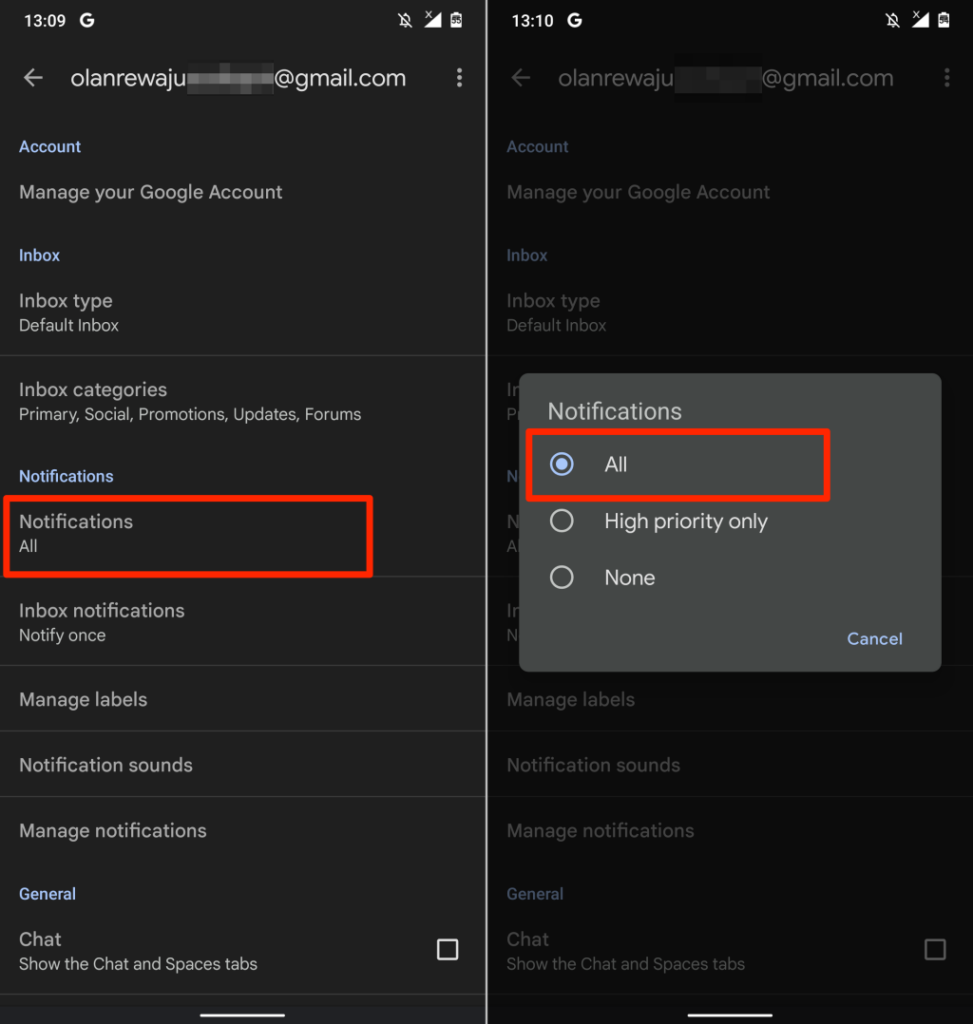
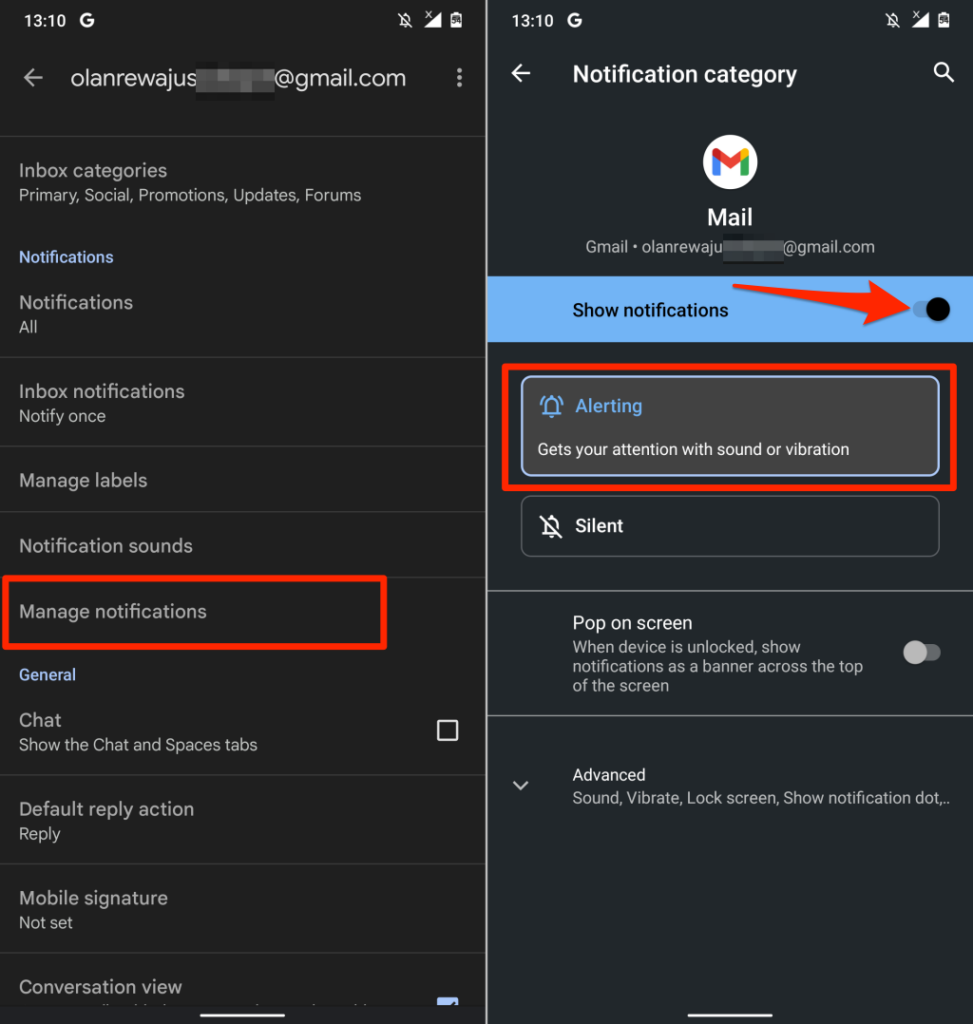
Modifica le impostazioni di notifica di Gmail in iOS
Innanzitutto devi assicurarti che la notifica Gmail sia consentita nel menu Impostazioni del tuo iPhone. Successivamente, apri l'app Gmail e configura le preferenze di notifica della posta in arrivo.
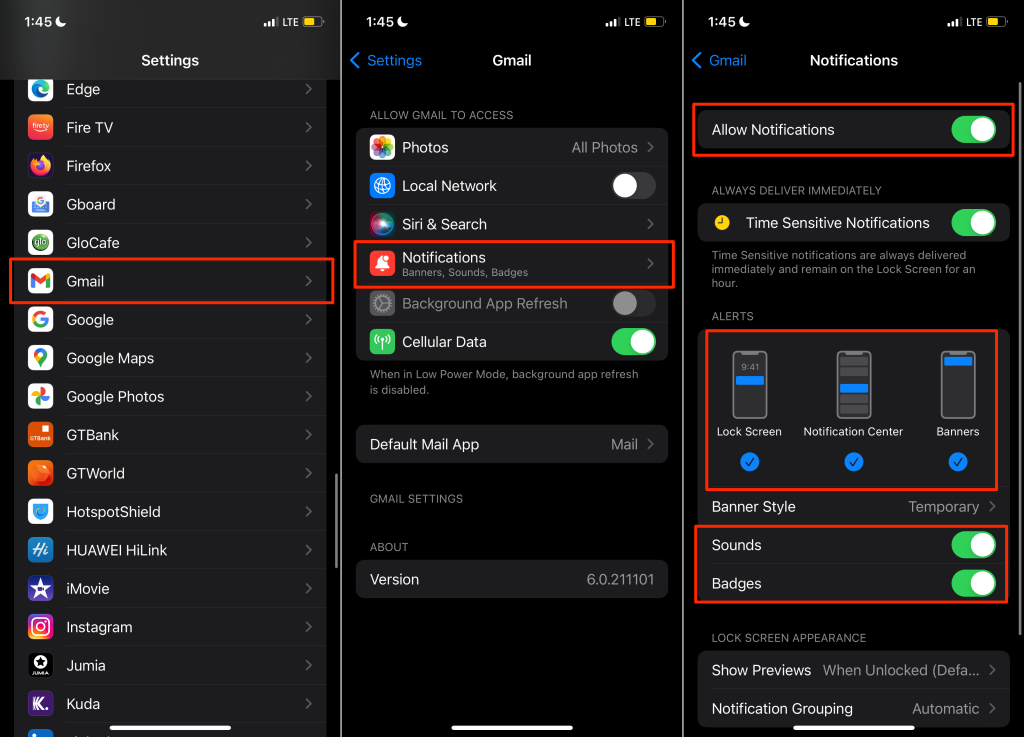
Assicurati di attivare anche Suoni , Badge , Schermata di blocco , Centro notifiche e Banner nella sezione "Avvisi".
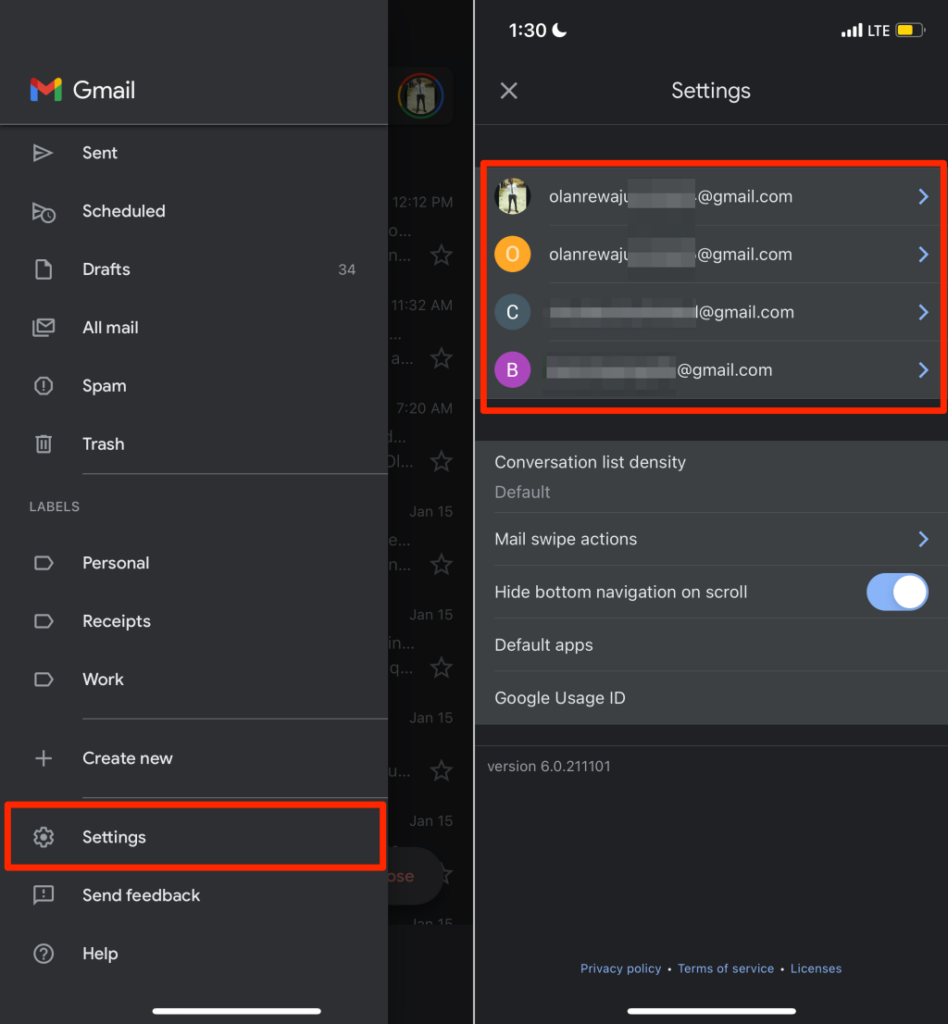
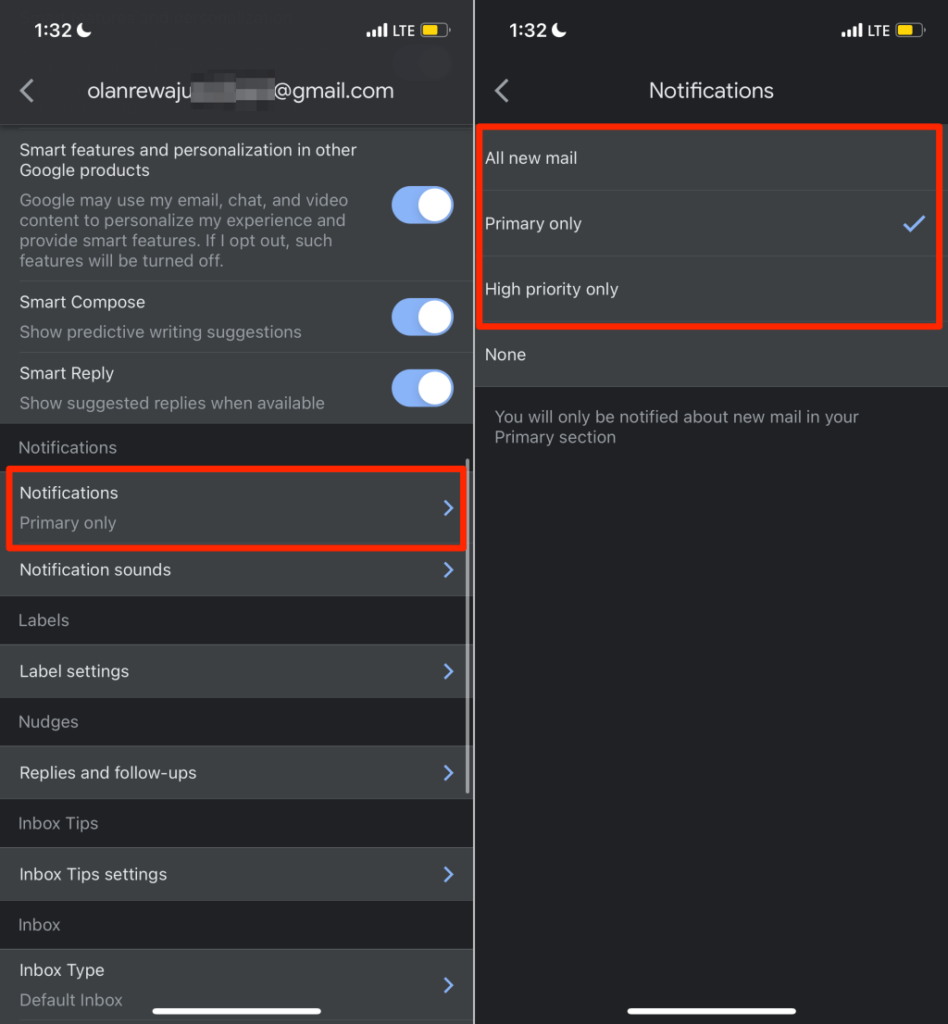
L'opzione Tutti i nuovi messaggi invierà notifiche per tutte le nuove email nella tua casella di posta, mentre "Solo principale" ti avviserà solo per le nuove email nella sezione Principale della tua casella di posta. Seleziona Solo alta priorità se desideri ricevere notifiche per le email che Gmail identifica come alta priorità.
Modifica le impostazioni di notifica di Gmail sul Web
Apri la tua casella di posta Gmail su un browser web e segui i passaggi seguenti.
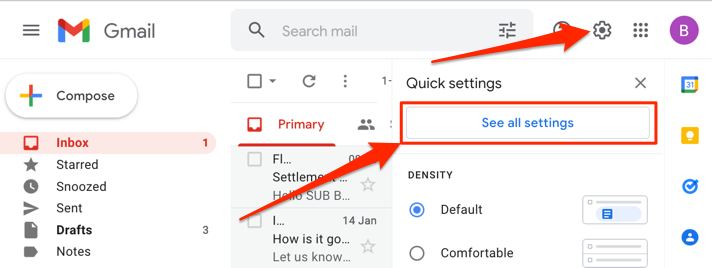
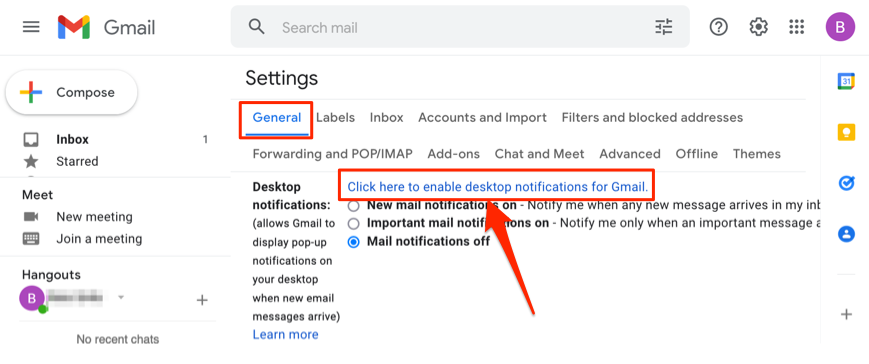
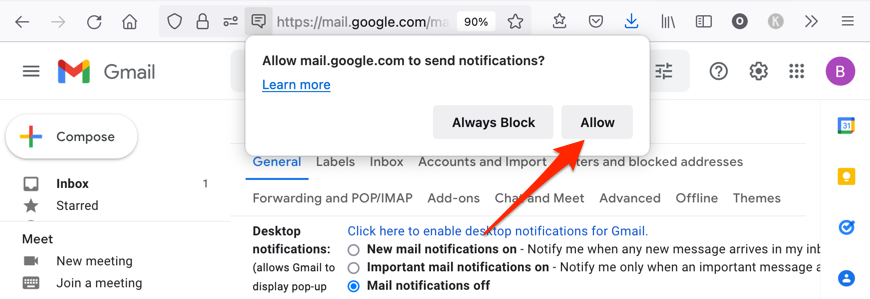
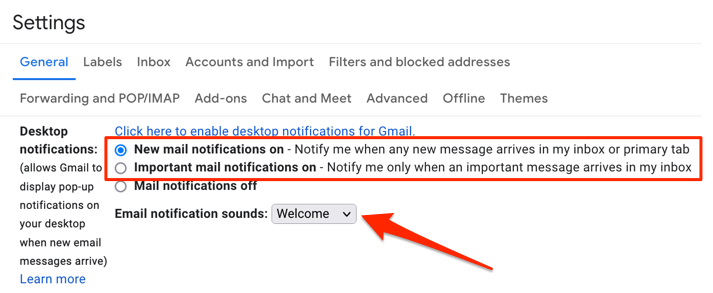
8. Forza la chiusura e la riapertura di Gmail
La chiusura forzata di Gmail sul tuo dispositivo mobile può risolvere problemi temporanei del sistema che causano il blocco, l'arresto anomalo o la mancata risposta dell'app.
Forza la chiusura di Gmail su iPhone o iPad
I passaggi per forzare la chiusura di un'app dipendono dal modello del tuo iPhone o iPad.
Se il tuo iPhone o iPad è dotato di un pulsante Home, fai doppio clic sul pulsante per aprire il commutatore di app.
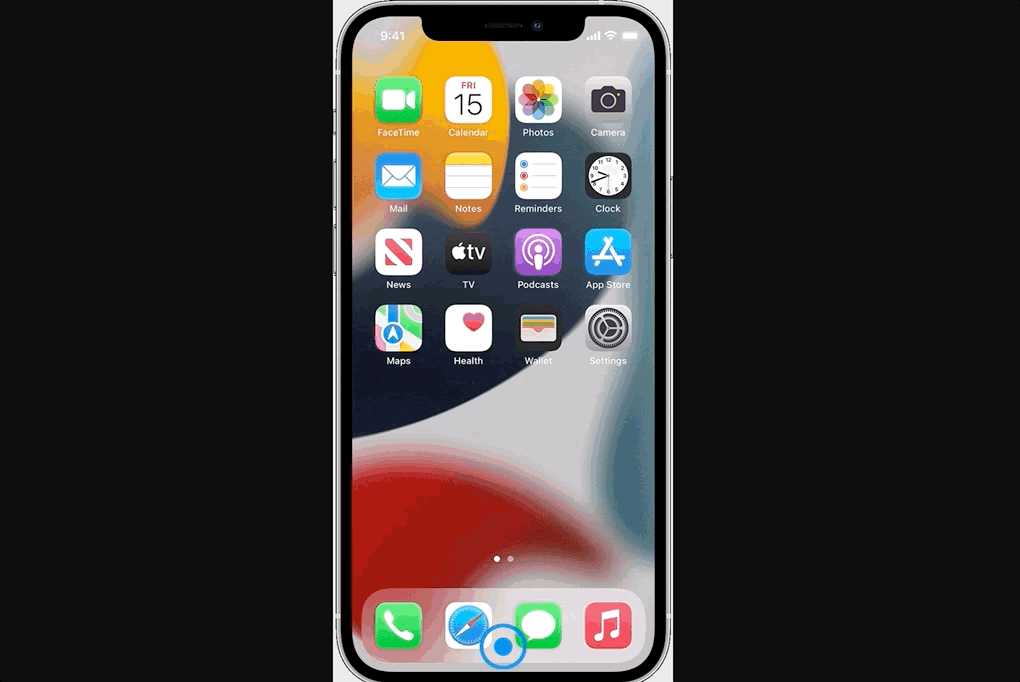
Forza la chiusura di Gmail in Android
Segui i passaggi seguenti per forzare la chiusura di Gmail su un dispositivo Android.
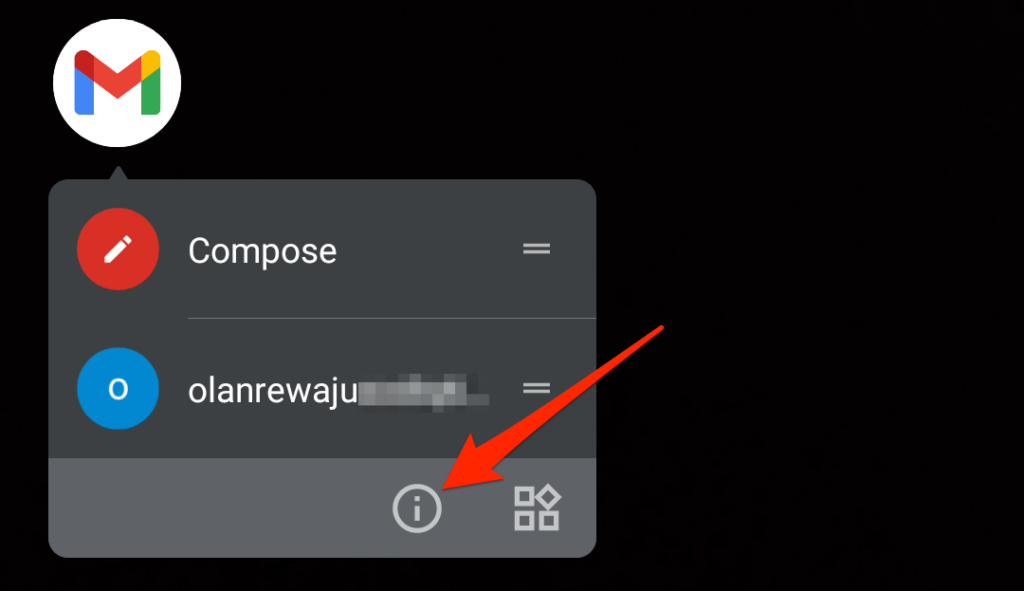
In alternativa, apri l'app Impostazioni , vai su App e notifiche >Vedi tutte le app (o Informazioni app) e seleziona Gmail .
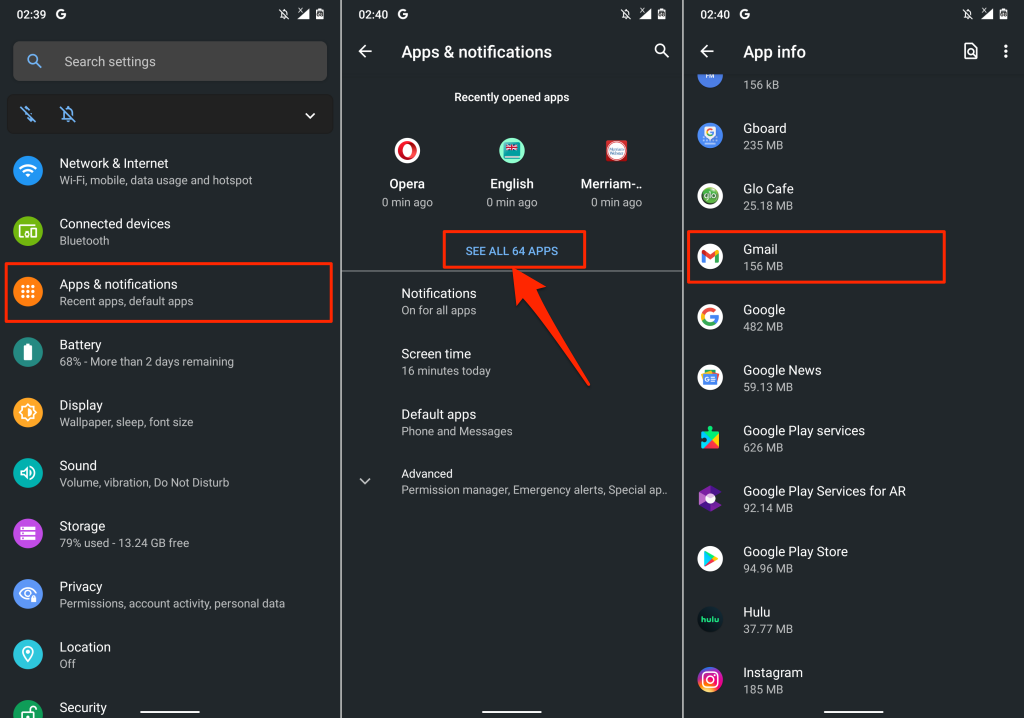
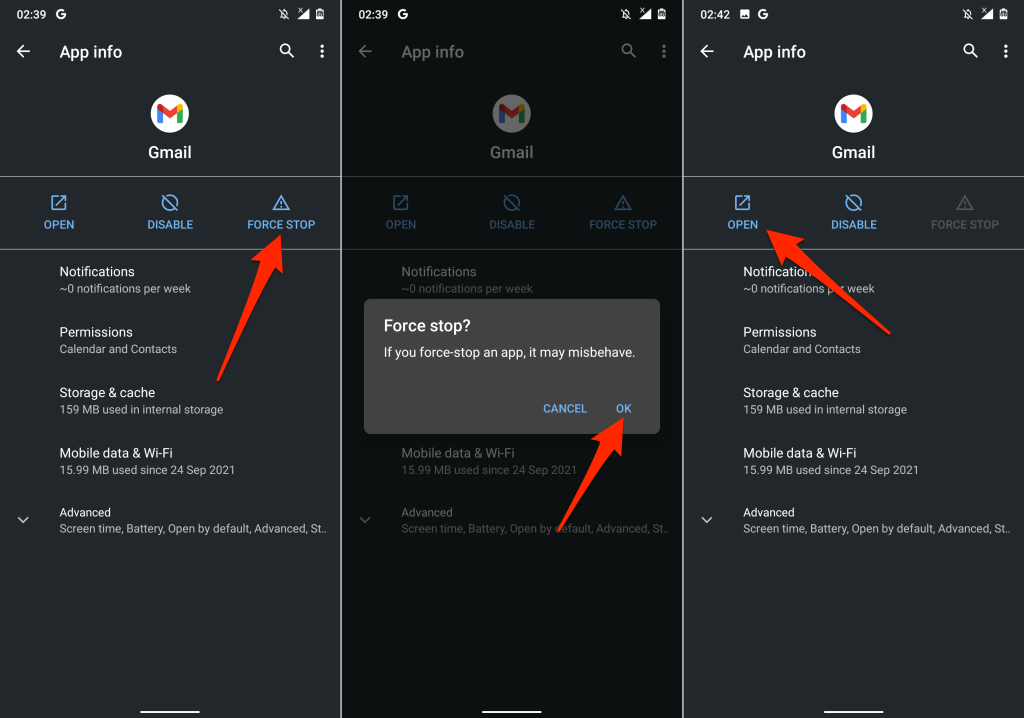
Se il problema persiste, cancella il file della cache e i dati di archiviazione dell'app e riprova. Passa alla sezione successiva per istruzioni dettagliate.
9. Cancella la cache di Gmail e i dati delle app
L'accumulo di file di cache corrotti e dati dell'app potrebbe causare L'app Gmail si blocca e presentare altre forme di malfunzionamento.
Forza la chiusura di Gmail e segui i passaggi seguenti per svuotare la cache e i dati di archiviazione dell'app.
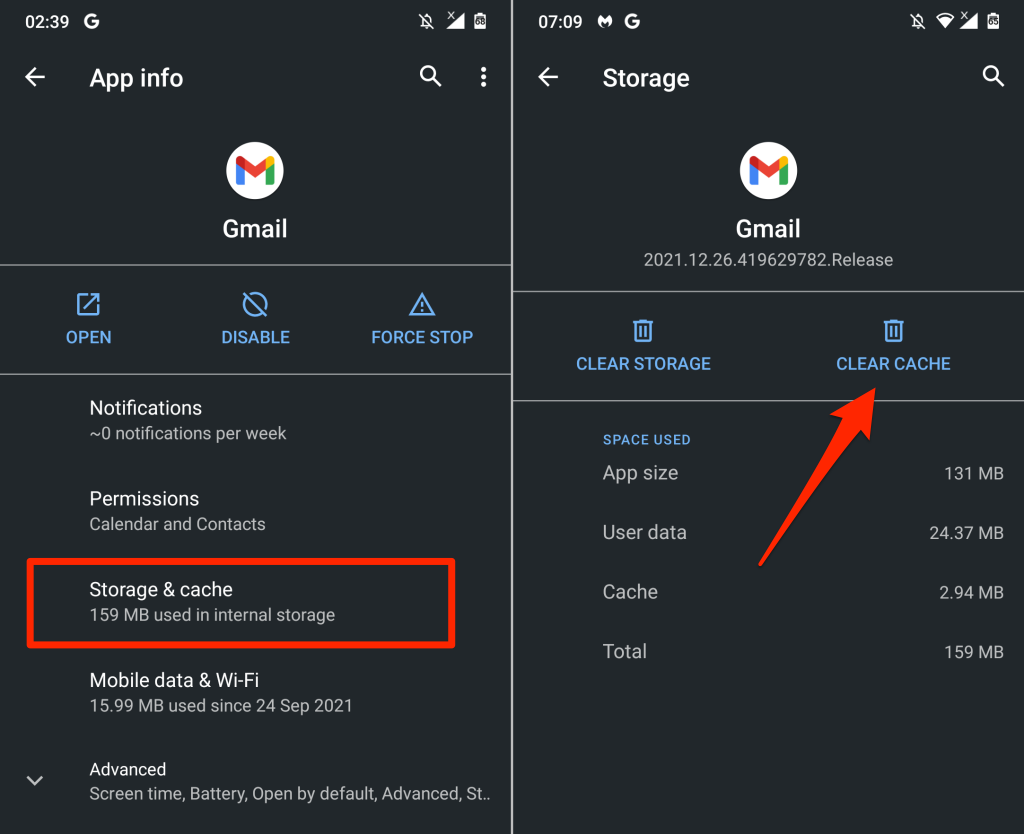
Apri Gmail e controlla se ora funziona correttamente. Altrimenti, elimina i dati di Gmail dal tuo dispositivo se svuotare la memoria cache non risolve il problema.
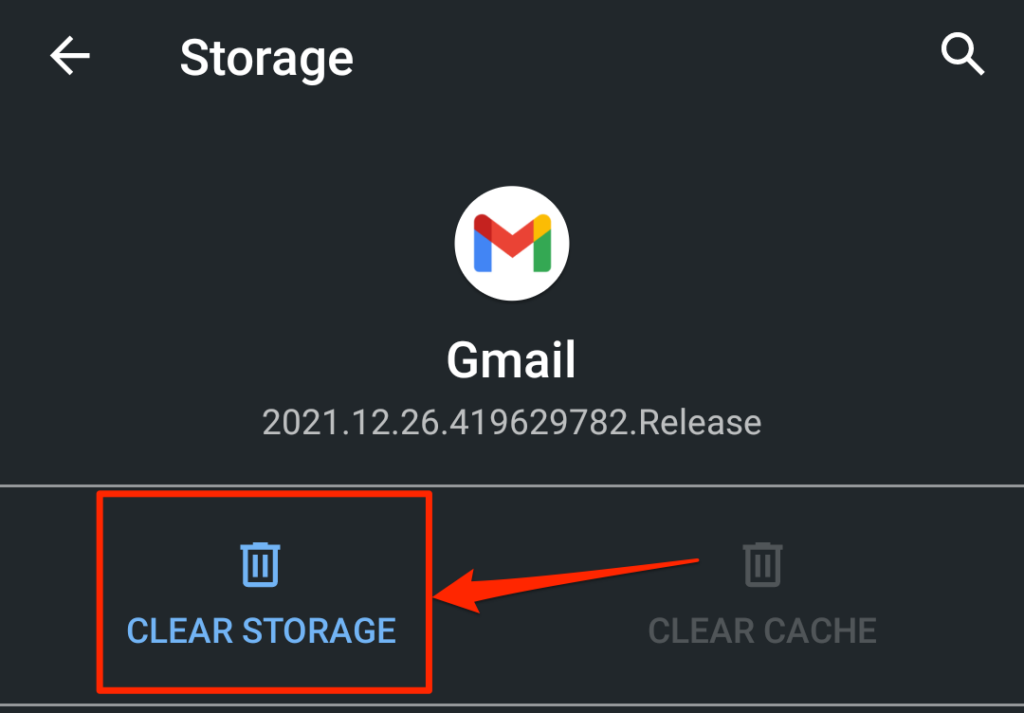
Tieni presente che dovrai ripetere tutte le personalizzazioni apportate a Gmail (ad esempio impostazioni di notifica, tema, azioni di scorrimento, ecc.) dopo aver cancellato i dati dell'app.
10. Aggiorna Gmail
I bug del software o l'incompatibilità dei dispositivi sono cause notevoli di fallimento. Potresti riscontrare problemi con Gmail se la versione dell'app installata sul tuo dispositivo è obsoleta o incompatibile con il tuo dispositivo.
Vai all'app store del tuo dispositivo (Google Play Store o App Store di Apple ) e aggiorna Gmail alla versione più recente. Se il problema persiste, disinstalla e reinstalla Gmail dal tuo dispositivo. Ciò potrebbe anche aiutare a risolvere piccoli problemi di prestazioni..
11. Riavvia il tuo dispositivo
Hai l'ultima versione di Gmail sul tuo dispositivo? Gmail continua a non funzionare correttamente dopo aver aggiornato l'app? Il riavvio del dispositivo potrebbe risolvere il problema. Spegni il dispositivo, riaccendilo e prova a utilizzare nuovamente Gmail.
Contatta l'Assistenza Google
Se nessuna di queste soluzioni risolve il problema, visita Centro assistenza Gmail per ulteriori potenziali soluzioni ai problemi di Gmail.
.