Microsoft Office Click-to-Run utilizza una potenza di elaborazione eccessiva e facendo sì che il computer emetta rumori ronzanti o si surriscalda? Ti aiuteremo a capire perché ciò accade e ti mostreremo diversi modi per risolvere il problema.
Nota:i passaggi per la risoluzione dei problemi descritti in questo tutorial si applicano ai computer Windows 10 e Windows 11.
Che cos'è Microsoft Office a portata di clic?
Microsoft utilizza la funzionalità A portata di clic per scaricare, installare ed eseguire le applicazioni Microsoft 365 e Office in Windows. Con Click-to-Run puoi utilizzare le app di Office durante l'installazione di Office Suite in tempo reale. Non devi più attendere che Windows scarichi o installi l'intera suite prima di utilizzare un'applicazione Office.
Click-to-Run utilizza inoltre una tecnologia di virtualizzazione per eseguire le applicazioni di Office in un ambiente isolato sul disco rigido. Ciò ti consente di eseguire più versioni delle applicazioni Office sul tuo computer.
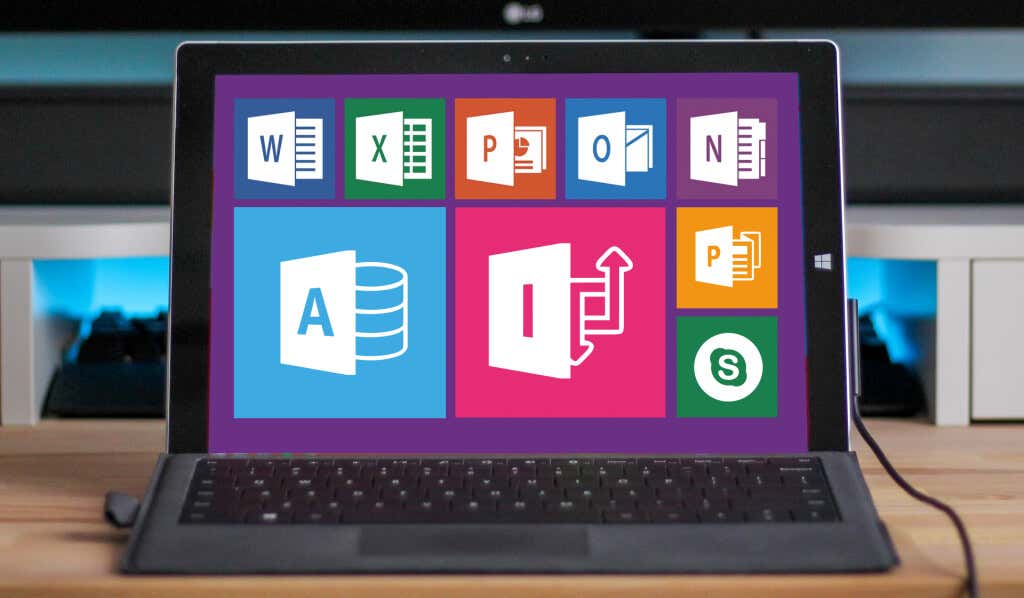
Windows esegue il servizio Office a portata di clic ogni volta che riavvii il computer o utilizzi qualsiasi applicazione di Office. È un processo innocuo e a basso impatto che viene eseguito in background e consuma una minima quantità di potenza del processore.
Perché Microsoft Office Click-to-Run ha un utilizzo elevato della CPU
Fattori come gli aggiornamenti delle app in background, il sistema operativo Windows obsoleto e la configurazione della connettività Internet potrebbero causare il malfunzionamento di Office Click-to-Run. Malware trojan potrebbe anche camuffare il legittimo servizio Microsoft Office Click-to-Run e consumare un'eccessiva potenza di elaborazione.
Verifica che il servizio Microsoft Office Click-to-Run in esecuzione sul tuo PC sia legittimo prima di intraprendere qualsiasi procedura di risoluzione dei problemi.
Fai clic con il pulsante destro del mouse su Microsoft Office Click-to-Runin Task Manager e seleziona Apri percorso file.
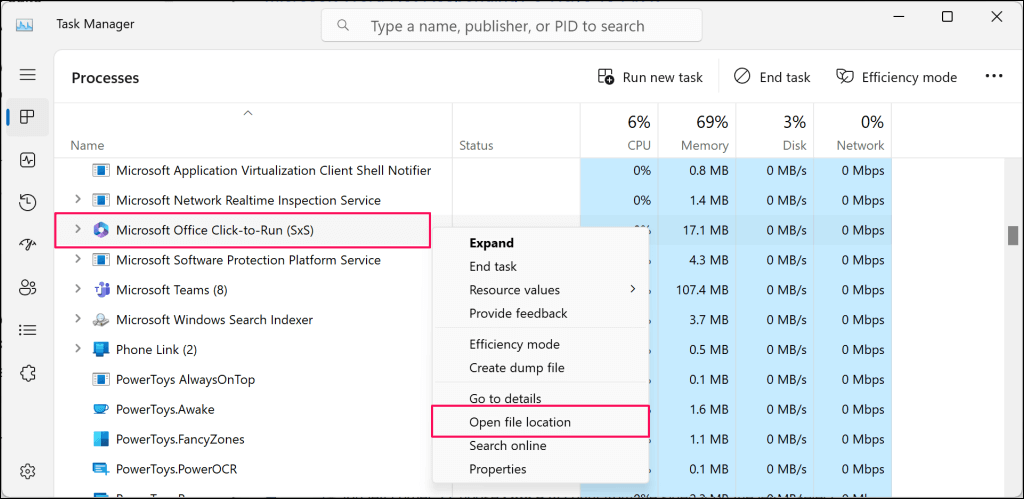
Il file eseguibile legittimo di OfficeClickToRun (.exe) deve trovarsi in C:\Program in questa cartella/directory: File\File comuni\microsoft shared\ClickToRun.
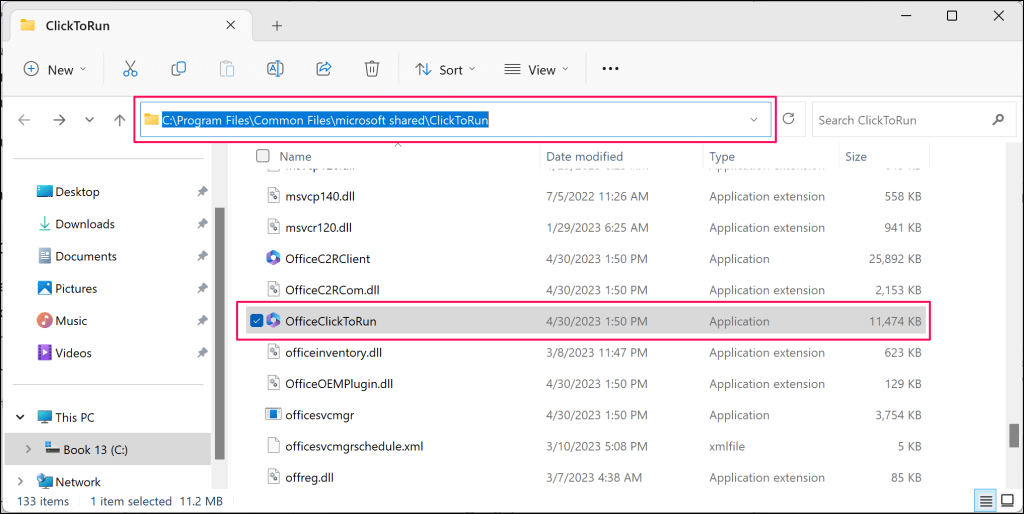
Se il file si trova altrove, è probabile che il servizio Office a portata di clic con un utilizzo elevato del disco sia dannoso. Scansiona il tuo computer alla ricerca di malware utilizzando Sicurezza di Windows, Strumento di rimozione software dannoso per Windows o software antivirus di terze parti.
Prova le soluzioni di risoluzione dei problemi riportate di seguito se il file Office a portata di clic è autentico ma presenta un utilizzo della CPU insolitamente elevato..
Aspetta
Click-to-Run in genere consuma un'elevata potenza di elaborazione durante l'installazione degli aggiornamenti di Office in background. L'utilizzo della CPU tornerà alla normalità una volta completato l'aggiornamento.
Se Responsabile delle attività segnala un utilizzo insolitamente elevato della CPU per Microsoft Office Click-to-Run, attendi da 30 minuti a un'ora circa. Prova le soluzioni per la risoluzione dei problemi riportate di seguito se l'utilizzo (elevato) della CPU rimane lo stesso.
Chiudi e riavvia le applicazioni di Office
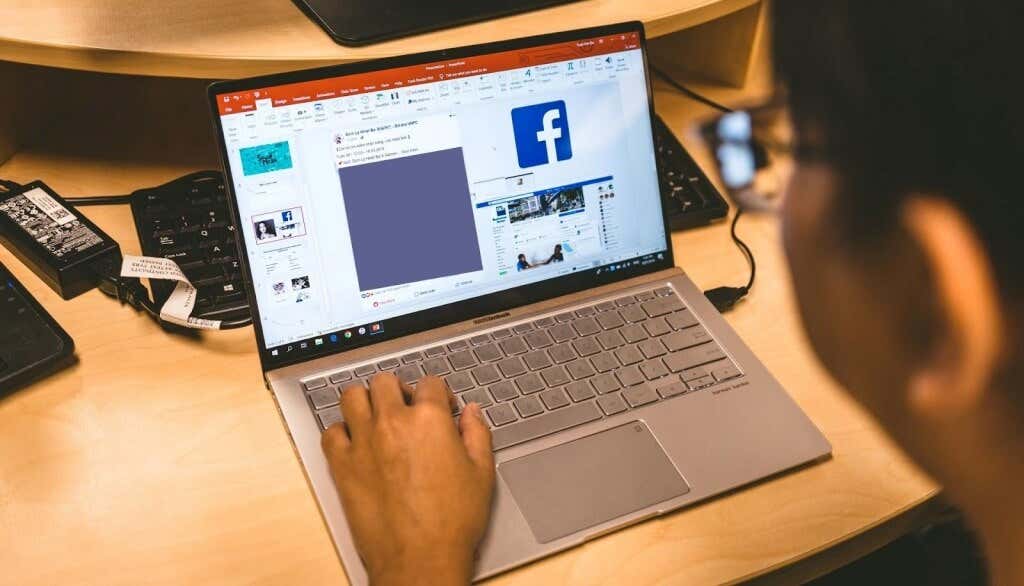
Il riavvio delle app di Office sul PC è un altro modo sicuro per ripristinare il normale utilizzo della CPU di Click-to-Run. Assicurati di salvare i documenti aperti nelle app di Office prima di chiuderli e riavviarli.
Apri Task Manager, seleziona qualsiasi applicazione di Office e seleziona Termina attivitànel menu in alto.
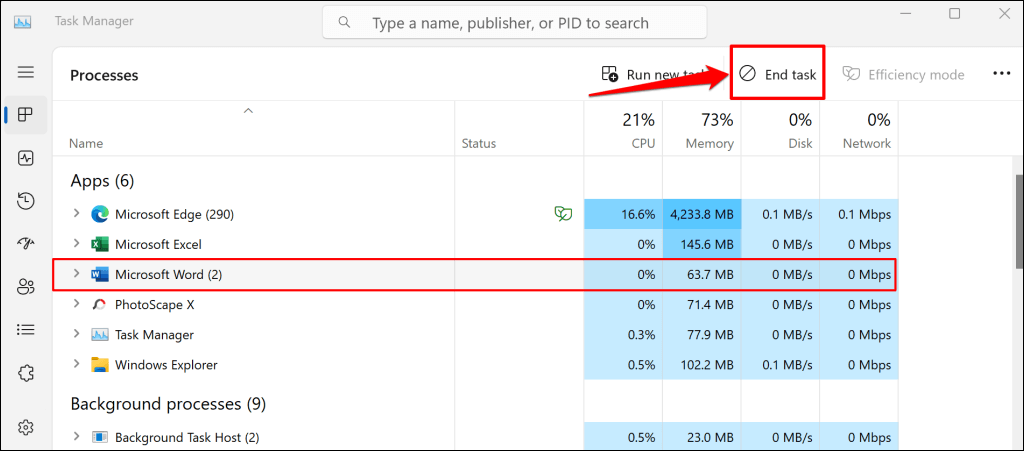
In alternativa, fai clic con il pulsante destro del mouse sull'app Office e seleziona Termina attivitànel menu contestuale.
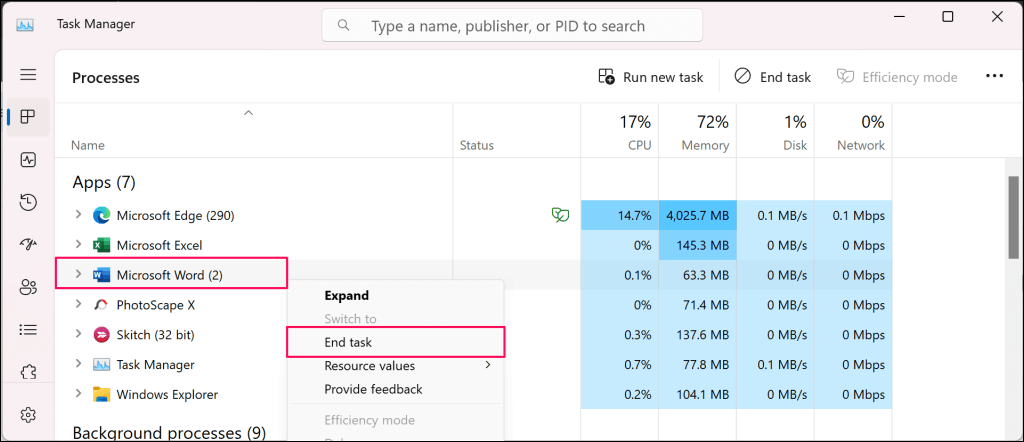
Aggiorna manualmente Microsoft Office
Se l'utilizzo elevato della CPU Click-to-Run è dovuto agli aggiornamenti automatici continui delle app, manualmente aggiornare le app di Office potrebbe risolvere il problema.
Collega il tuo computer a una rete Wi-Fi o Ethernet e segui questi passaggi per aggiornare le applicazioni di Office in Windows.
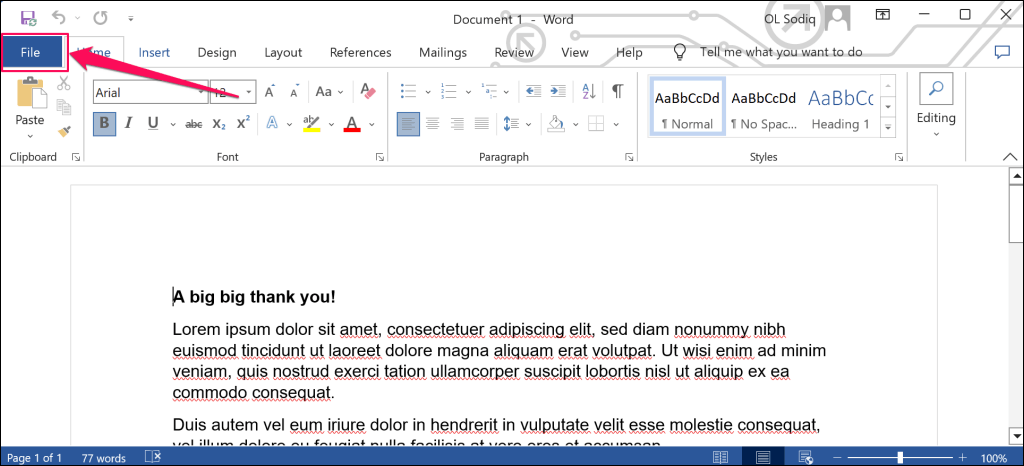
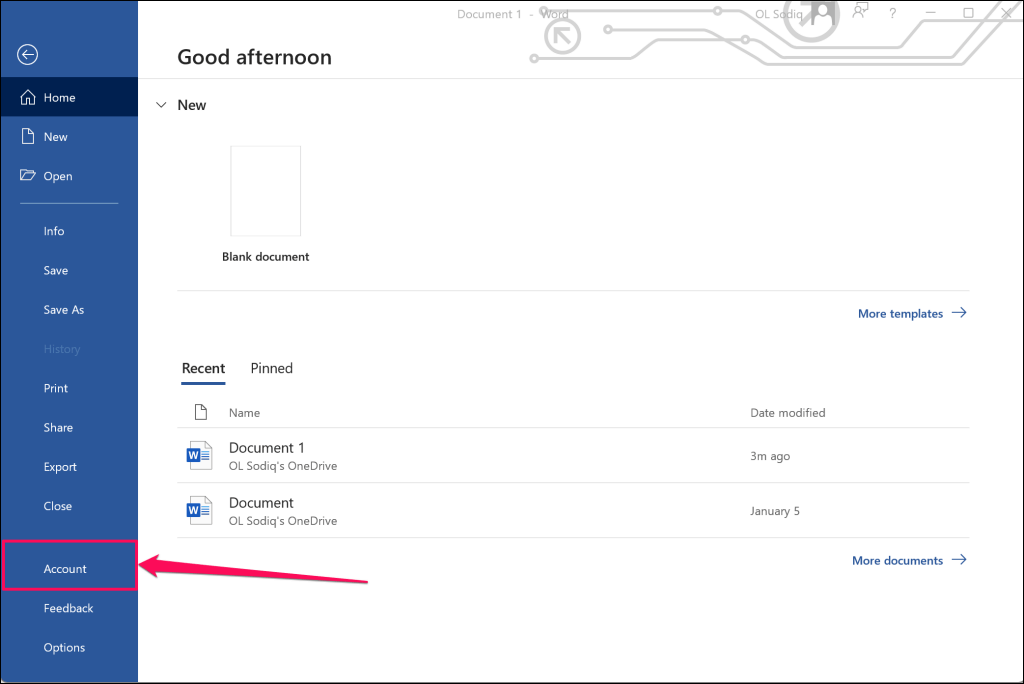
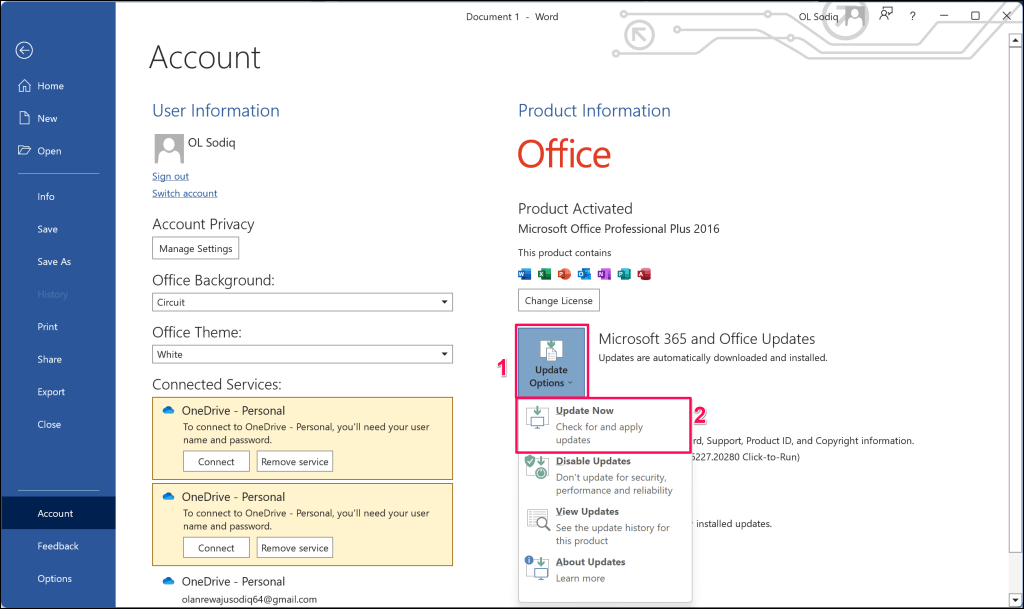
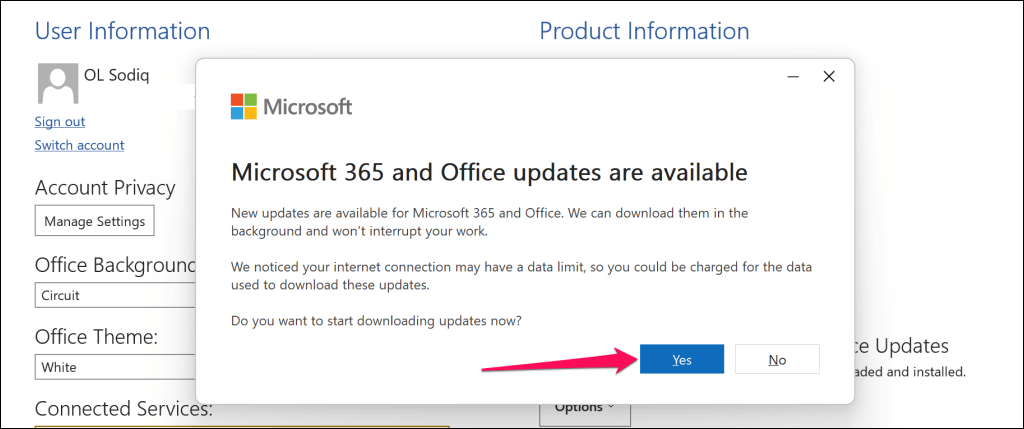
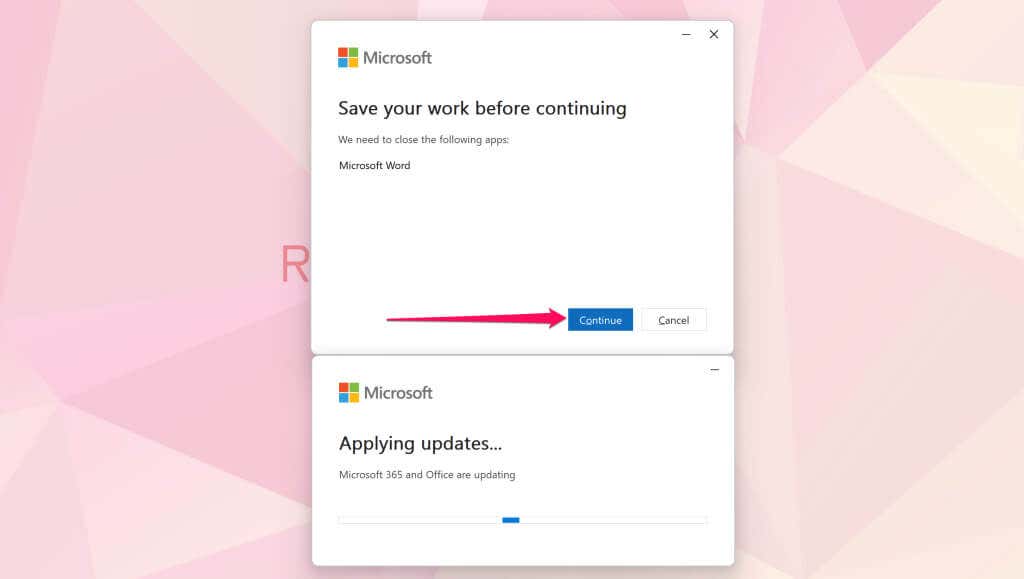
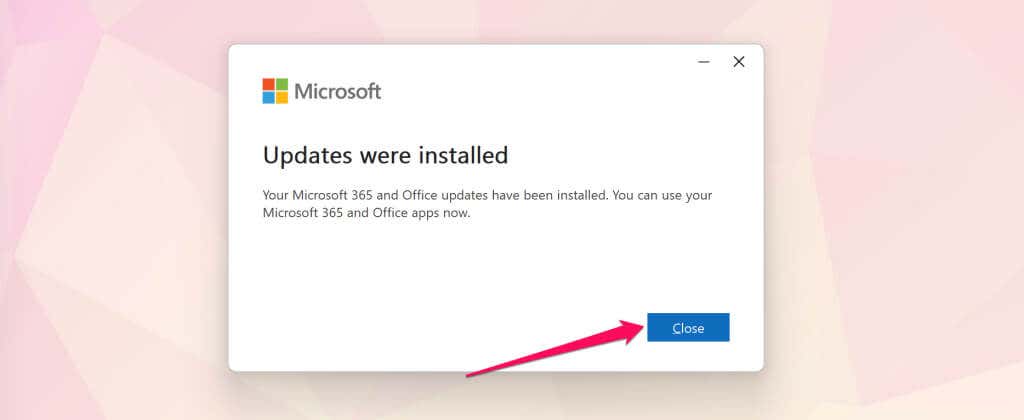
Successivamente, controlla se l'utilizzo della CPU di Microsoft Office Click-to-Run ritorna normale nel Task Manager. Se il problema persiste, prova la seguente soluzione alternativa.
Disabilita connessione a consumo
Abbiamo scoperto che la misurazione della connessione del tuo PC può aumenta l'utilizzo della CPU di Microsoft Office Click-to-Run. Rendi illimitata la connessione di rete del tuo computer e verifica se ciò riduce il consumo della CPU di Office Click-to-Run..
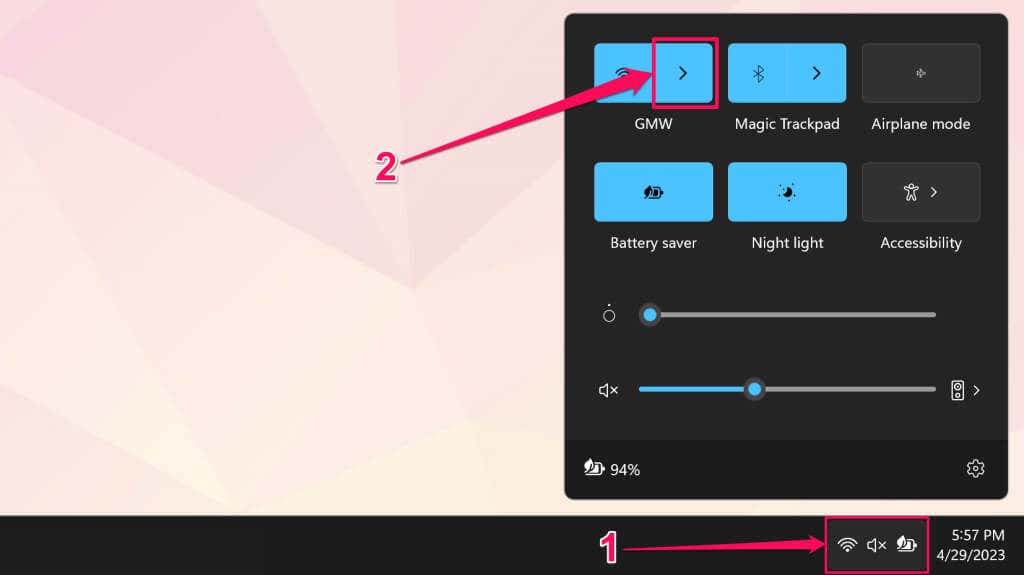
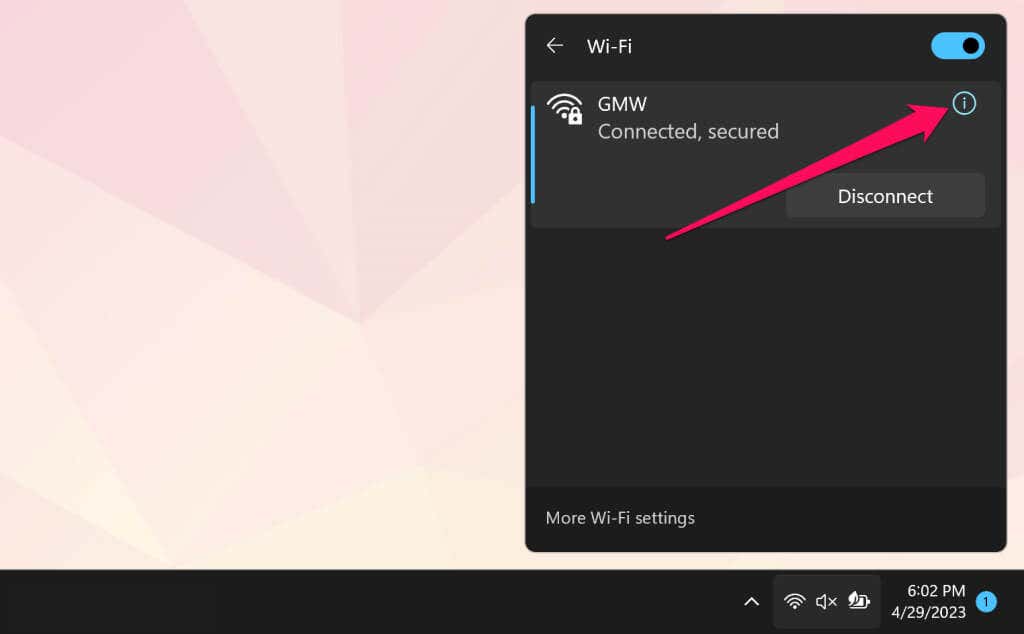
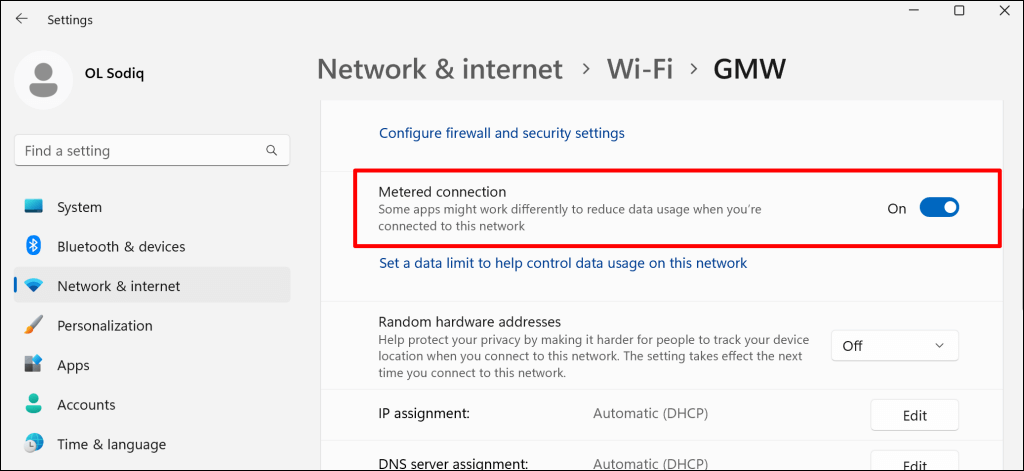
Monitora l'utilizzo della CPU di Click-to-Run nel Task Manager e controlla se la disattivazione della connessione a consumo risolve il problema.
Ripara Microsoft Office
Riparazione dei programmi di Office sul tuo computer può ridurre l'elevato utilizzo della CPU di Click-to-Run. Chiudi tutte le applicazioni di Office sul tuo PC e segui i passaggi seguenti per eseguire l'operazione di riparazione.
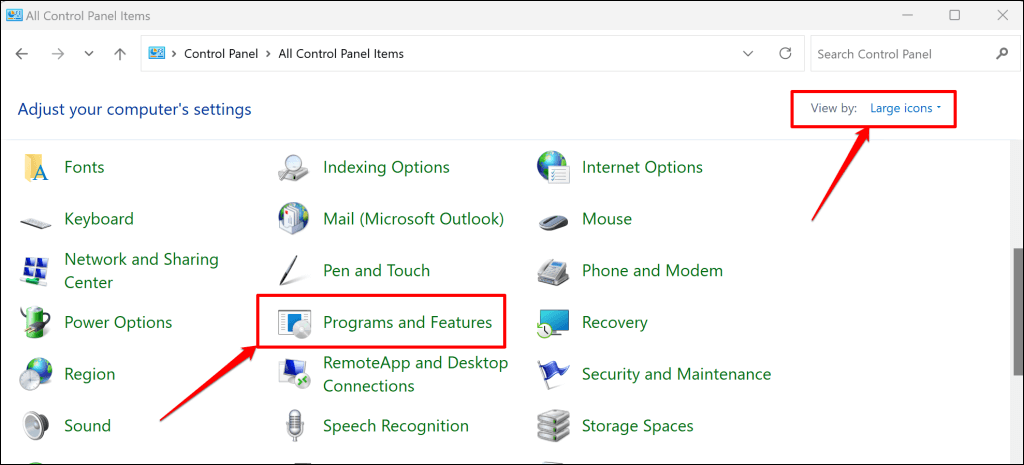
Seleziona Disinstalla un programmase l'opzione "Visualizza per" è impostata su Categoria.
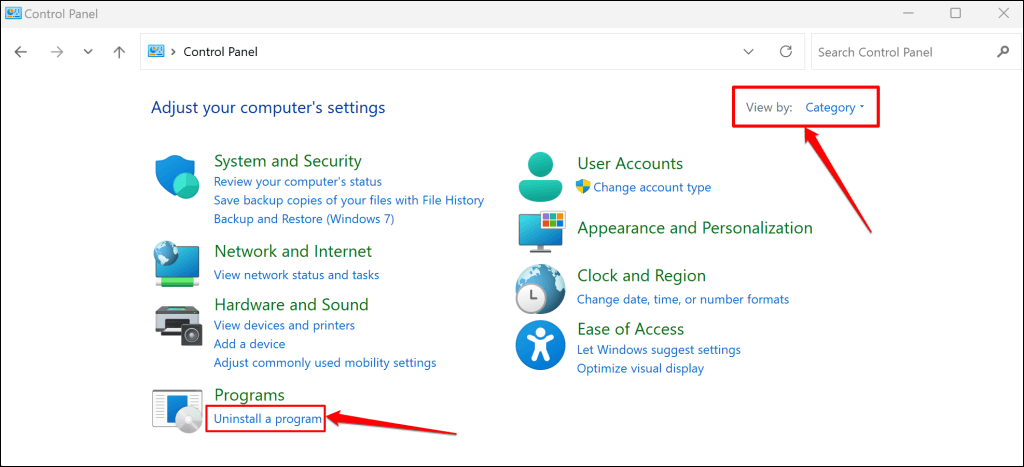
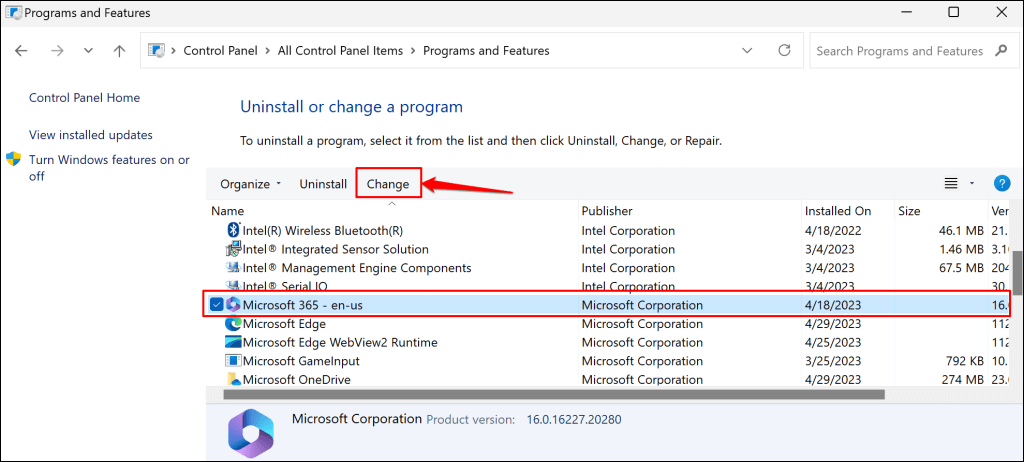
Per i programmi di Office sono disponibili due opzioni di riparazione: riparazione rapida e riparazione in linea. La "Riparazione rapida" esegue la scansione e diagnostica il tuo PC alla ricerca di file corrotti e altri problemi che causano il malfunzionamento delle applicazioni di Office.
L'opzione "Riparazione online" offre una diagnosi e una riparazione complete delle applicazioni Office. La riparazione online richiede una connessione Internet perché potrebbe essere necessario scaricare file per risolvere problemi con le app di Office sul tuo PC.
Ti consigliamo di eseguire una "Riparazione online" solo se la "Riparazione rapida" non riduce l'elevato utilizzo della CPU di Microsoft Office Click-to-Run.
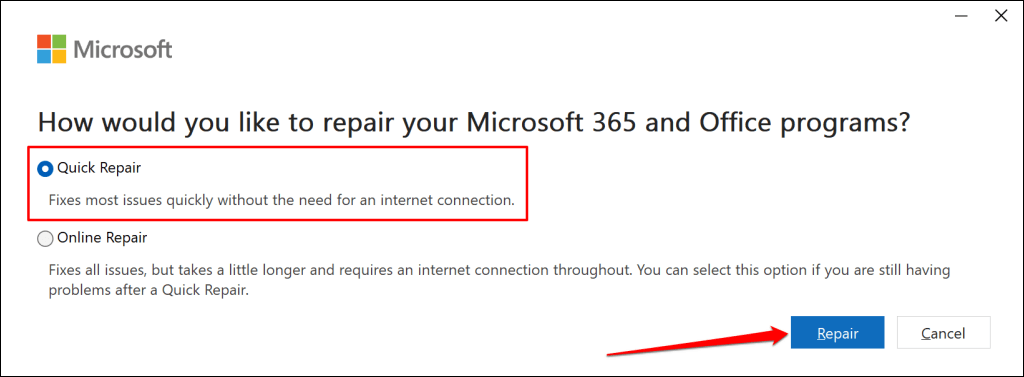
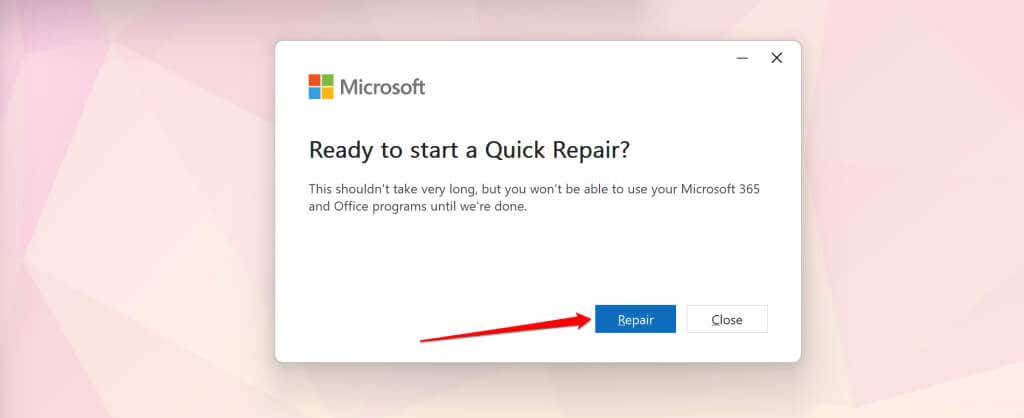
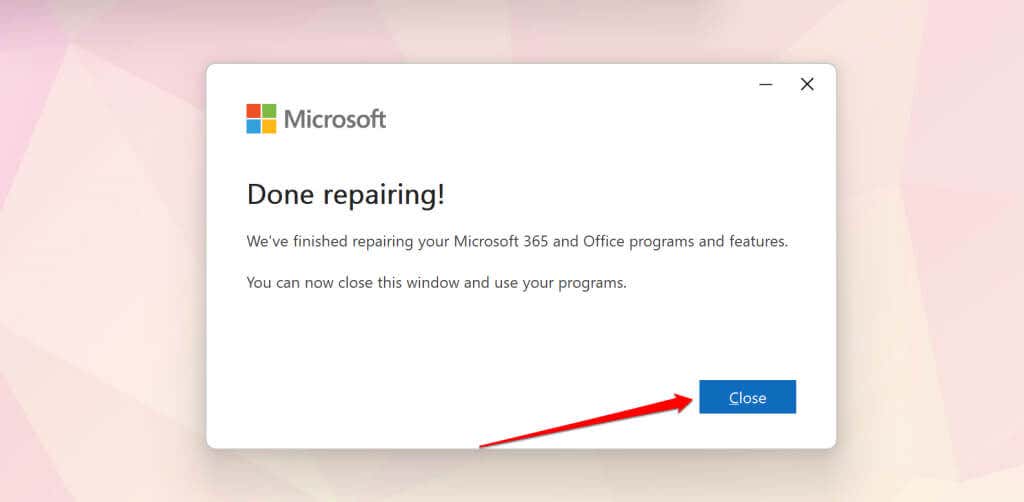
Ripeti i passaggi da 1 a 5 ed esegui una riparazione online se il problema relativo alla CPU elevata di Microsoft Office Click-to-Run persiste.
Esegui lo strumento di risoluzione dei problemi di compatibilità
Il consumo della CPU di Microsoft Office Click-to-Run è aumentato a dismisura dopo l'aggiornamento del sistema operativo? L'esecuzione dello strumento di risoluzione dei problemi di compatibilità per il servizio Office a portata di clic può aiutare a diagnosticare e risolvere il problema.
Lo strumento di risoluzione dei problemi di compatibilità può ridurre l'elevato utilizzo della CPU di Microsoft Office Click-to-Run eseguendo il servizio in una modalità di compatibilità diversa. Alcuni utenti Windows in questo thread della community Microsoft hanno risolto il problema di utilizzo elevato della CPU a portata di clic utilizzando lo strumento di risoluzione dei problemi di compatibilità.
Chiudi qualsiasi applicazione Office attiva e segui questi passaggi per eseguire lo strumento di risoluzione dei problemi di compatibilità per Microsoft Office Click-to-Run.
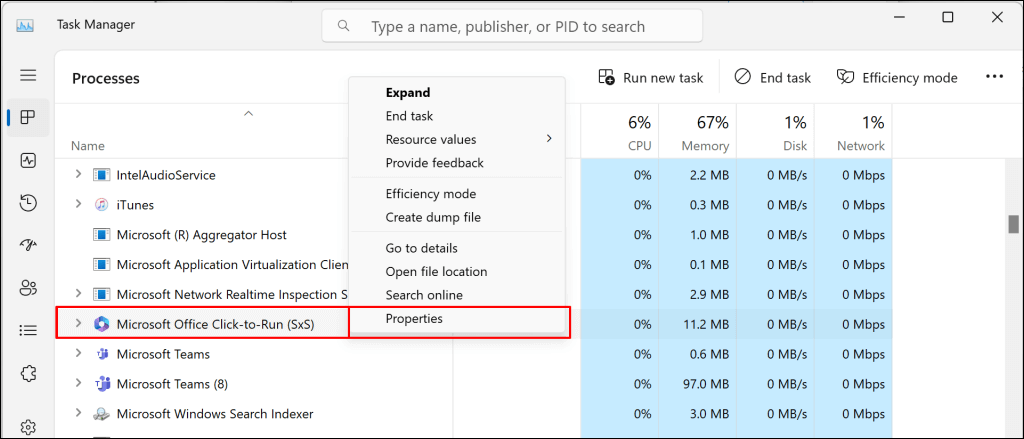
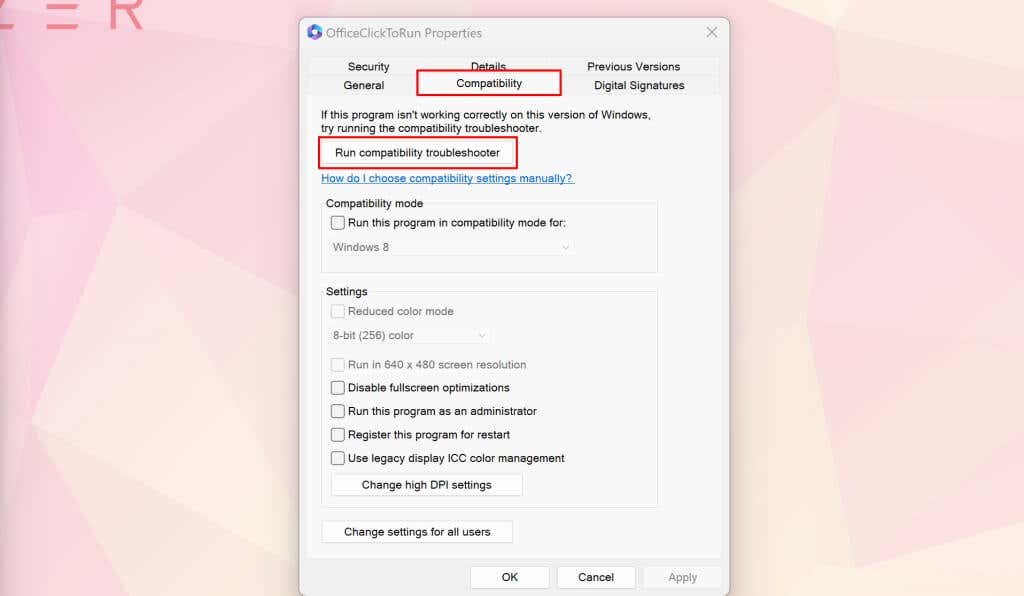
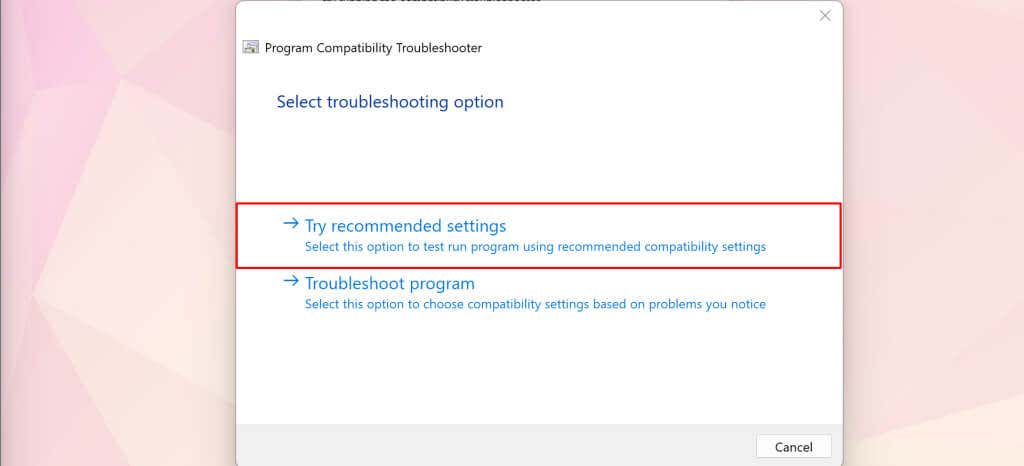
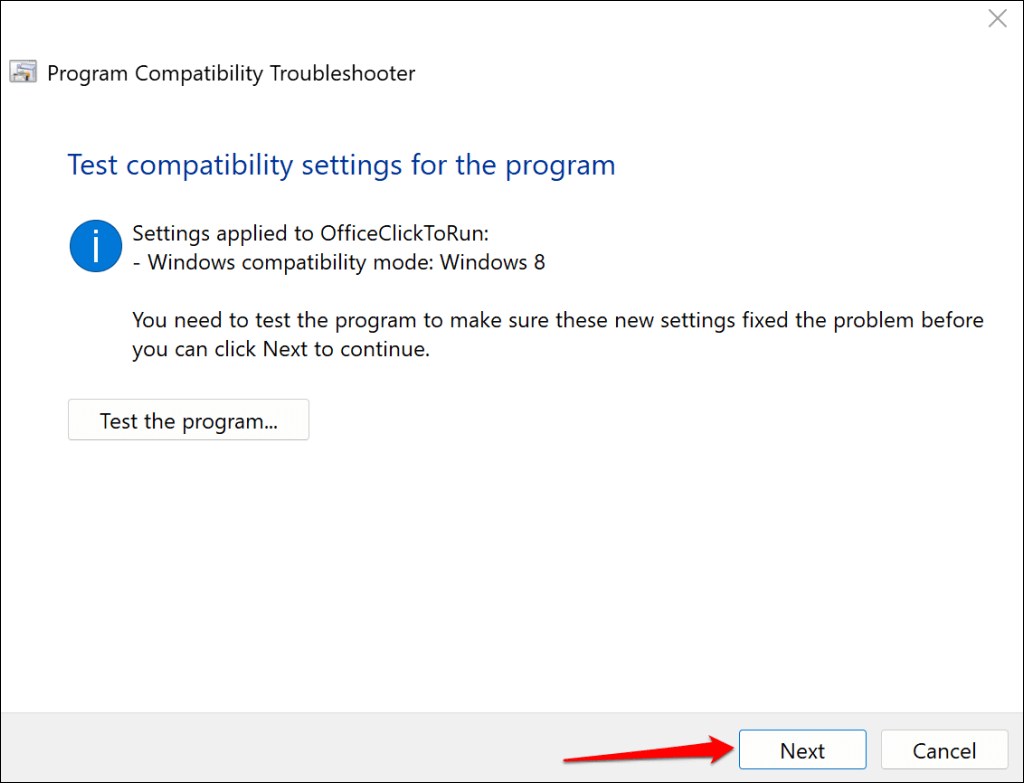
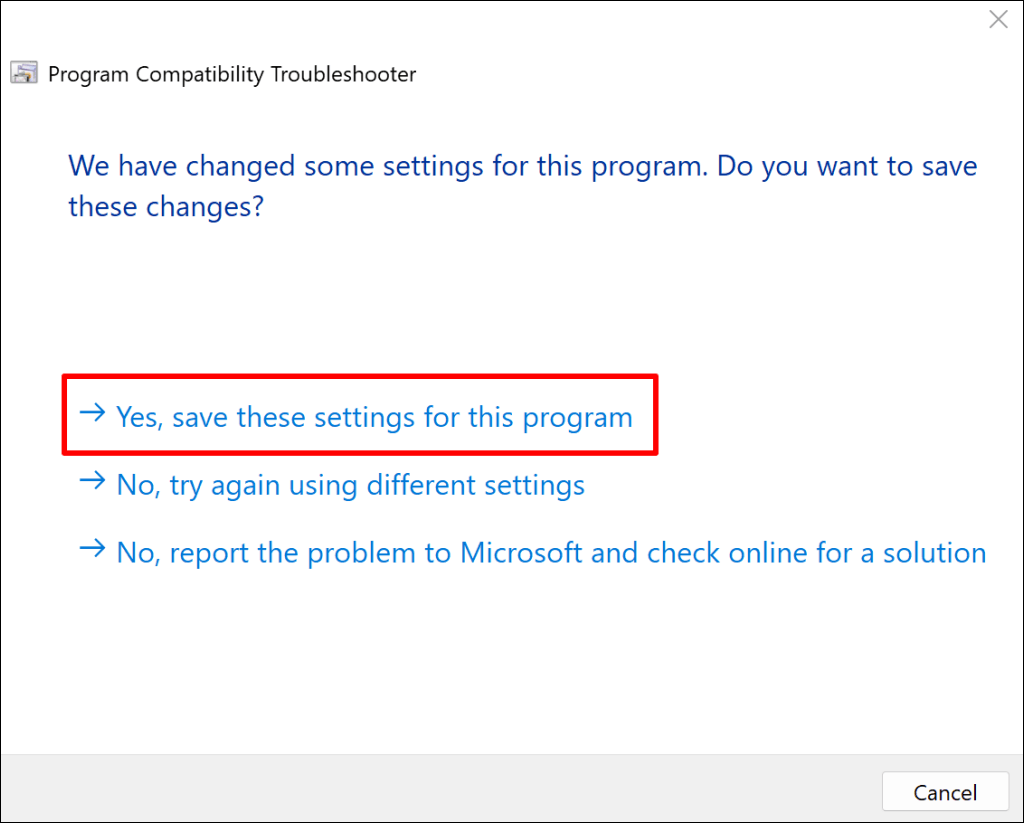
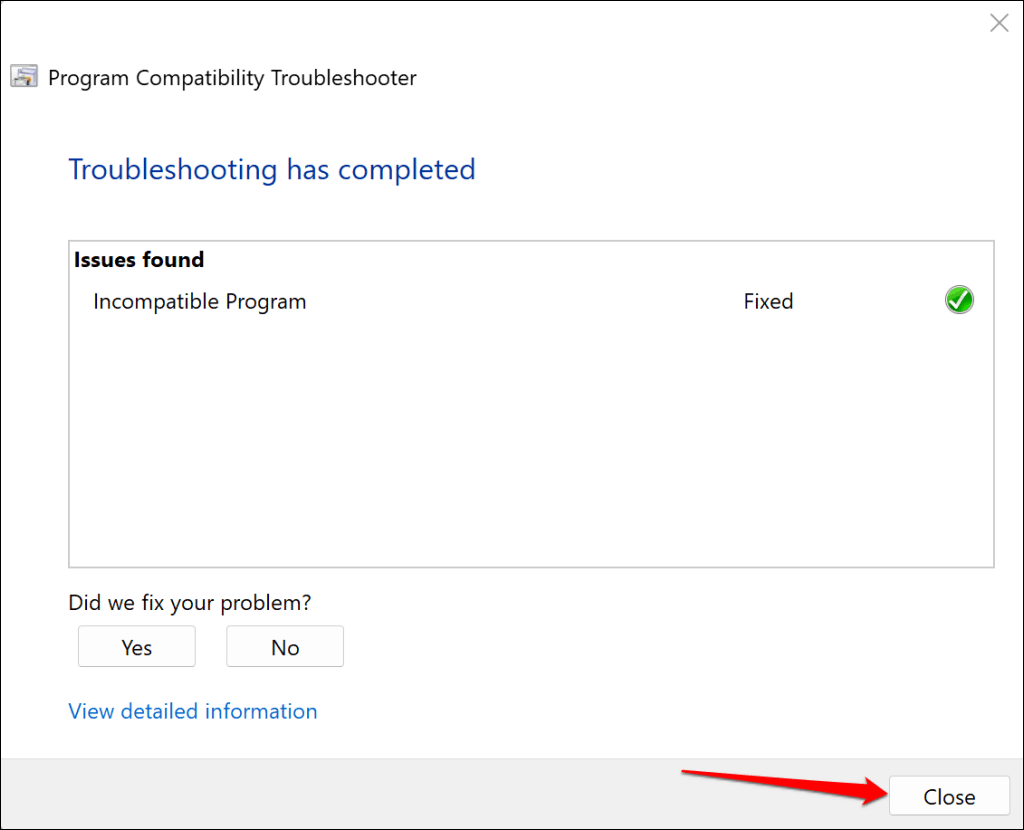
Monitora l'utilizzo della CPU a portata di clic di Microsoft Office e controlla se lo strumento di risoluzione dei problemi di compatibilità ha risolto il problema.
Stabilizza Microsoft Office a portata di clic
Riavvia il computer, aggiorna il sistema operativo o reinstalla Microsoft Office se il problema persiste. Meglio ancora, contatta un locale o tecnico di riparazione di computer virtuali per assistenza.
.