La funzionalità Cronologia file di Windows ti consente di eseguire il backup dei dati su un dispositivo esterno. Si tratta di uno strumento utile e facile da usare per proteggere i tuoi dati, ma a volte potresti ricevere messaggi di errore che indicano che "L'unità Cronologia file è stata disconnessa per troppo tempo".
Se questo è il tuo caso, non preoccuparti. Ecco come puoi ricollegare l'unità Cronologia file.
Che cos'è la cronologia dei file e quali sono le cause della disconnessione?
La cronologia file è una delle funzionalità di backup integrate di Windows ed è stata implementata per sostituire la funzionalità di backup e ripristino originale in Windows 7 e versioni precedenti. Viene utilizzato in Windows 8, Windows 10 e Windows 11. Lo strumento implementa un backup pianificato per creare copie dei file su un disco rigido esterno in modo che siano recuperabili in caso di errore del sistema.
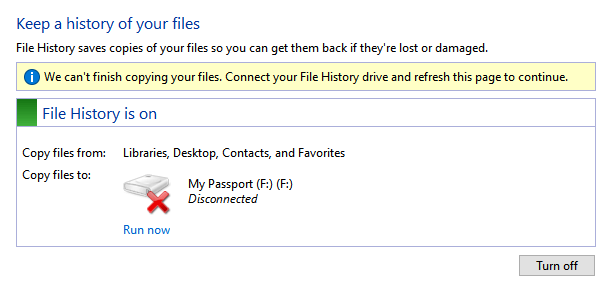
L'aspetto unico della Cronologia file è che non sovrascrive i file di cui è stato eseguito il backup in precedenza. Invece, archivia ciascun backup separatamente. Ciò significa che dopo alcuni backup di Windows, avrai una sequenza temporale completa di ogni file mentre viene modificato nel tempo e sarai in grado di ripristinare una versione precedente di ciascun file anche se non è stato eliminato o perso.
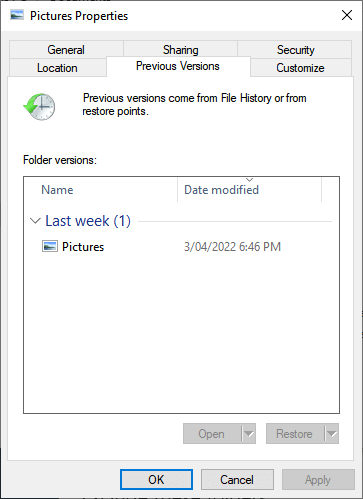
Il problema è che gli utenti segnalano diversi errori che impediscono alla Cronologia file di eseguire i backup. Questi sostengono che devi ricollegare l'unità Cronologia file perché è stata disconnessa per troppo tempo.
Questo errore può verificarsi per diversi motivi:
Allora, come puoi ricollegare l'unità Cronologia file in Windows?
Ricollega l'unità esterna e riavvia la cronologia dei file
La prima cosa da verificare è che la Cronologia file non sia stata disabilitata e che l'unità esterna sia ancora connessa. Ricontrolla che l'unità esterna sia collegata e funzionante, quindi procedi come segue:
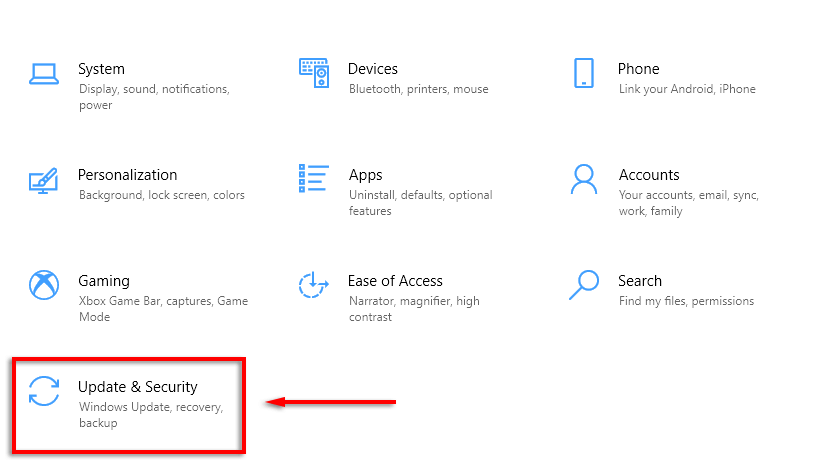
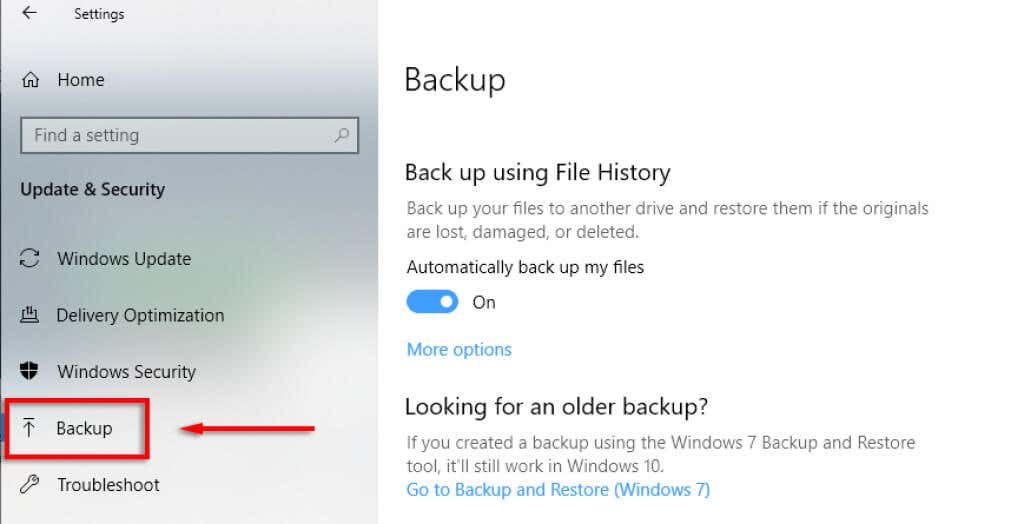
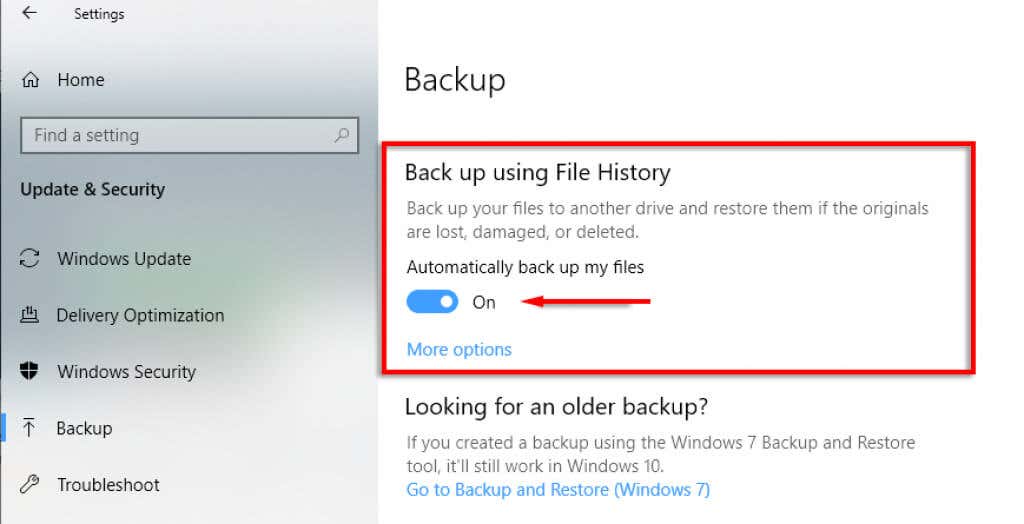
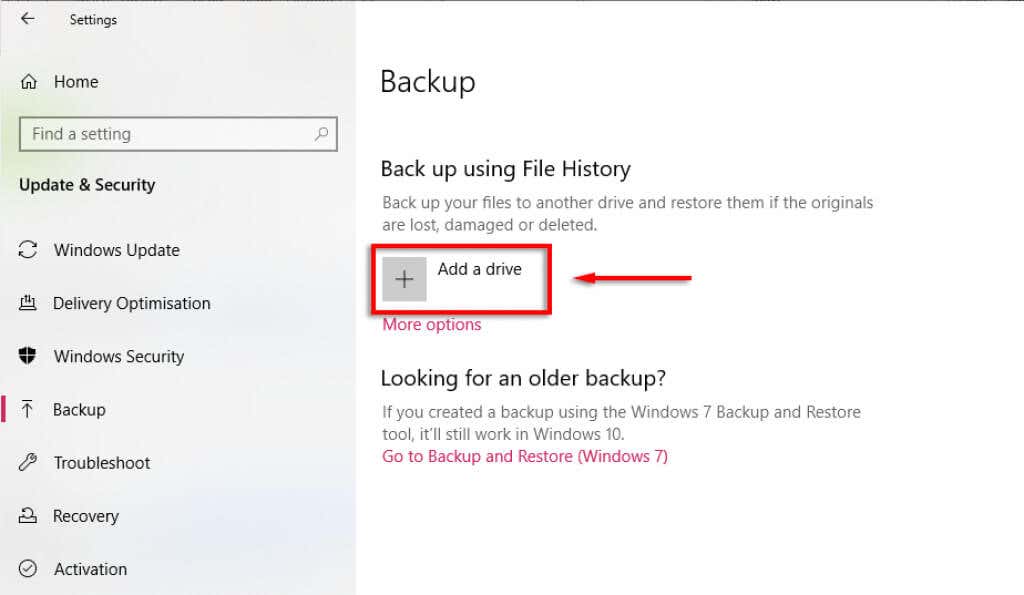
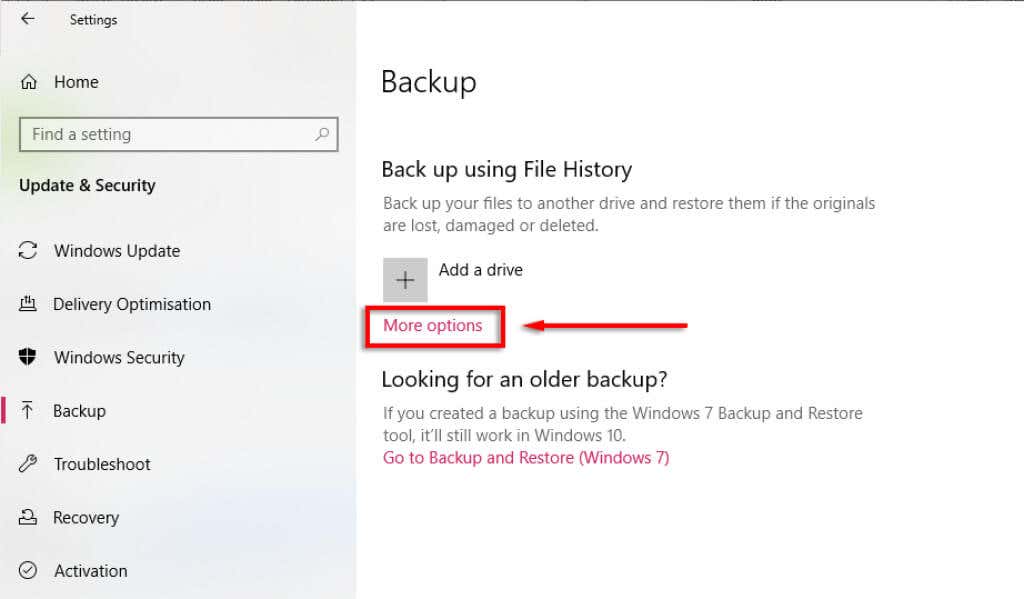
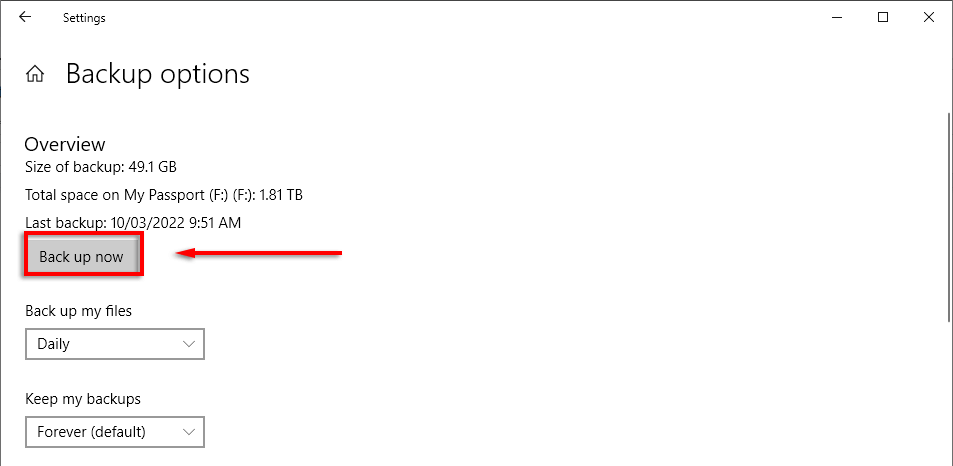
Se funziona, la cronologia dei file ora dovrebbe essere corretta.
Utilizza una nuova unità esterna
Se ritieni che il guasto sia dovuto all'unità esterna, l'opzione più semplice è utilizzare una nuova unità. Per farlo:
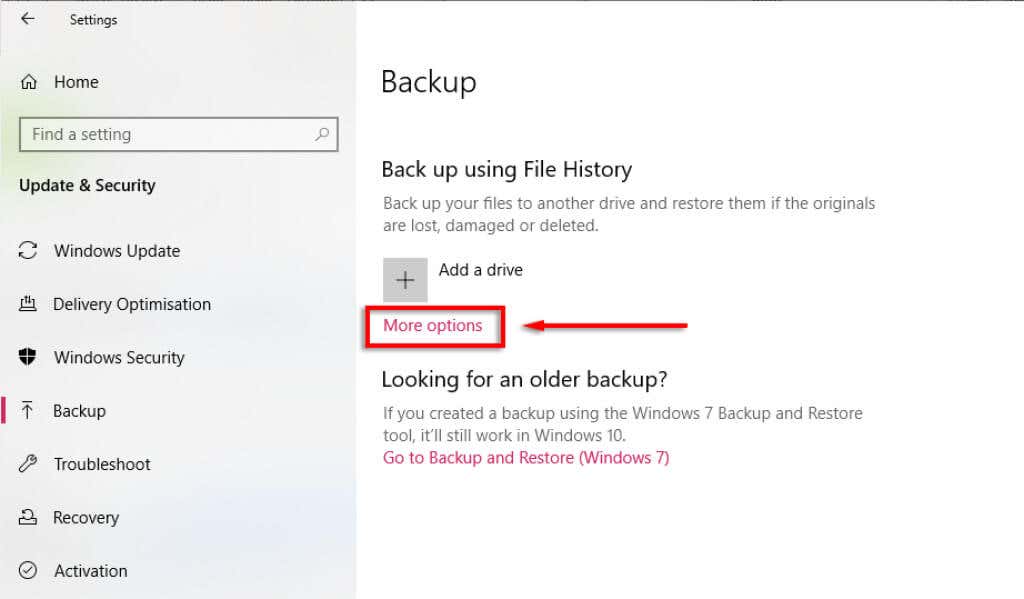
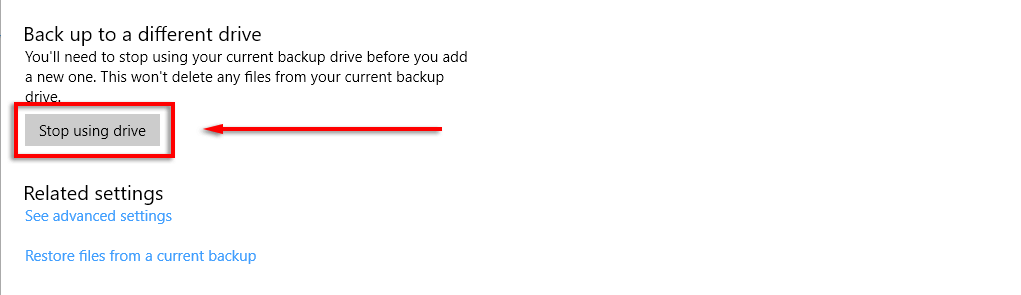

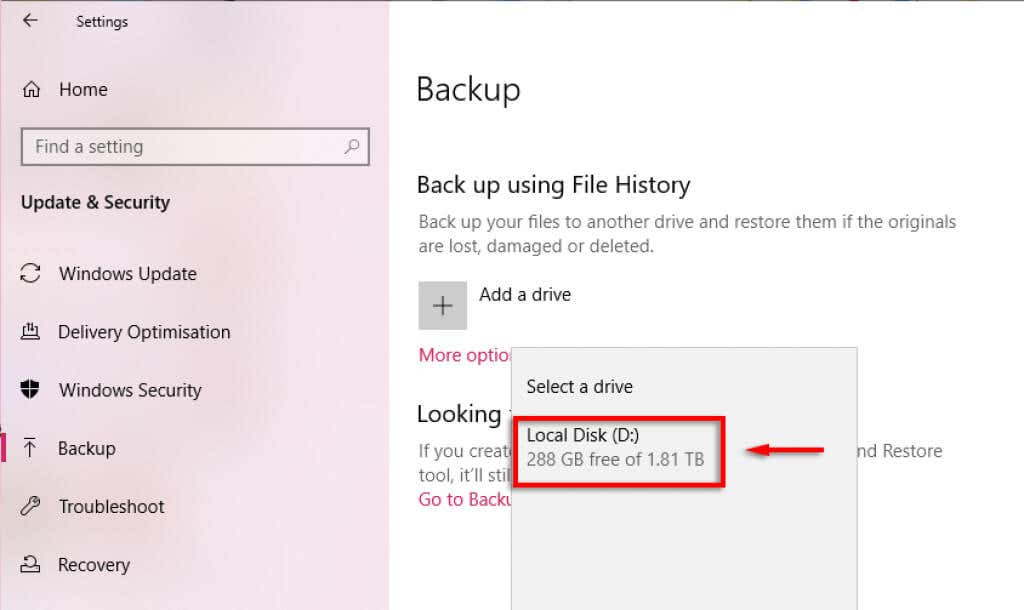
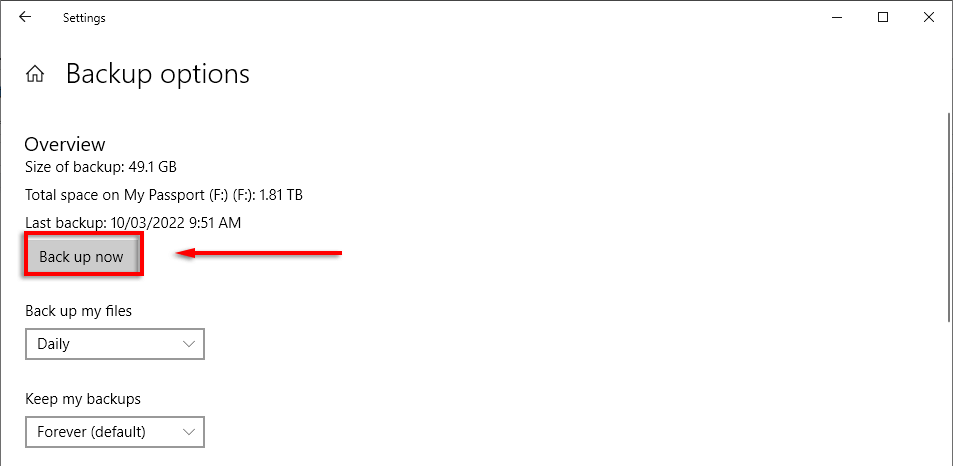
In alternativa:
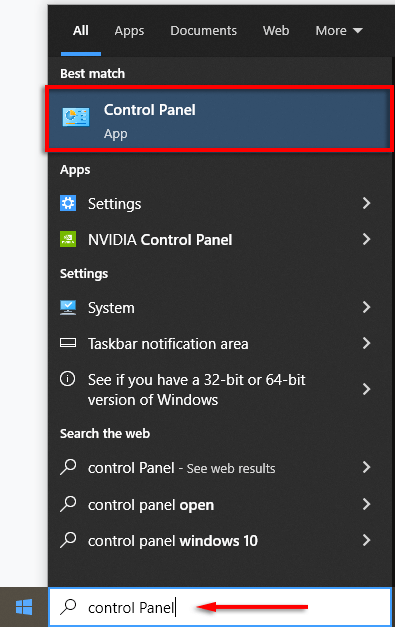
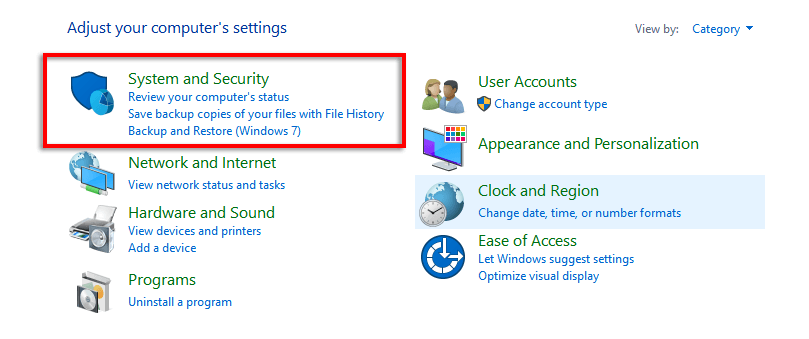
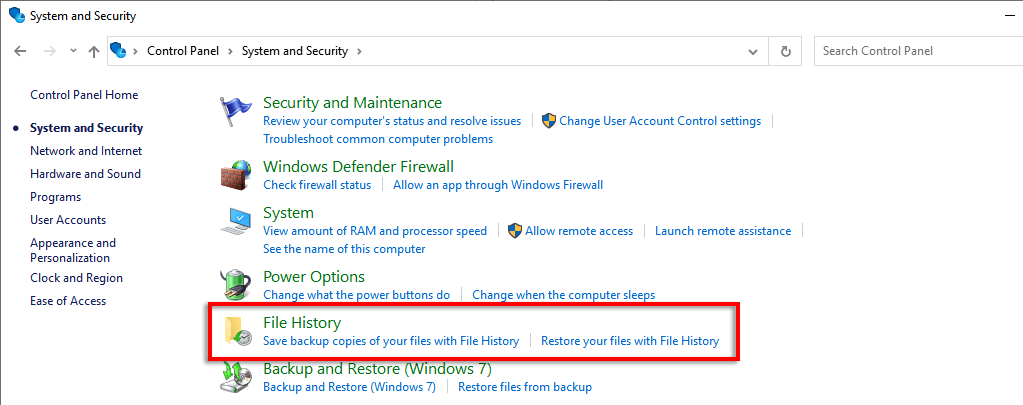
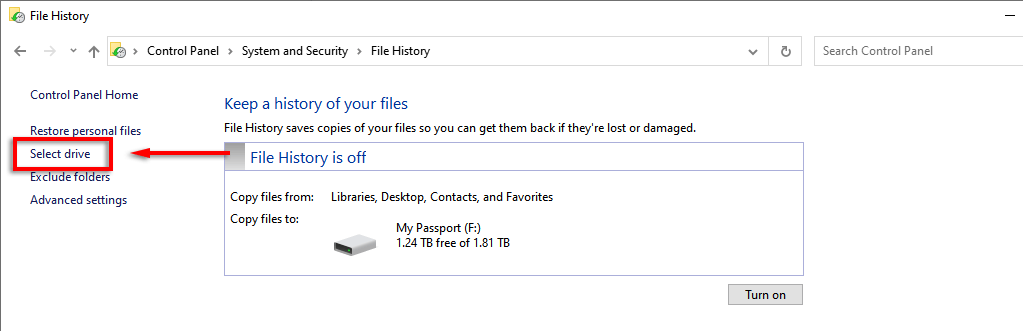
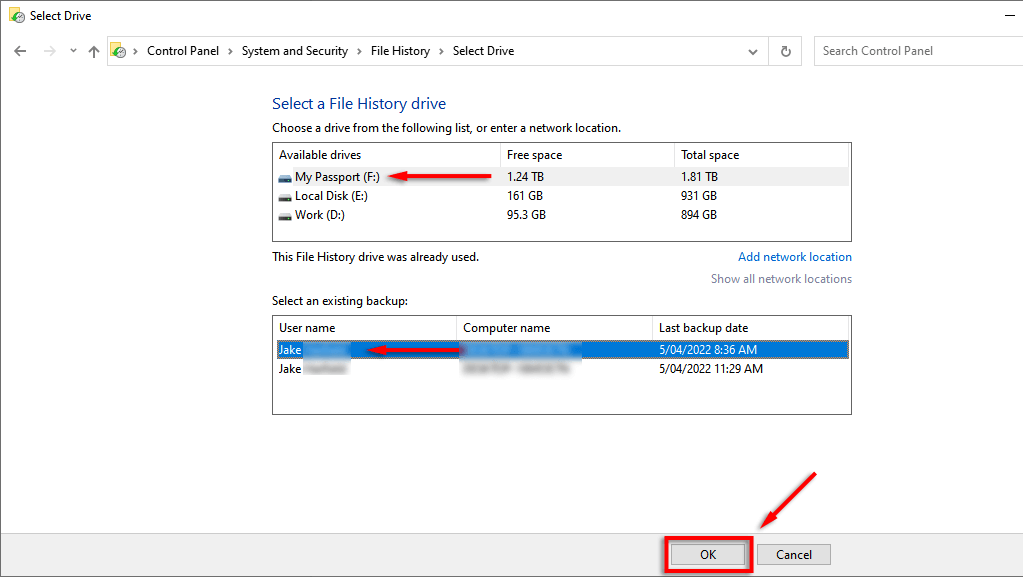
Il problema con questo metodo è che i backup originali rimarranno sul vecchio disco rigido. Tuttavia, questo di solito non ha importanza poiché ora avrai i backup aggiornati sulla nuova unità..
Riparare l'unità di backup
Se non disponi di un altro disco rigido esterno da utilizzare o desideri conservare i backup sull'unità originale, puoi tentare di ripararlo prima di ricollegarlo allo strumento Cronologia file.
Fino al controllare e riparare un disco rigido, puoi utilizzare lo strumento di risoluzione dei problemi di Windows Chkdsk:
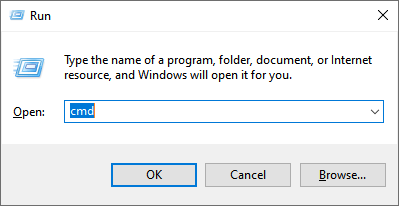
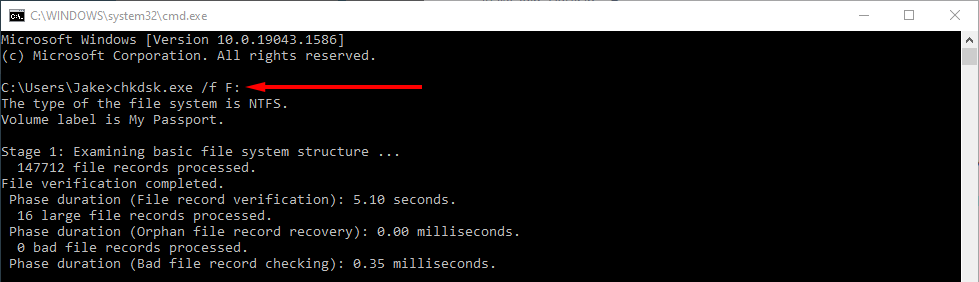
Elimina i file di configurazione della cronologia dei file
Le persone hanno anche segnalato che l'eliminazione dell'AppData della cronologia dei file può risolvere l'errore.
Nota: prima di procedere con questo passaggio, assicurati di creare un backup manuale del backup della cronologia file, poiché ciò lo rimuoverà definitivamente.
Per eliminare i file di configurazione della Cronologia file, devi prima essere in grado di vedere i file nascosti:


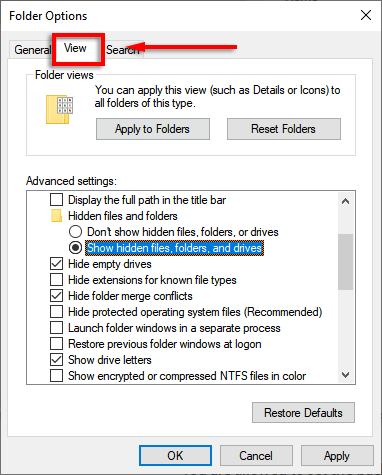
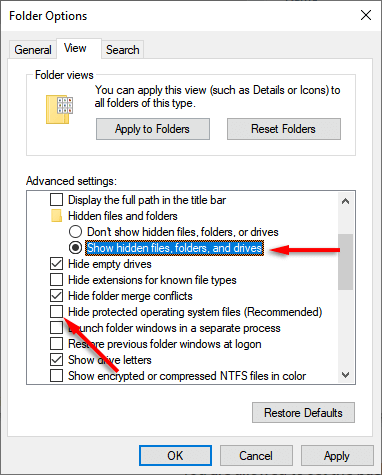
Per eliminare i file AppData:

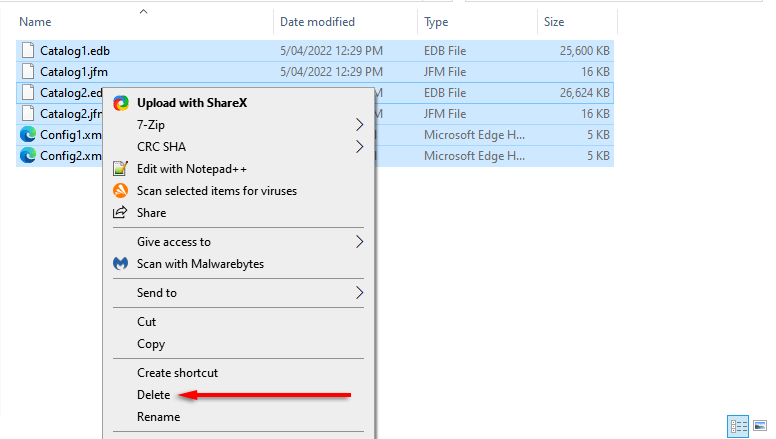
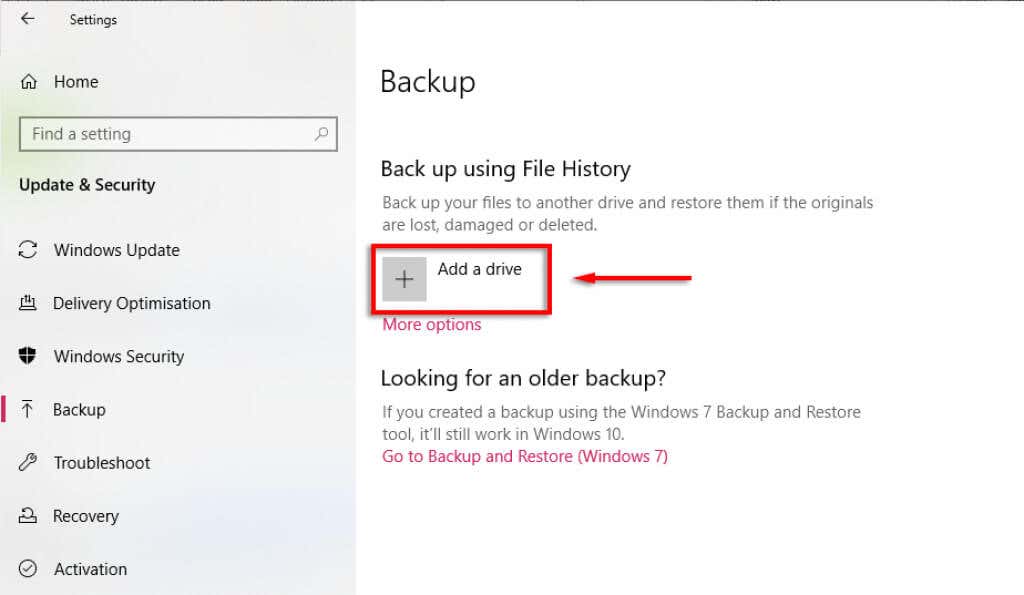
Utilizza un'unità di rete
Alcuni utenti Windows segnalano problemi durante il backup della cronologia file su un'unità interna. Se questo è il caso e non hai un'unità esterna da utilizzare, puoi provare a eseguire il backup su un'unità di rete.
Per farlo:
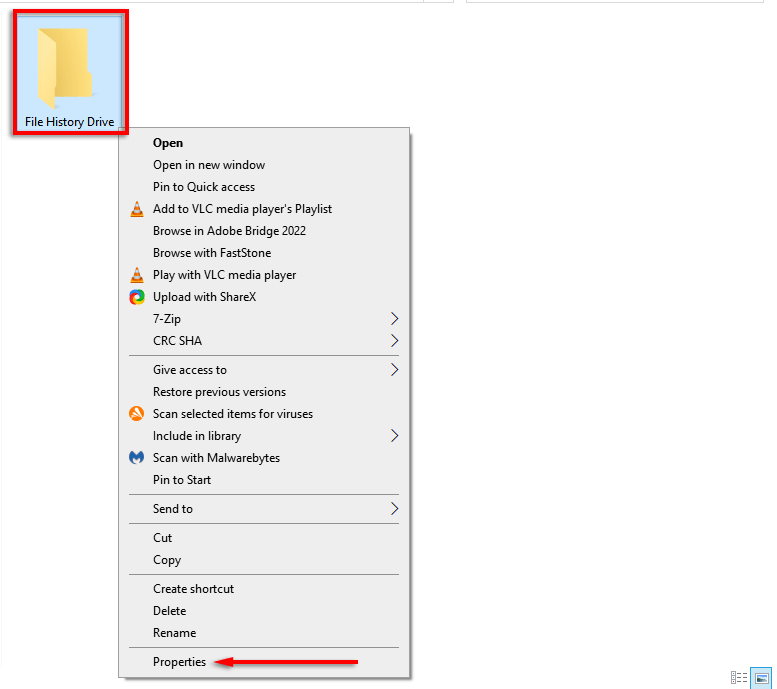
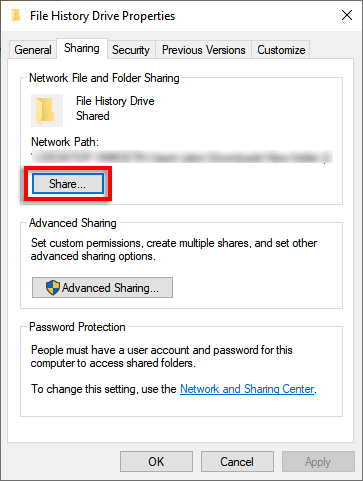
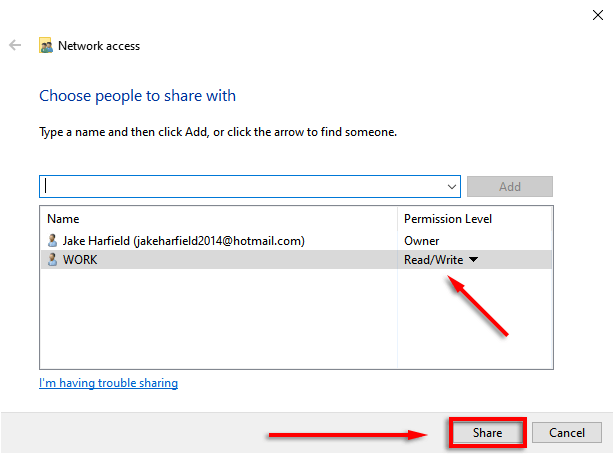
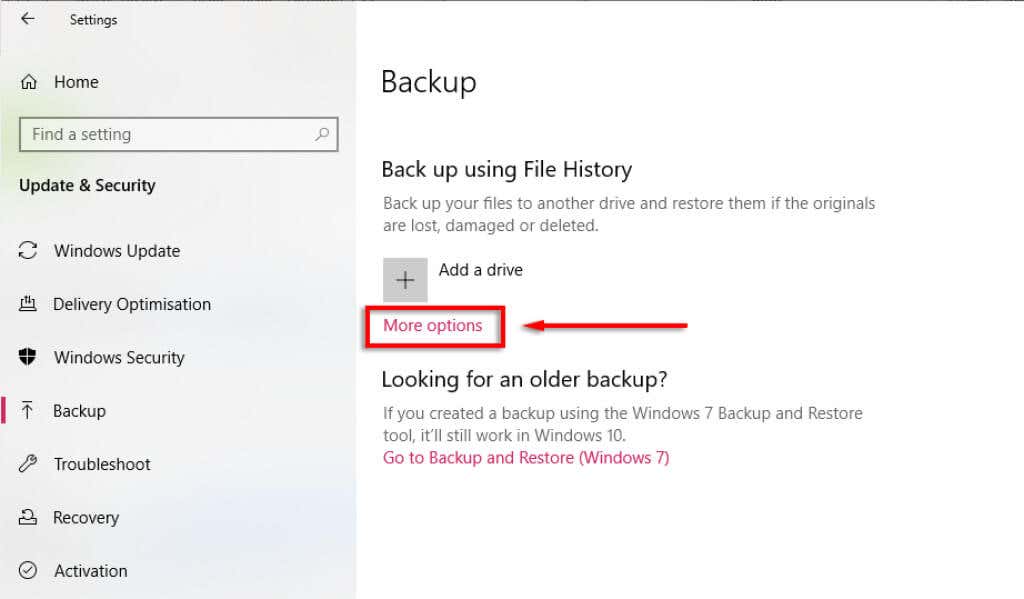
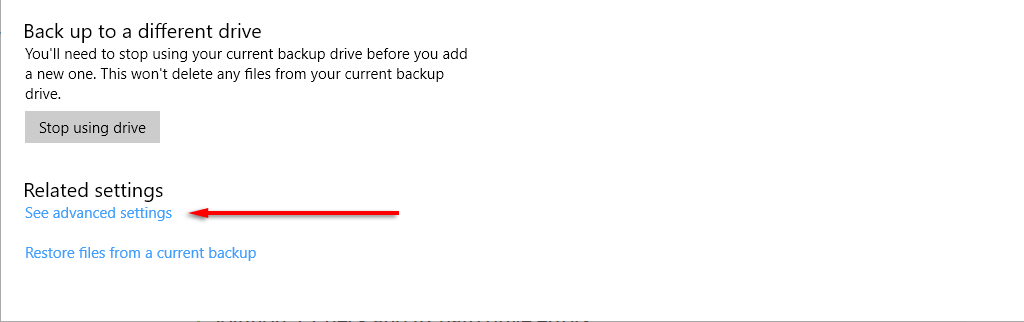
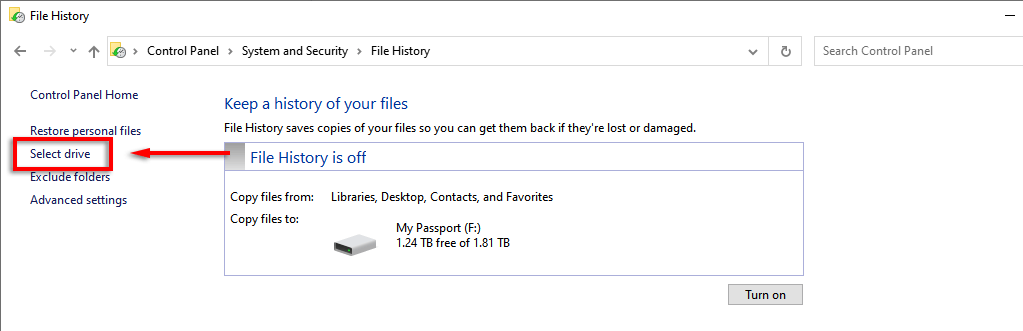
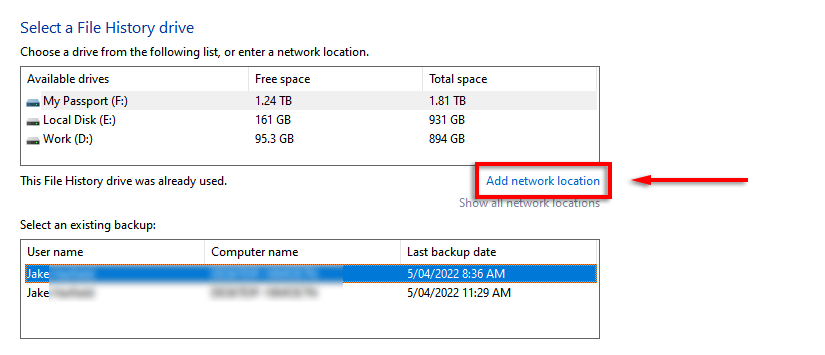
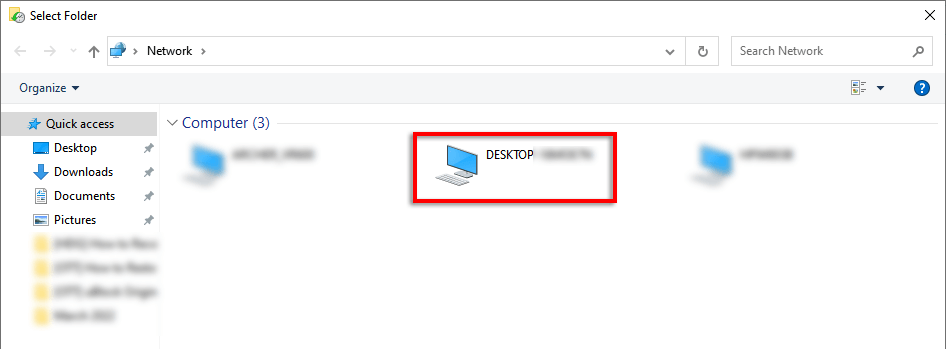
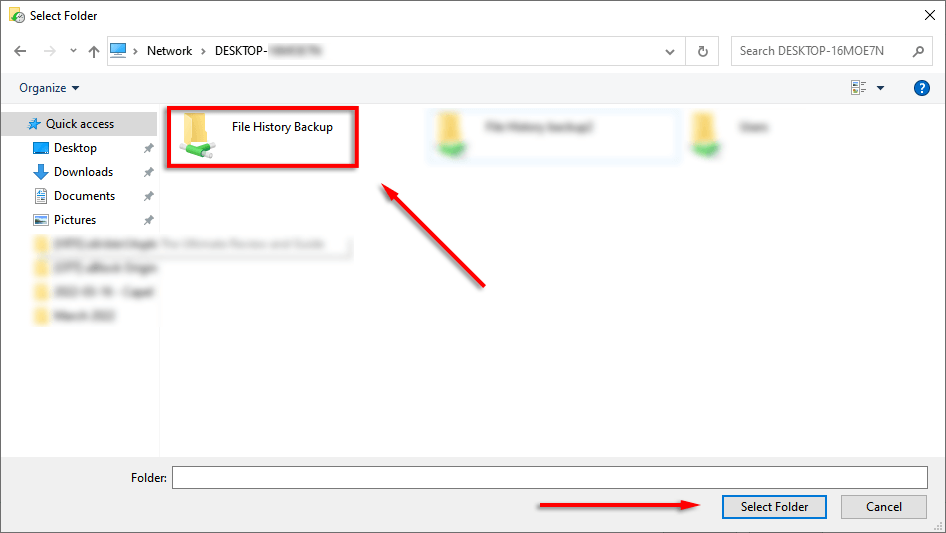
Mantieni i tuoi file al sicuro
Eseguire frequentemente il backup dei tuoi dati è l'unico modo per assicurarti che non vengano eliminati o persi in caso di incidente. La Cronologia file di Windows è uno strumento eccellente per questo, ma ce ne sono molti altri tra cui scegliere se l'errore non scompare, incluso OneDrive e Google Drive..
.