Minecraft supporta molti dispositivi che spaziano dai telefoni cellulari ai tablet, alle console di gioco e alle console portatili. Puoi anche giocare a Minecraft su computer Windows, macOS, Linux e ChromeOS.
Se utilizzi un Chromebook, ti mostreremo come installare ed eseguire diverse edizioni di Minecraft sul tuo dispositivo. Questo tutorial copre i requisiti del dispositivo, le istruzioni di installazione e le soluzioni per la risoluzione dei problemi che potresti riscontrare durante l'installazione/riproduzione di Minecraft sul Chromebook.
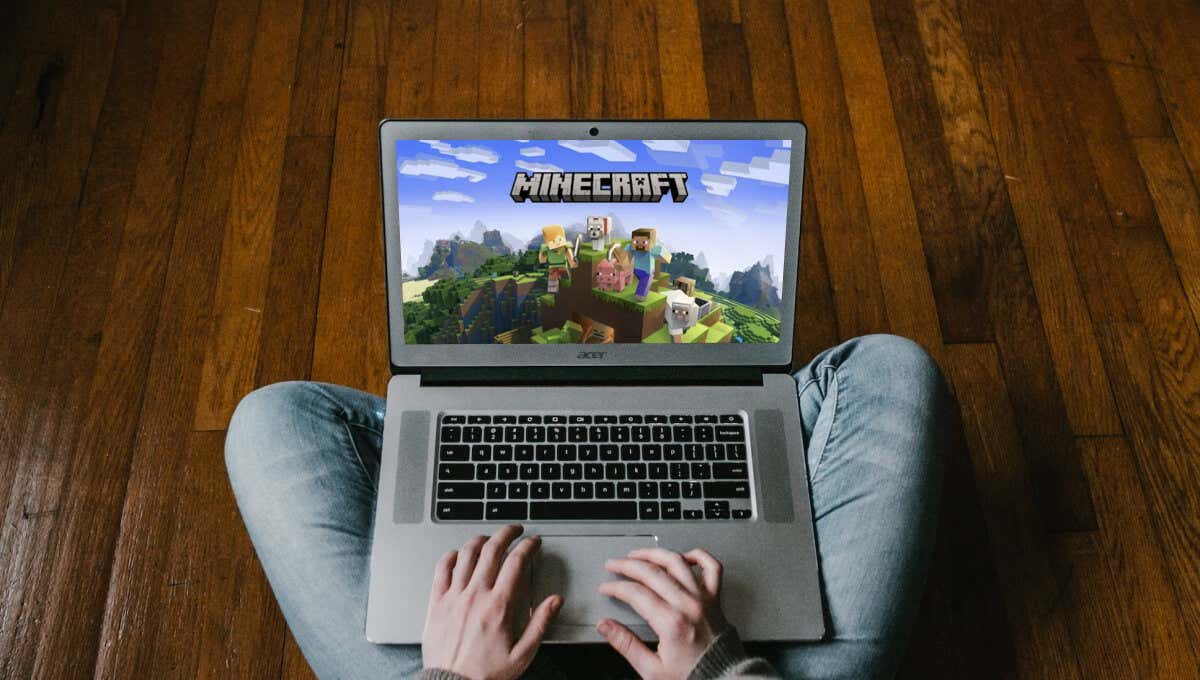
Installa Minecraft: Bedrock Edition
Minecraft dispone di un'app ufficiale per Chromebook o dispositivi ChromeOS nel Google Play Store a $ 19,99. L'app supporta l'accesso a Minecraft Minecraft, Minecraft Realms e gioca su più dispositivi con i tuoi amici.
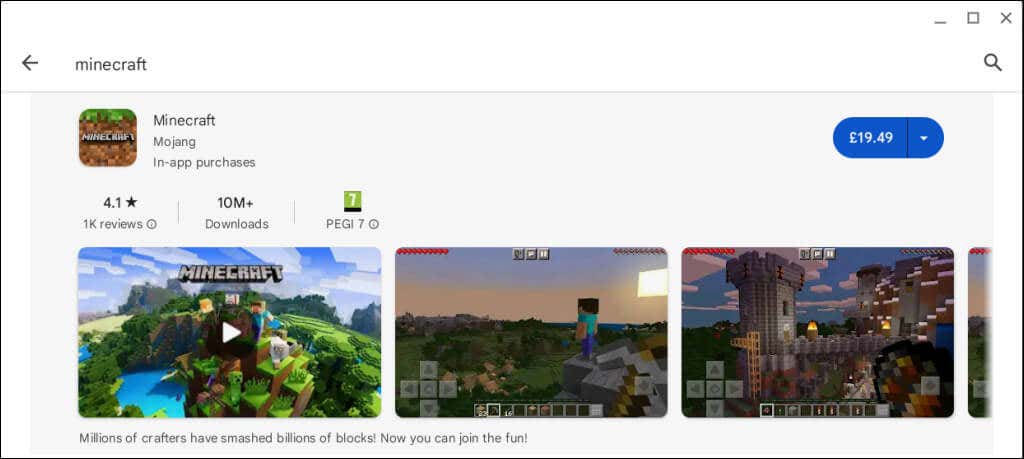
Il tuo Chromebook deve soddisfare i requisiti minimi del dispositivo per installare "Minecraft: Bedrock Edition" dal Play Store.
Ecco i requisiti hardware e software consigliati per l'app "Minecraft: Bedrock Edition":
Ti consigliamo di aggiornare il tuo Chromebook alla versione più recente prima di installare Minecraft.
Potresti riuscire a scaricare o installare "Minecraft: Bedrock Edition" su Chromebook di fascia bassa/economica che non soddisfano questi requisiti. Tieni tuttavia presente che le prestazioni dell'app su questi dispositivi potrebbero non essere fluide o ottimali.
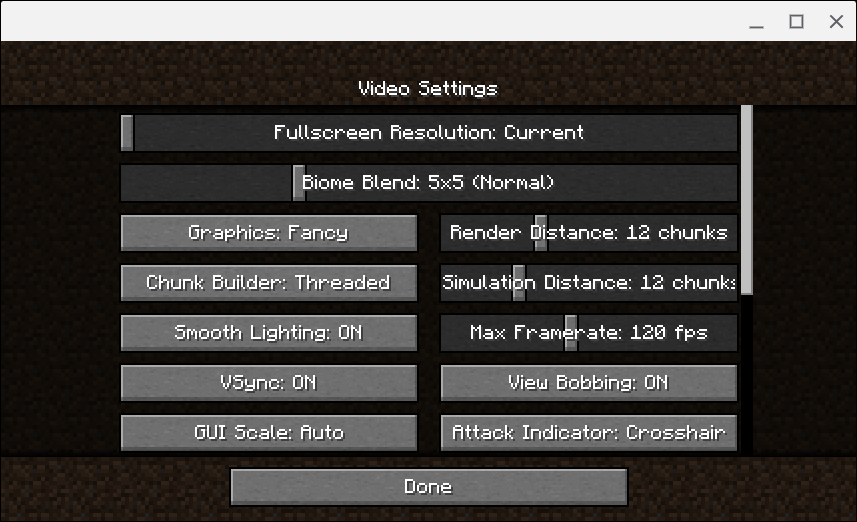
Prova i seguenti suggerimenti per l'ottimizzazione delle prestazioni all'interno e all'esterno del gioco se riscontri problemi con l'esecuzione della versione Bedrock di Edition sul tuo Chromebook.
Sebbene non sia necessario un Microsoft account per giocare a Minecraft offline sul Chromebook, devi accedere a Microsoft per connetterti a Server dei regni.
Installa Minecraft: Java Edition
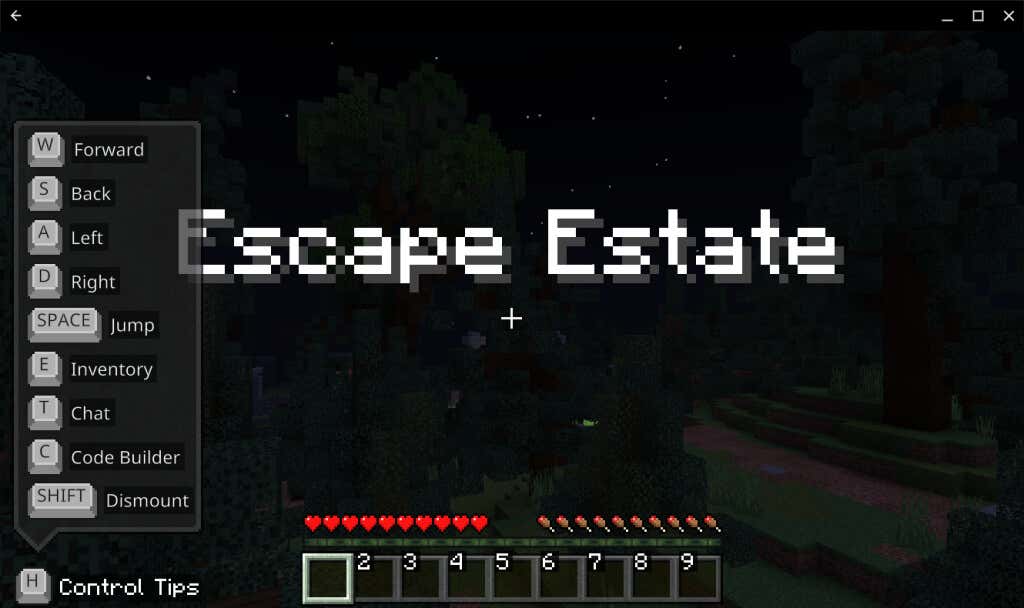
Minecraft: Java Edition funziona su dispositivi Mac, Windows e Linux. Puoi eseguire questa versione di Minecraft sui Chromebook con l'ambiente di sviluppo Linux abilitato..
Se il tuo dispositivo non è abilitato per Linux, vai su Impostazioni>Avanzate>Sviluppatori>Ambiente di sviluppo Linuxspan>>Accendie segui le istruzioni di installazione.
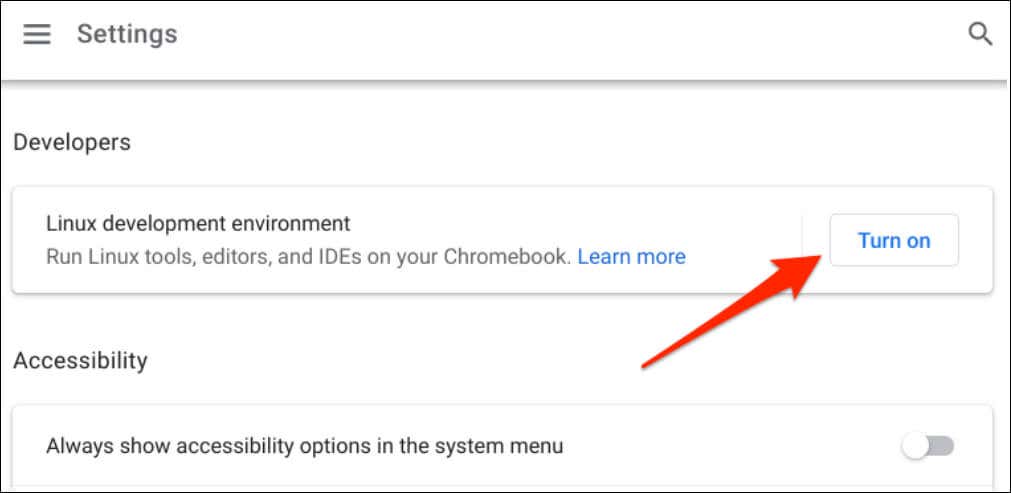
Per istruzioni dettagliate, fai riferimento al nostro tutorial completo su installazione di distribuzioni Linux su Chromebook.
Dopo aver abilitato l'ambiente Linux, collega il Chromebook a Internet e segui questi passaggi per installare Minecraft: Java Edition.
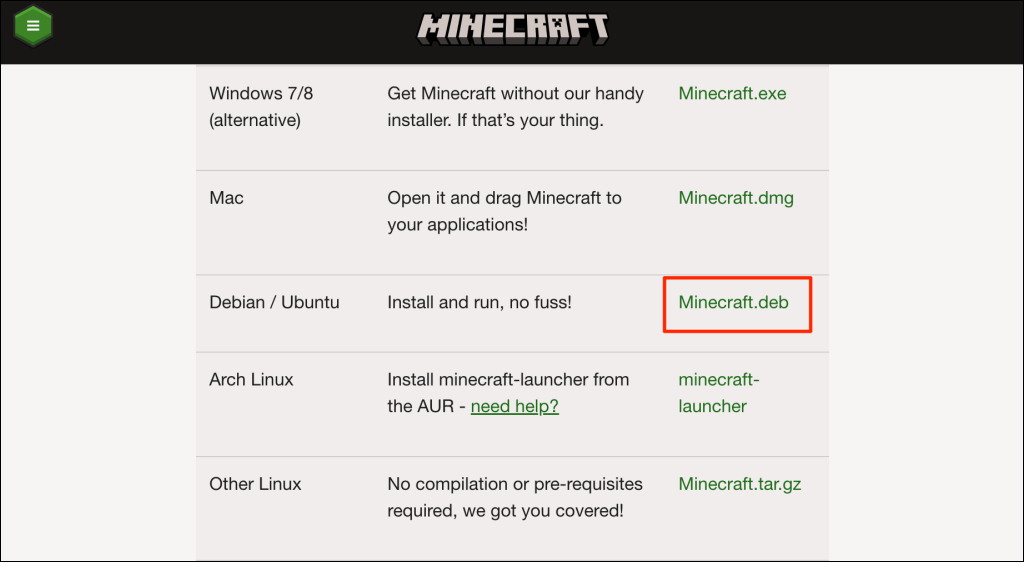
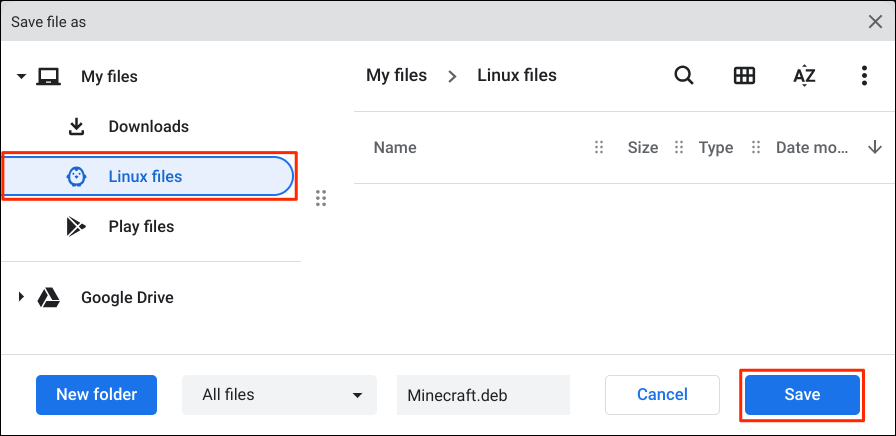
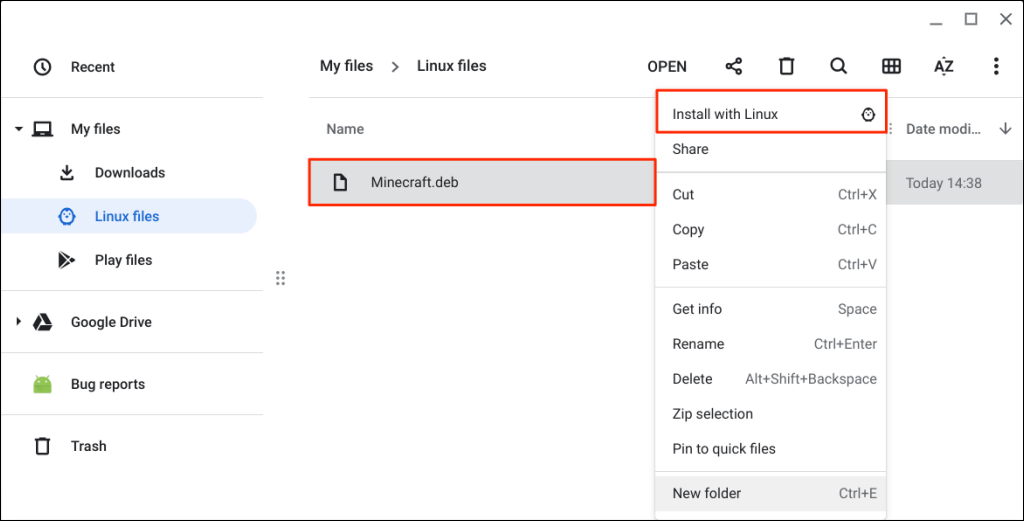
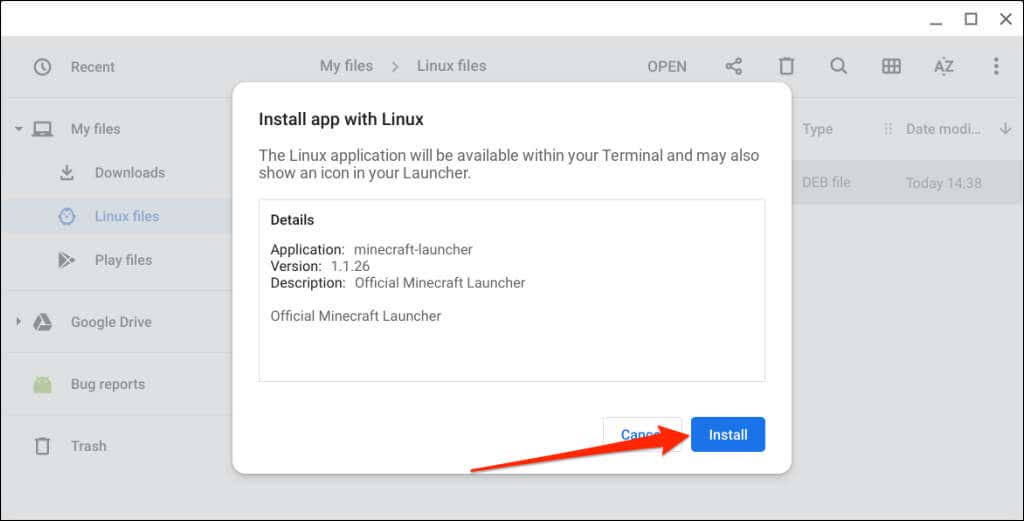
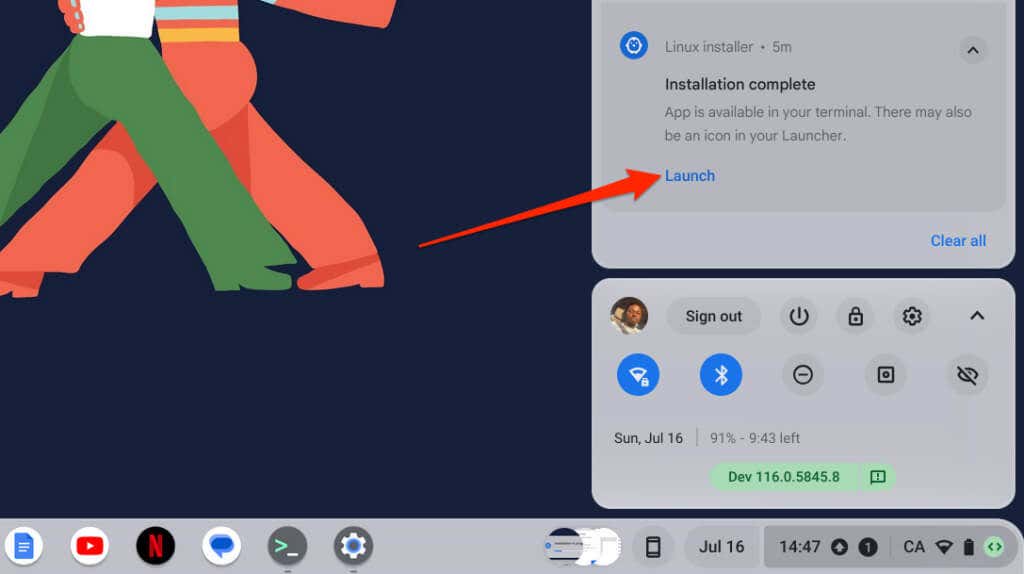
Puoi anche avviare l'app Minecraft dal cassetto delle app del Chromebook. Premi il tasto Cerca, apri la cartella App Linuxe seleziona Minecraft Launcher.
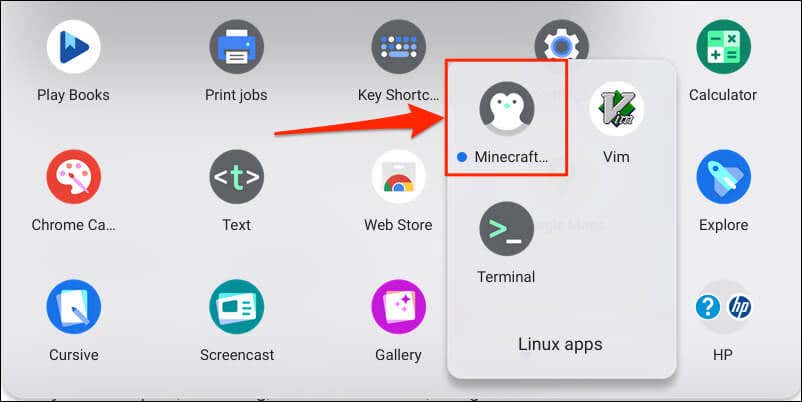
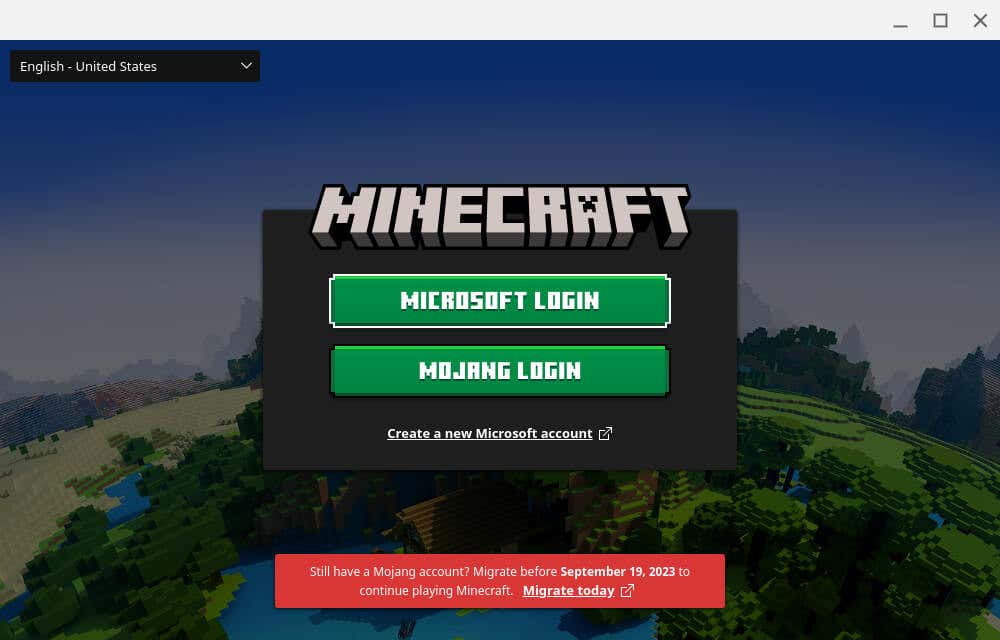
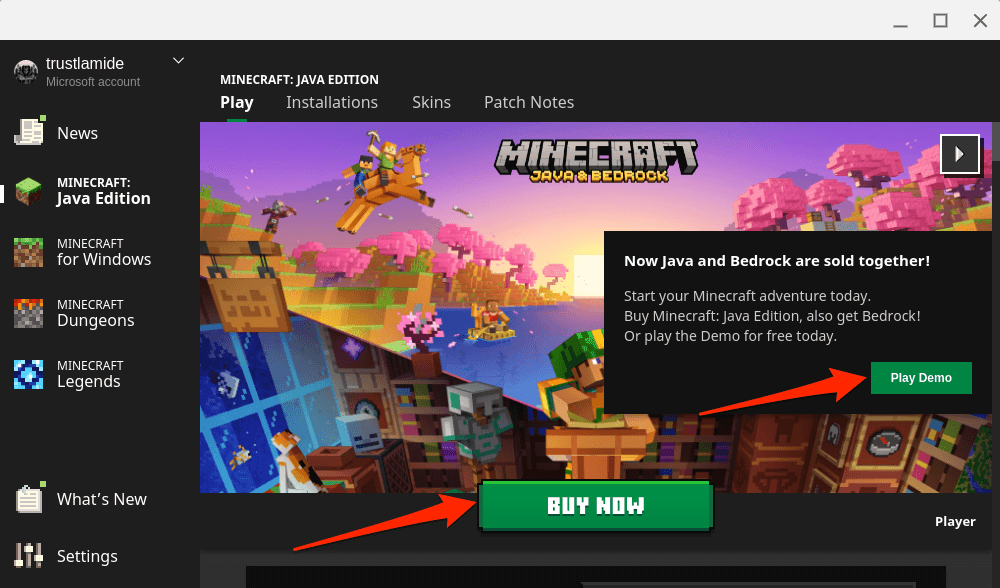
Aggiorna i pacchetti Linux del tuo Chromebook se riscontri problemi con l'esecuzione o l'installazione della Java Edition di Minecraft.
Apri il terminale Linux del tuo Chromebook, incolla sudo apt-get update && sudo apt-get upgrade -y nella console e premi Invio.
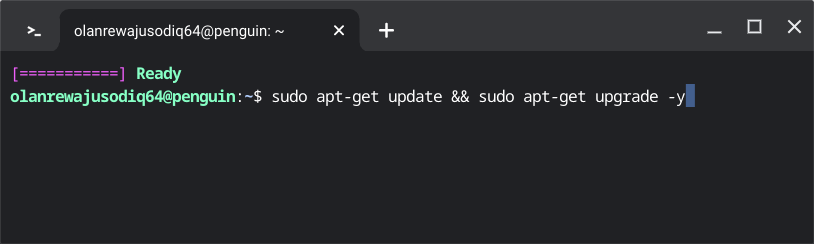
Aggiorna e riavvia il Chromebook se l'installazione di Minecraft: Java Edition continua a non funzionare. Apri il menu Impostazionidel Chromebook, seleziona Informazioni su ChromeOSsulla barra laterale e seleziona Riavvia.
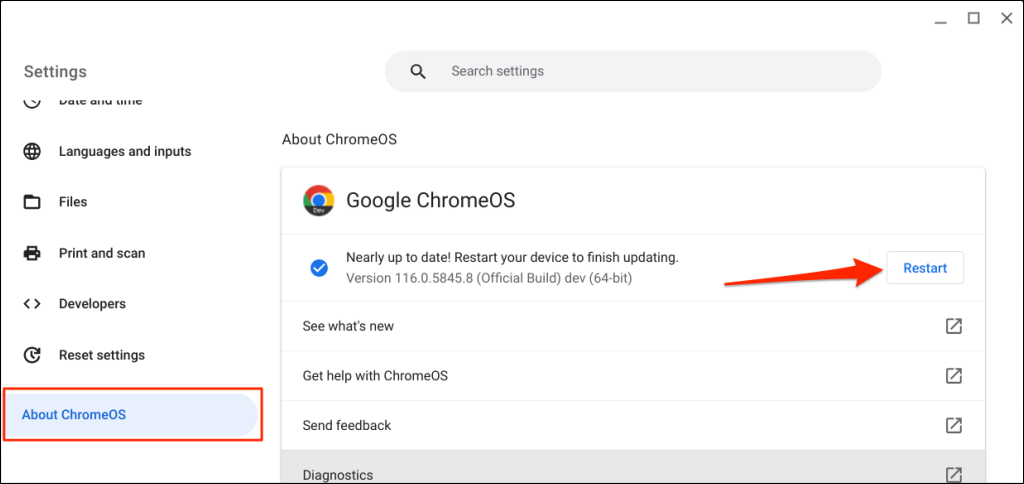
Prova a reinstallare il file Debian di Minecraft quando il Chromebook si riaccende. Contatta il produttore del Chromebook se ancora non riesci a installare Minecraft o altre app Linux.
Installa Minecraft: Education Edition.
"Minecraft: Education Edition" è progettato per genitori, educatori, amministratori IT, campi, club, organizzazioni no-profit e organizzazioni educative per fornire agli studenti un apprendimento basato sul gioco. Include centinaia di sfide creative, lezioni, tutorial e altre risorse pronte per l'insegnamento per gli studenti.
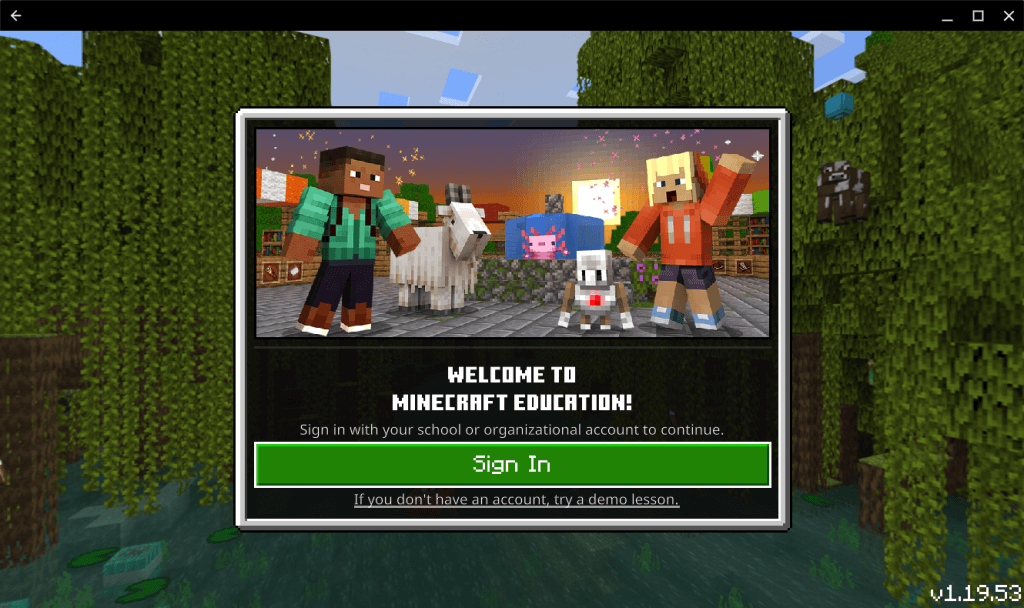
È necessaria una licenza Minecraft: Education Edition per installare ed eseguire "Minecraft: Education Edition" sul Chromebook della tua scuola/studente. La licenza costa $ 5,04 per utente all'anno per gli istituti scolastici idonei e $ 12 per utente all'anno per gli istituti non idonei. Per ulteriori informazioni, fai riferimento all'articolo di supporto di Minecraft su Opzioni di acquisto per le licenze Education di Minecraft.
L'app "Minecraft: Education Edition" richiede Chromebook con ChromeOS versione 83 (o successiva), 4 GB di RAM o successiva e 1 GB di spazio libero su disco rigido (o più). Puoi installare l'app sul Chromebook della tua scuola o del lavoro tramite Google Play Store.
Apri Google Play Store, cerca "minecraft education" e seleziona Installanella pagina dell'app Minecraft Education.
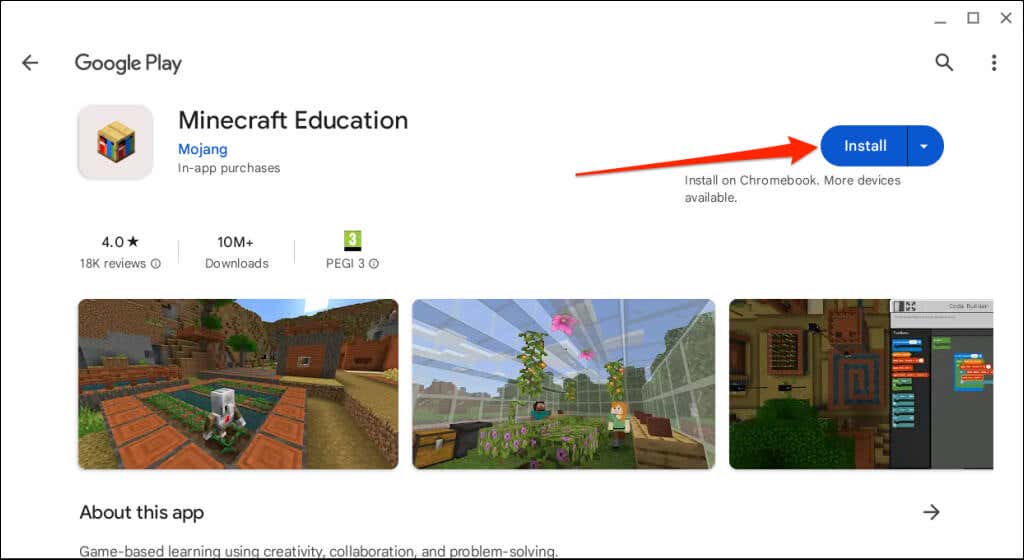
Avvia l'app e accedi con il tuo account scolastico o aziendale. Puoi anche seguire una lezione dimostrativa senza effettuare l'accesso.
Contatta l'amministratore della tua scuola o del lavoro se riscontri problemi con l'installazione o l'esecuzione di Minecraft: Education Edition sul tuo Chromebook.
Gioca a "Minecraft Classic"
Minecraft Classic è una delle prime versioni del gioco sandbox. Puoi giocare a Minecraft Classic da solo o con un massimo di nove persone gratuitamente tramite qualsiasi browser web.
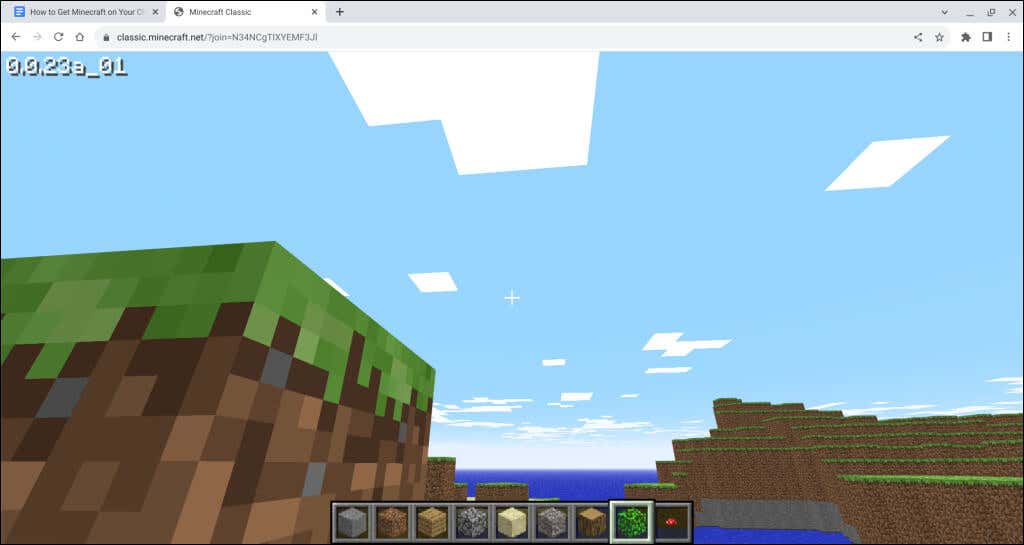
Minecraft Classic è disponibile solo in Modalità creativa con articoli di inventario limitati (32 blocchi). Tutto quello che puoi fare è posizionare/estrarre blocchi, creare tunnel, chattare con altri giocatori ed esplorare la posizione del gioco.
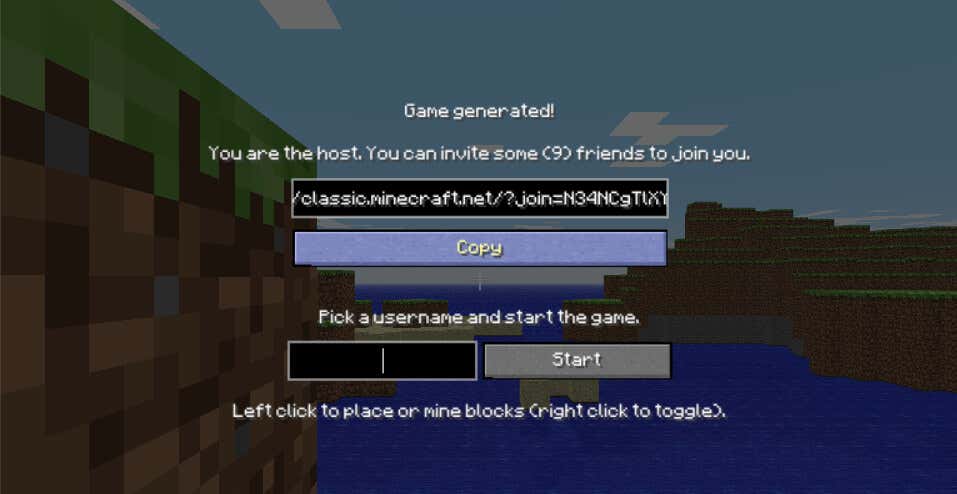
I tuoi amici o altri giocatori possono partecipare al gioco tramite qualsiasi browser web su Mac, PC Windows o Chromebook.
Gioca a Minecraft su Chromebook
Installare Minecraft sui dispositivi ChromeOS è un compito facile. Tuttavia, le edizioni Bedrock e Java richiedono molte risorse e potresti riscontrare problemi nell'eseguirle su Chromebook di fascia bassa. Contatta l'amministratore del tuo dispositivo se non riesci a installare o eseguire Minecraft su un Chromebook fornito dalla scuola o dall'azienda..
.