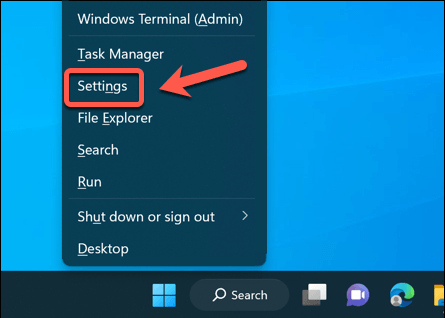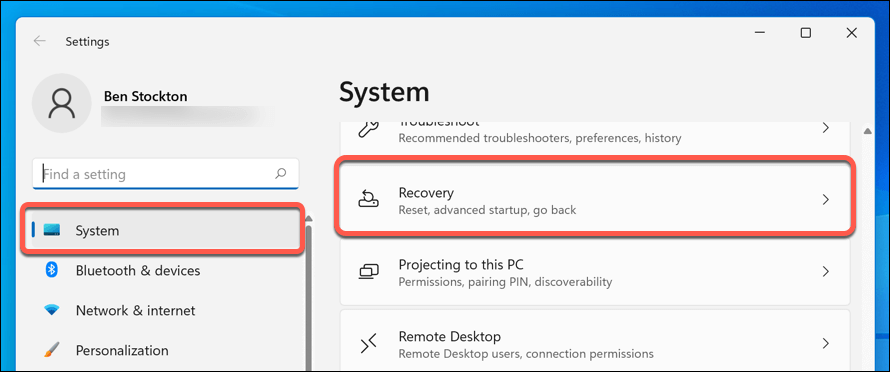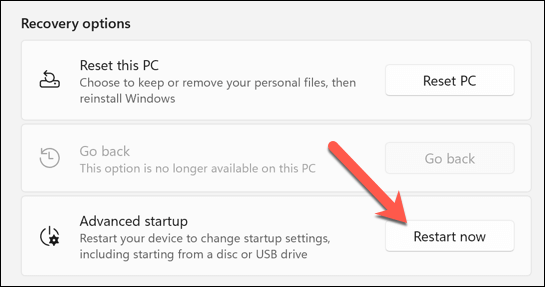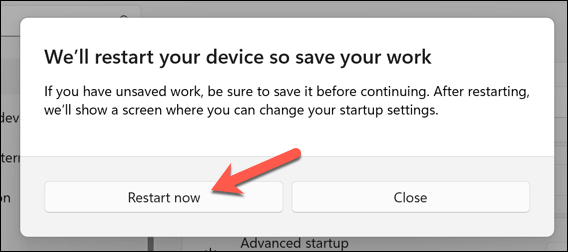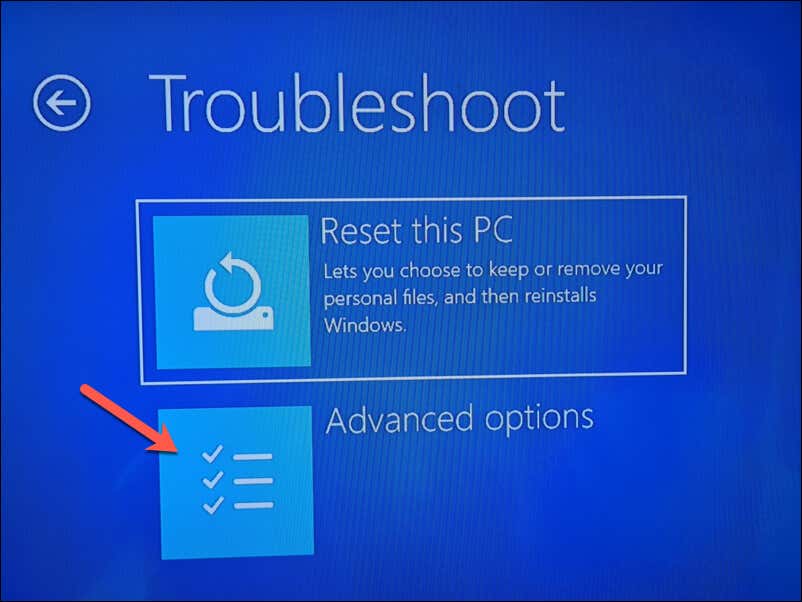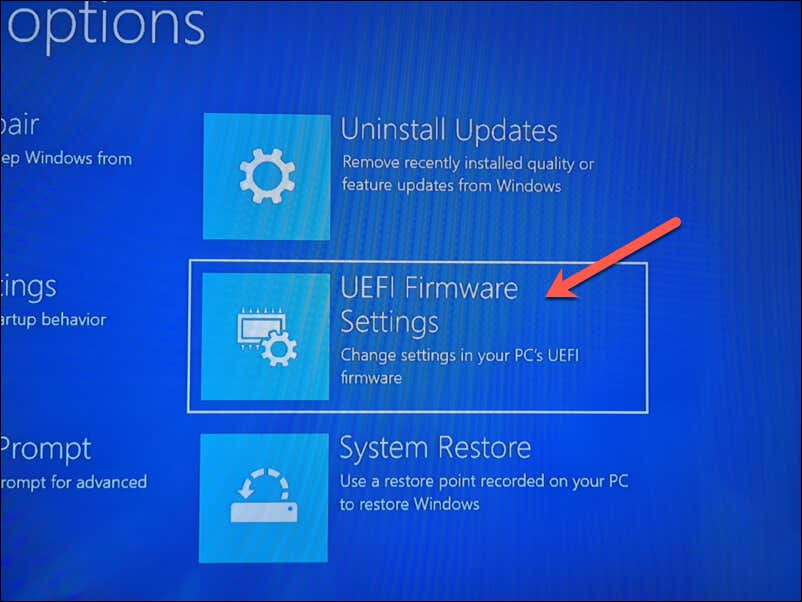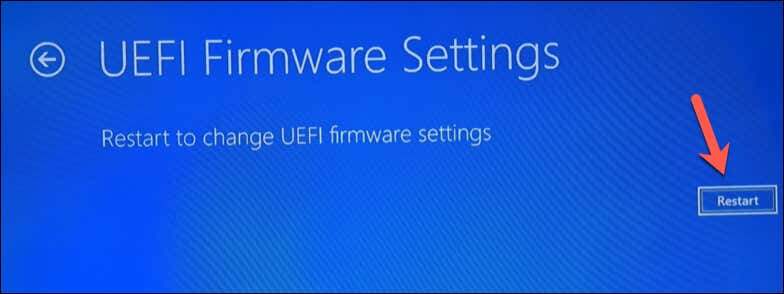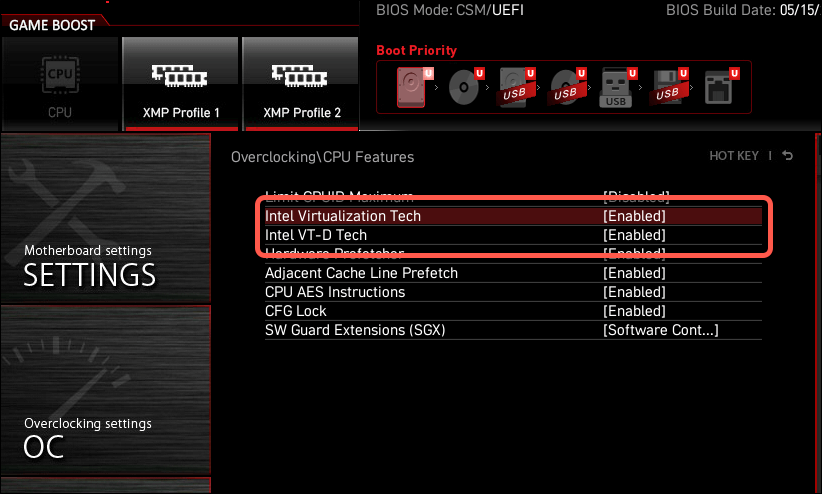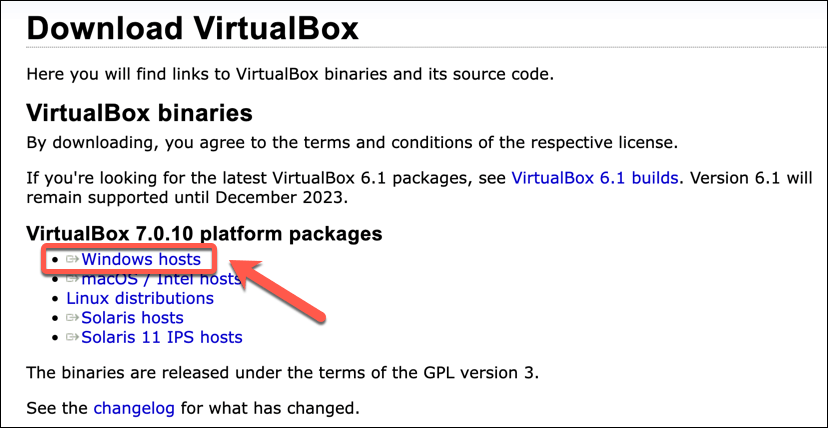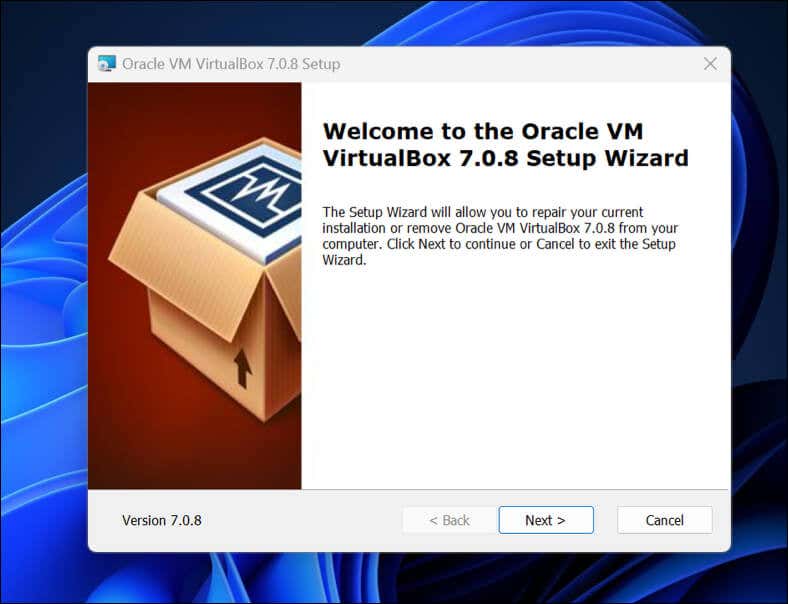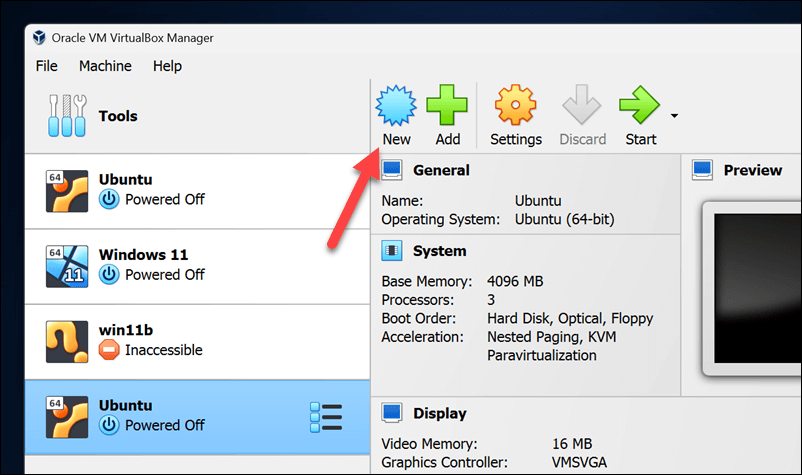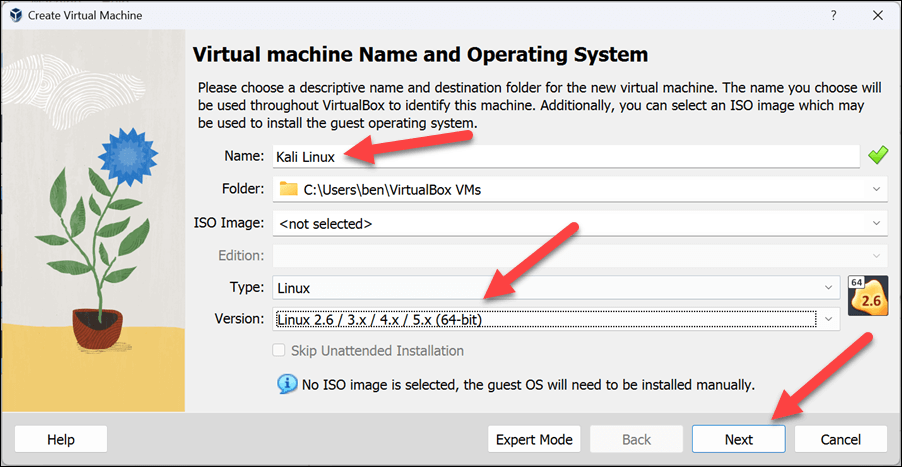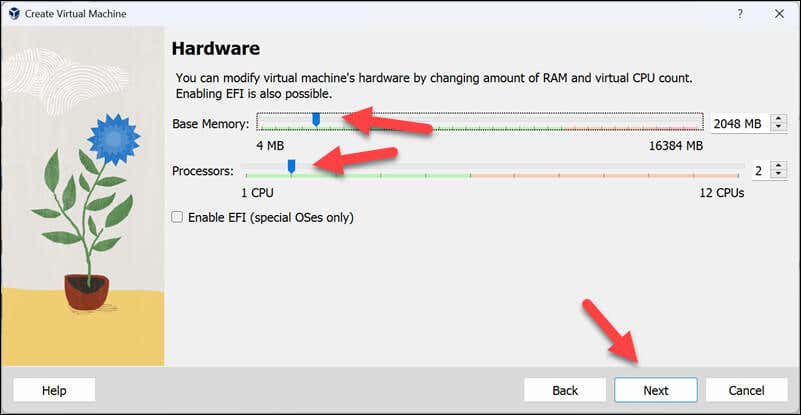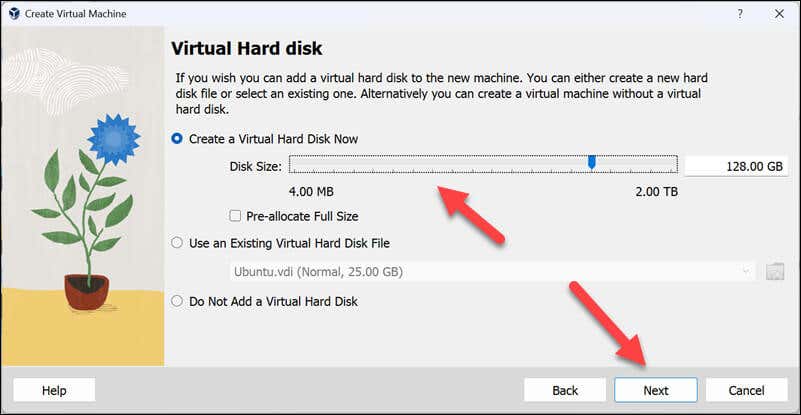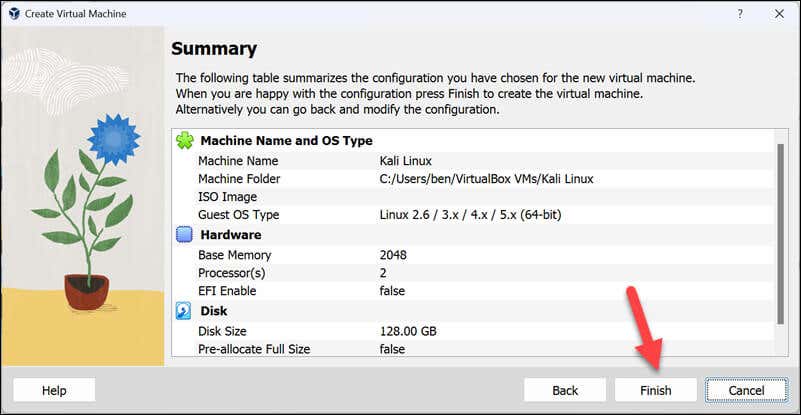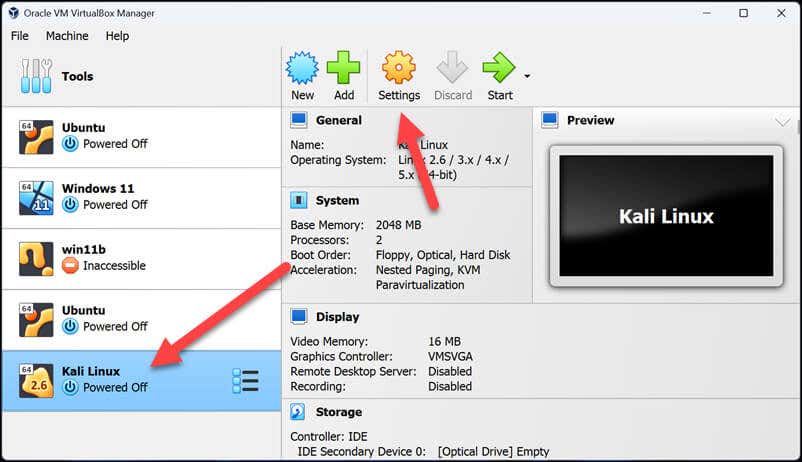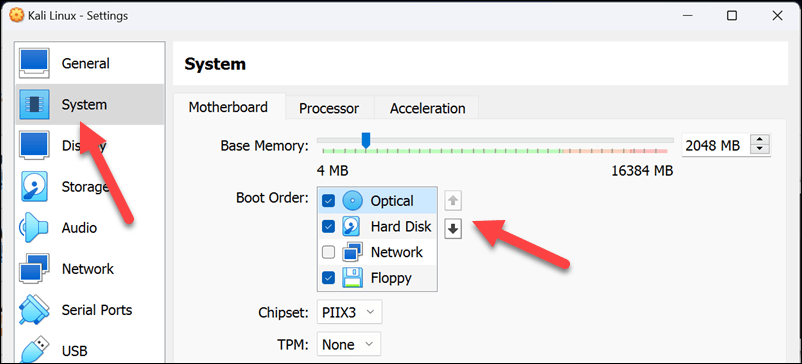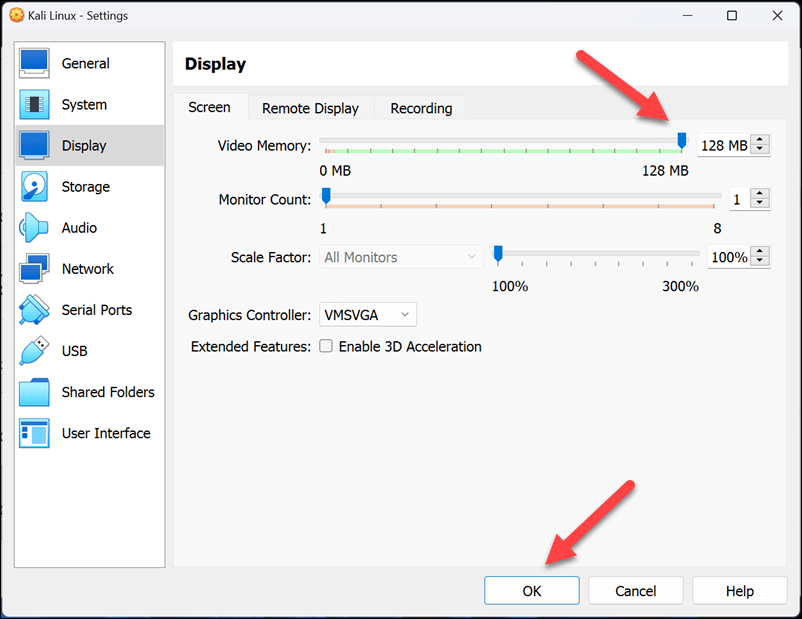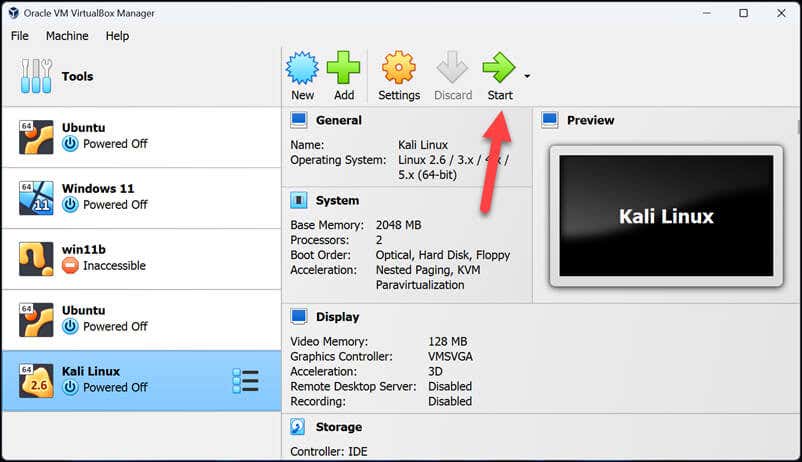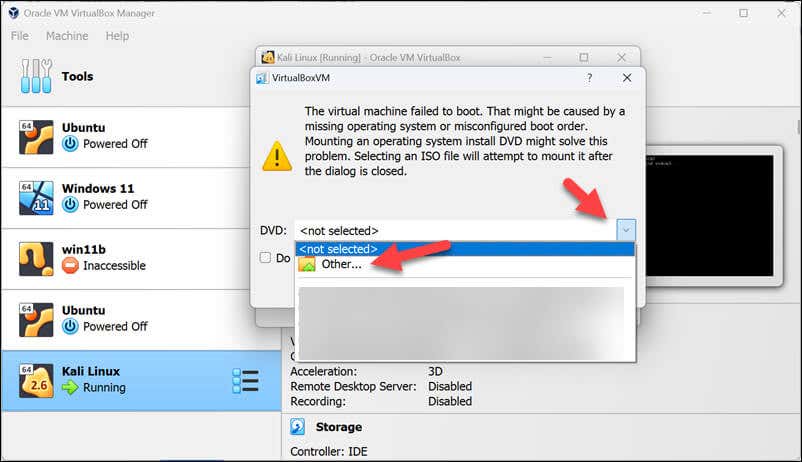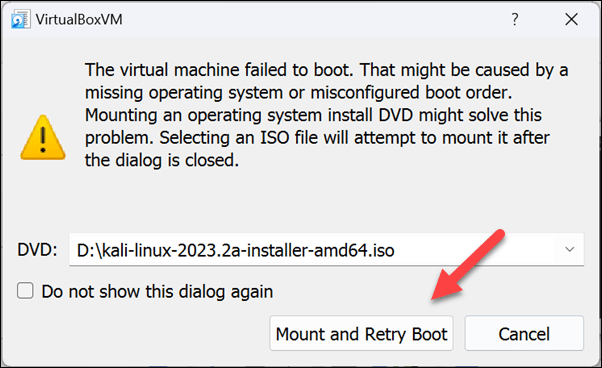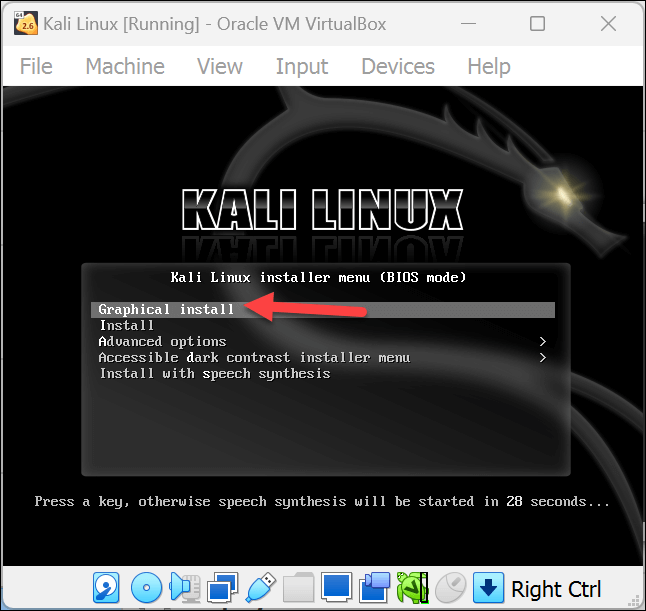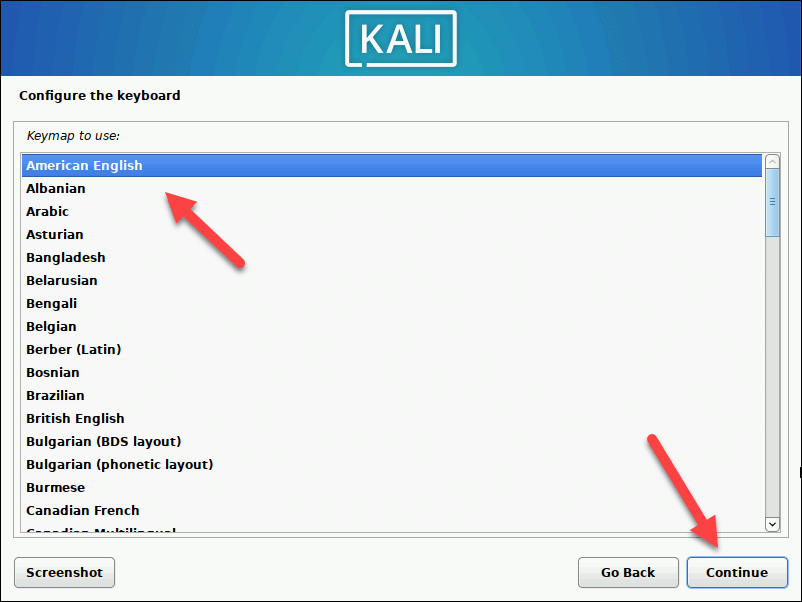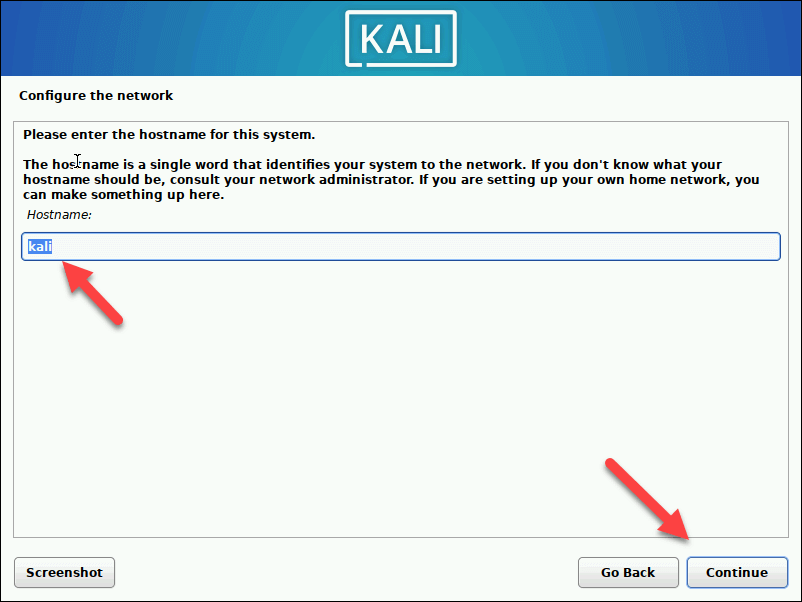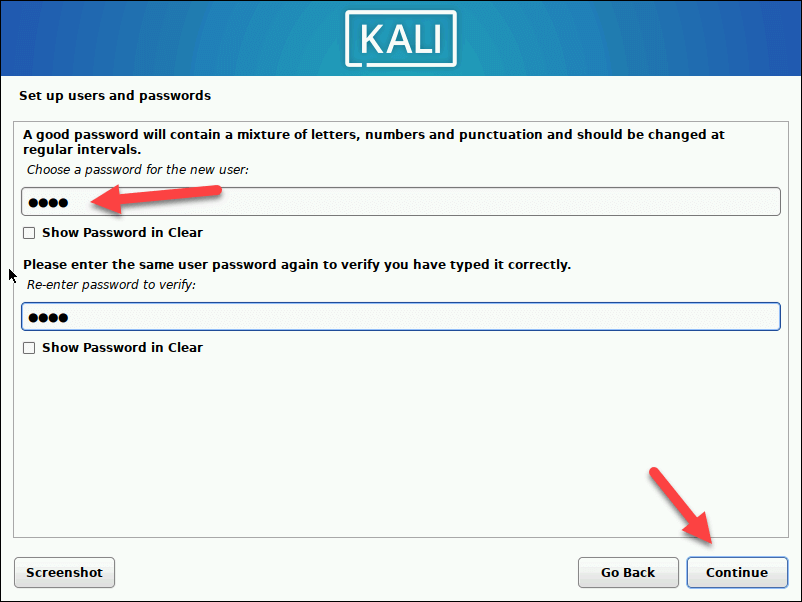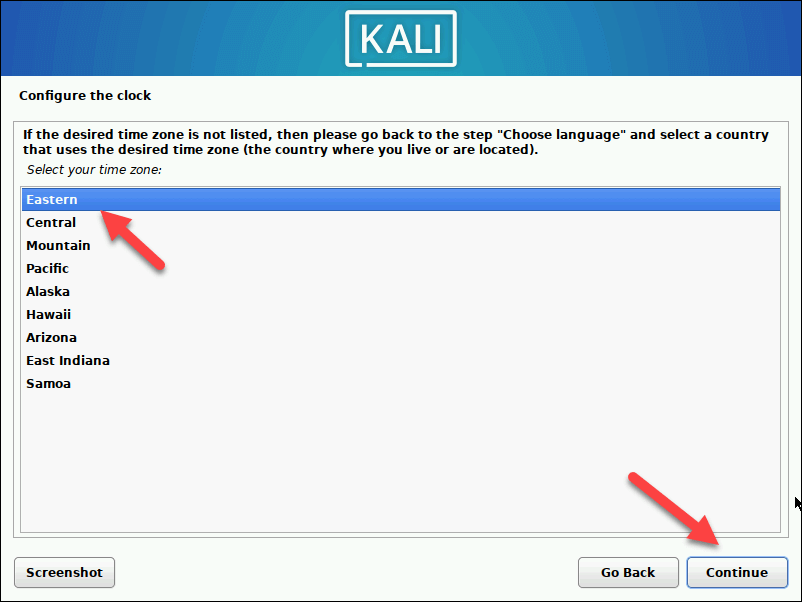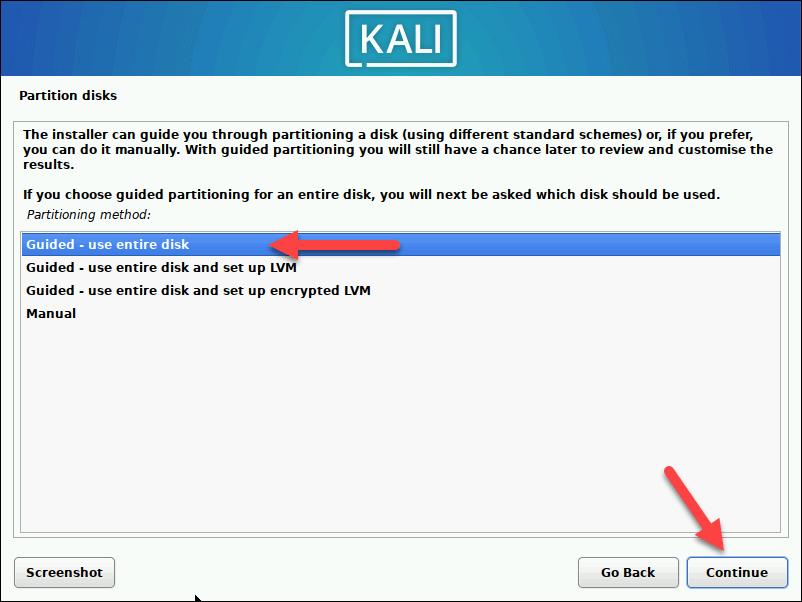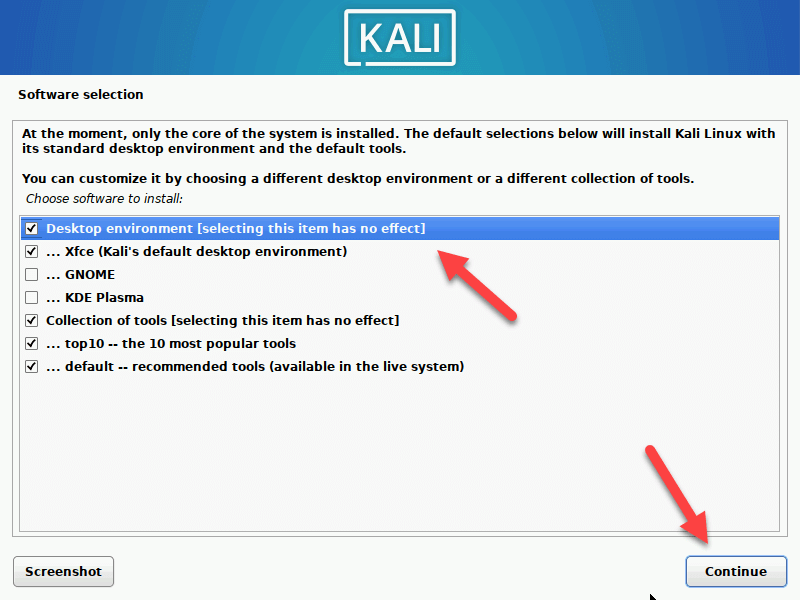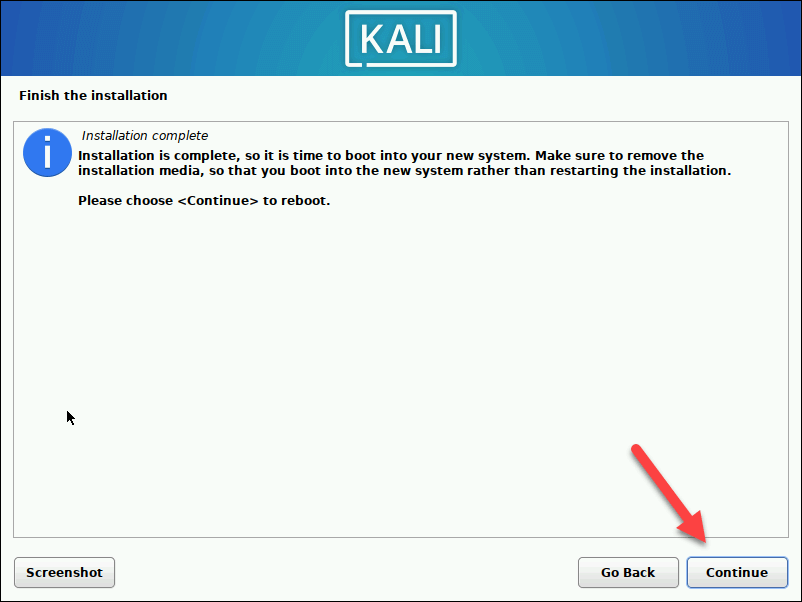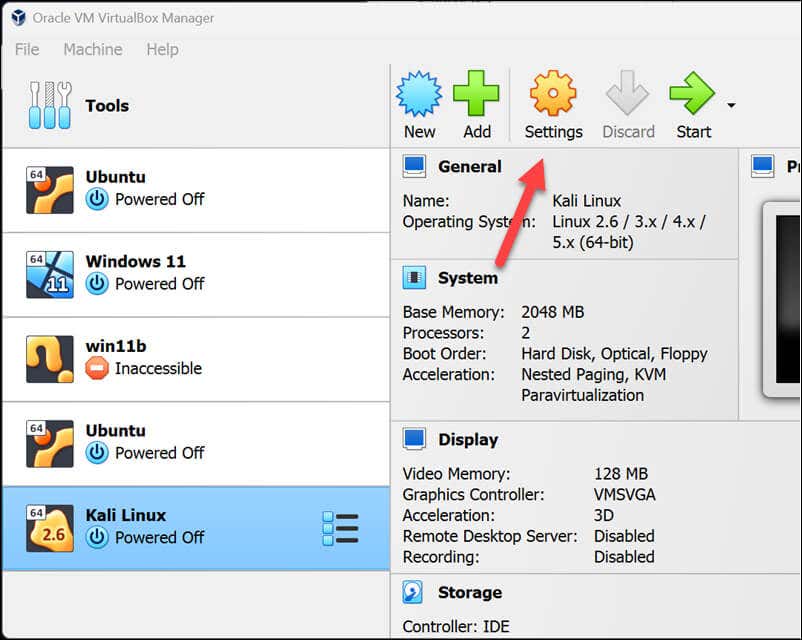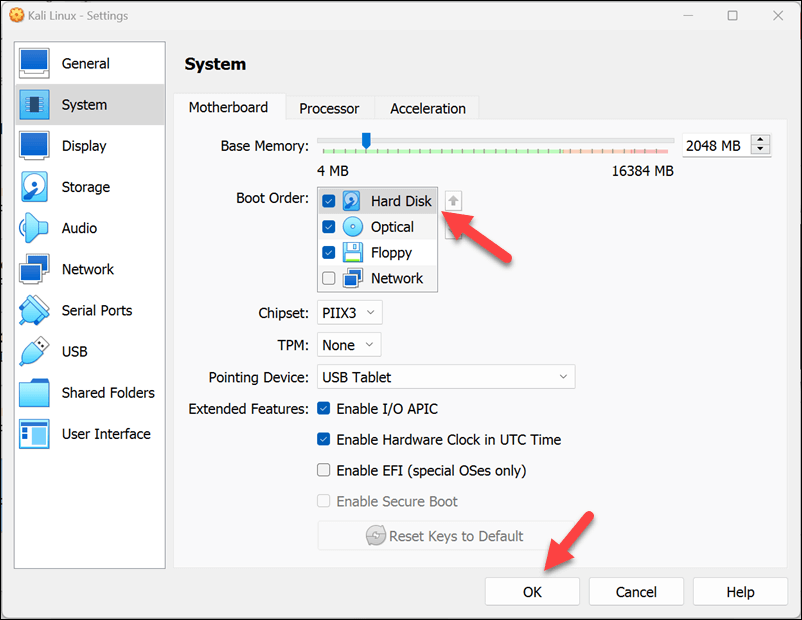Kali Linux è un popolare distribuzione Linux progettata per i test di penetrazione e un hacking etico da parte di professionisti della sicurezza. L'installazione di Kali Linux su un VirtualBox macchina virtuale ti consente di eseguirlo sul tuo PC Windows, fornendo un ambiente isolato per test e apprendimento senza compromettere l'installazione Windows esistente.
La configurazione di Kali Linux in una macchina virtuale implica il download dell'immagine ISO, la creazione di una nuova macchina virtuale in VirtualBox e la configurazione delle impostazioni di sistema. Questo metodo ti consente di interagire con altre macchine virtuali oltre alla macchina host, senza influire sul sistema operativo Windows esistente.
Per installare Kali Linux su Windows 11 utilizzando VirtualBox, segui i passaggi seguenti.

Abilitazione della virtualizzazione su Windows PC
Prima di installare Kali Linux in VirtualBox, assicurati che la virtualizzazione sia abilitata sul tuo PC Windows nel tuo Impostazioni BIOS/UEFI. Questa funzionalità consente al sistema operativo di eseguire altri sistemi operativi come macchine virtuali, migliorando le prestazioni e la compatibilità.
Per abilitare la virtualizzazione nelle impostazioni BIOS/UEFI, segui questi passaggi.
Con il PC Windows 11 avviato, fai clic con il pulsante destro del mouse sul menu Start e seleziona Impostazioni.
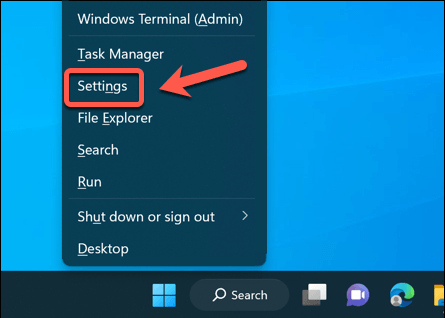
In Impostazioni, premi Sistema>Ripristino.
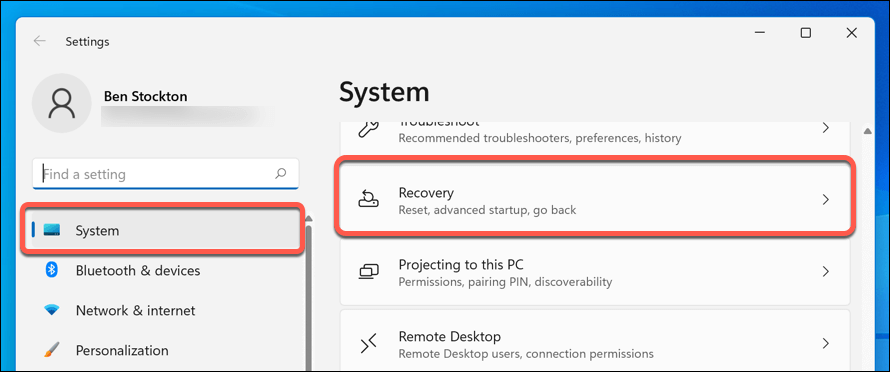
Scorri fino alla sezione Opzioni di ripristinoe, accanto all'opzione Avvio avanzato, premi Riavvia ora.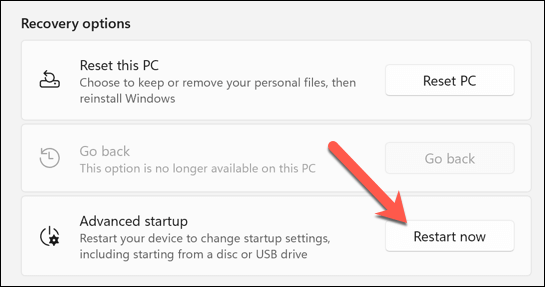
Quando richiesto, conferma che desideri riavviare premendo il pulsante Riavvia ora.
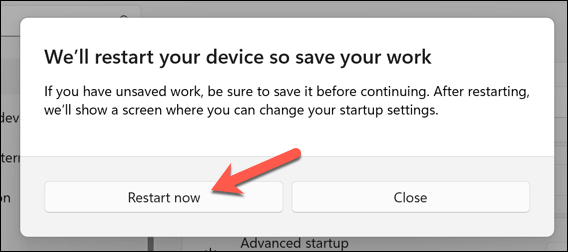
Dopo il riavvio del PC nel menu della modalità di ripristino, seleziona Risoluzione dei problemi>Opzioni avanzate.
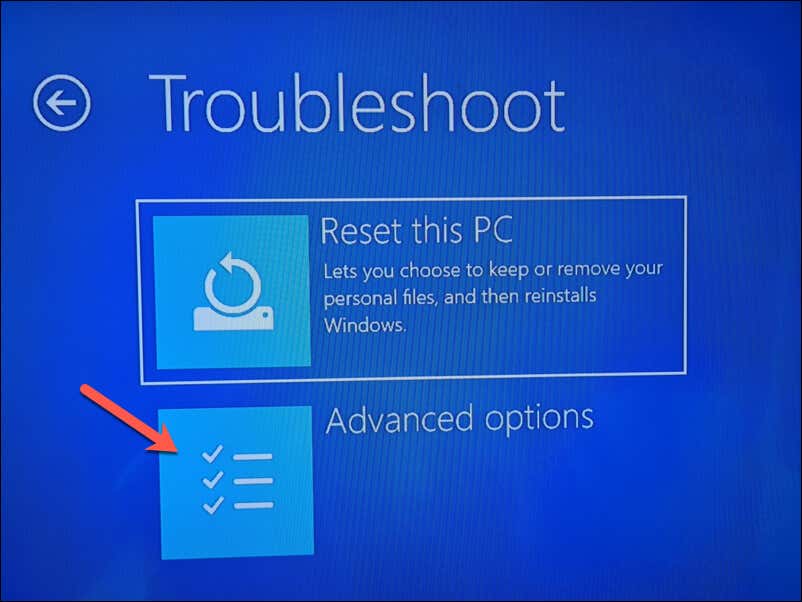
In Opzioni avanzate, premi il pulsante Impostazioni firmware UEFI.
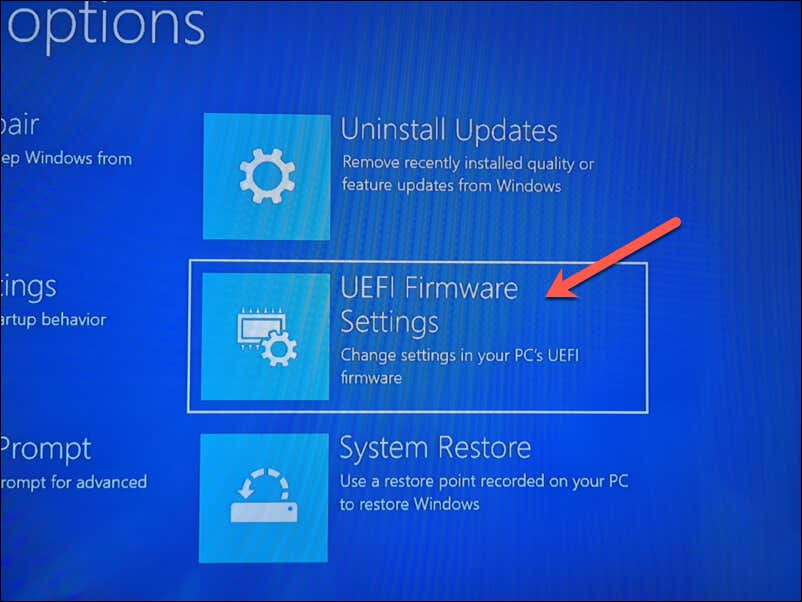
Premi Riavviaper avviare il menu UEFI.
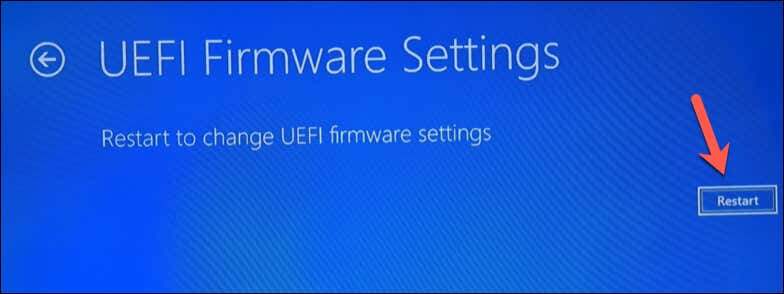
Se il problema persiste, riavvia manualmente il PC e premi il tasto appropriato (come Elimina o F1) per avviare manualmente il menu BIOS/UEFI. Controlla il manuale del tuo dispositivo per individuare il tasto corretto da premere qui.
Una volta entrati nelle impostazioni BIOS/UEFI, vai alla sezione Avanzateo Processore. Cerca le impostazioni relative alla virtualizzazione, come AMD-V, Intel Virtualization Technology, Intel VT-D Techo simili..
Assicurati di abilitarel'impostazione (o le impostazioni) per la virtualizzazione e salva la modifica.
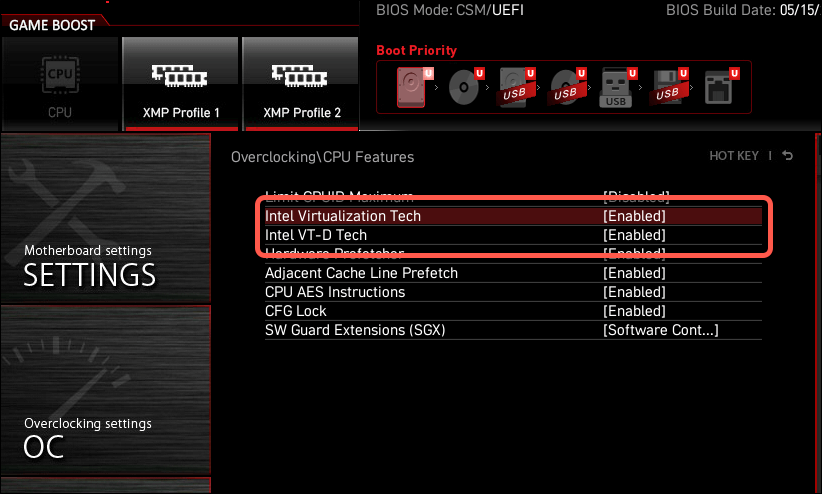
Una volta salvato, esci dalle impostazioni BIOS o UEFI e riavvia il computer affinché le modifiche abbiano effetto.
Dopo aver abilitato la virtualizzazione, puoi iniziare a installare VirtualBox (e Kali Linux).
Come scaricare e installare VirtualBox
Sono disponibili diverse opzioni per eseguire macchine virtuali Linux su un PC Windows. Una delle migliori opzioni è VirtualBox, uno strumento gratuito e open source per la virtualizzazione. In alternativa potresti utilizzare VMware, un altro noto strumento di virtualizzazione, anche se richiede una licenza a pagamento.
Per prima cosa dovrai aprire Sito ufficiale di VirtualBox nel tuo browser web. Scegli la versione appropriata da installare: VirtualBox per host Windowsin questo caso. Il download dovrebbe iniziare automaticamente.
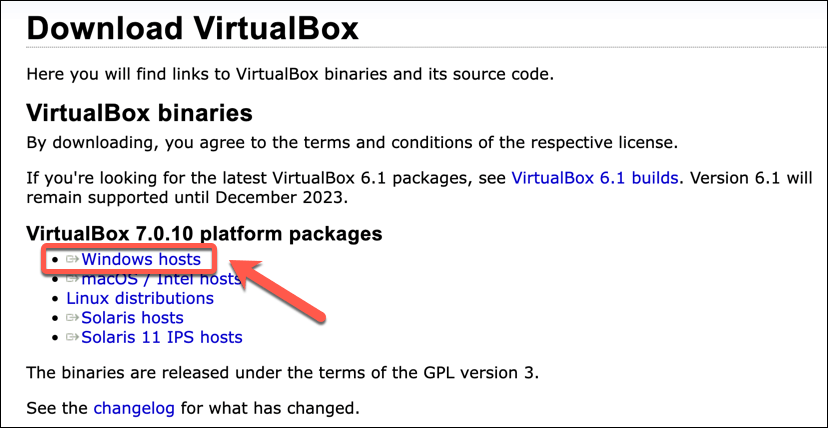
Una volta completato il download, individua il file di installazione sul tuo computer e fai doppio clic su di esso per avviare il processo di installazione. Segui le istruzioni visualizzate sullo schermo durante l'installazione, assicurandoti di consentire le autorizzazioni necessarie e installando eventuali componenti aggiuntivi.
Ad esempio, VirtualBox in genere installerà un componente di rete virtualizzato per consentire alla tua macchina virtuale di accedere alla rete locale senza influire sulla configurazione della rete Windows.
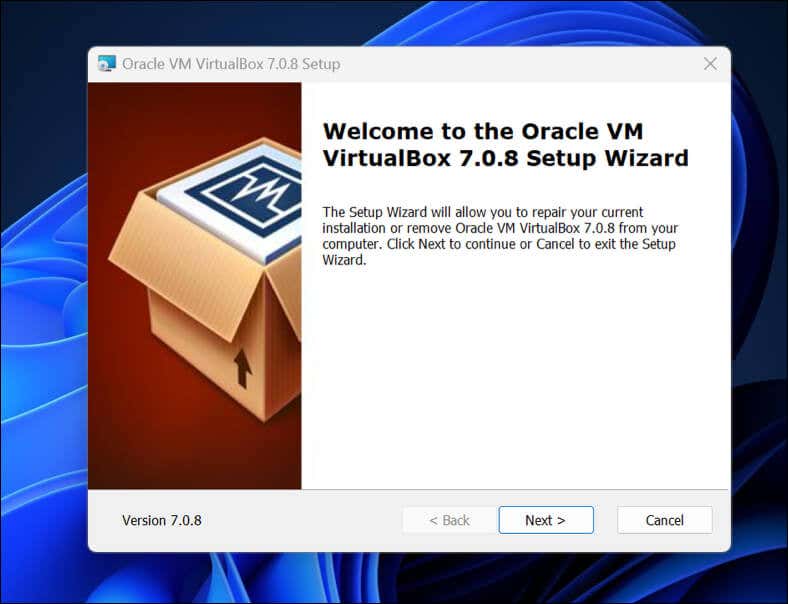
Una volta installato VirtualBox, sei pronto per configurare una nuova macchina virtuale Kali Linux.
Come creare e configurare una nuova macchina virtuale in VirtualBox
Una volta installato VirtualBox, sei pronto per iniziare a configurare la tua nuova macchina virtuale Kali Linux. Prima di procedere, tuttavia, dovrai scaricare il file immagine di Kali Linux.
Per fare ciò, scarica l'ultimo file immagine di Kali Linux dal sito web di Kali Linux. Dopo averlo fatto, puoi configurare la tua macchina virtuale seguendo questi passaggi.
Apri VirtualBox e premi il pulsante Nuovo.
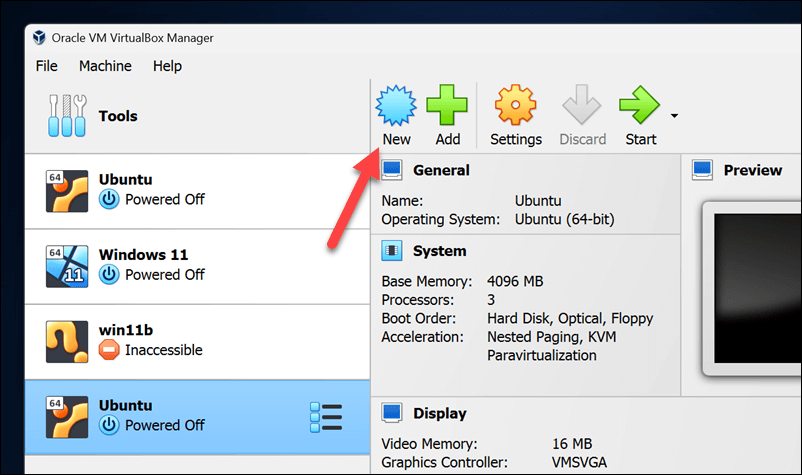
Nel menu Nome e sistema operativo, digita un nuovo nome per la tua installazione di Kali Linux (ad esempio Kali Linux).
Seleziona Linuxcome tipo e Linux 2.6 / 3.x / 4.x / 5.x (64 bit)come versione prima di premere Avanti.
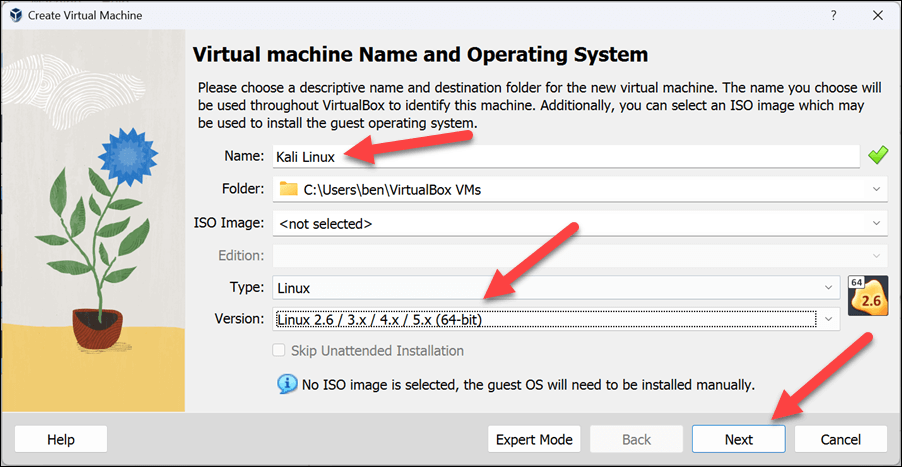
.
Nel menu Memoria, seleziona la quantità appropriata di memoria di sistema da dedicare alla tua macchina virtuale. Come minimo, dovrebbe essere di circa 2048 MB(2 GB)ma, se hai più risorse a tua disposizione, puoi selezionarne altre: basta lasciane abbastanza perché Windows possa funzionare senza problemi.
Aumenta il numero di processori fino a un minimo di 2(se l'hardware lo consente).
Premi Avantiper procedere.
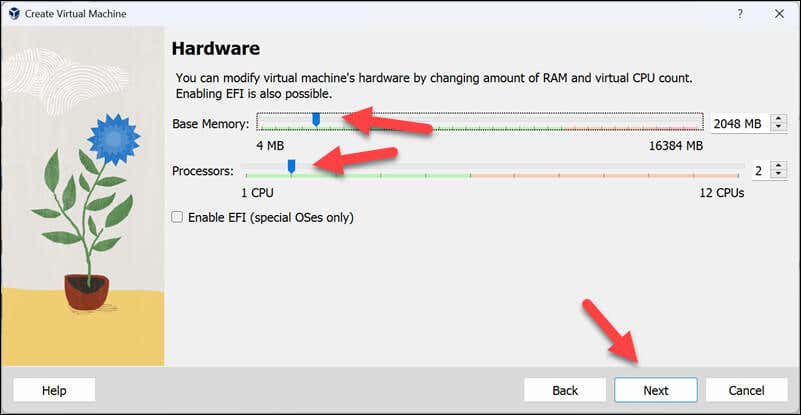
Nel menu Disco rigido, scegli l'opzione Crea un disco rigido virtuale adesso, seleziona una dimensione appropriata e premi Avantiper continuare .
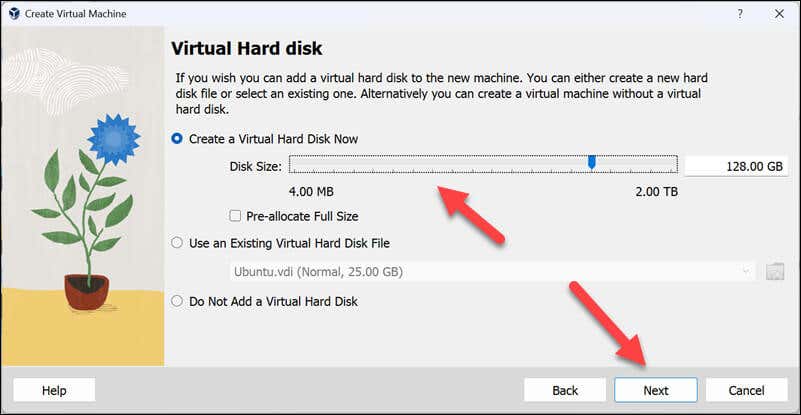
Conferma che le impostazioni siano corrette prima di premere Fineper creare la macchina virtuale.
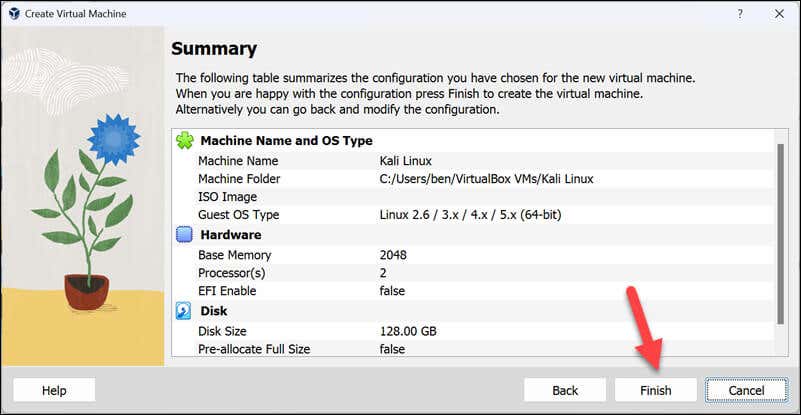
A questo punto la tua macchina virtuale dovrebbe essere creata: selezionala e premi Impostazioni.
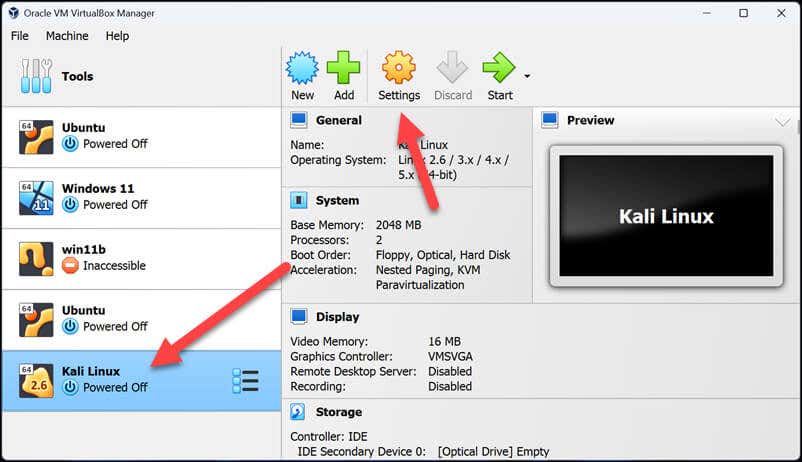
Nella scheda Scheda madrenel menu Sistema, imposta prima l'ordine di avvio su Otticosu Disco rigido.
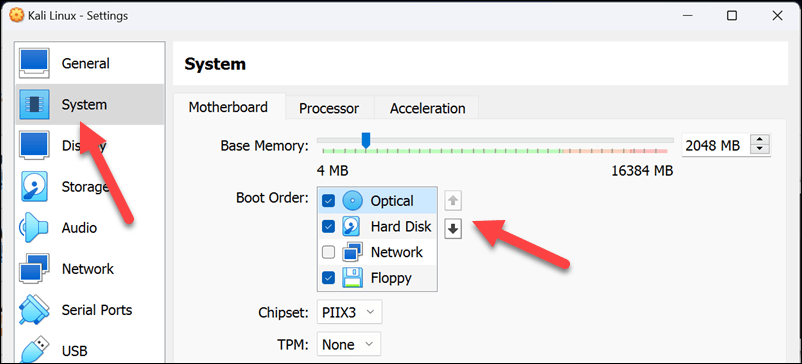
Successivamente, seleziona Visualizzae imposta l'opzione Memoria videosu un livello adeguato (si consiglia 128 MB) e premi il pulsante Abilita Casella di controllo Accelerazione 3D.
Premi OKper salvare le impostazioni della macchina virtuale.
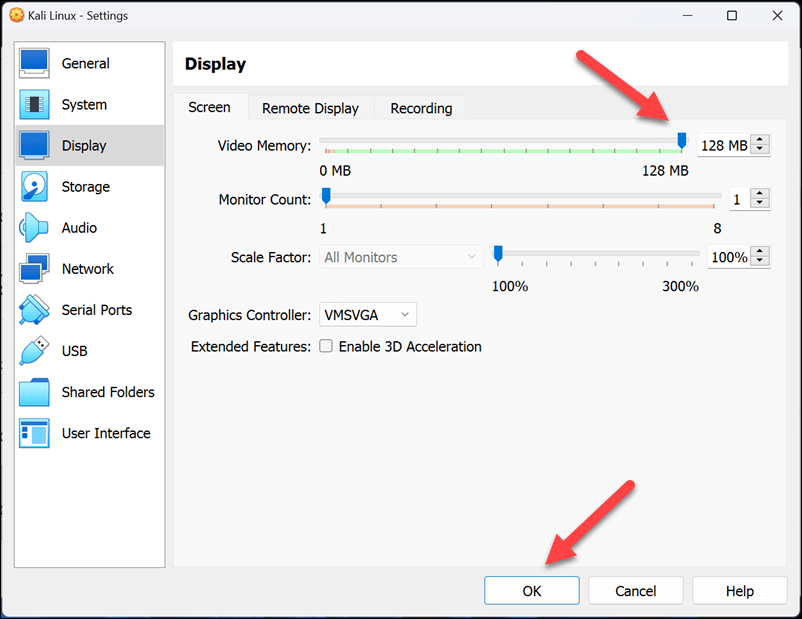
Premi Startper avviare la tua macchina virtuale Kali Linux per la prima volta.
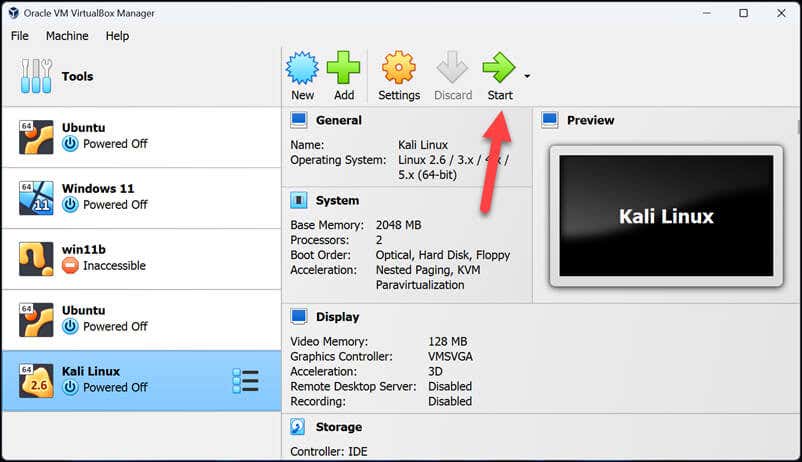
Come installare e configurare Kali Linux in VirtualBox
A questo punto, hai creato e configurato con successo la tua nuova macchina virtuale in VirtualBox. Ora dovrai completare il processo di installazione seguendo questi passaggi.
Quando avvii la tua macchina Kali Linux, VirtualBox ti verrà richiesto di selezionare un disco di installazione. Dovrai selezionare il file ISO che hai scaricato dal sito web Kali Linux qui: premi il pulsante freccia>Altroper farlo.
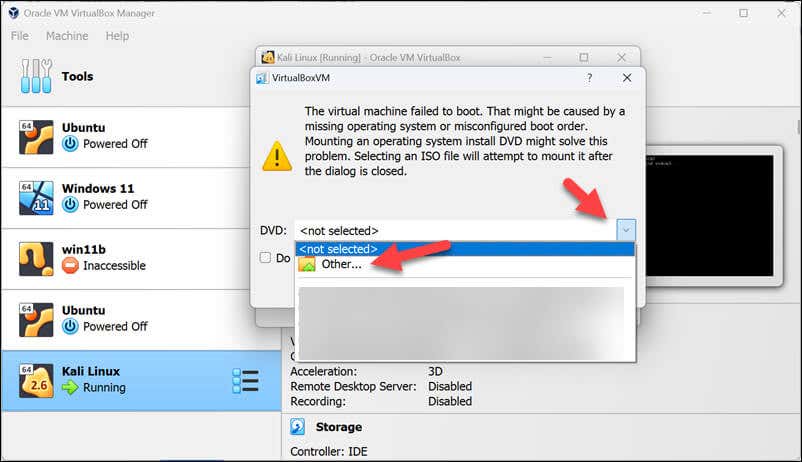
Premi Monta e riprova l'avvioper continuare dopo questo punto.
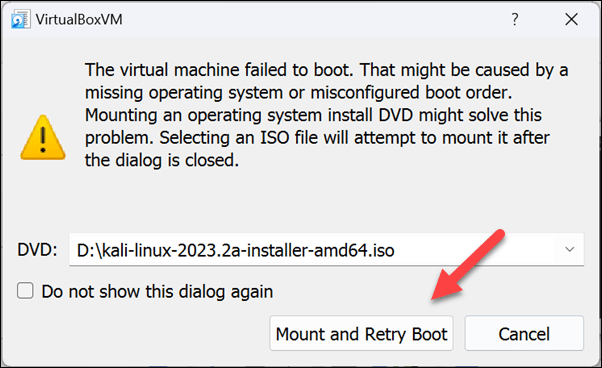
Dopo alcuni istanti, ti verrà chiesto di scegliere un metodo di installazione: la maggior parte degli utenti dovrebbe scegliere Installazione graficae premere il tasto Invio..
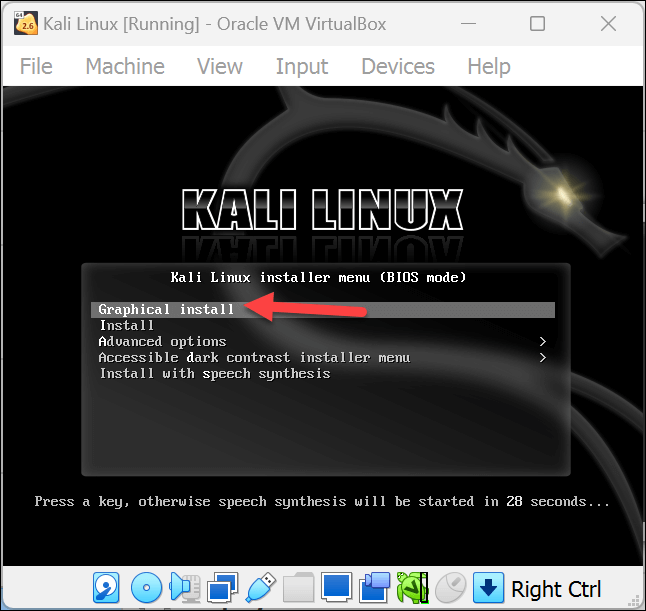
Una volta iniziata l'installazione, ti verrà richiesto di scegliere la lingua, la posizione e le impostazioni della tastiera: seleziona queste opzioni e premi Continuain ciascun menu.
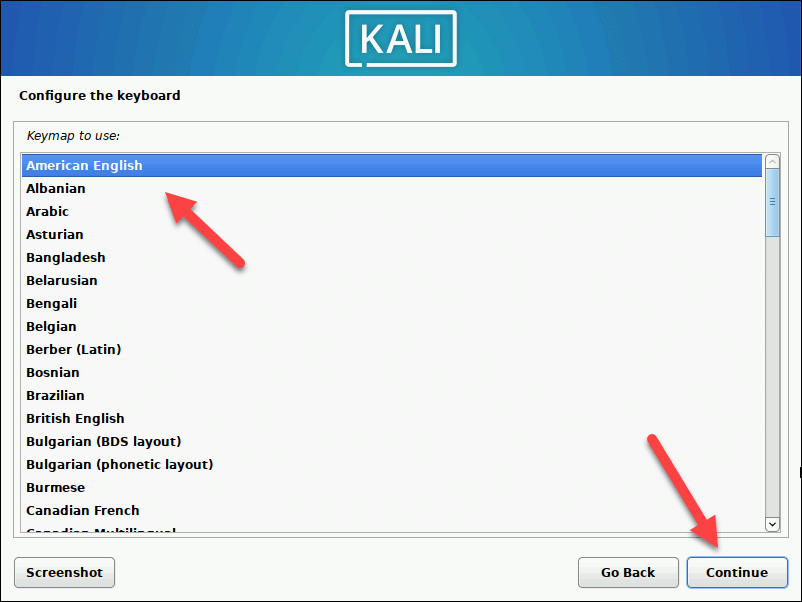
L'installazione procederà: attendi che continui. Successivamente potrebbe essere richiesto di confermare o configurare le impostazioni di rete (come la connessione a una rete Wi-Fi). Segui le istruzioni visualizzate per completare questo processo.
Successivamente, digita un nome host (il nome del tuo computer sulla rete locale) nella casella di testo prima di premere Continua.
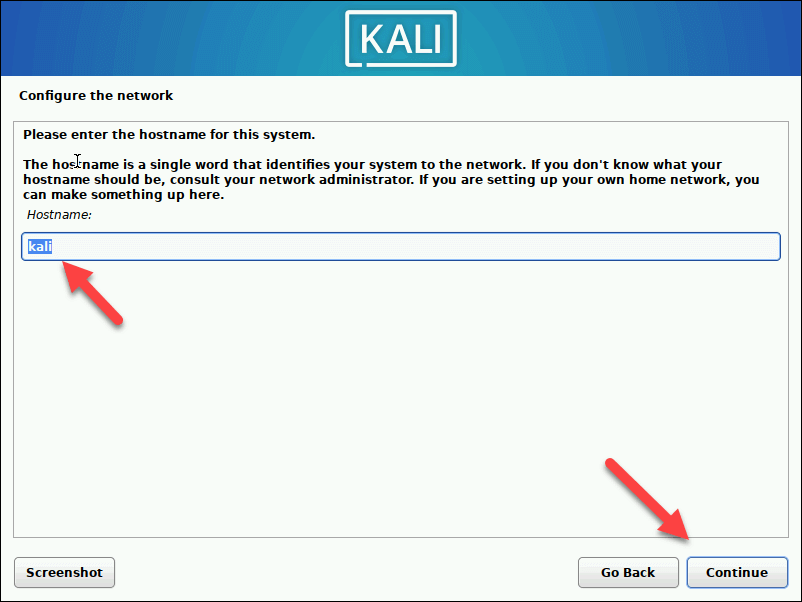
Quando richiesto, scegli un nome utente e una password per l'installazione di Kali Linux e premi Continuain ciascun menu.
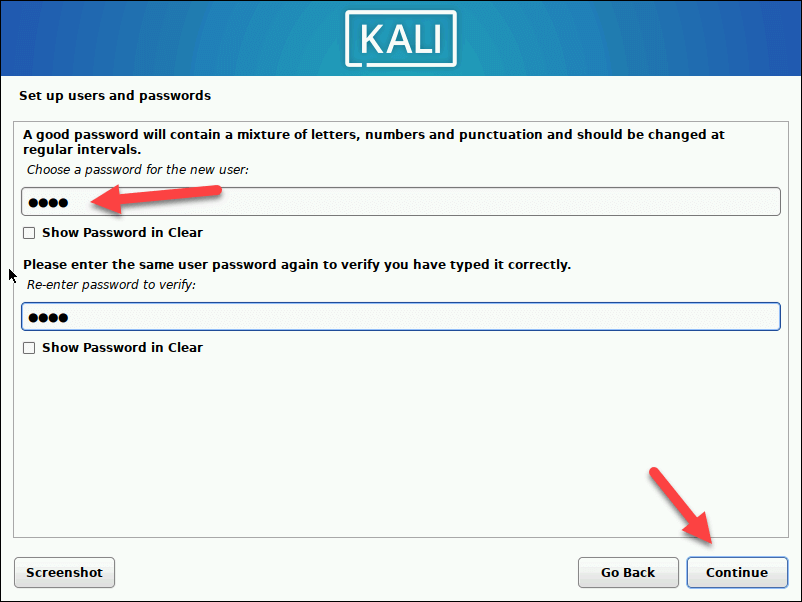
Conferma le impostazioni dell'orologio e premi Continua.
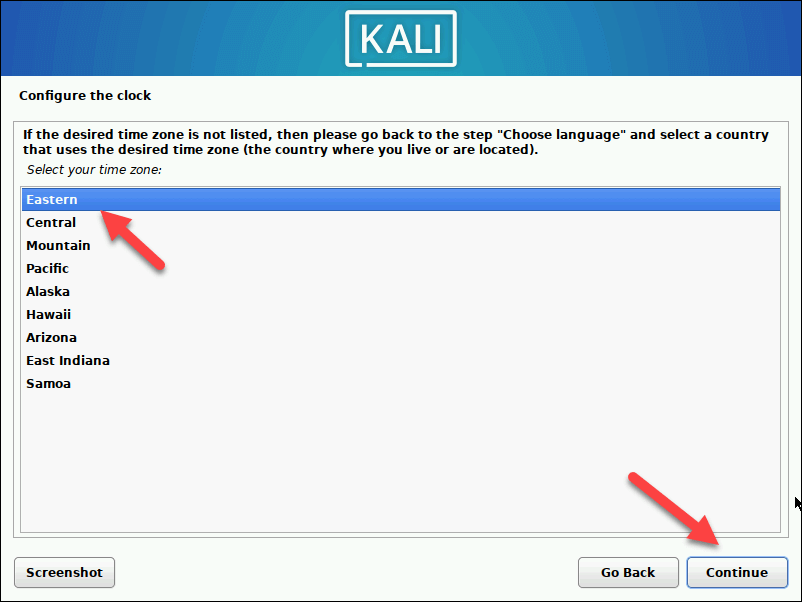
Nel menu Dischi partizionati, la maggior parte degli utenti dovrà selezionare Guidato – Utilizza l'intero discoprima di premere Continuain ciascun menu. Puoi scegliere di separare le partizioni home, vare tmpma, per l'installazione di una macchina virtuale, probabilmente è meglio lasciare tutto acceso un singolo disco poiché è tutto in un unico file.
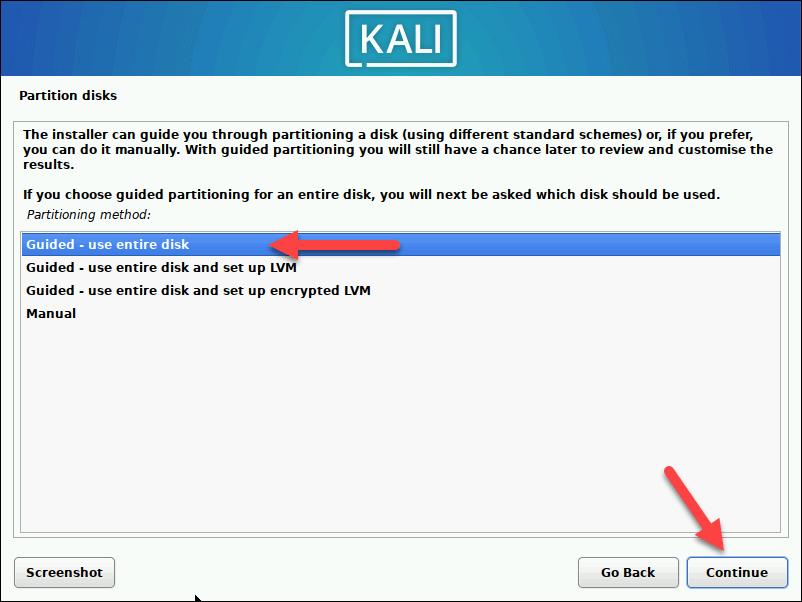
Durante l'installazione ti verrà chiesto di scegliere quale software installare. Apporta le modifiche come preferisci, quindi premi Continua.
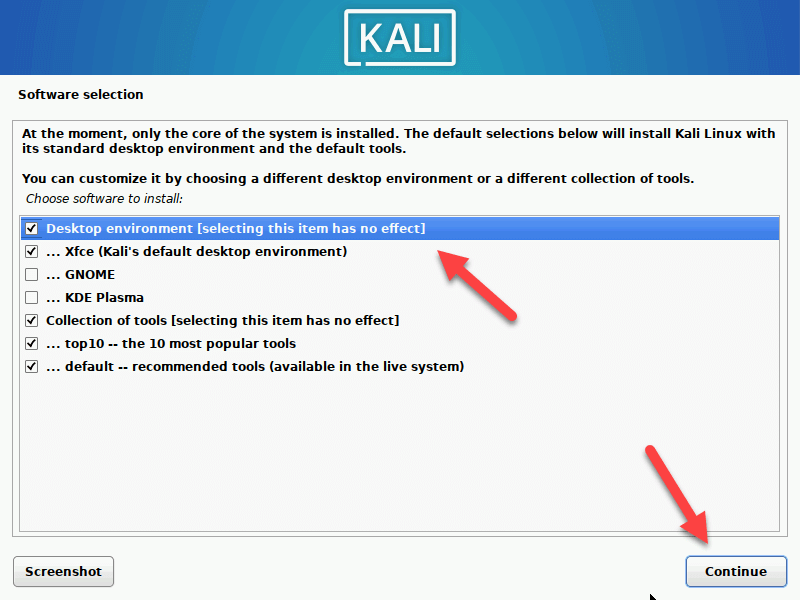
Segui le istruzioni visualizzate sullo schermo per confermare eventuali altre impostazioni prima di premere Continuanel menu Termina installazione.
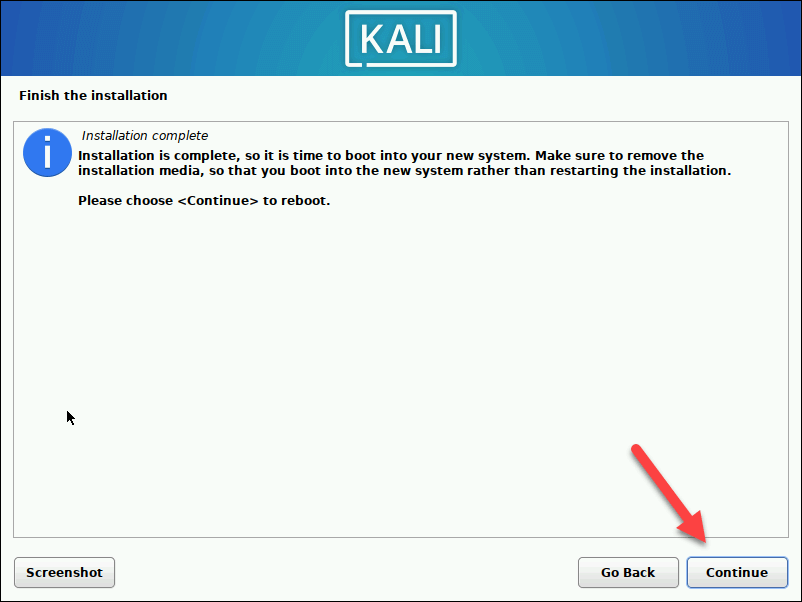
La tua macchina virtuale verrà riavviata una volta completata l'installazione. Assicurati di uscire dal menu di installazione (se si avvia) e conferma di poter accedere in seguito, quindi spegni la macchina virtuale.
A questo punto, dovrai tornare alle impostazioni della tua macchina virtuale per impostare l'ordine di avvio per dare priorità al disco rigido rispetto all'unità ottica virtuale contenente il file ISO di installazione: seleziona la macchina virtuale e premi Impostazioni.
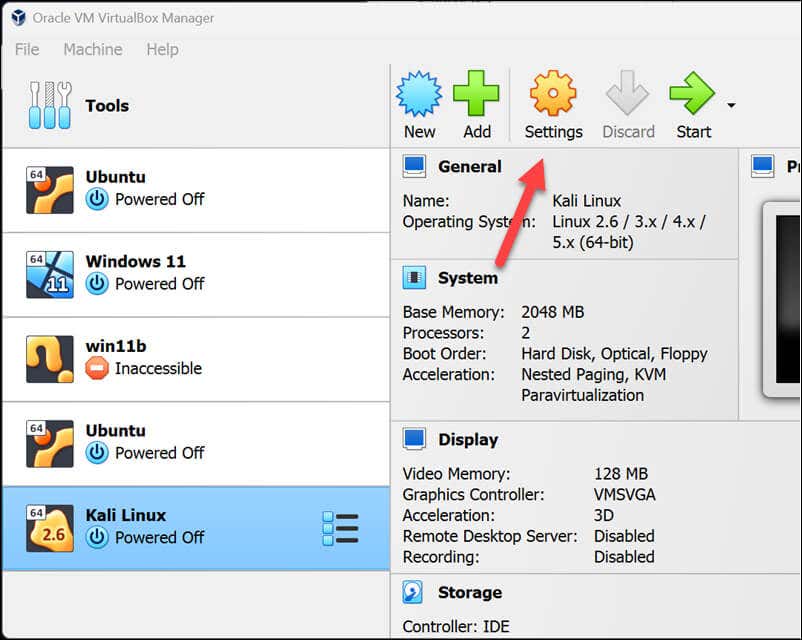
Nella scheda Scheda madrenel menu Sistema, assicurati di spostare l'opzione Disco rigidosopra Otticaspan>opzione nelle opzioni Ordine di avvio..
Premi OKper salvare.
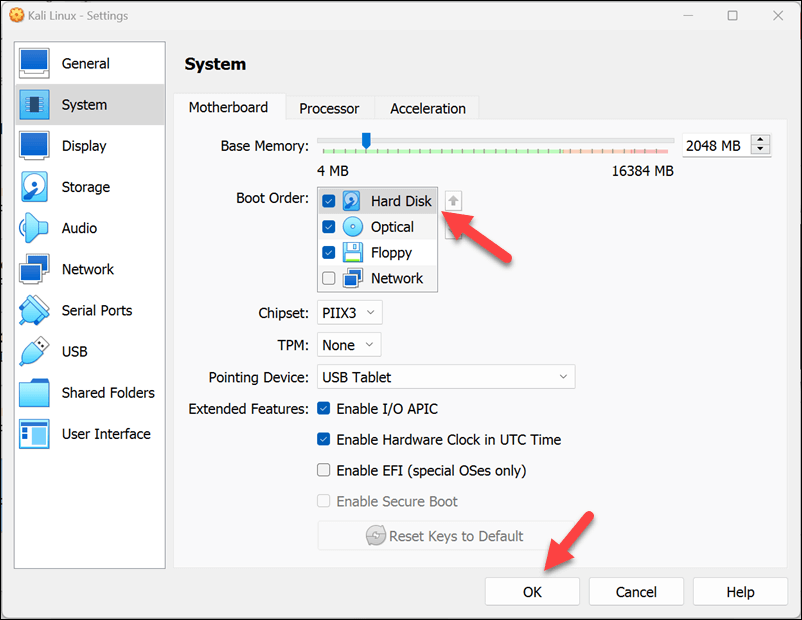
Kali Linux è ora pronto per l'uso in VirtualBox. Puoi avviarlo e iniziare a utilizzarlo immediatamente utilizzando il nome utente e la password utilizzati per accedere.
Test di sicurezza su Linux con VirtualBox
Seguendo i passaggi precedenti per installare Kali Linux in VirtualBox sul tuo PC Windows, puoi sfruttare tutta la potenza di cui dispone per testare e proteggere qualsiasi rete. Se decidi di farlo disinstallare VirtualBox in qualsiasi momento, puoi farlo dal menu Impostazioni di Windows.
Vuoi provare un metodo diverso per testare il nuovo software? Puoi utilizzare Sandbox di Windows per creare un ambiente Windows utilizzabile una sola volta per testare file o applicazioni senza mettere a rischio l'installazione principale di Windows.
.
Post correlati: