Microsoft Edge, il browser Web standard di Windows 11 e 10, a volte si avvia anche se hai un browser diverso impostato come predefinito. Potrebbe caricarsi insieme al sistema operativo all'avvio, precaricare vari processi in background durante la fase di accesso o apparire da solo dopo il riavvio.
Questo post descrive in dettaglio diversi modi per impedire l'apertura automatica di Microsoft Edge sul tuo PC. Se utilizzi Edge su un Mac, imparerai anche a impedire il caricamento del browser senza autorizzazione in macOS.
Come impedire l'apertura automatica di Microsoft Edge sul PC
Nonostante il restyling di Chromium, Microsoft Edge rimane profondamente integrato in Windows 10 e Windows 11, con più trigger e impostazioni preconfigurate che ne determinano il caricamento automatico. Scorri l'elenco seguente per impedire l'avvio automatico del browser.
Disabilita Microsoft Edge come browser predefinito
Supponiamo di utilizzare un browser alternativo come Google Chrome o Mozilla Firefox sul tuo PC. In tal caso, Microsoft Edge continuerà ad aprirsi automaticamente ogni volta che fai clic su un collegamento, a meno che tu non imposta il tuo browser preferito come predefinito. In Windows 11:
1. Apri il menu Start e seleziona Impostazioni .
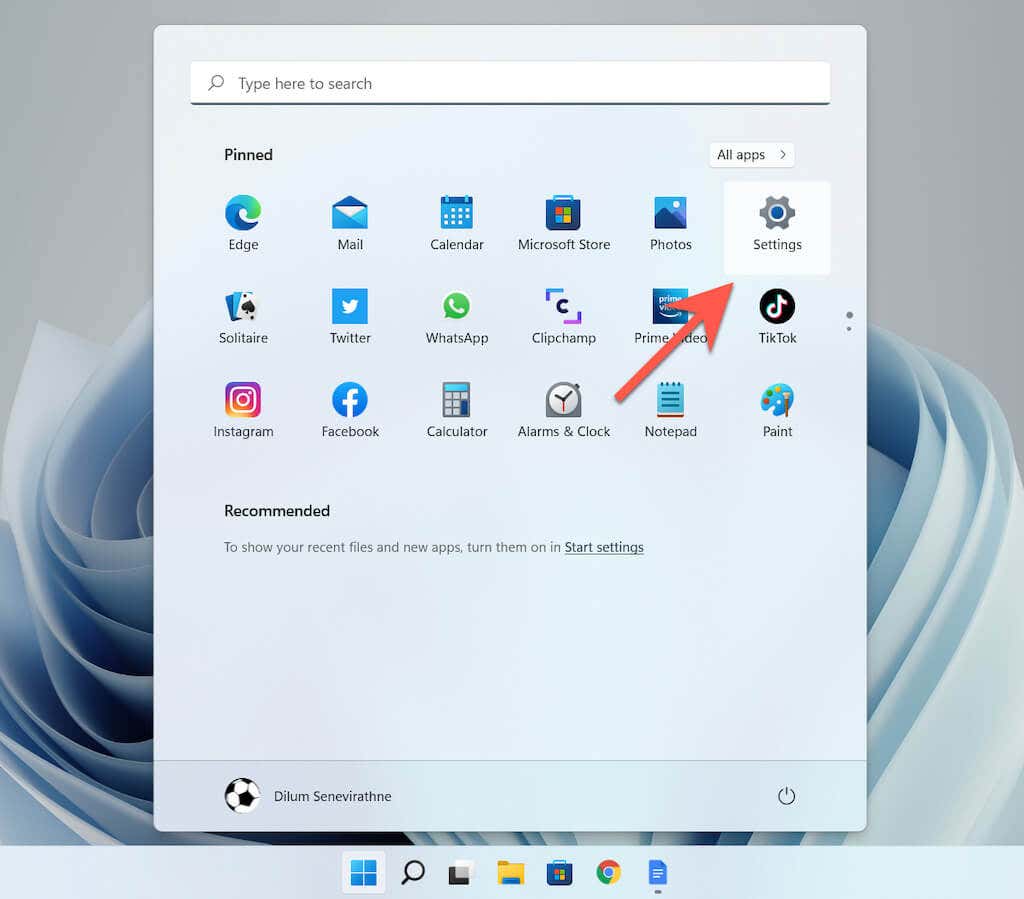
2. Seleziona App sulla barra laterale. Quindi, seleziona la categoria denominata App predefinite .
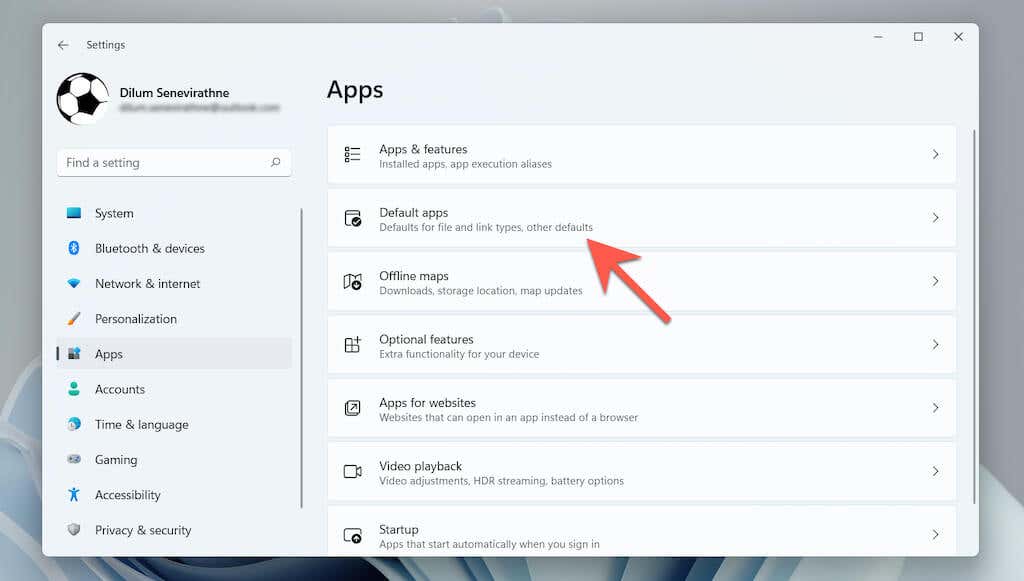
3. Scorri l'elenco verso il basso e seleziona un browser di terze parti (ad esempio, Google Chrome ).
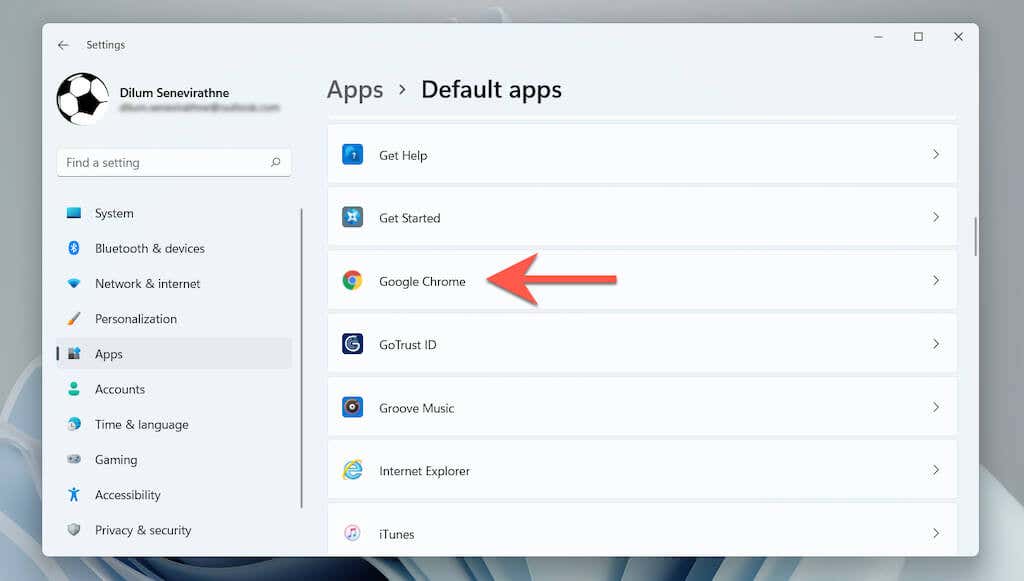
4. Seleziona il tuo browser preferito per tutti i tipi di file e protocolli relativi al Web con il logo Edge: HTML , HTTP , PDF , ecc.
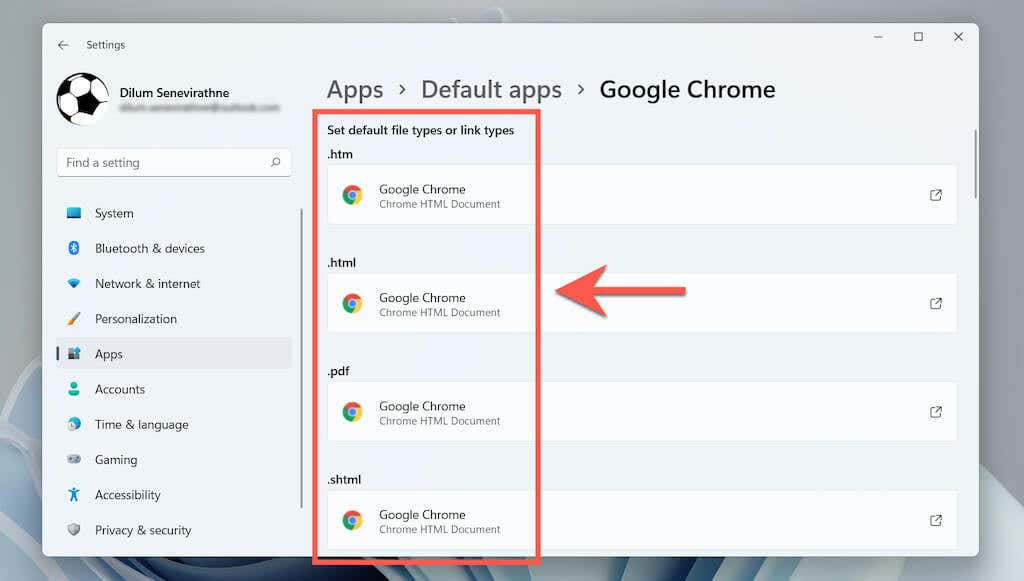
In Windows 10 il processo è notevolmente più semplice. Basta andare su Start >Impostazioni >App >App predefinite >Browser web e seleziona un browser diverso al posto di Microsoft Edge.
Disabilita Microsoft Edge come programma di avvio
Se il browser Microsoft Edge si apre automaticamente subito dopo l'avvio nel desktop di Windows 10/11, è probabile che sia configurato come programma di avvio sul tuo computer. Disabilitalo tramite Responsabile delle attività..
1. Fai clic con il pulsante destro del mouse sul pulsante Start e seleziona Task Manager per aprire Task Manager.
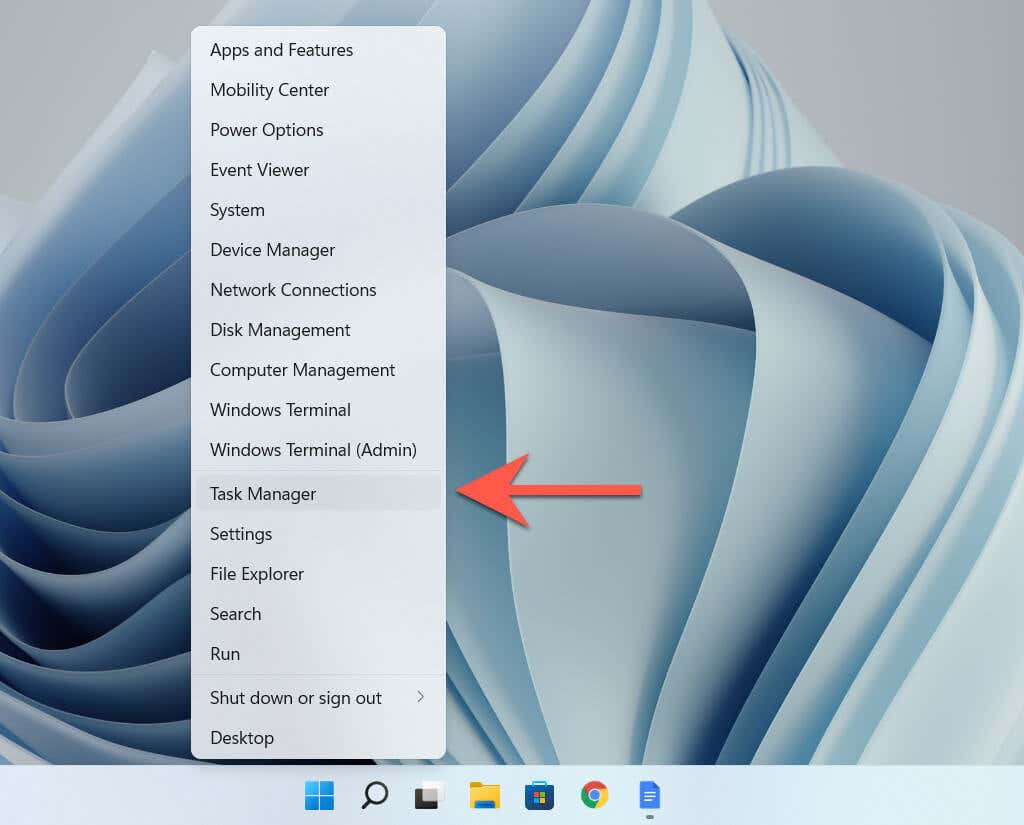
2. Seleziona Maggiori dettagli .
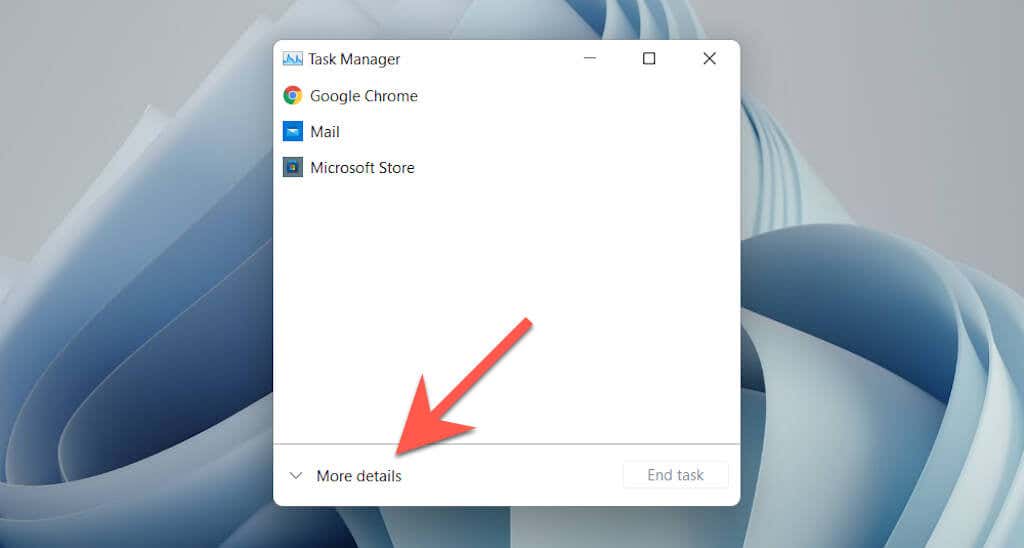
3. Passa alla scheda Avvio .
4. Individua e seleziona Microsoft Edge .
5. Seleziona Disabilita .
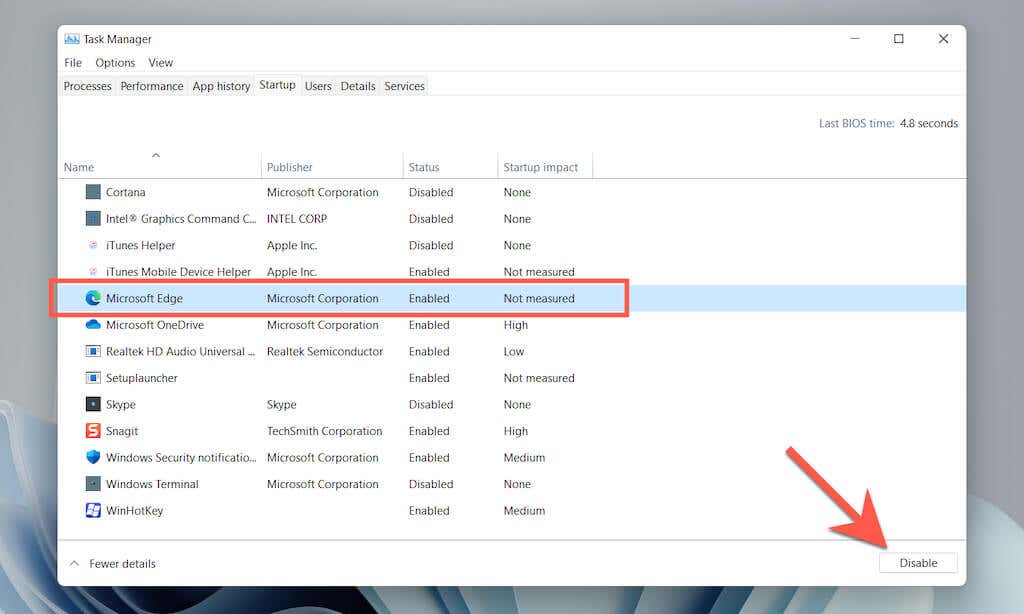
Rimuovi Edge dalla cartella di avvio del computer
Se Microsoft Edge non viene visualizzato come programma di avvio in Task Manager, controlla manualmente e rimuovi il browser dalla cartella di avvio del computer.
1. Premi il tasto Windows + R per aprire la casella Esegui.
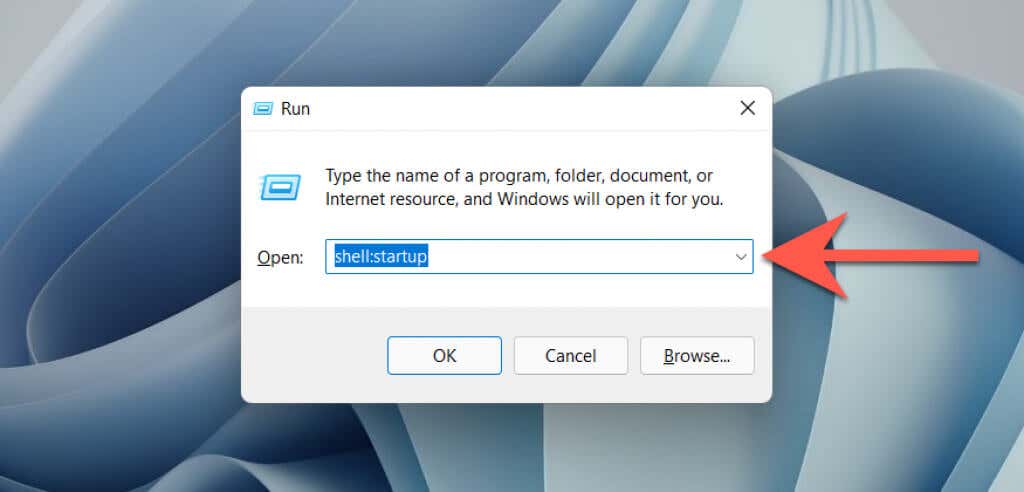
2. Digita shell:startup e seleziona OK .
3. Individua e fai clic con il pulsante destro del mouse sul collegamento denominato Microsoft Edge nella cartella Avvio del tuo computer. Quindi seleziona Elimina .
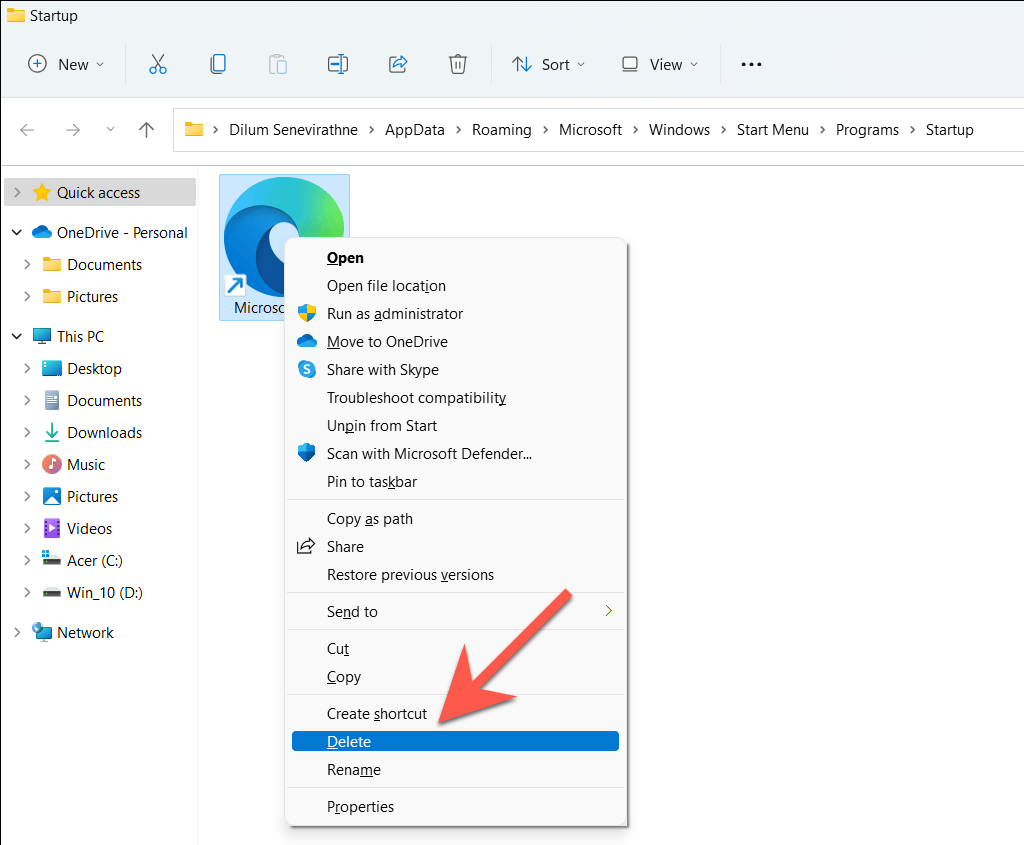
Disattiva le immagini della schermata di blocco di Windows Spotlight
I suggerimenti di Windows Spotlight visualizzati nella schermata di blocco del PC vengono caricati in Microsoft Edge indipendentemente dalle impostazioni predefinite del browser. Se a volte li selezioni per sbaglio, valuta la possibilità di disattivare Windows Spotlight.
1. Apri l'app Impostazioni .
2. Seleziona Personalizzazione >Schermata di blocco .
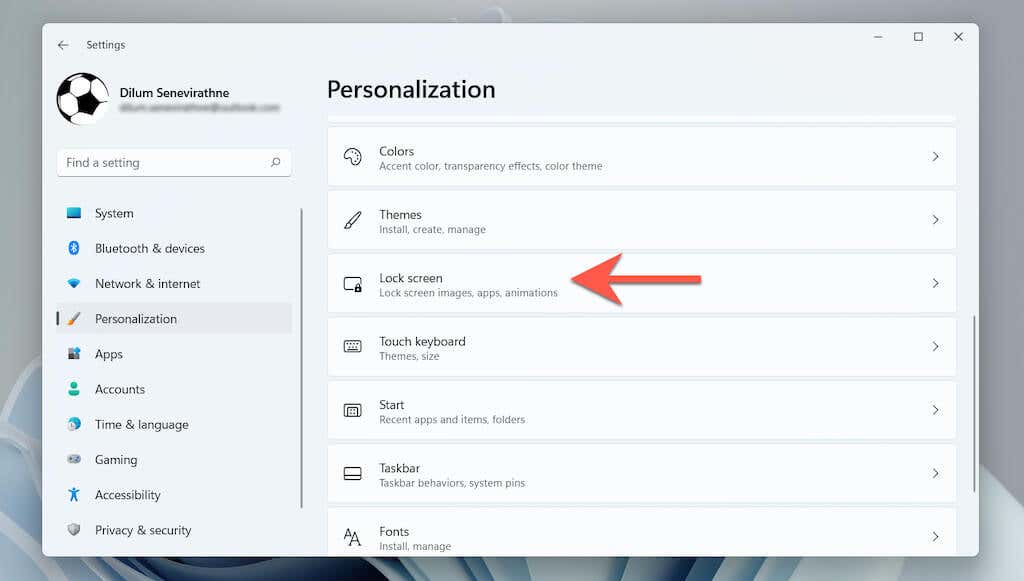
3. Apri il menu a discesa accanto a Personalizza la schermata di blocco e seleziona Immagine o Presentazione .
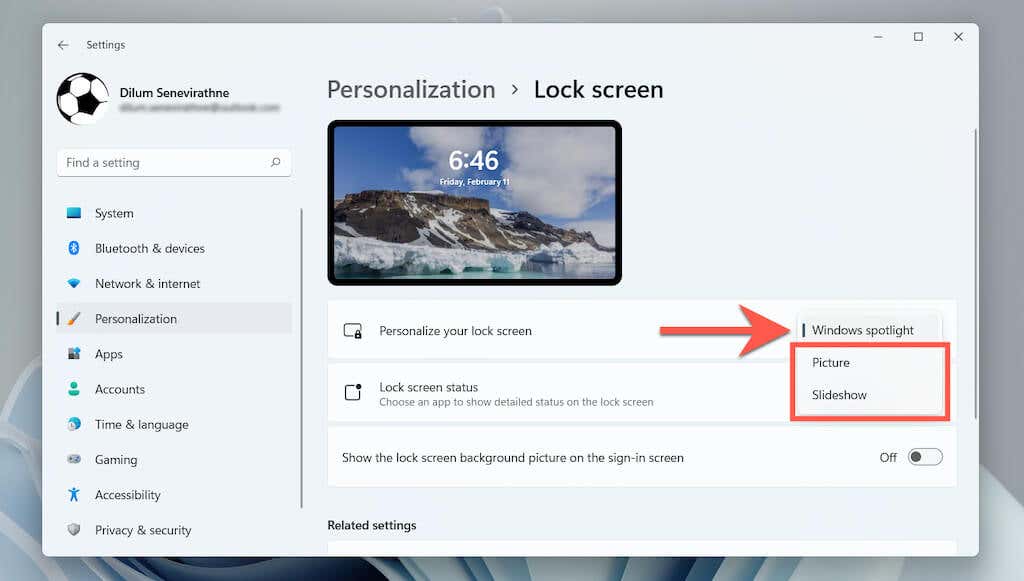
Scarica e installa EdgeDeflector
In alternativa, puoi utilizzare un'applicazione di supporto di terze parti per caricare i suggerimenti di Windows Spotlight nel browser predefinito. Impedisce inoltre il caricamento di Edge durante l'interazione con vari elementi del sistema operativo come Widget notizie e meteo in Windows 10.
Nota : al momento della stesura di questo articolo, Microsoft ha bloccato l'esecuzione di EdgeDeflector su Windows 11.
1. Scarica EdgeDeflector da GitHub e installalo sul tuo PC.
2. Apri il menu Start e vai su Impostazioni >App .
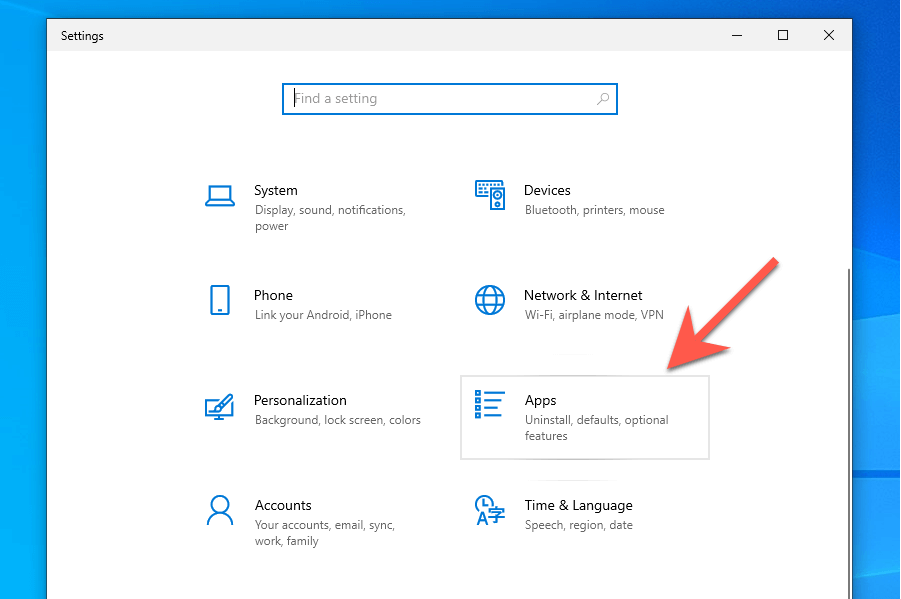
3. SelezionaApp predefinite >Scegli le app predefinite in base al protocollo ..
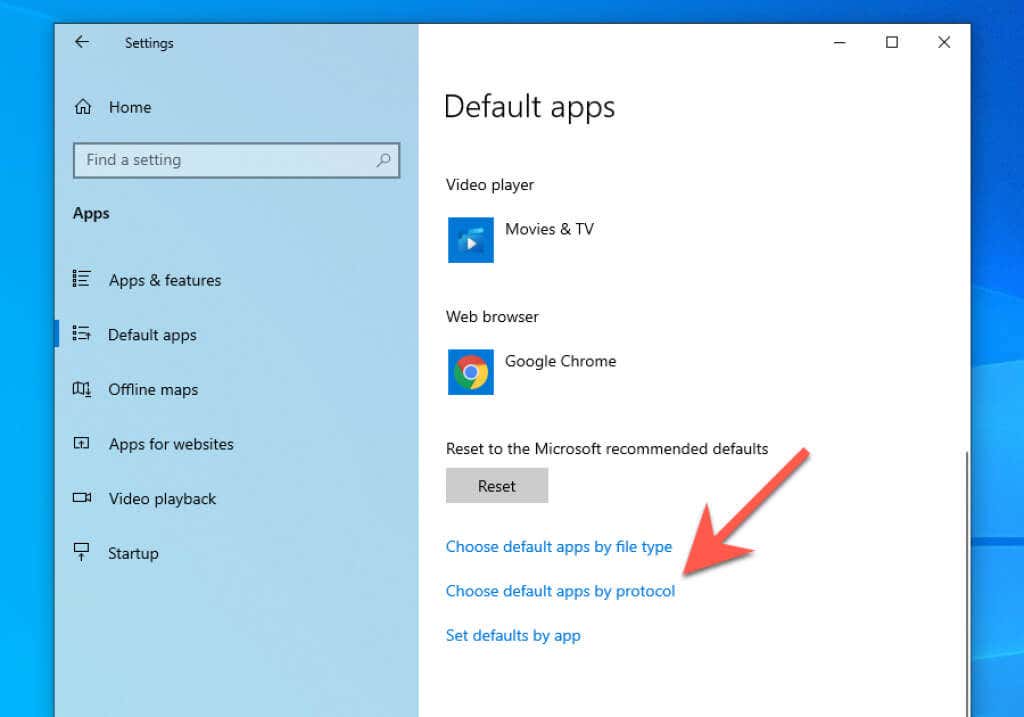
4. Scorri verso il basso e seleziona MICROSOFT-EDGE >EdgeDeflector .
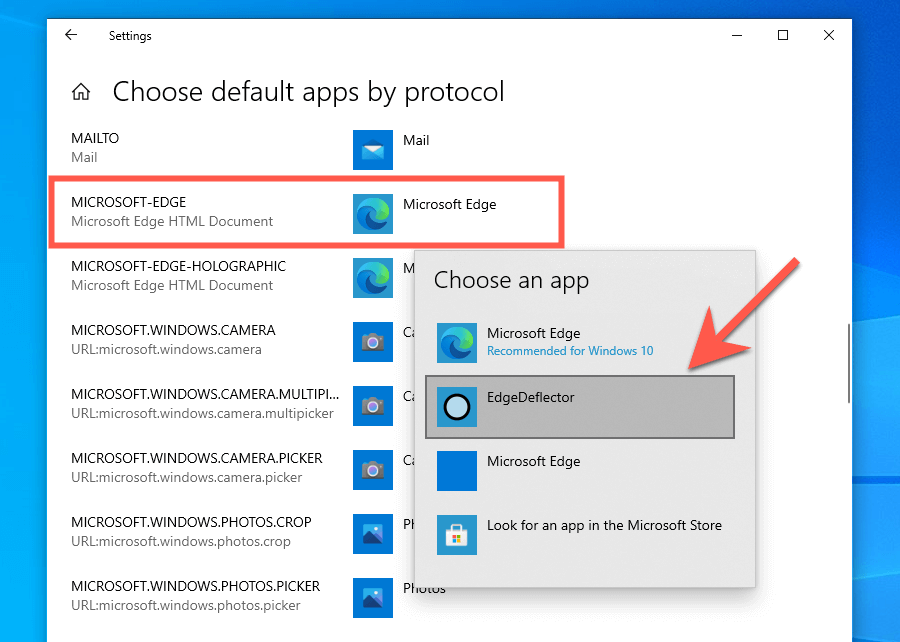
Disattiva il potenziamento dell'avvio di Microsoft Edge
Microsoft Edge utilizza una funzionalità chiamata Startup Boost per il preavvio in background all'accesso, consentendo così un accesso più rapido al browser. Tuttavia, avere Startup Boost attivo non ha senso se preferisci utilizzare un browser web diverso. Per interrompere il preavvio dei processi relativi a Edge:
1. Apri Microsoft Edge.
2. Apri il menu Edge (i tre punti accanto alla barra degli indirizzi) e seleziona Impostazioni .
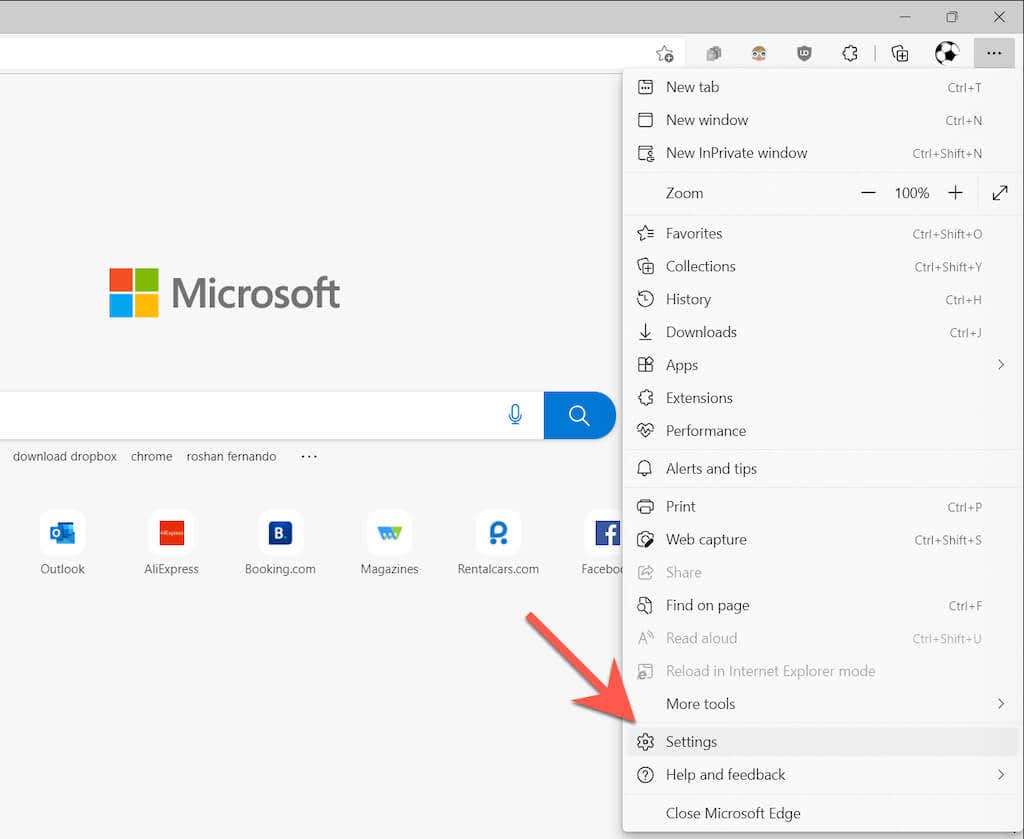
3. Seleziona Sistema e prestazioni sulla barra laterale.
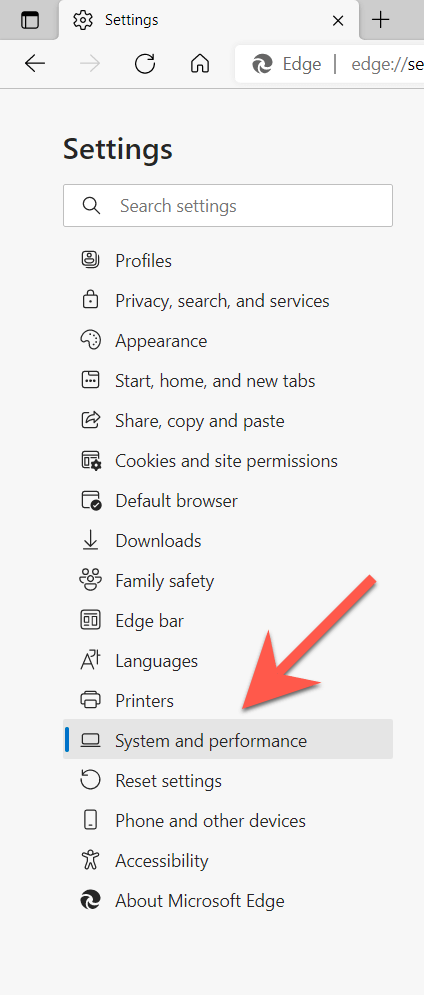
4. Deseleziona la casella accanto a Potenziamento avvio.
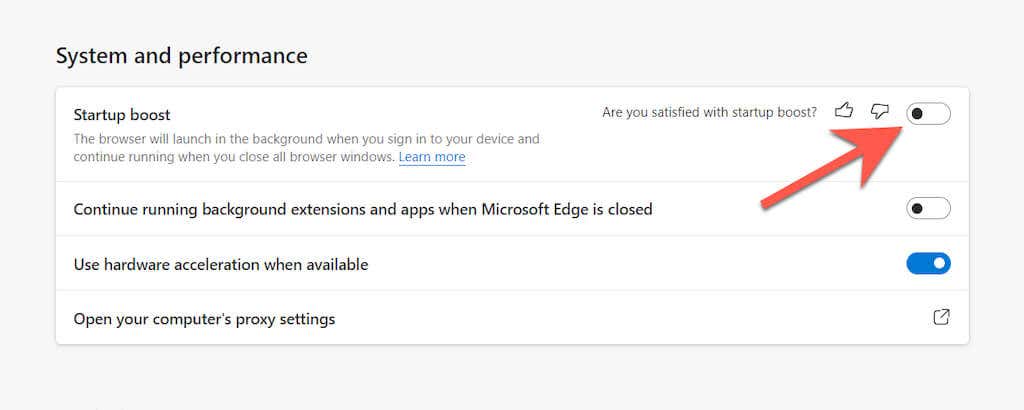
Disabilita il precaricamento Edge tramite l'editor dei criteri di gruppo locali
Se utilizzi Windows 11 Pro o Windows 10 Pro, un modo alternativo per impedire il preavvio prevede la modifica di un paio di criteri relativi a Edge tramite Editor criteri di gruppo locale.
1. Premi Windows + R per aprire la casella Esegui. Quindi digita gpedit.msc e premi Invio .
2. Seleziona le seguenti cartelle nella barra laterale dell'Editor criteri di gruppo locali:
Configurazione computer >Modelli amministrativi >Componenti di Windows .
3. Seleziona Microsoft Edge.
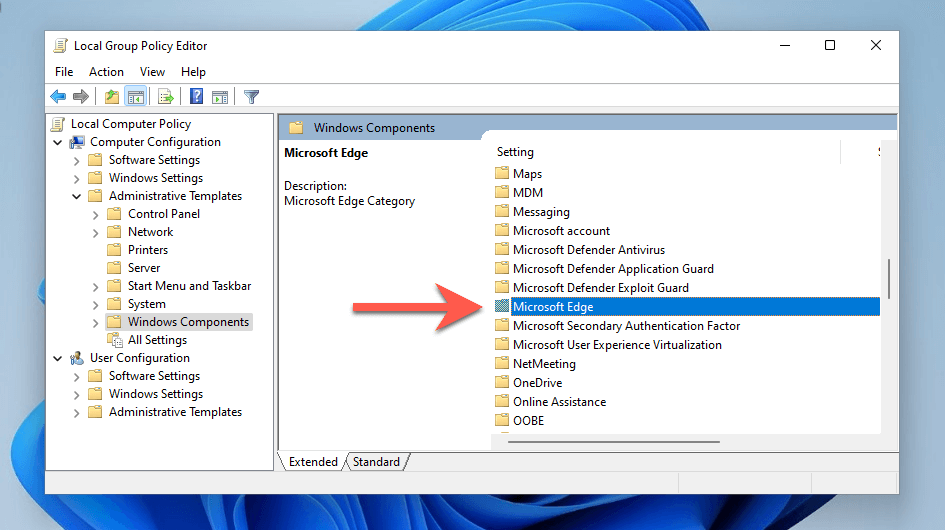
4. Ricontrolla l'impostazione Consenti il preavvio di Microsoft Edge all'avvio di Windows, quando il sistema è inattivo e ogni volta che Microsoft Edge viene chiuso .
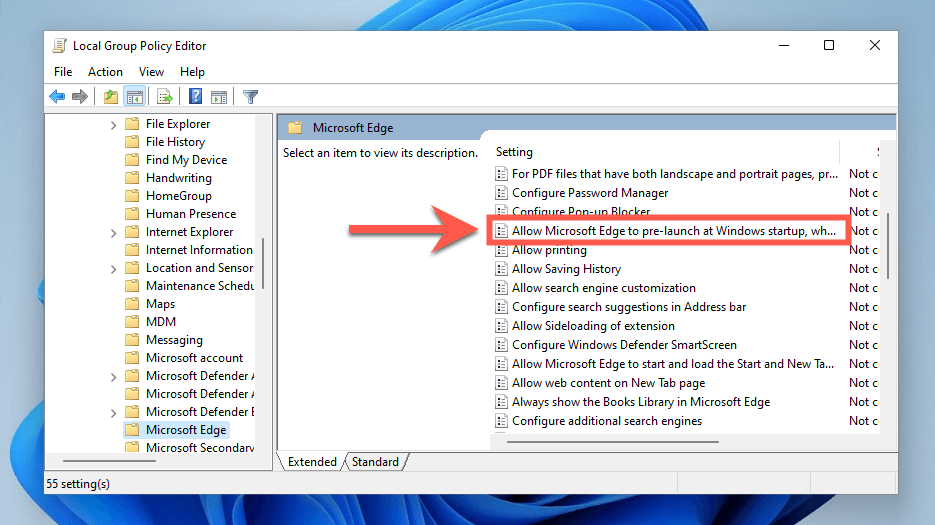
5. Nella finestra popup visualizzata, attiva il pulsante di opzione accanto a Abilitato .
6. Apri il menu a discesa Configura preavvio e seleziona Impedisci preavvio .
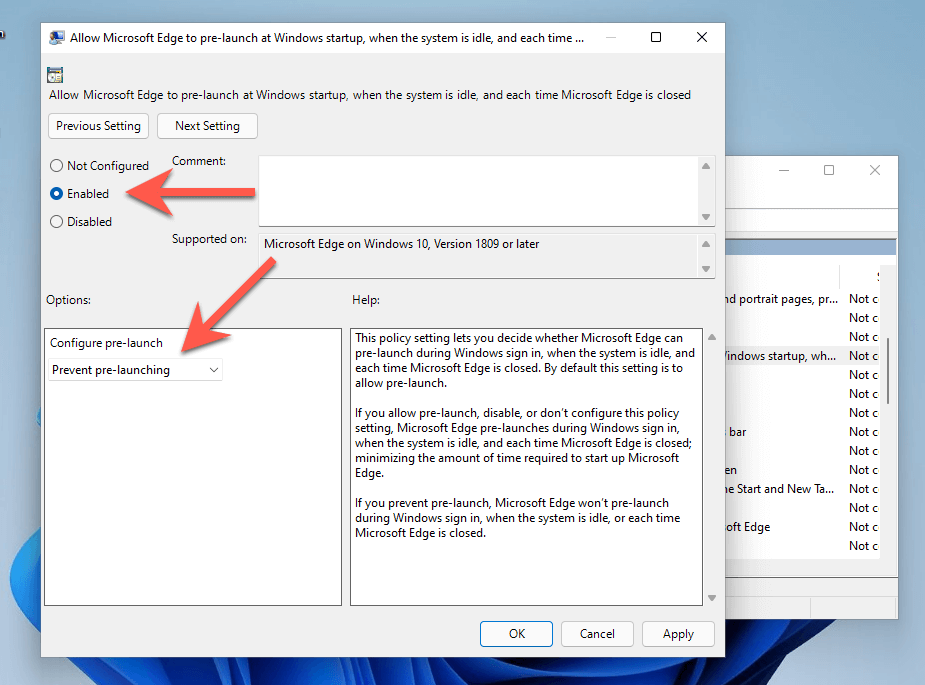
7. Seleziona Applica , quindi OK .
8. Individua e fai doppio clic su Consenti a Microsoft Edge di avviare e caricare la pagina Start e Nuova scheda all'avvio di Windows e ogni volta che Microsoft Edge viene chiuso .
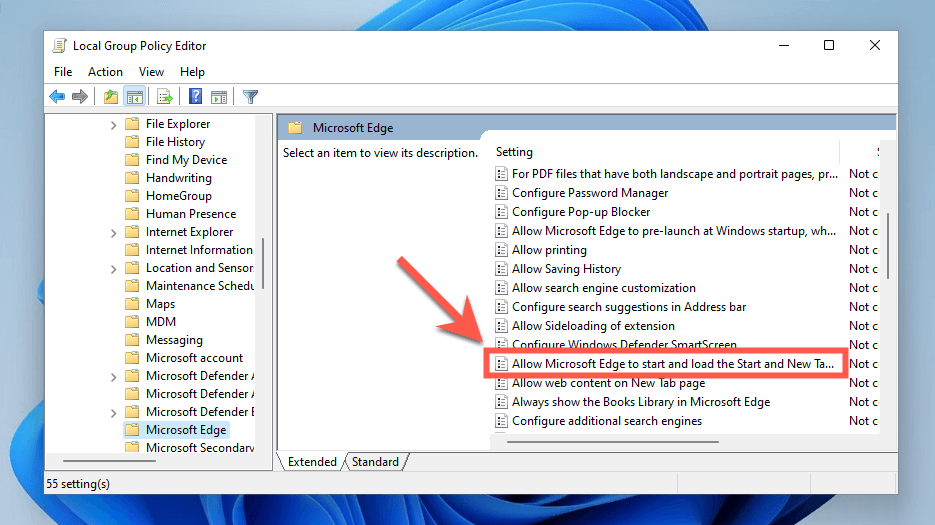
9. Seleziona Abilitato .
10. Apri il menu a discesa Configura preavvio e seleziona Impedisci precaricamento tocco ..
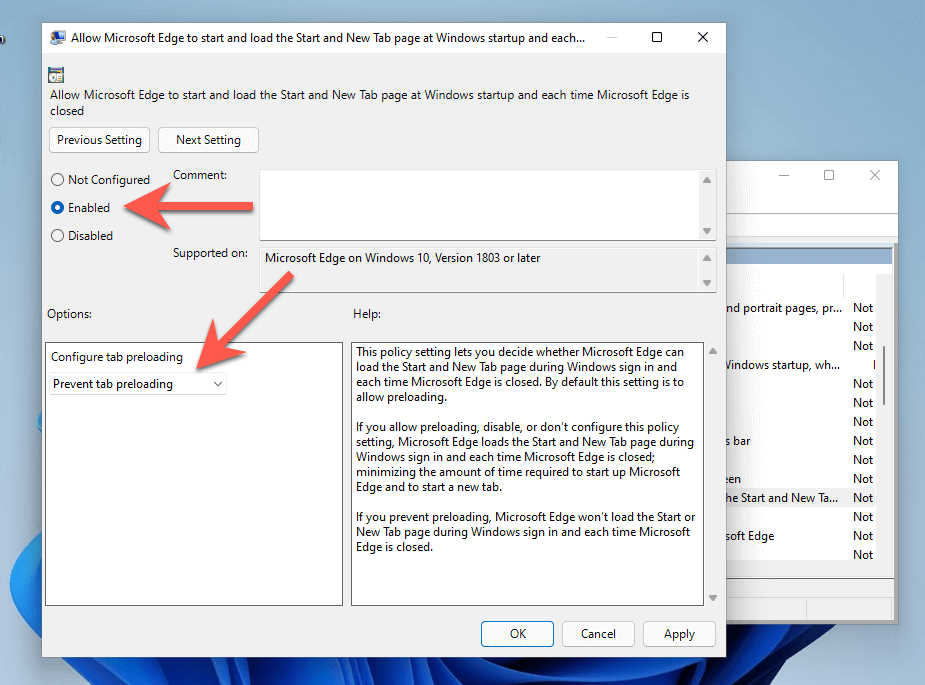
Disabilita precaricamento Edge tramite terminale Windows
Se utilizzi la versione Home di Windows 10/11, puoi modificare il registro di sistema per impedire il precaricamento di Microsoft Edge all'avvio del computer. Invece di utilizzando l'editor del registro (regedit), il modo più conveniente è eseguire un paio di comandi tramite Windows PowerShell o Terminale.
1. Fai clic con il pulsante destro del mouse sul pulsante Start e seleziona Windows PowerShell (amministratore) o Terminale Windows (amministratore) .
2. Esegui i seguenti comandi uno dopo l'altro:
3. Esci da Windows PowerShell o Terminale e riavvia il computer.
Impedisci a Windows di riavviare automaticamente le app
Windows 11 e 10 offrono la possibilità di ricaricare automaticamente varie app stock, incluso Microsoft Edge, dopo il riavvio del sistema. Per evitarlo:
1. Apri il menu Start e seleziona Impostazioni .
2. Seleziona Account >Opzioni di accesso .
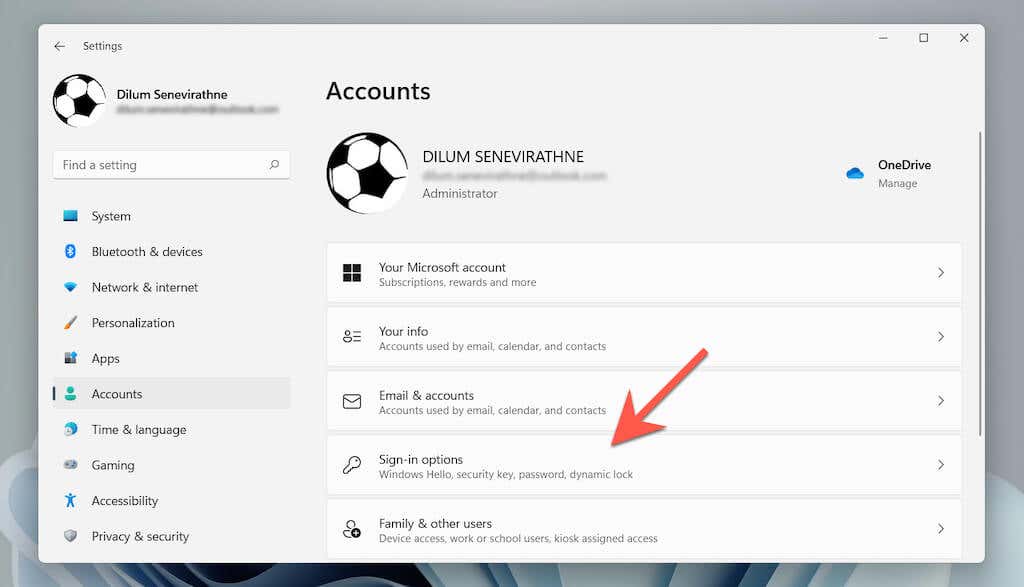
3. Disattiva l'interruttore accanto a Salva automaticamente le app riavviabili quando esco e le riavvia quando accedo .
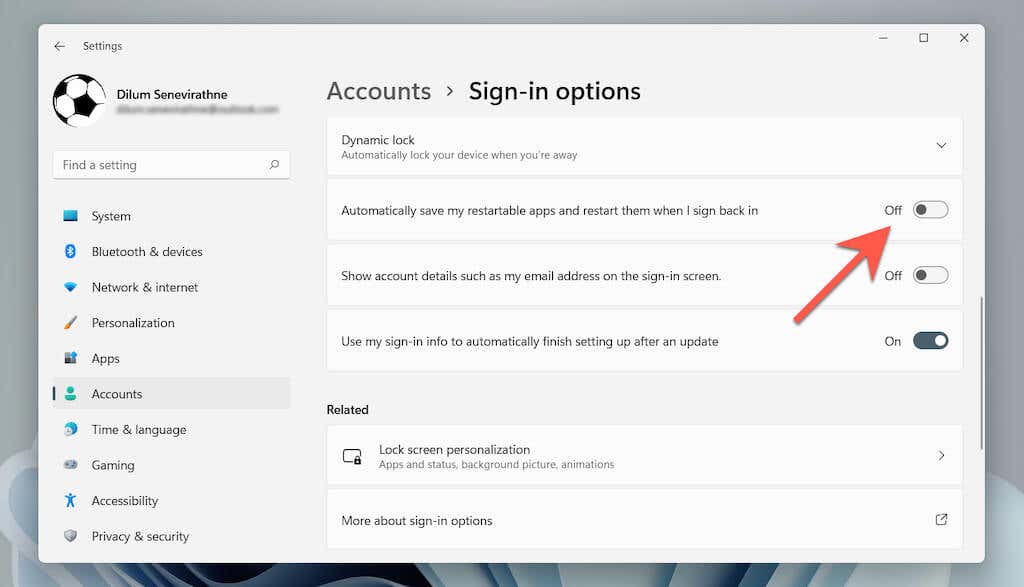
Disabilita il riavvio automatico di Edge dopo l'aggiornamento del sistema
Puoi anche impedire l'avvio automatico di Microsoft Edge dopo un aggiornamento del sistema. Per farlo, vai alla stessa schermata sopra e disattiva l'interruttore accanto a Utilizza le mie informazioni di accesso per completare automaticamente la configurazione dopo un aggiornamento .
Disabilita le attività di Microsoft Edge su TaskScheduler
L'Utilità di pianificazione in Windows 11 e 10 presenta più trigger che possono causare il caricamento automatico di MS Edge. Per disattivarli:
1. Premi Windows + R , digita taskschd.msc e premi Invio .
2. Seleziona Libreria Utilità di pianificazione sulla barra laterale.
3. Tieni premuto il tasto Control e seleziona le seguenti attività relative a Edge:.
4. Seleziona Disabilita .
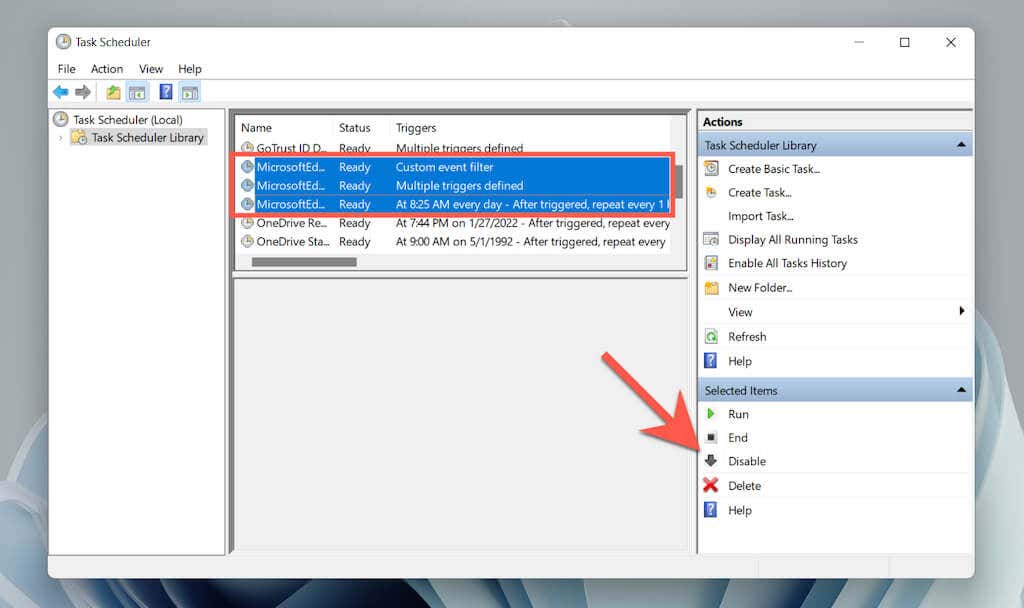
Come impedire l'apertura automatica di Microsoft Edge su Mac
A differenza del PC, è abbastanza semplice impedire il caricamento automatico di Microsoft Edge sul Mac.
Disabilita Edge come browser predefinito
Se Microsoft Edge si apre automaticamente ogni volta che selezioni un collegamento sul Mac, imposta un browser diverso come predefinito sul Mac.
1. Apri il menu Apple e seleziona Preferenze di Sistema .
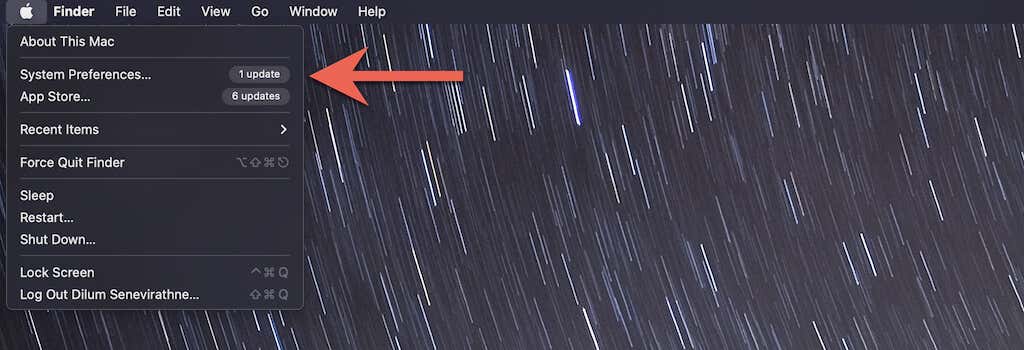
2. Seleziona Generale .
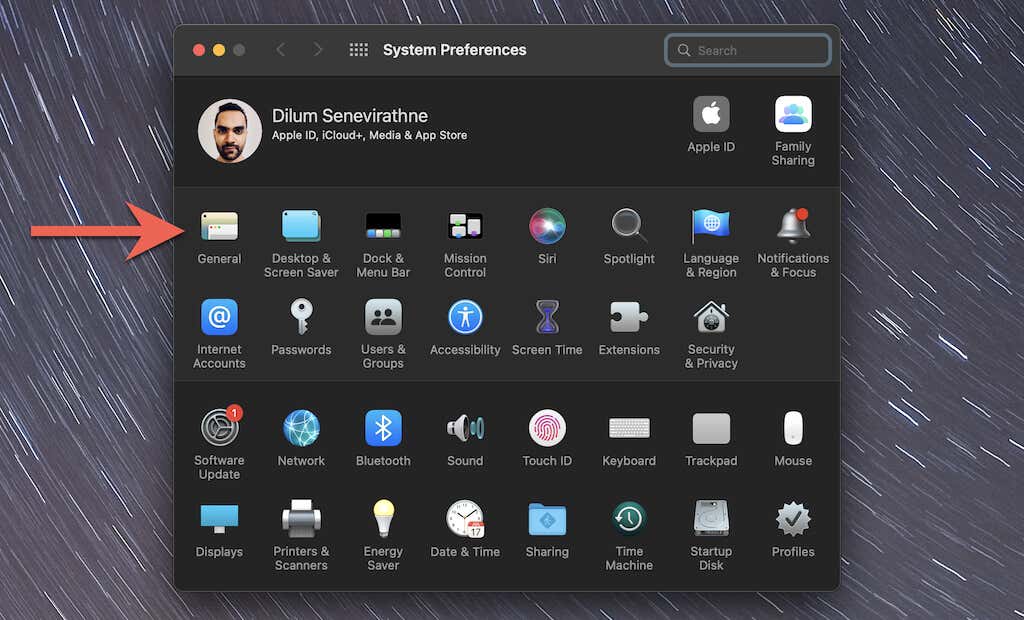
3. Apri il menu a discesa accanto a Browser web predefinito e imposta un altro browser (ad esempio, Safari o Chrome) come predefinito.
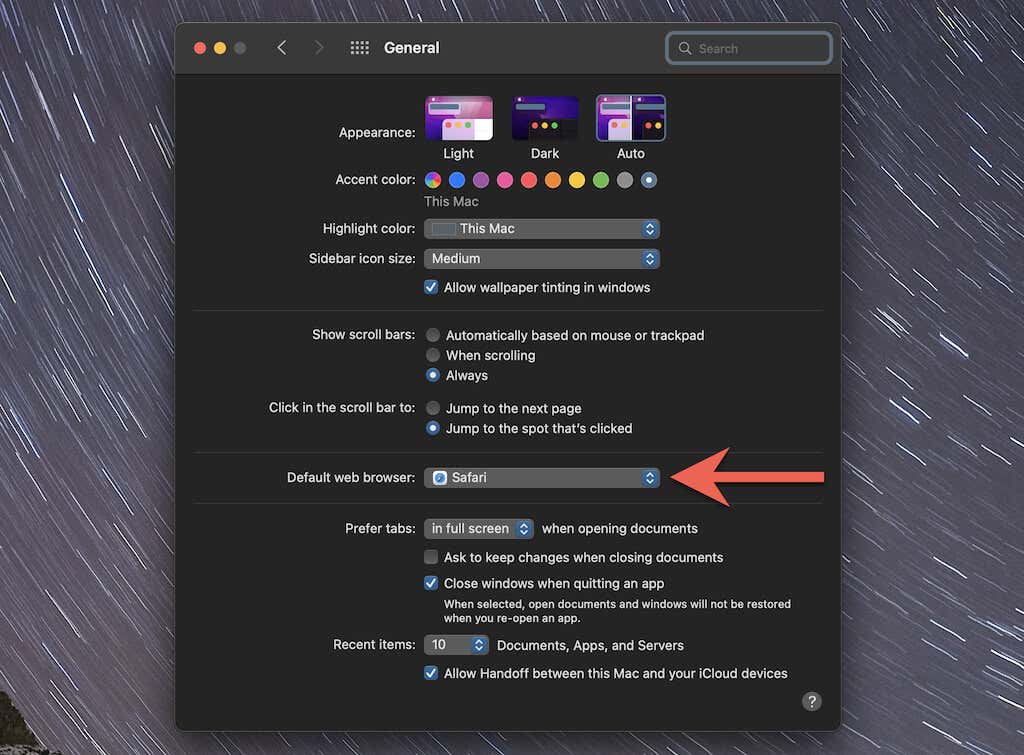
Disabilita Edge come programma di avvio tramite Dock
Se Microsoft Edge si apre automaticamente all'avvio, puoi disattivare rapidamente il browser come programma di avvio tramite il Dock del Mac. Basta fare clic Control -clic sull'icona Microsoft Edge sul Dock , selezionare Opzioni e disattivare Apri nelle impostazioni di accesso .
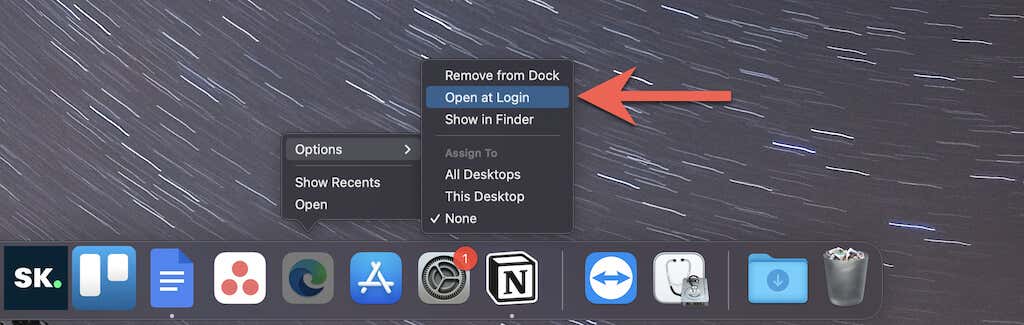
Disabilita Edge come programma di avvio tramite le Preferenze di Sistema
In alternativa, puoi utilizzare l'app Preferenze di Sistema per impedire il caricamento di Microsoft Edge all'avvio.
1. Apri l'app Preferenze di Sistema e seleziona Utenti e gruppi .
2. Passa alla scheda Elementi di accesso
3. Evidenzia Microsoft Edge e seleziona il pulsante Meno .
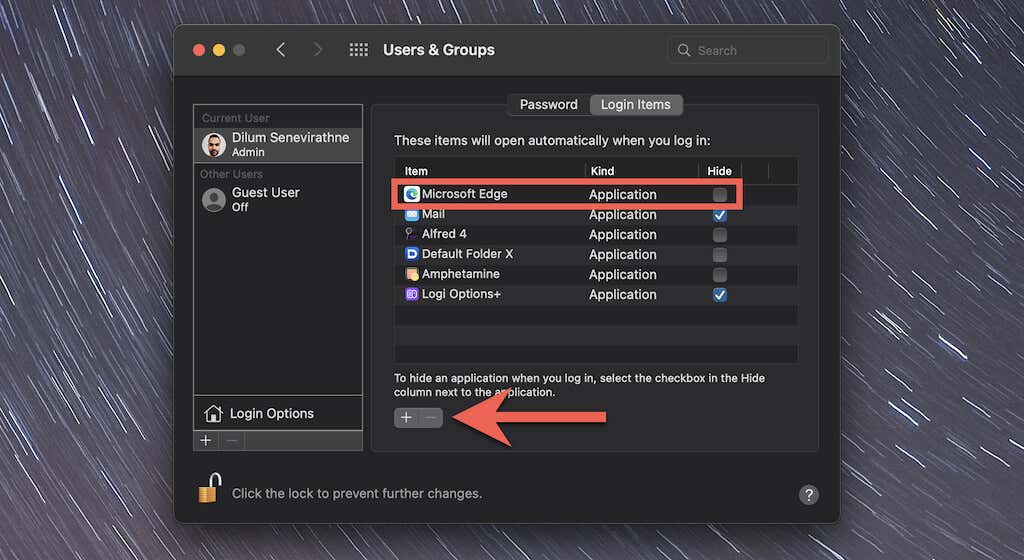
Puoi anche disinstallare Microsoft Edge
Sebbene Microsoft Edge sia di gran lunga superiore rispetto alla versione non Chromium o al terribile Internet Explorer, non è all'altezza di browser consolidati come Chrome, Firefox e Safari. Se semplicemente impedirne l'avvio all'avvio non è sufficiente, impara come disinstallare Microsoft Edge in Windows e Mac OS.
.