Un effetto popolare da imitare attraverso l'editing video è l'effetto glitch. Puoi utilizzare questo effetto adatto ai principianti in molti modi diversi in un progetto, ad esempio come strumento di narrazione, effetto artistico o transizione. È anche uno degli effetti più divertenti da creare, poiché puoi sperimentare molto sull'aspetto del glitch.
Di seguito abbiamo delineato un metodo passo passo di base per creare un effetto glitch in Adobe Premiere Pro che puoi utilizzare per quasi tutti i progetti. Tuttavia, sentiti libero di prendere questo tutorial come base e sperimentarlo per ottenere l'aspetto che desideri. In questo articolo troverai anche alcuni modi suggeriti per portare il tuo effetto glitch al livello successivo.
Come creare un effetto glitch
Molte persone realizzano questi effetti utilizzando After Effects o plug-in. Tuttavia, è del tutto possibile creare uno straordinario effetto glitch utilizzando Premiere. Segui questi passaggi per creare un effetto glitch di base.
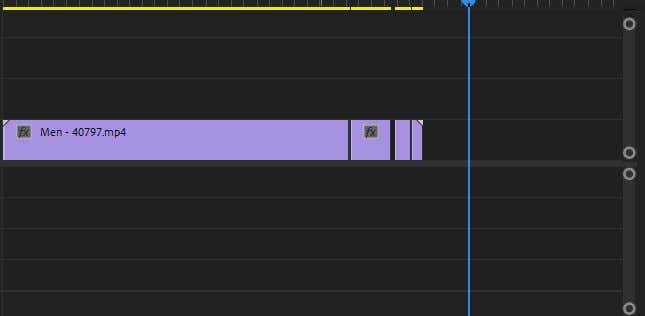
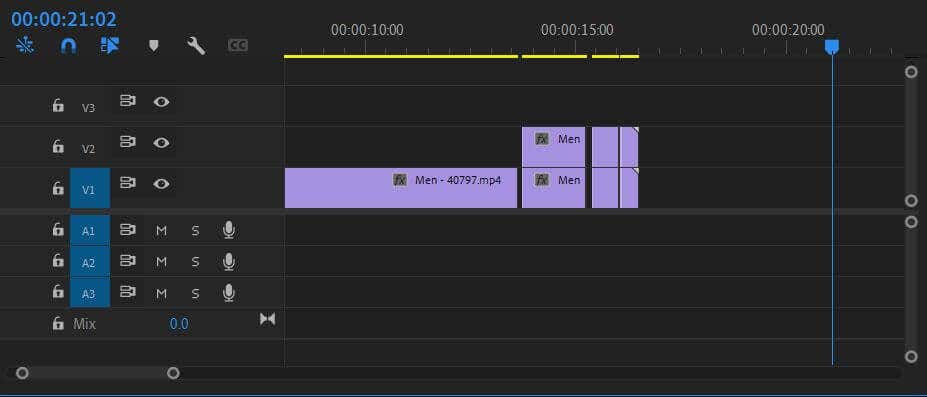
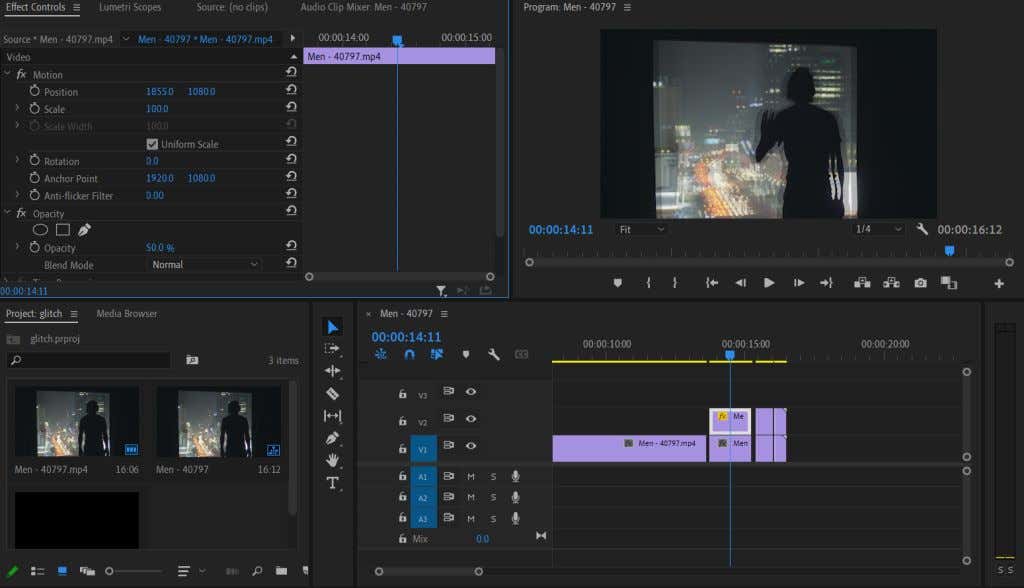
Questo è sufficiente per un effetto glitch di base. Tuttavia, puoi apportare ancora più personalizzazioni per portarlo al livello successivo.
Personalizzare l'effetto glitch
Puoi rendere il tuo effetto glitch ancora più realistico con alcuni effetti che puoi aggiungere in Premiere. Puoi sperimentare questi effetti per far sì che il tuo effetto glitch abbia l'aspetto che desideri, a seconda dell'aspetto che stai cercando di ottenere..
Effetti RGB
Per ottenere un buon effetto glitch art, ti consigliamo di giocare un po' con i valori RGB dei clip video duplicati. Questo può darti più di un effetto VHS o fotocamera difettoso. Ecco come farlo utilizzando l'effetto aritmetico.
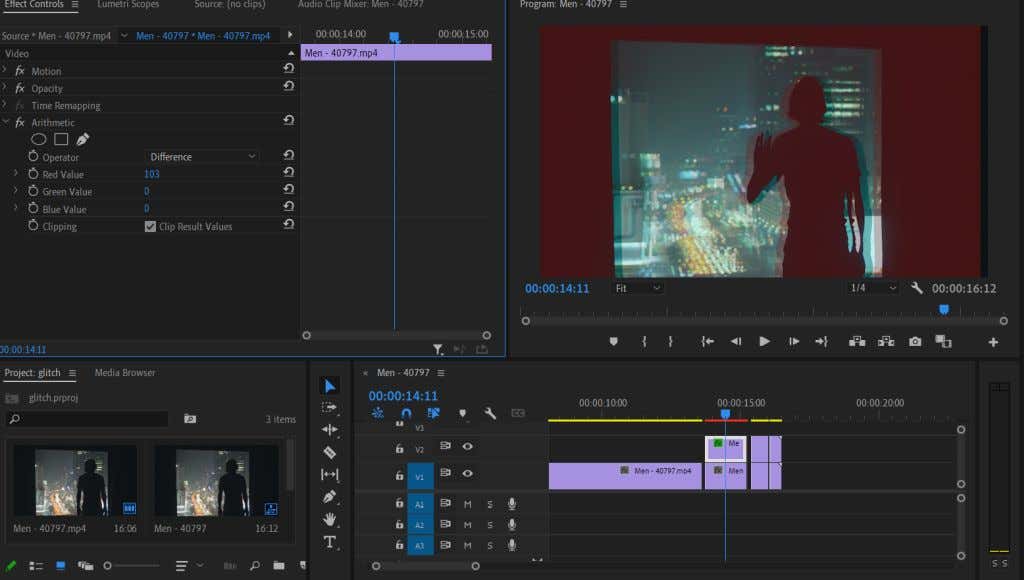
La modifica del valore Rosso influenzerà la saturazione del colore, dandoti un tipico effetto glitch. Tuttavia, prova a sperimentare con gli altri colori per ottenere un aspetto diverso. Potresti anche giocare con le animazioni dei fotogrammi chiave per far entrare e uscire l'effetto RGB e aggiungerlo all'effetto glitch complessivo.
Effetto distorsione dell'onda
Un altro bel modo per rendere le tue riprese glitch è l'effetto di distorsione Wave Warp. Ciò segmenterà il video in uno schema ondulato come un effetto di linea di scansione VHS, anche se puoi facilmente farlo sembrare più simile a un problema tecnico giocando con i controlli degli effetti.
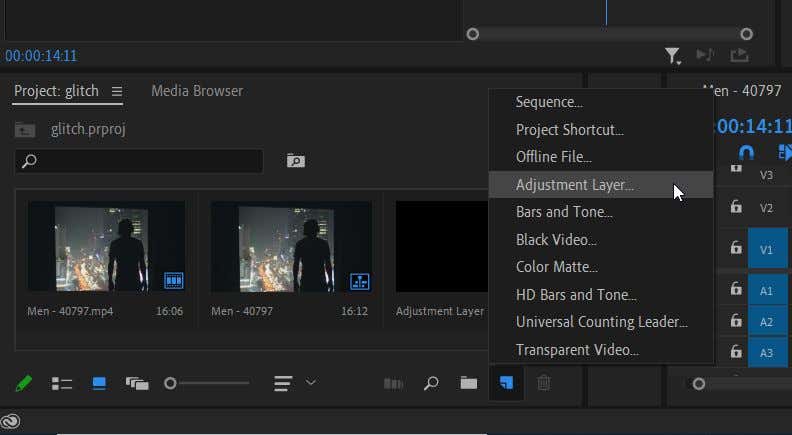
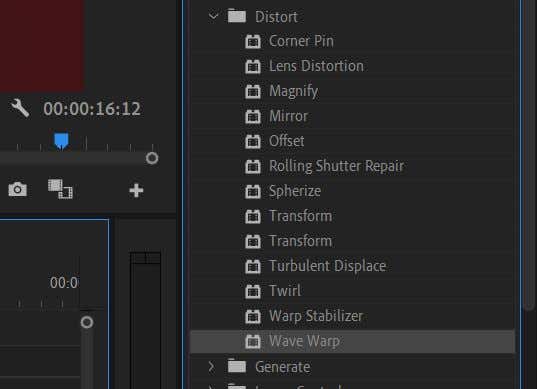
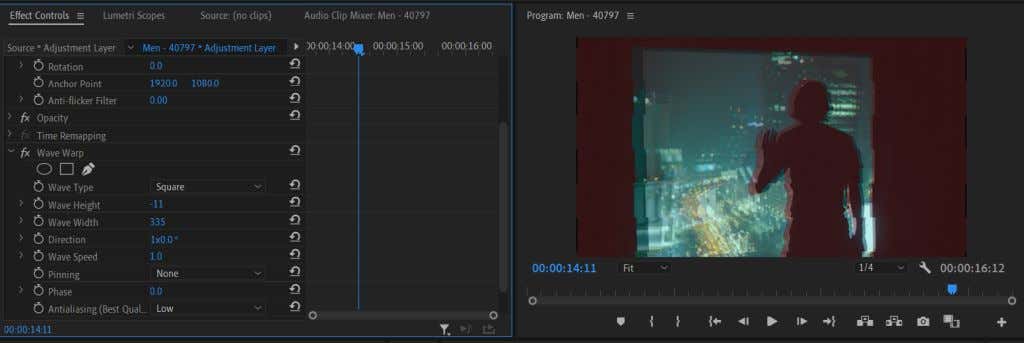
Giocando con le opzioni di cui sopra, puoi ottenere un aspetto unico per il tuo glitch che si adatta al tuo video.
Crea un video emozionante con un effetto glitch
L'effetto glitch è diventato popolare sui video di YouTube e TikTok per renderli visivamente più interessanti. Può anche essere utilizzato efficacemente come tecnica di narrazione per ottenere l'effetto di una fotocamera malfunzionante o di altri dispositivi.
Anche se la creazione di un effetto glitch potrebbe non essere evidente all'inizio in Premiere, poiché non esiste un effetto semplice che puoi applicare per crearne uno, non è comunque troppo complicato se giochi con alcuni degli effetti esistenti.
Dove utilizzeresti un effetto glitch nei tuoi progetti video? Fatecelo sapere qui sotto.
.