Se utilizzi Ingrandisci per lavoro o per uso personale, sapere come modificare il nome visualizzato e lo sfondo può tornare utile. Ti guideremo attraverso i passaggi per assegnare un nuovo nome al tuo account Zoom e modificare lo sfondo utilizzando Applicazione mobile Ingrandisci o il client desktop Zoom.
Che tu voglia semplicemente rinominarti nel tuo profilo Zoom o cambiare l'immagine di sfondo, abbiamo istruzioni dettagliate per l'app Zoom su dispositivi mobili Android e iOS.
Come cambiare il tuo nome su Zoom prima di una riunione
Immagina di avere un colloquio di lavoro virtuale programmato per questa settimana su Zoom. Per prepararti, dovresti accedere al tuo account Zoom e assicurarti che tutto sia a posto. Il tuo nome visualizzato dovrebbe essere professionale. Di solito, la scelta migliore è utilizzare il nome e il cognome completi. Quando utilizzi il tuo nome completo, puoi assicurarti di fare un'ottima prima impressione quando ti iscrivi a Riunione su zoom.
Cambia il tuo nome sul sito web Zoom
Se utilizzi un computer desktop e utilizzi un browser Web per accedere a Zoom, puoi accedere al sito Web di Zoom per modificare il nome visualizzato prima di una riunione imminente.
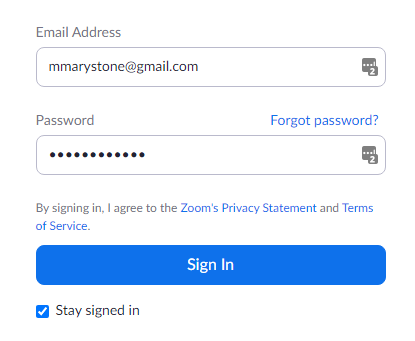
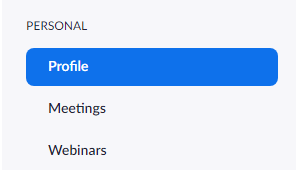
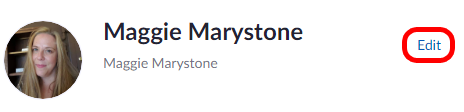
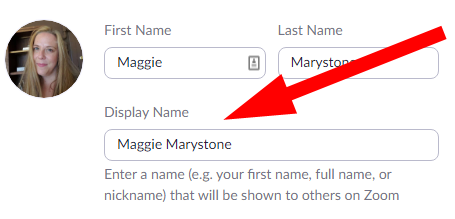
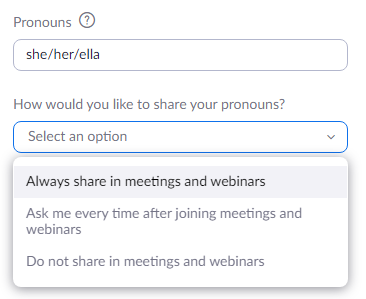
Se lo desideri, puoi aggiungere ulteriori informazioni al tuo profilo in questa pagina, come la qualifica professionale, l'azienda o la posizione.
Cambia il tuo nome nell'app Zoom Desktop
Se hai installato il client Zoom sul tuo Mac o PC, puoi modificare il nome visualizzato prima di partecipare a una riunione.
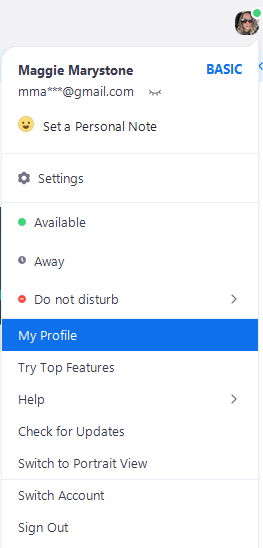
Ancora una volta, la pagina del tuo profilo è dove puoi personalizzare altre informazioni come i tuoi pronomi o il tuo titolo professionale.
Cambia il tuo nome sull'app Zoom Mobile
Queste istruzioni dovrebbero funzionare per iPhone e Android.
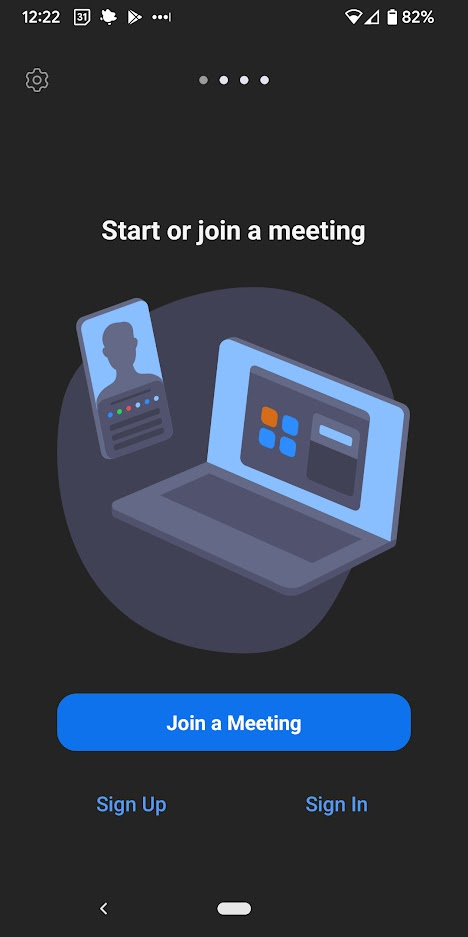
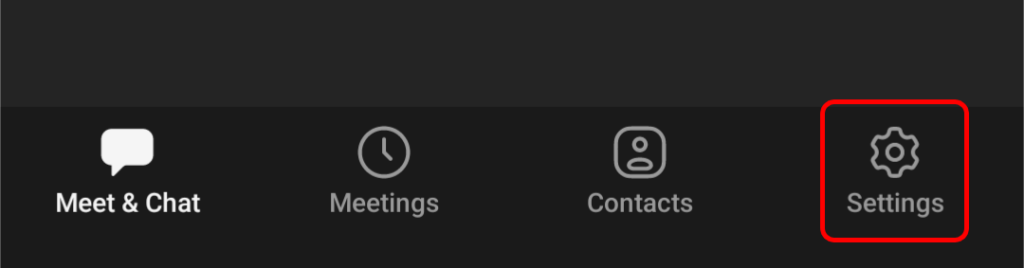
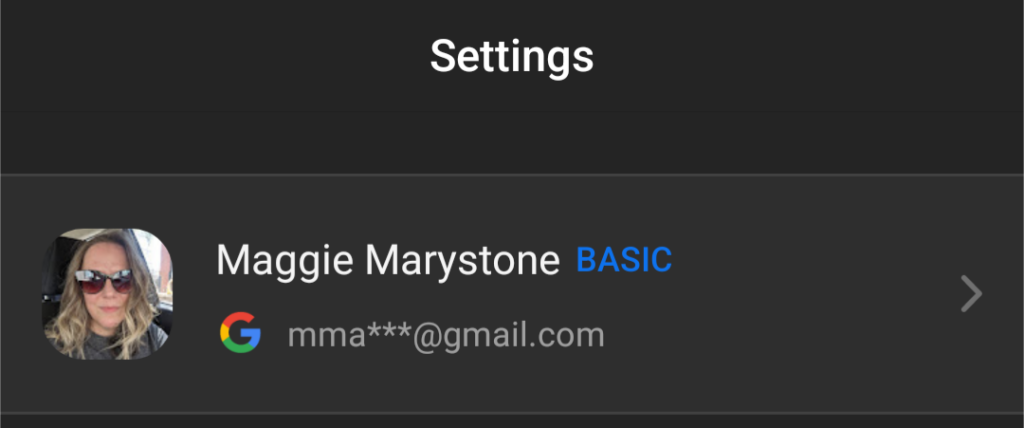
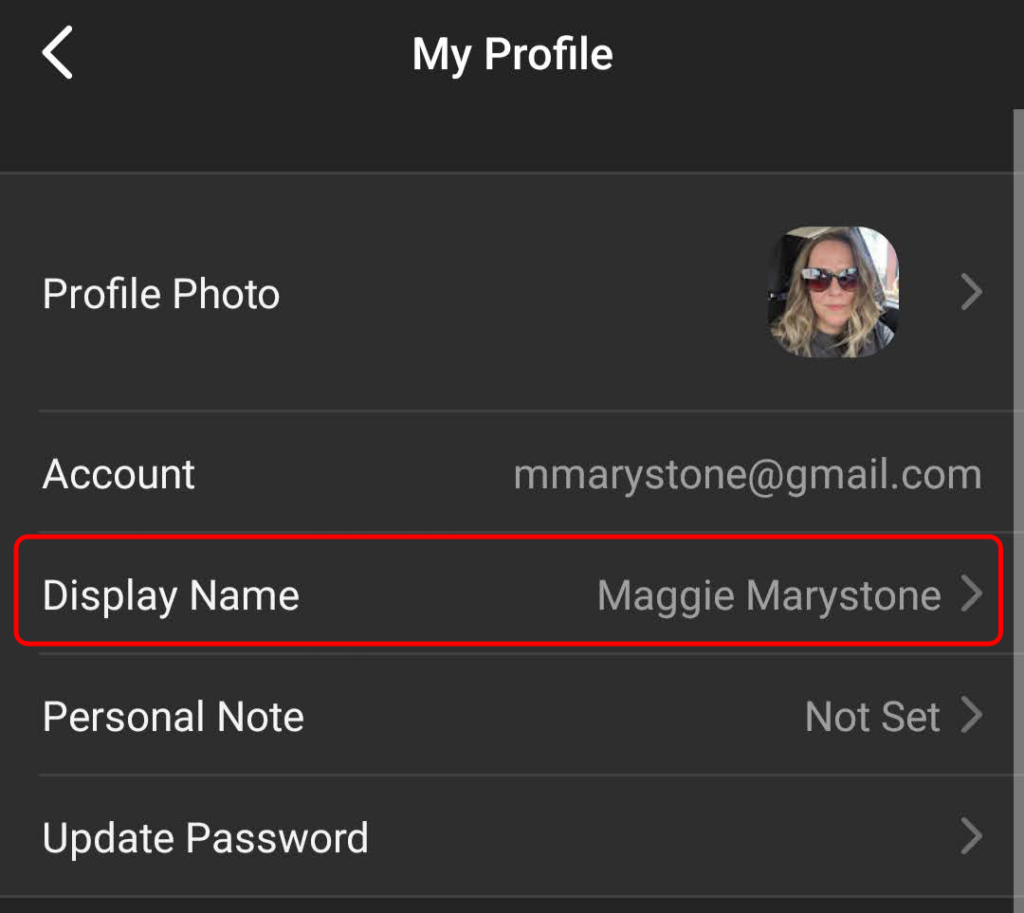
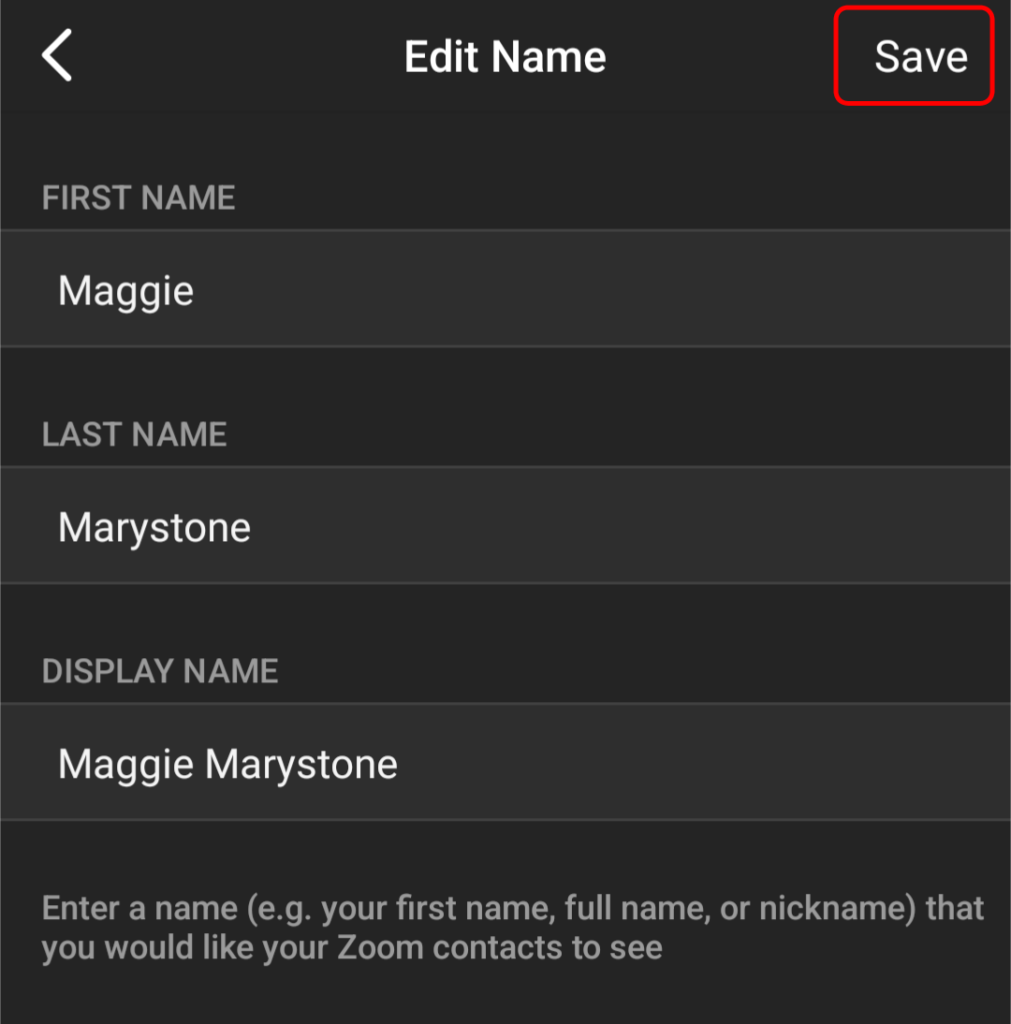
Qualsiasi cosa cambierai nel tuo nome visualizzato sarà ciò che gli altri partecipanti alla riunione vedranno sulla schermata della riunione.
Come cambiare il tuo nome su Zoom durante la riunione
Per modificare il nome visualizzato una volta che la riunione Zoom è in corso, segui questi passaggi.
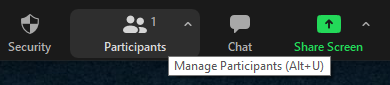
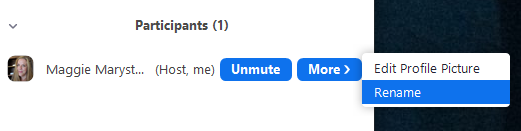
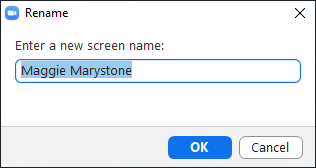
Gli altri partecipanti alla riunione ora vedranno il tuo nuovo nickname..
Come modificare lo sfondo dello zoom
Potresti voler visualizzare un'immagine o un video come sfondo Zoom in modo che le persone non possano vedere la stanza in cui ti trovi o semplicemente perché desideri creare un'immagine più professionale. Segui la nostra guida su come creare uno sfondo Zoom personalizzato.
Come abilitare gli sfondi virtuali
Per abilitare la funzione Sfondo virtuale per gli utenti nel tuo account Zoom, procedi nel seguente modo.
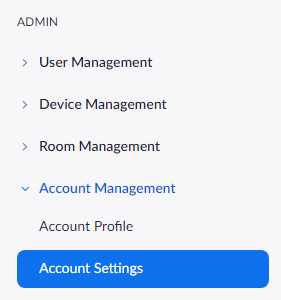

Se desideri abilitare gli sfondi virtuali solo per uso personale (rispetto a tutti gli utenti dell'account), segui questi passaggi:
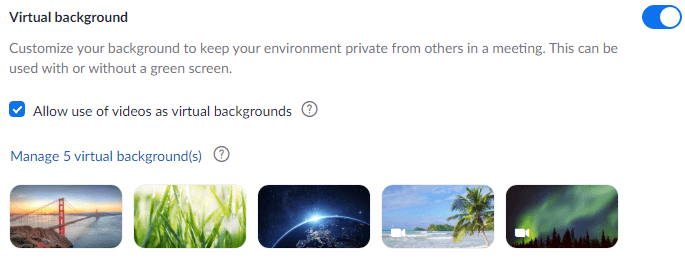
Una volta abilitati gli sfondi virtuali, puoi applicare uno sfondo virtuale durante una riunione.
Come cambiare lo sfondo virtuale nel client desktop Zoom
Per modificare lo sfondo virtuale nel client desktop di Zoom, avvia il client e accedi se necessario. Quindi segui questi passaggi.
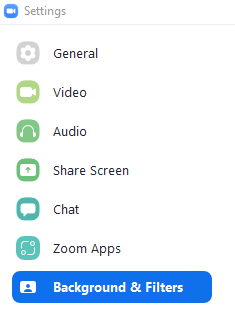
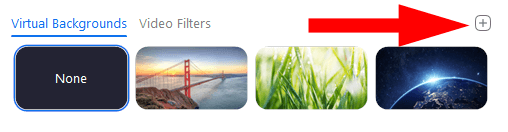
Nota: ti potrebbe essere chiesto di "Scaricare il pacchetto di sfondo virtuale intelligente" se è la prima volta che utilizzi questa funzionalità. In tal caso, seleziona il pulsante Scarica e il pacchetto verrà installato automaticamente.
Come modificare lo sfondo virtuale nell'app Zoom Mobile
Nell'app mobile Zoom per Android o iOs, puoi cambiare facilmente il tuo sfondo virtuale.
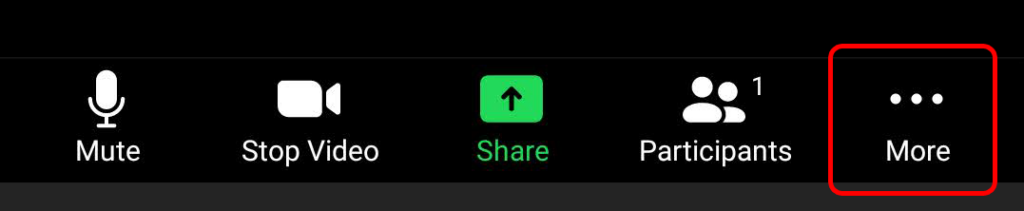
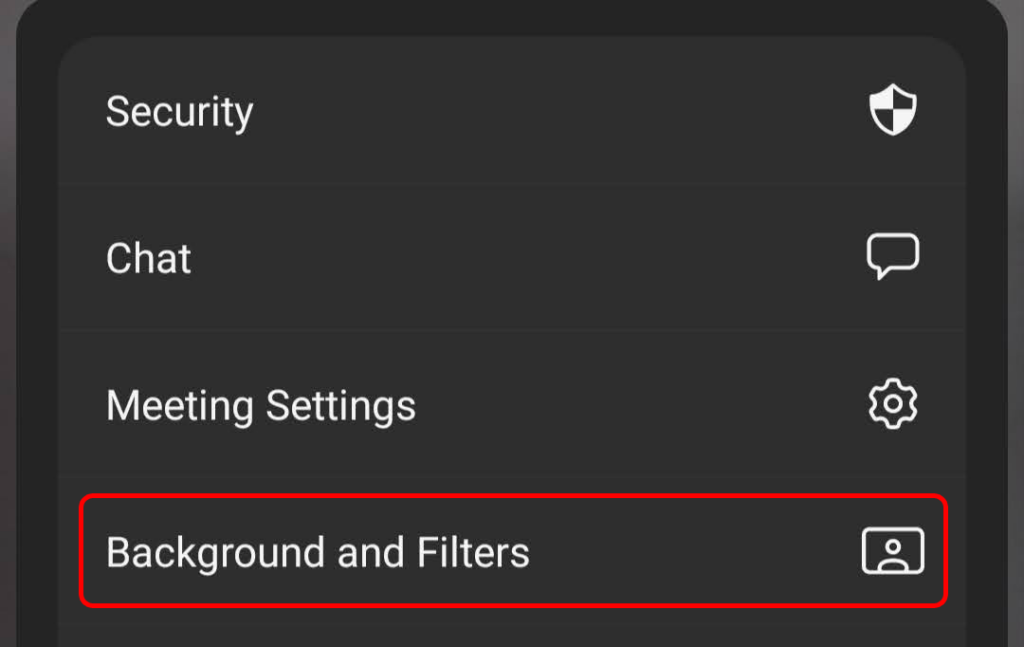
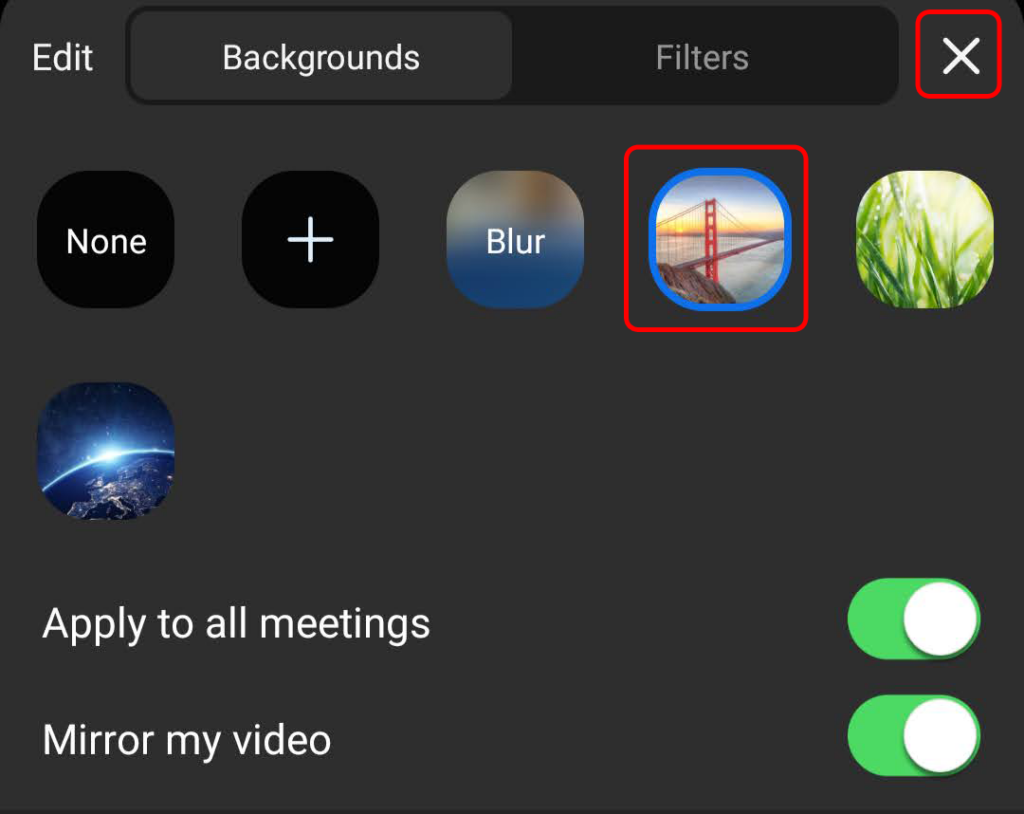
Se lo desideri, in questo momento puoi anche regolare le impostazioni per Applica a tutte le riunioni e Effettua mirroring del mio video .
.