Una delle animazioni o transizioni più comuni che vedrai nei video sono le dissolvenze in apertura e in chiusura. Questi sono popolari perché entrambi hanno un bell'aspetto e sono abbastanza facili da realizzare. Utilizzando Adobe Premiere per l'editing video, puoi aggiungere un'animazione in dissolvenza in apertura o in chiusura a qualsiasi cosa: testo, loghi, clip, ecc.
In questo tutorial di Premiere Pro, ti mostreremo due modi diversi per utilizzare un'animazione con dissolvenza in apertura/chiusura. Prima con un elemento come un testo o un logo, quindi su una clip per utilizzarla come transizione.
Entrambi sono molto semplici e non dovrebbero richiedere molto tempo se hai una conoscenza di base di Adobe Premiere. In caso contrario, prova a leggere prima il nostro articolo introduttivo su Adobe Premiere ProCC e il nostro articolo su utilizzando i fotogrammi chiave.
Come sfumare un testo o un logo verso l'interno o verso l'esterno
Se desideri utilizzare questo effetto quando inserisci del testo o il tuo logo, dovrai utilizzare il pannello Controlli effetti . Innanzitutto, assicurati di aver aggiunto il tuo logo o aggiungi testo dal pannello Grafica essenziale .
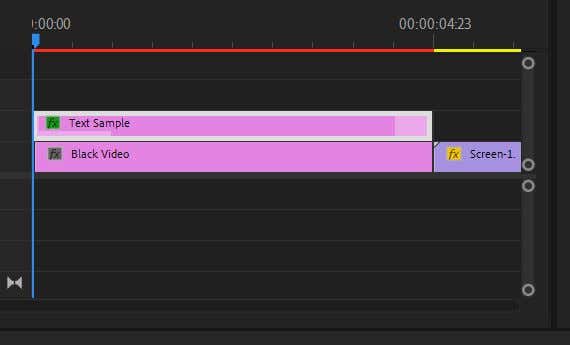
2. Apri il pannello Controlli effetti .
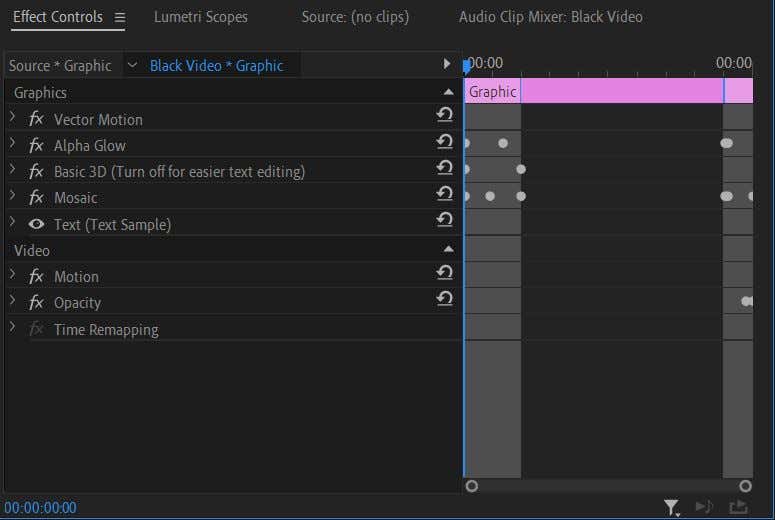
3. Se hai aggiunto un'immagine del logo, apri il menu a discesa Opacità qui. Se utilizzi testo da Essential Graphics , cerca nel menu a discesa Testo e trova Opacità .
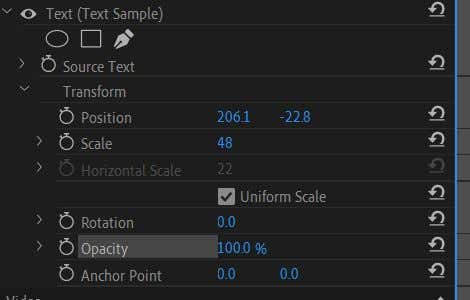
4. Assicurati che il cursore della timeline si trovi all'inizio della clip scelta del tuo testo/logo.
5. Utilizzando il valore Opacità , impostalo su 0 . Fai clic sul cronometro per impostare un fotogramma chiave.
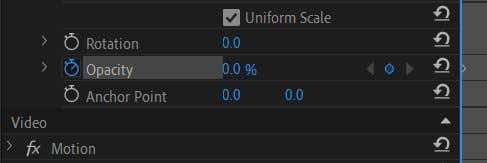
6. Sposta il cursore della timeline nel punto della clip in cui desideri che il testo/logo sia visibile.
7. Ripristina il valore Opacità su 100 . Verrà impostato automaticamente un secondo fotogramma chiave.
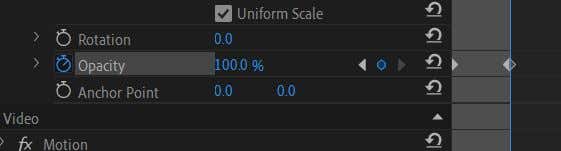
8. Riproduci il video per visualizzare in anteprima l'animazione e vedere se ti piace la velocità. Per modificare la velocità dell'animazione, sposta semplicemente il secondo fotogramma chiave più vicino o più lontano dal primo. Più lontano lo rallenterà, mentre più vicino lo accelererà.
Tieni presente che se fai nuovamente clic sul cronometro dopo averlo acceso, lo spegnerai e Premiere eliminerà i fotogrammi chiave. I fotogrammi chiave vengono impostati automaticamente ogni volta che modifichi il valore dell'opacità, oppure puoi fare clic sull'icona del diamante a destra per impostarli o eliminarli tu stesso. Puoi utilizzare le frecce grigie per spostarti tra i fotogrammi chiave..
Come creare una dissolvenza in apertura o in chiusura con un effetto di transizione
Se desideri utilizzare la tecnica di dissolvenza in entrata/uscita come transizione per i tuoi video clip, puoi farlo anche tu. Tecnicamente puoi farlo allo stesso modo del testo in dissolvenza o di un logo, ma esiste un metodo più semplice che prevede l'utilizzo di un effetto di dissolvenza e quindi la personalizzazione.
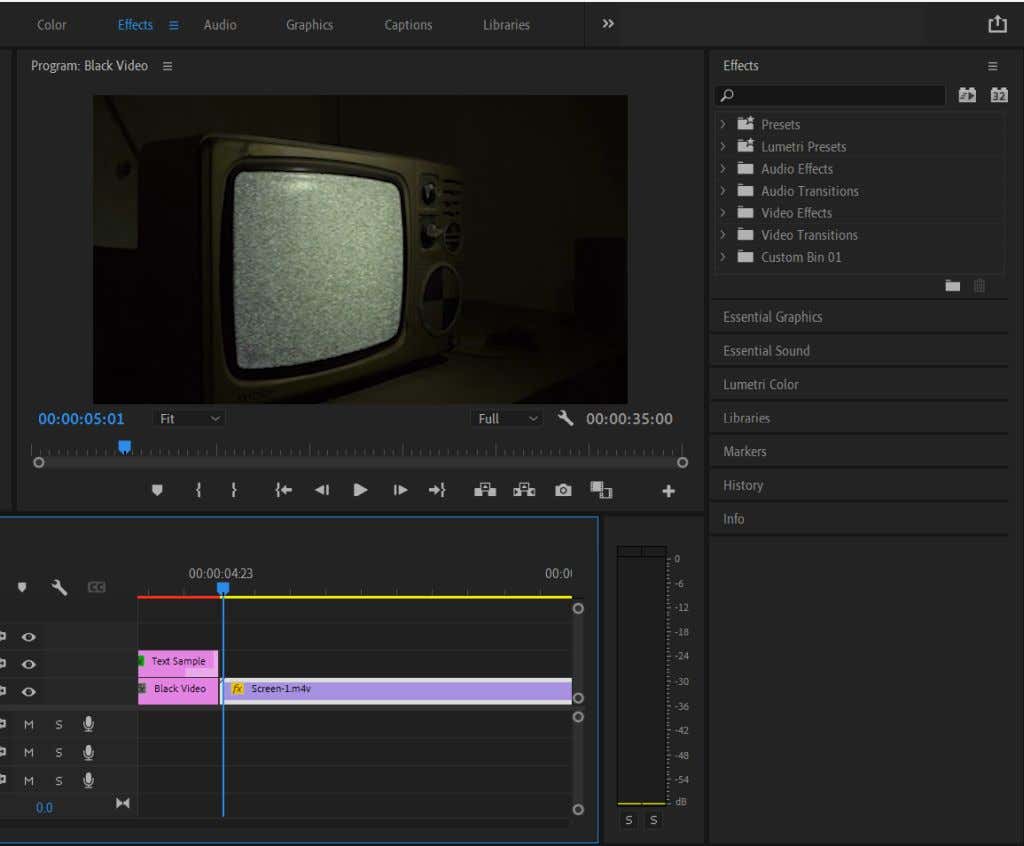
3. Vai a Transizioni video >Dissolvi .
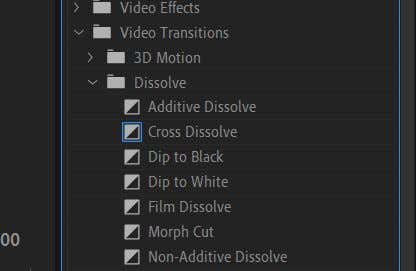
4. Prova la transizione Dip to Black o Film Dissolve . Trascinalo e rilascialo sulla clip, all'inizio per sfumare in apertura o alla fine per sfumare in chiusura.
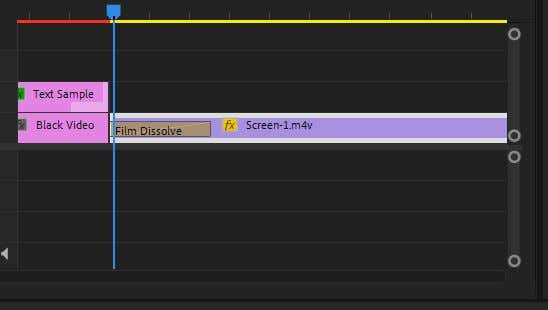
5. Puoi fare clic sull'effetto aggiunto sulla clip per modificare il punto in cui inizia e la velocità dell'animazione.
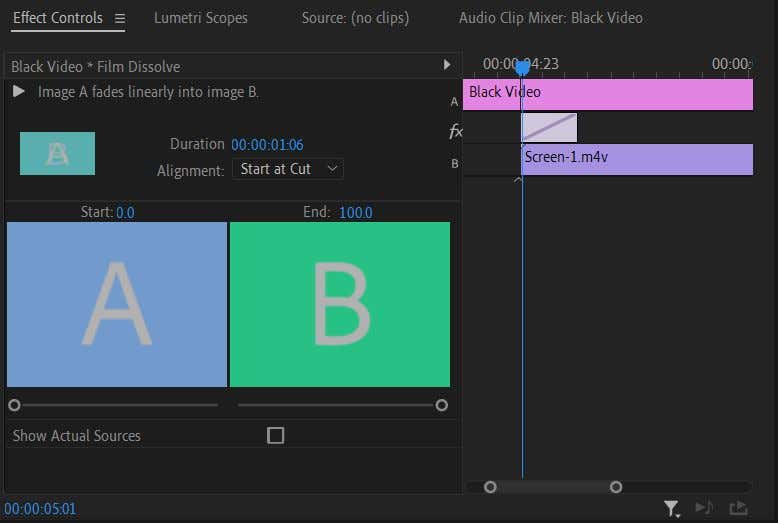
Questo metodo funziona meglio se desideri solo un semplice effetto di dissolvenza in entrata/uscita. Tuttavia, se desideri un maggiore controllo sull'animazione, utilizzare il metodo sopra descritto per testo/loghi sarebbe l'opzione migliore. Quindi puoi modificare il valore dell'opacità e del tempo esattamente come desideri.
Un altro modo per eseguire un'animazione di dissolvenza è una dissolvenza incrociata , se desideri sfumare da una clip e sfumare in un'altra. Aggiungi semplicemente l'effetto Dissolvenza film sia alla fine del clip da cui desideri sfumare, sia all'inizio del clip in cui stai sfumando.
Per rimuovere una dissolvenza in apertura/chiusura, fai clic sull'effetto sulla clip e premi Backspace sulla tastiera. In alternativa, fai clic con il pulsante destro del mouse e selezionaCancella .
Quando utilizzare le animazioni con dissolvenza in apertura o in chiusura
La dissolvenza in entrata o in uscita può avere un effetto più drammatico. Puoi aggiungerlo quando hai finito una scena o hai terminato completamente un video. È ottimo anche per i loghi o per la transizione del testo sullo schermo.
Se lo utilizzi come transizione, è meglio non abusare di questo effetto poiché può diventare rapidamente noioso se usato troppo. Limitati invece alla dissolvenza in apertura/chiusura nei punti in cui desideri enfatizzare l'inizio o la fine di una clip. Se ne hai avere l'audio con la clip, una bella aggiunta all'effetto dissolvenza può essere quella di eseguire una dissolvenza audio insieme al video..
Utilizza un'animazione con dissolvenza in apertura o in chiusura nel tuo prossimo video
Ora che sai come applicare questo effetto, provalo nel tuo prossimo progetto video per renderlo coinvolgente e professionale. È un effetto comune ma semplice utilizzato in molti video e un ottimo passo per conoscere le transizioni per i principianti. Se lo sperimenti, puoi vedere i molti modi di usarlo.
.