Durante l'editing video, potresti trovare relativamente semplice applicare determinati effetti e modifiche ai tuoi video clip. Tuttavia, facendo questo, potresti scoprire di non avere molta precisione su come esattamente l'effetto viene applicato.
Adobe Prima, tuttavia, ha una vasta gamma di funzioni disponibili per modificare il video nel modo desiderato. I fotogrammi chiave sono una di queste funzionalità che ti consentono di ottenere modifiche più precise e varie.
I fotogrammi chiave sono abbastanza facili da usare una volta che ne avrai preso la mano e ti sentirai molto di più controllo durante la modifica del progetto con effetti.
Cosa sono i fotogrammi chiave in Adobe Premiere?
I fotogrammi chiave sono una funzione che ti consente di modificare le proprietà di un effetto o una transizione nel tempo. Ciò significa che puoi modificare la velocità o il rallentamento di un effetto o una transizione e puoi anche modificare il momento e il punto in cui inizia o finisce nella clip.
I fotogrammi chiave sono quindi essenzialmente punti temporali impostati affinché si verifichino questi cambiamenti. Quindi, sono necessari almeno due fotogrammi chiave affinché ciò avvenga. Uno per avviare l'effetto o la transizione e uno per terminarlo.
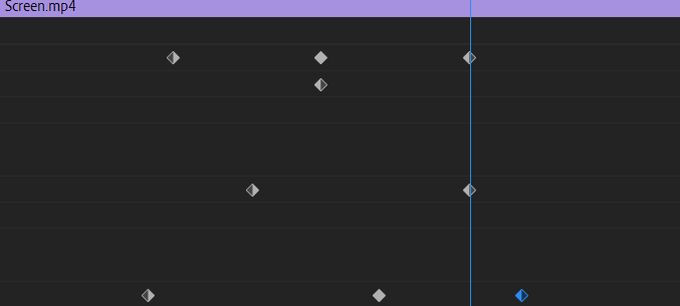
Tuttavia, i fotogrammi chiave ti danno la possibilità di aggiungere tutti i punti intermedi che desideri. Ciò significa che puoi modificare le proprietà degli effetti esattamente come desideri. Puoi creare più punti di inizio e fine per cambiare il modo in cui l'effetto o la transizione è animato nel tuo progetto.
In_content_1 all: [300 x 250] / dfp: [640 x 360]->Queste proprietà includono cose come posizione, scala, opacità e rotazione. A seconda dell'effetto, transizione o clip che hai scelto, ci saranno proprietà diverse. I fotogrammi chiave consentono di animare queste proprietà per influire su una clip o un effetto o una transizione scelti.
Come aggiungere fotogrammi chiave in Premiere
Imparare a usare i fotogrammi chiave è relativamente facile e una volta capito come funzionano sarai in grado di inserirli da utilizzare in pochissimo tempo.
Devi prima aprire il pannello Controllo effetti. Puoi trovarlo selezionando Finestra>Controlli effetti. Quando selezioni una clip, vedrai un menu a discesa chiamato Effetti video. Questi saranno gli attributi della clip scelta, come la posizione o la scala.
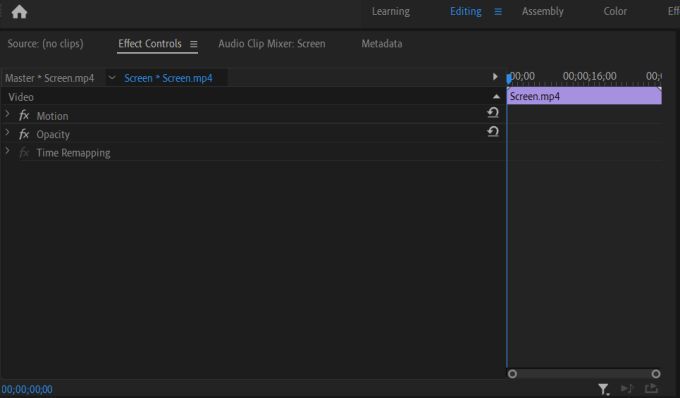
Vedrai anche gli effetti che hai applicato alla clip in un menu a discesa. A seconda dell'effetto, ci saranno diverse proprietà che potrai modificare. A destra di questi elenchi, sarà presente una mini timeline che mostra la clip scelta.
In questa sequenza temporale puoi modificare i fotogrammi chiave. Ad esempio, modifichiamo un effetto di alterazione delle onde in una clip. Dopo aver posizionato l'effetto sulla clip ed essere entrati in Controlli effetto, scegli il menu a discesa Alterazione onda.
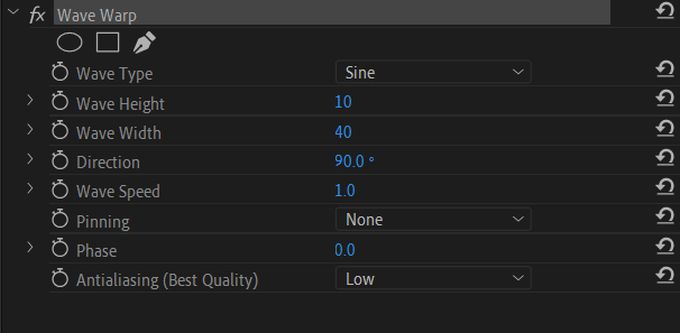
Di 'che vuoi anima l 'altezza dell'onda. Per prima cosa, sposta il cursore nella mini timeline dove vuoi che sia il tuo primo fotogramma chiave. Quindi, modifica il valore dell'attributo Altezza dell'onda facendo clic e trascinando il valore numerico accanto ad esso.
Questo è quello che sarà il valore quando il cursore raggiunge questo primo fotogramma chiave. Per impostare il fotogramma chiave, seleziona il cronometro a sinistra di Altezza onda.
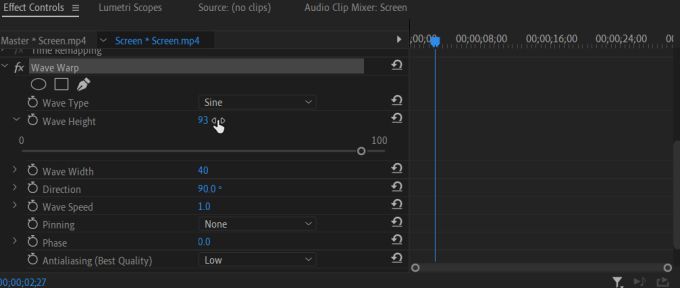
Dovresti vedere il fotogramma chiave a forma di diamante apparire nella mini sequenza temporale. Accanto alla proprietà Altezza onda apparirà anche un'icona a forma di diamante con due frecce su entrambi i lati. Puoi usarlo per aggiungere o rimuovere fotogrammi chiave e per spostarti da un fotogramma chiave al successivo.
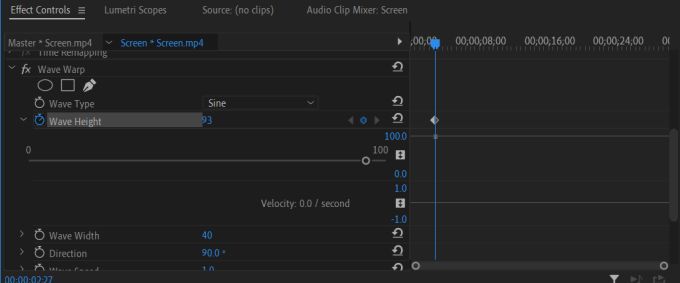
Ci sono molti modi in cui ora puoi creare keyframe. Se ti sposti in un nuovo punto sulla timeline e apporti modifiche al valore Altezza onda, verrà aggiunto un fotogramma chiave. Puoi anche fare clic sul pulsante Aggiungi / Rimuovifotogramma chiave per aggiungere un fotogramma chiave se non ne hai uno nella sequenza temporale selezionata.
Vedrai anche che ci sono punti grigi sotto i fotogrammi chiave nella sequenza temporale. Puoi fare clic e trascinare su questi per modificare il valore del fotogramma chiave. Puoi anche fare clic e trascinare i fotogrammi chiave stessi per cambiare la posizione in cui appaiono.

Suggerimenti per l'utilizzo dei fotogrammi chiave in Premiere
Se desideri rendere più uniforme l'animazione creata dai fotogrammi chiave, puoi giocare con la Velocità. Questo è quanto velocemente o lentamente il valore della proprietà cambia nel tempo. C'è una seconda linea sotto la linea del valore sotto i fotogrammi chiave su cui puoi fare clic e trascinare per visualizzare alcune barre blu. Se fai clic e trascini sui cerchi di queste barre, puoi modificare la velocità di un certo punto.

Tu Inoltre, tieni presente che quando utilizzi i fotogrammi chiave, più aggiungi al tuo progetto, più difficile sarà l'elaborazione del tuo video sul tuo computer. Quindi, quando modifichi con i fotogrammi chiave, tieni presente che meno è meglio.
Presta attenzione ai valori numerici forniti per rendere le cose il più pulite possibile. L'utilizzo dei valori ti aiuterà a determinare se un'animazione sarà veloce o lenta e quanto velocemente si verifica un cambiamento. Ciò eviterà che i tuoi effetti diventino troppo instabili.
Se desideri eliminare completamente tutti i fotogrammi chiave da una proprietà, puoi fare nuovamente clic sul pulsante del cronometro per eliminarli.
Quando utilizzare i fotogrammi chiave
Ora che sai come utilizzare i fotogrammi chiave in Premiere, potresti chiederti quando dovresti usarli nel tuo processo di editing. I fotogrammi chiave sono utilizzati al meglio quando si desidera animare un effetto in un certo modo.
Prima ti consente di modificare quasi ogni aspetto delle proprietà di un effetto, quindi se vuoi che una transizione sia più fluida e più lunga, o se vuoi che la distorsione video si comporti in un certo modo , i fotogrammi chiave ti consentono di farlo. Assicurati di avere in mente esattamente come desideri animare un effetto, altrimenti i fotogrammi chiave potrebbero risultare disordinati.
Se stai appena iniziando a utilizzare i fotogrammi chiave in Adobe Premiere, esercitati a utilizzarli con effetti diversi per imparare a creare un'animazione fluida.