I titoli sono un aspetto importante di qualsiasi video, indipendentemente dal fatto che siano necessari per l'introduzione, i riconoscimenti o altre informazioni. In Adobe Premiere Pro, hai molti modi per aggiungere titoli a qualsiasi video, animarli e farli apparire come desideri.
In un primo momento, il processo di creazione della grafica del titolo in Adobe Premiere può sembrare confuso e potresti trovarti a imbatterti in alcuni ostacoli se non sei sicuro di cosa fare. In questo articolo troverai le istruzioni per creare nuovi titoli e utilizzarli all'interno del tuo video, oltre ad aggiungere alcuni semplici effetti per creare la grafica animata del titolo.

Come creare la grafica del titolo in Adobe Premiere
Dopo aver aperto il progetto in cui desideri aggiungere un titolo grafica, navigare nella timeline fino all'area in cui si desidera visualizzare la grafica del titolo.
Ci sono diversi modi per creare un titolo.
Metodo 1 (vecchio modo)
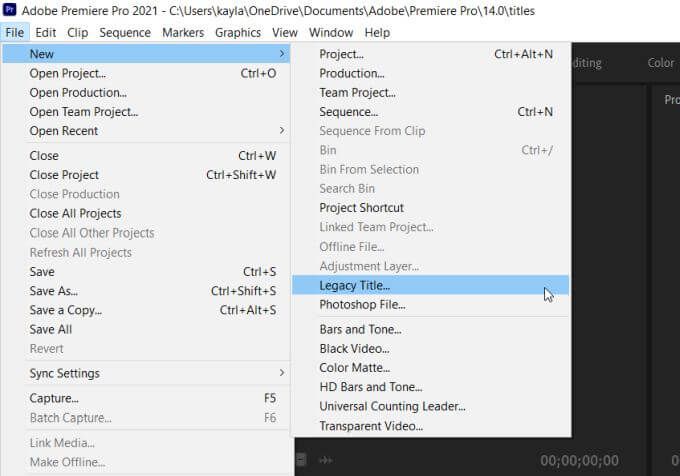
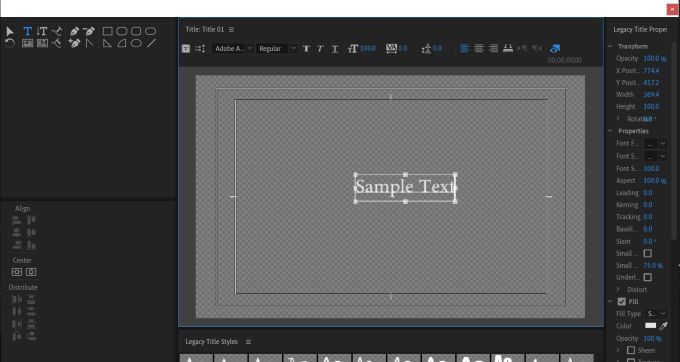
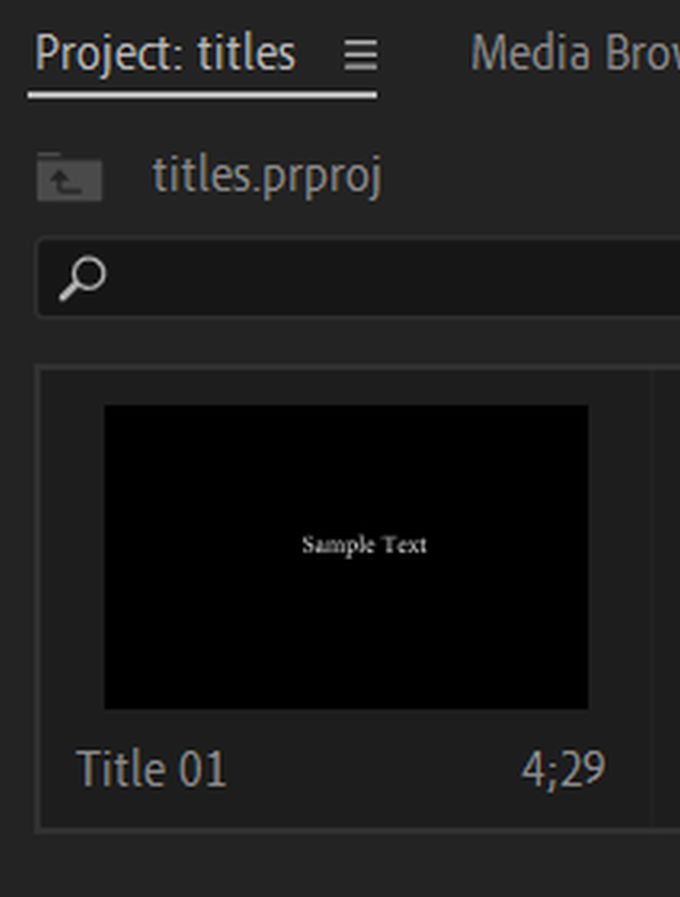
I titoli legacy lasceranno presto Premiere Pro, quindi ti consigliamo di iniziare a utilizzare il metodo successivo descritto di seguito.
Metodo 2 (consigliato)
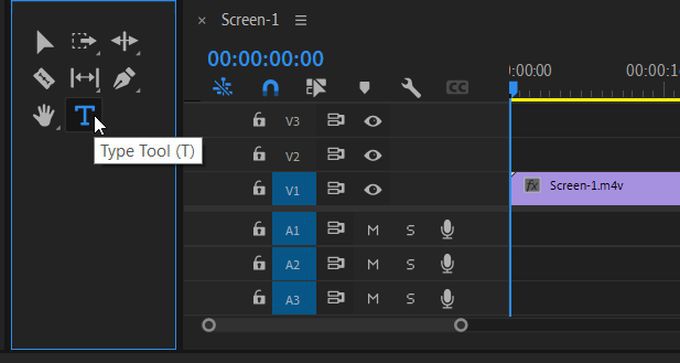
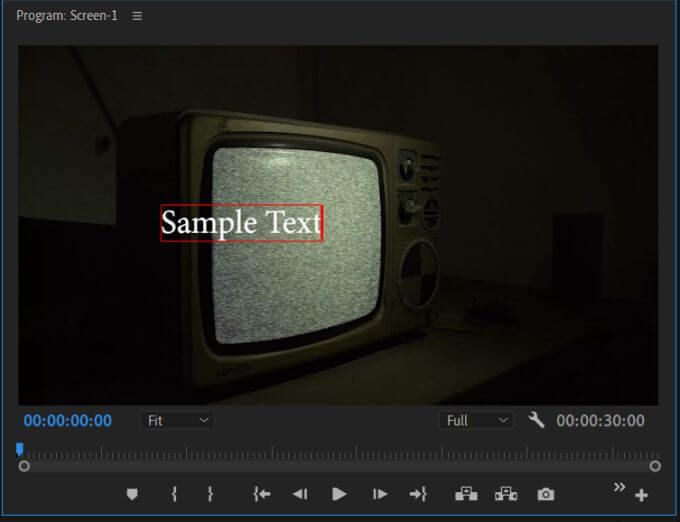
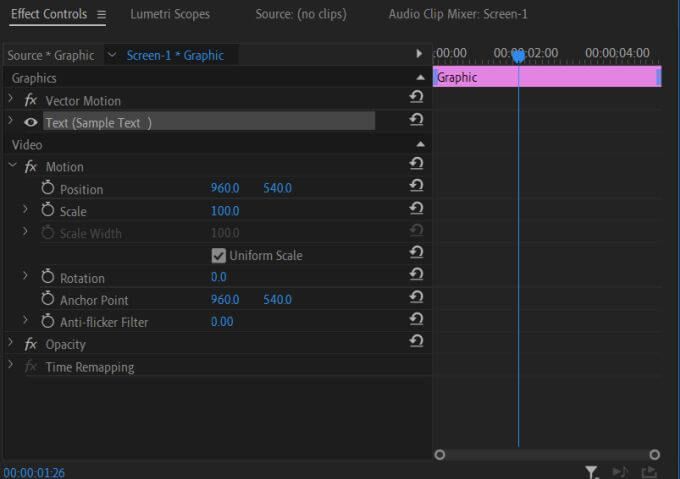
Modifica dei titoli
Se utilizzi il metodo due, c'è un altro modo per modificare la grafica del titolo e come appaiono entro il tuo video in Adobe Premiere. Questo metodo semplifica la modifica dei titoli una volta inseriti nel progetto.
Segui i passaggi seguenti per utilizzare la funzione Grafica essenziale di Premiere per la modifica i tuoi titoli
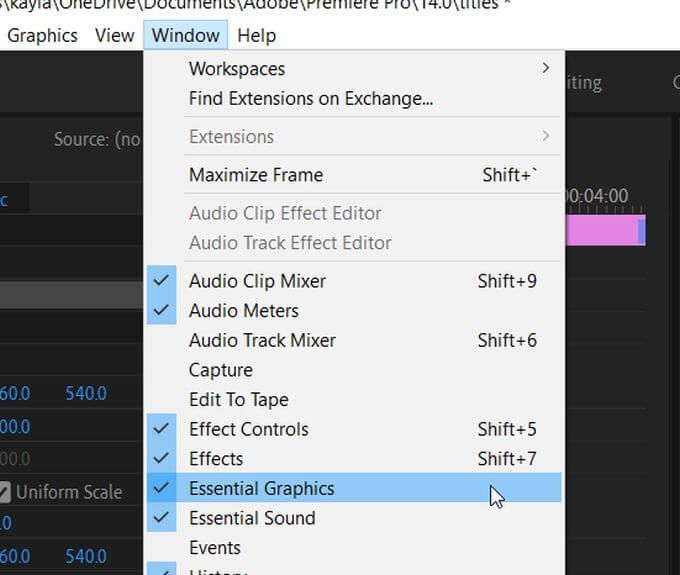
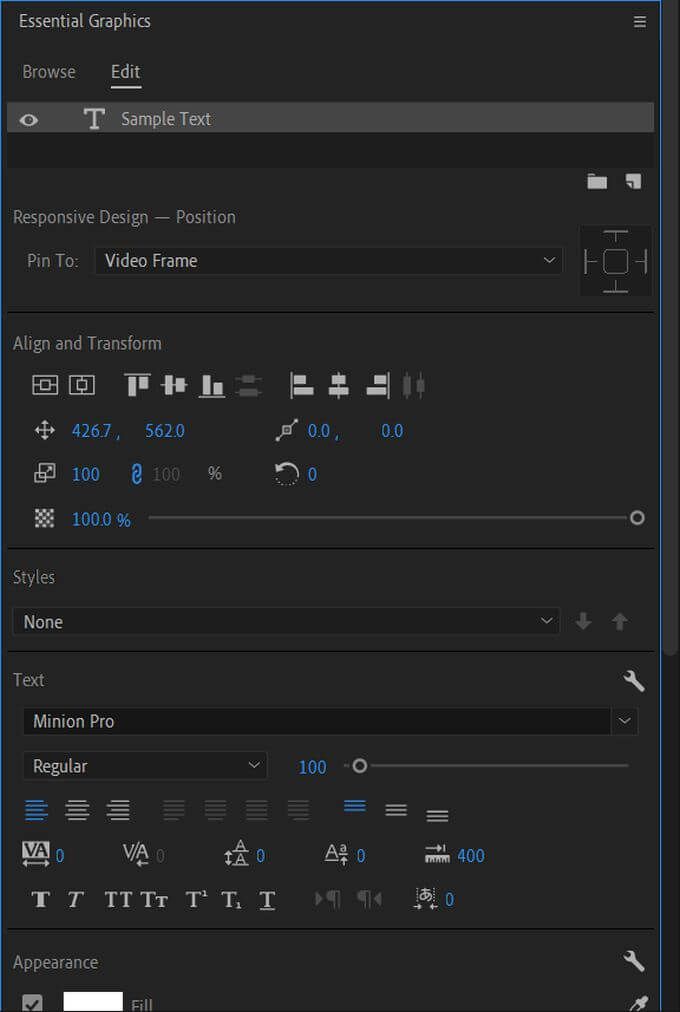
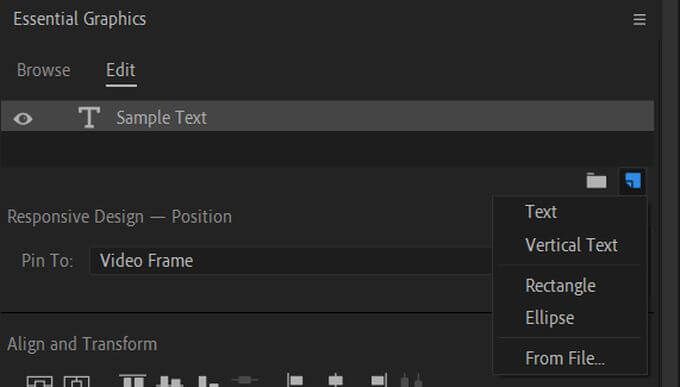
Salvataggio dello stile di testo del titolo
Potresti anche voler salvare uno stile di testo che hai creato per un uso futuro. Puoi farlo tramite la funzione Stili.
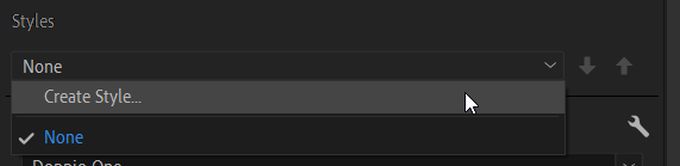
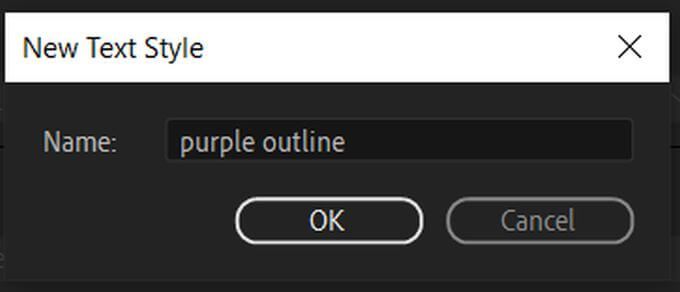
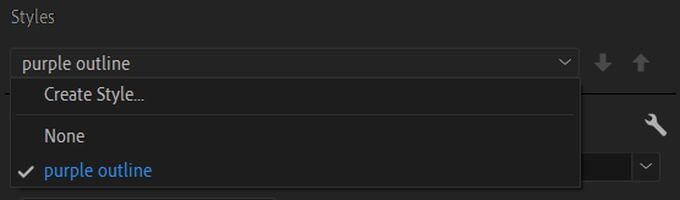
Utilizzo dei modelli di grafica del titolo
All'interno della funzione Grafica essenziale, Adobe ha fornito anche alcuni modelli può essere utilizzato per formattare rapidamente il testo nel modo desiderato. Hanno molti tipi popolari di formati disponibili. Ecco come trovarli e utilizzarli.
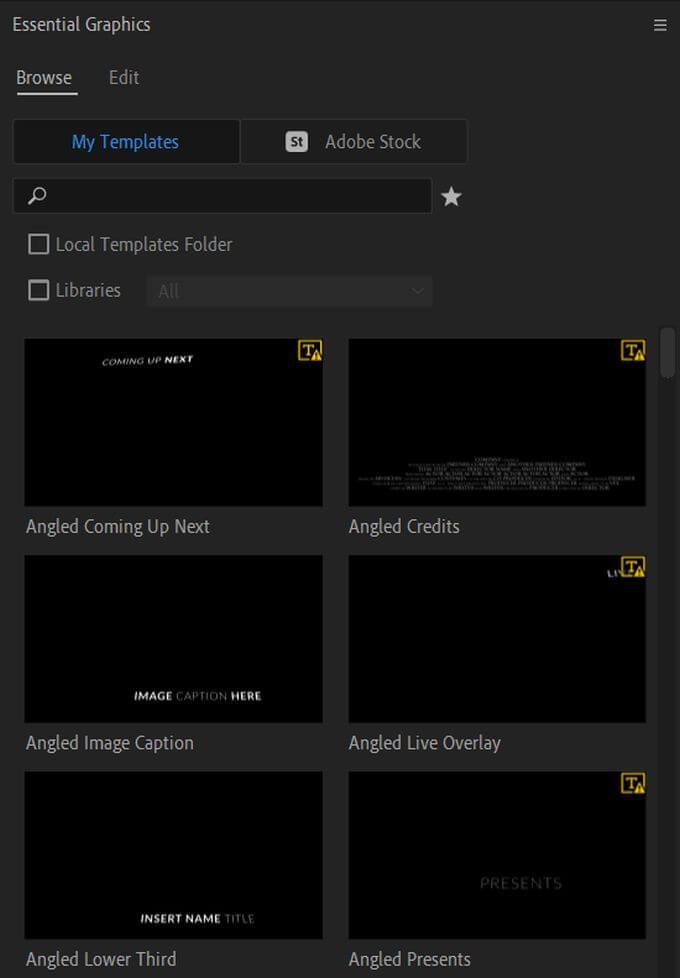
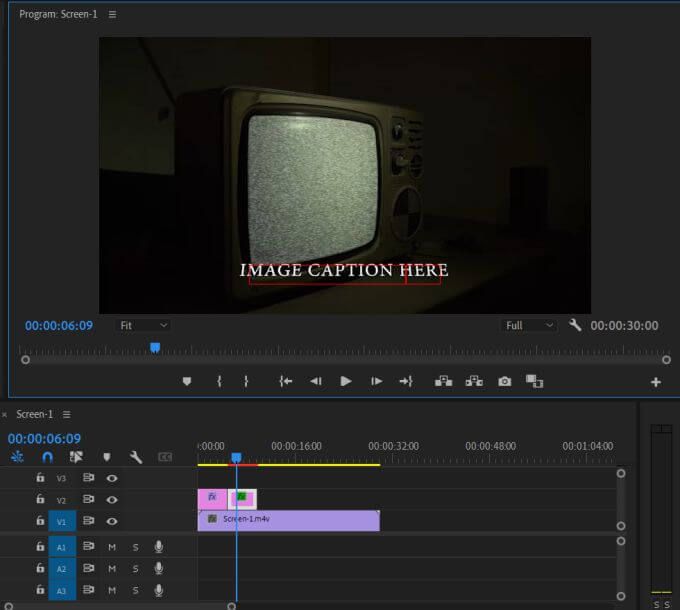
L'utilizzo di questi modelli semplifica la creazione di testo di bell'aspetto in tempi relativamente brevi. Tuttavia, potresti non trovare il tipo di modello che stai cercando o forse desideri creare la tua animazione per il tuo titolo. Puoi farlo anche se vuoi investire un po' più di tempo nella creazione del titolo.
Creazione di grafica animata per titoli
Prima di iniziare a creare grafica animata per i tuoi titoli in Premiere, ti consigliamo di comprendere come funzionano i fotogrammi chiave. I fotogrammi chiave sono punti di modifica dei valori di determinati effetti che, quando riprodotti nel progetto, appariranno come un'animazione dell'effetto.
Ad esempio, se hai un fotogramma chiave su un testo in cui il valore di opacità è prima al 100% e poi un altro fotogramma chiave dopo di esso in cui l'opacità è allo 0%, il tuo testo si animerà con questa opacità ridotta livello per apparire come se stesse svanendo.
Per creare la tua grafica animata, segui questi passaggi.
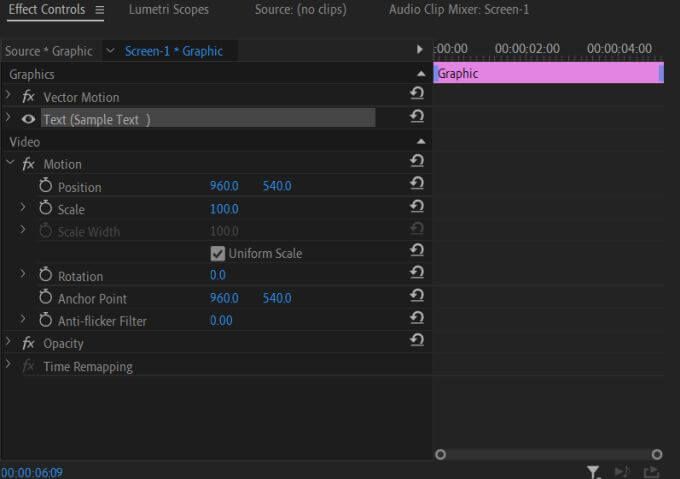
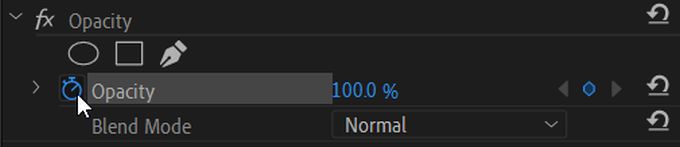
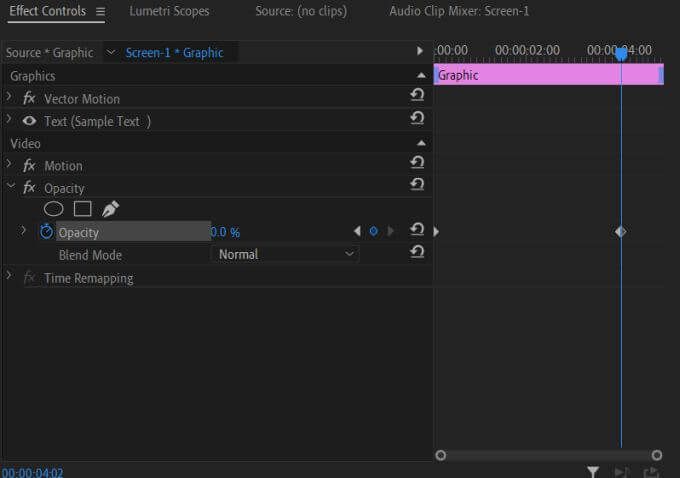
Una volta capito come è fatto, la creazione di semplici animazioni può diventare molto facile e aggiungere un tocco di stile ai tuoi video Puoi anche giocare con gli effetti per creare una grafica dall'aspetto accattivante.
Creazione della grafica del titolo in Premiere Pro
Utilizzando gli strumenti di Premiere Pro, è facile creare titoli di bell'aspetto e grafica animata per i tuoi titoli. Con un piccolo ritocco con i controlli degli effetti, presto creerai una grafica del titolo dall'aspetto professionale. Premiere Pro è un programma molto editing potente per questo motivo tra molti altri.