Una delle cose che farai spesso durante l'editing video è dividere e tagliare le clip. Rimuove parti dei video che potresti non desiderare o aiuta a mantenere il ritmo giusto del tuo video. Se hai appena iniziato con l'editing video su Adobe Premiere, potresti essere sopraffatto da tutti gli strumenti disponibili e ti starai chiedendo come dividere facilmente le tue clip.
Esistono diversi modi per dividere una clip in Premiere Pro.
Metodo 1: utilizzo dello strumento Rasoio
Il modo più semplice per tagliare o dividere clip in Premiere è utilizzare lo strumento Razor . Ciò ti consente di dividere le clip in qualsiasi punto della clip che desideri, direttamente dalla timeline del progetto. L'unico svantaggio di questo metodo è che può essere meno preciso, tuttavia è un buon modo per eseguire primo taglio approssimativo delle tue clip.
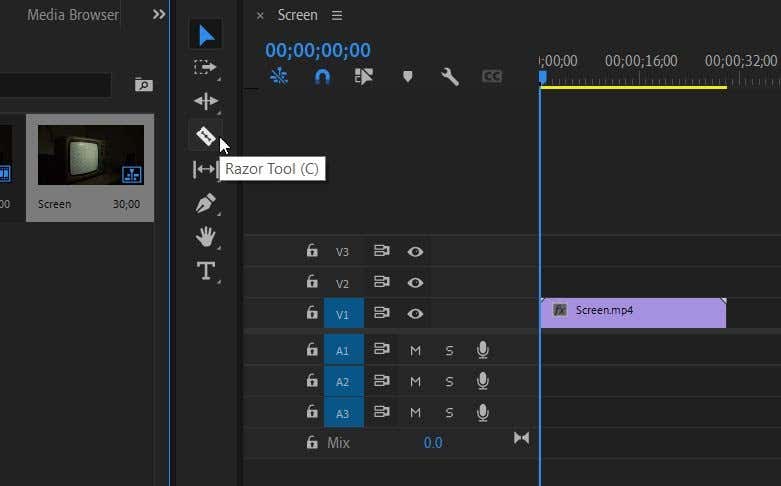
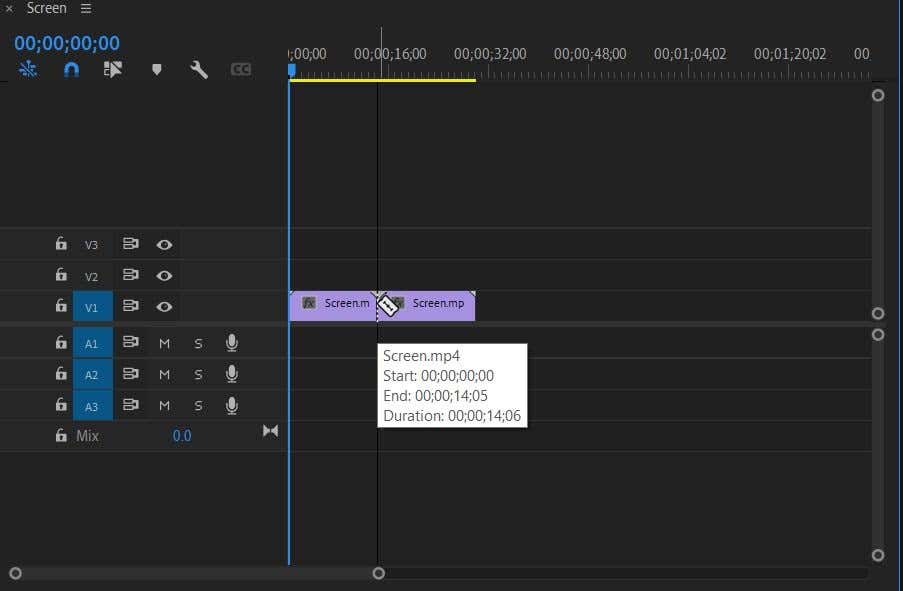
Ora puoi eliminare la parte della clip che non desideri oppure aggiungere effetti e transizioni a una delle parti della clip senza che ciò influisca sull'altra parte. Inoltre, la divisione di una clip nella timeline non influirà sulla clip originale dal pannello Progetto, quindi se desideri di nuovo l'intera clip puoi semplicemente trovarla lì e posizionarla nuovamente nella timeline.
Metodo 2: utilizzo del pannello Sorgente
Un altro modo per dividere una clip in Adobe Premiere può essere eseguito prima di inserirla nella timeline. Questo metodo è un po' più preciso in quanto puoi modificare i punti esatti di inizio e fine della porzione di clip che desideri. Con questo metodo, invece di andare alla timeline, utilizzerai il pannello Sorgente . Questo è il pannello solitamente nella parte in alto a sinistra e quando selezioni una clip nel catalogo multimediale, ne verrà visualizzata un'anteprima qui..
Quindi, scegli la clip dal pannello Progetto che desideri dividere in modo che venga visualizzata nel pannello Sorgente. Quindi segui questi passaggi.
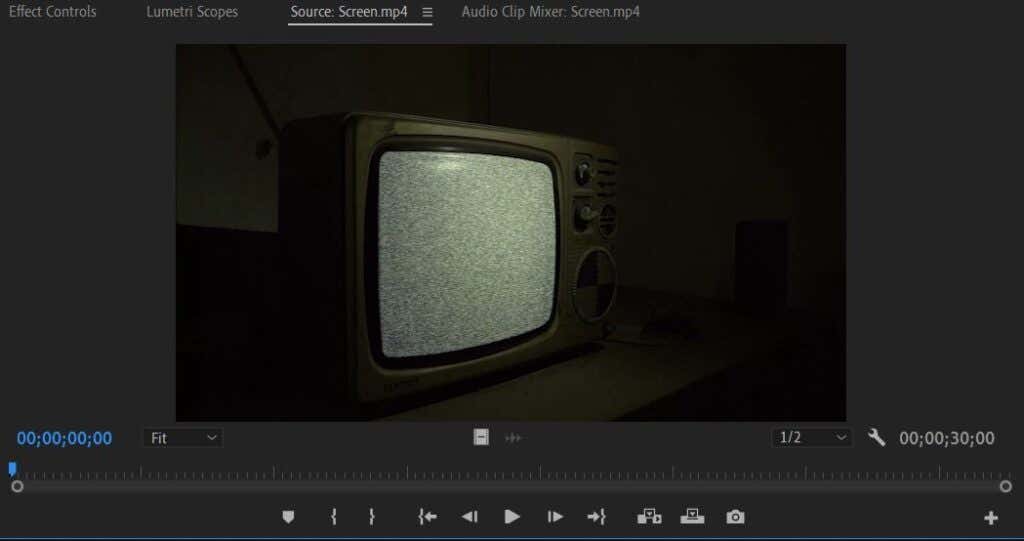
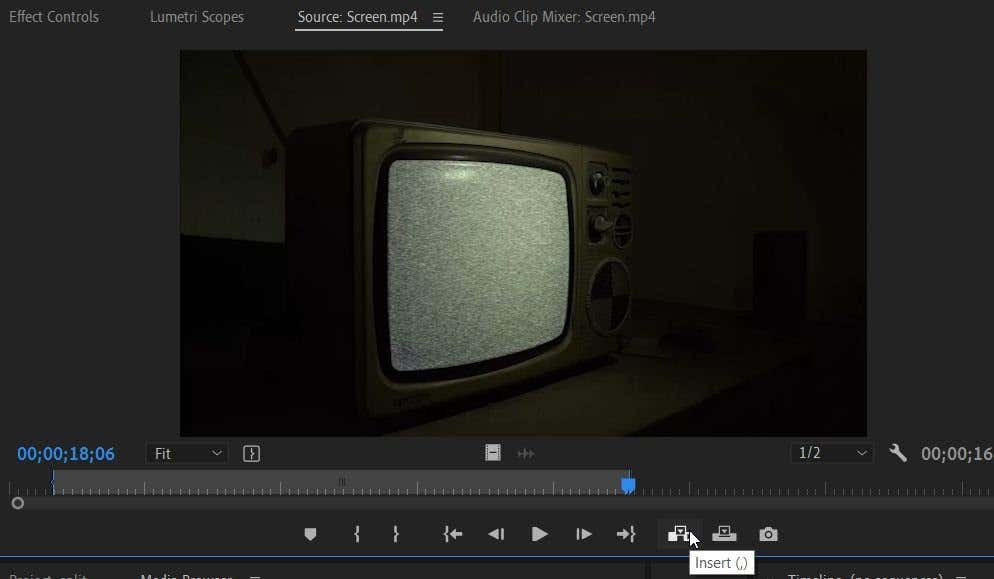
Questo è un buon metodo da utilizzare per essere precisi, poiché puoi guardare il clip fotogramma per fotogramma e posizionare i marcatori di ingresso e uscita in questi punti specifici. Inoltre, non influirà affatto sulla clip originale dal pannello Progetto, proprio come l'altro metodo. E non dovrai occuparti dei resti di clip ritagliate che ingombrano la tua timeline.
Come eliminare parte di una clip
Se hai utilizzato il metodo Razor, probabilmente vorrai ripulire quelle parti della clip che non desideri nel tuo progetto. Per fare ciò, ti consigliamo semplicemente di eliminare la parte della clip. Non preoccuparti però, se in seguito ti rendi conto di voler riavere parte della clip, puoi semplicemente andare nel tuo catalogo multimediale e trovare di nuovo la clip originale da inserire nella timeline.
Ecco un paio di semplici modi per eliminare parti di una clip:
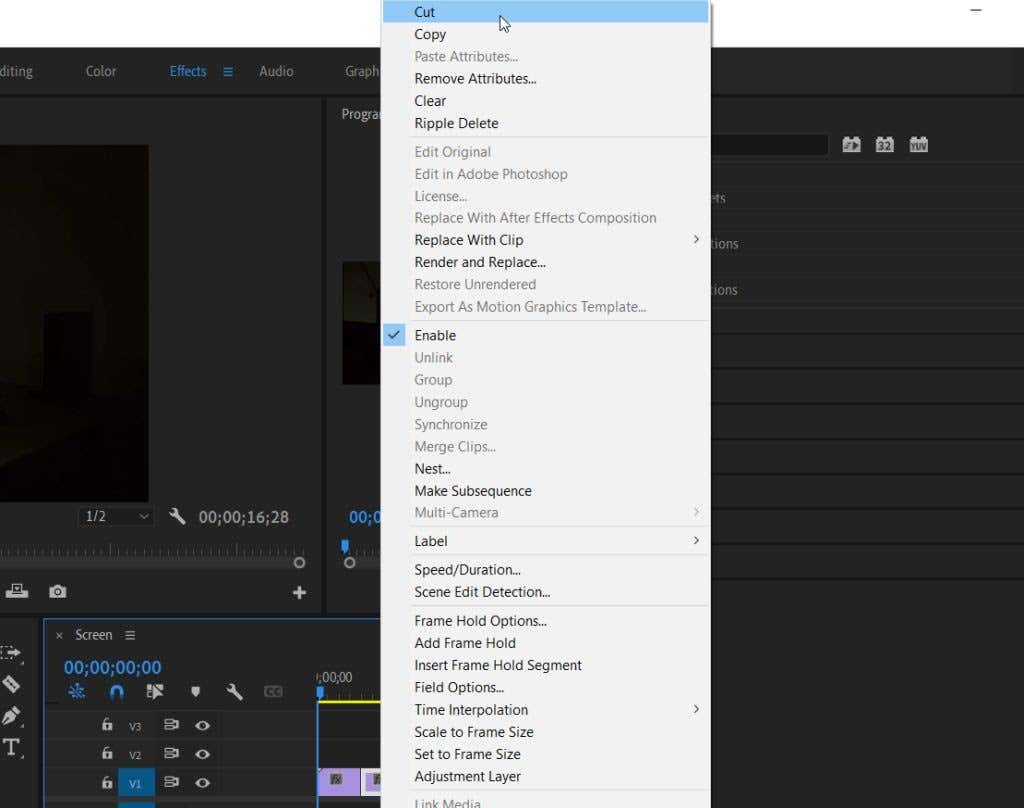
Divisione di una clip in Adobe Premiere Pro
Utilizzando questi metodi, ottenere il taglio perfetto di una clip è molto semplice. Con il passare del tempo queste tecniche diventeranno una seconda natura, poiché sono alcuni degli strumenti più utilizzati durante un progetto video.
.