Creare flashcard è un ottimo modo per studiare e apprendere nuove informazioni. Vengono generalmente utilizzati per informazioni che possono essere facilmente lette, riviste e (si spera) conservate.
Anche se potresti farlo manualmente, i documenti di Microsoft Word possono essere personalizzati per creare le tue flashcard che soddisfano le tue esigenze specifiche. Ciò ti aiuterà a creare materiali di studio coinvolgenti che puoi creare, modificare e condividere con altri.
Se vuoi sapere come creare flashcard in Microsoft Word, segui i passaggi seguenti.

Cosa sono Flashcard?
Le flashcard sono uno strumento di apprendimento progettato per aiutarti a memorizzare e comprendere fatti e concetti. Solitamente hanno due lati: uno mostra la domanda o il termine e l'altro rivela la risposta o la definizione. Ciò aiuta gli studenti a esercitarsi a ricordare le informazioni da soli.
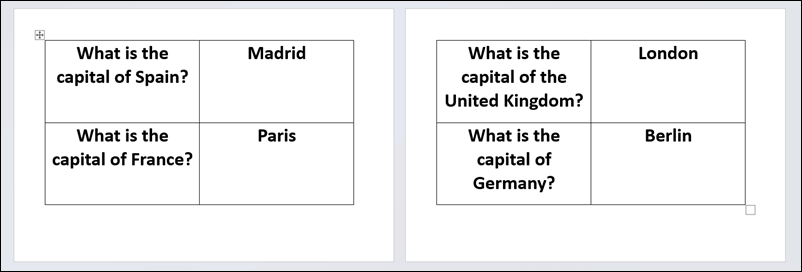
Le flashcard sono versatili: possono essere utilizzate per studiare qualsiasi fatto o argomento. Se non vuoi scriverli tu stesso, puoi utilizzare Word per creare e personalizzare i tuoi sussidi didattici. Il più grande vantaggio dell'utilizzo di Word per creare flashcard è che creare flashcard digitali ti consente di modificare e aggiornare facilmente le tue informazioni.
Puoi creare flashcard visivamente accattivanti e facili da comprendere in Word che conservano le informazioni cruciali necessarie per un apprendimento efficace. Ricorda solo di mantenerli semplici: l'obiettivo è rendere le informazioni facili da assimilare, quindi più analizzi un argomento, più facile sarà da ricordare.
Come creare una flashcard in Word
Puoi creare facilmente una flashcard in Word ma devi modificare il layout della pagina. Il modo migliore per farlo è modificare il layout e l'orientamento della pagina per semplificare la stampa delle flashcard su pagine adatte (in genere 4 x 6 pollici).
Se stai cercando di creare flashcard in Word, le stesse opzioni sono disponibili in copia al dettaglio di Office così come per Abbonati a Microsoft 365.
Per creare flashcard in Microsoft Word:
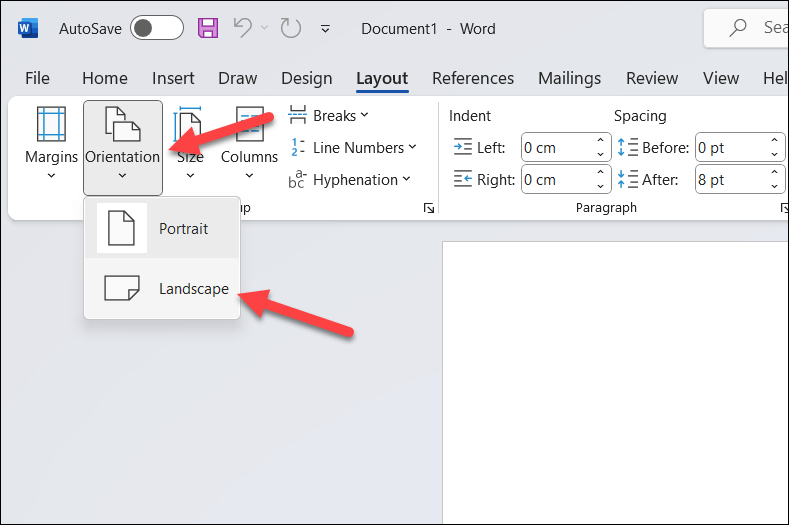
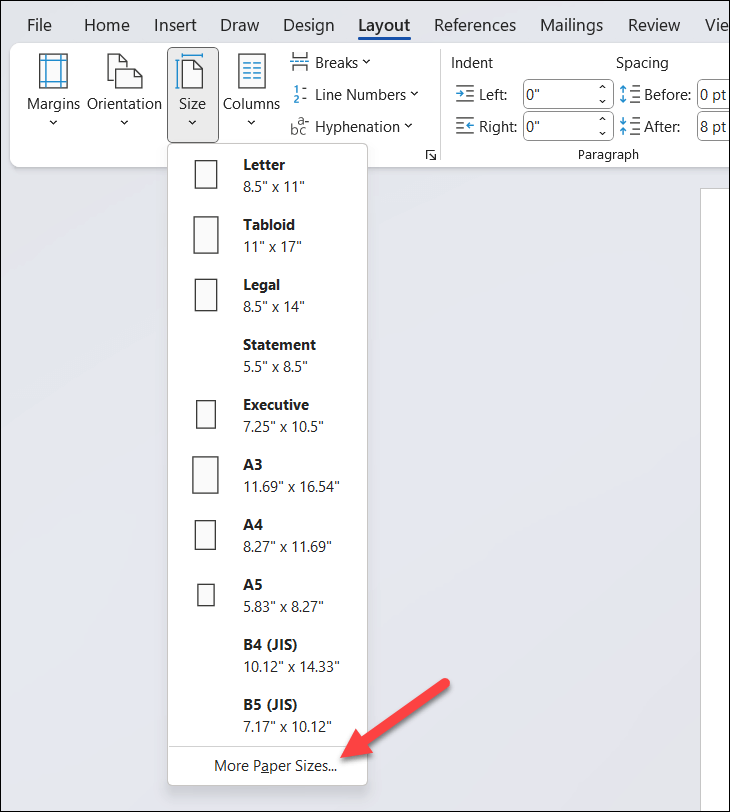
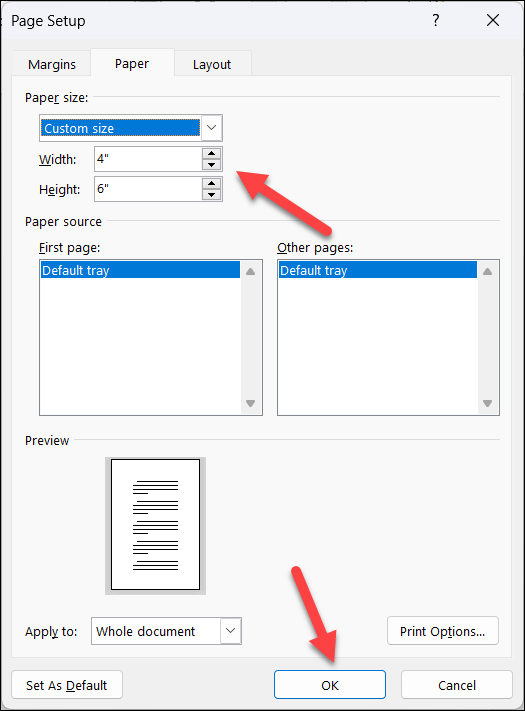
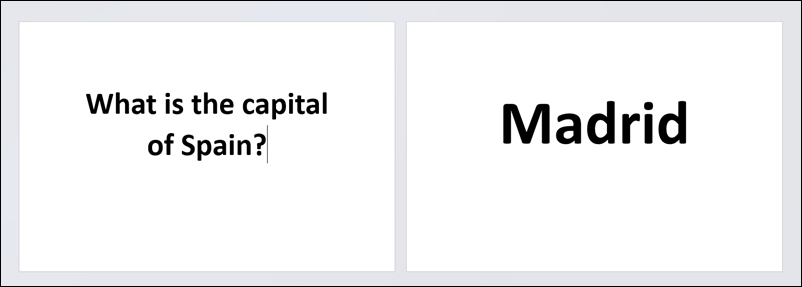
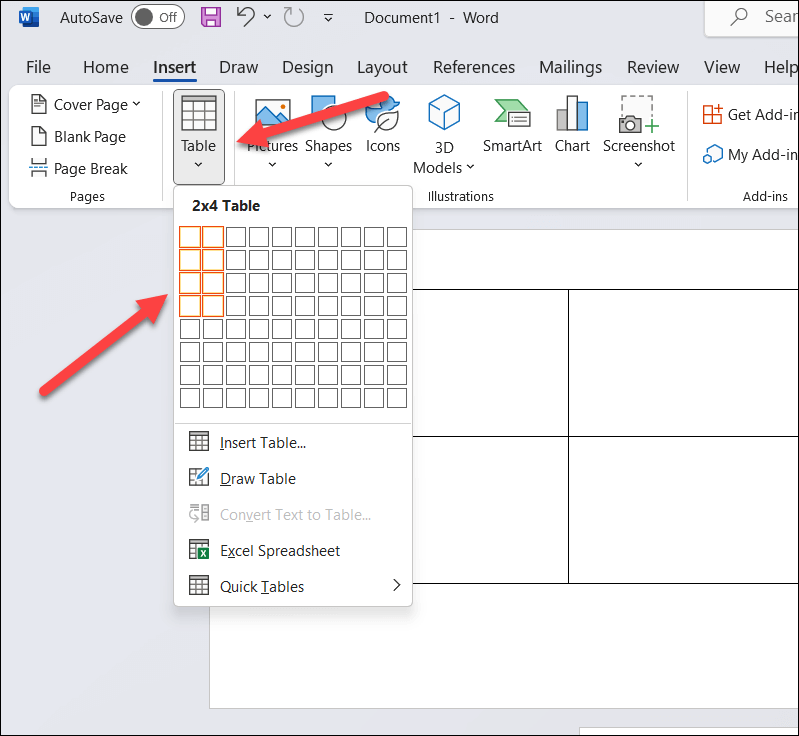
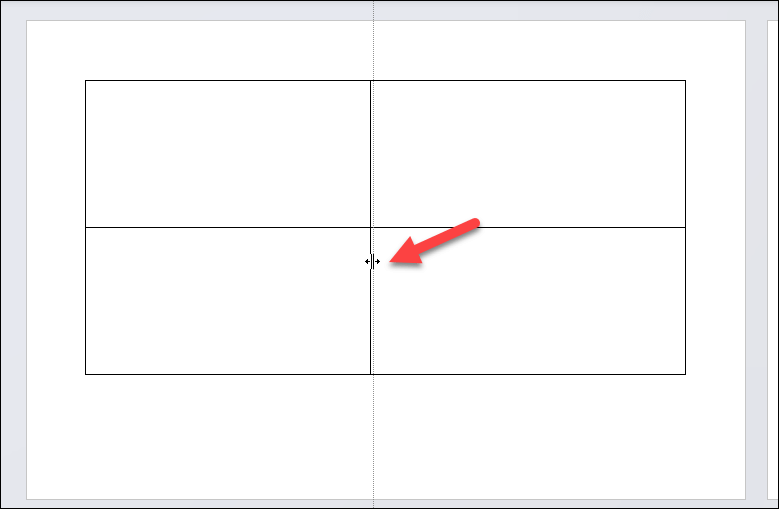
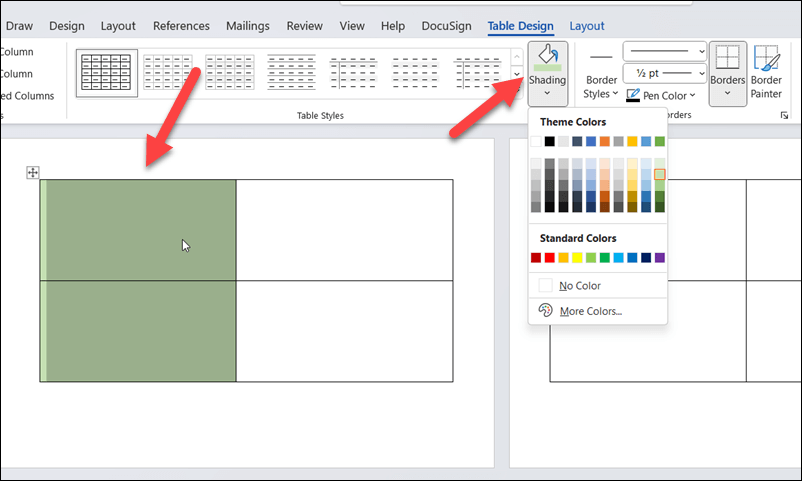
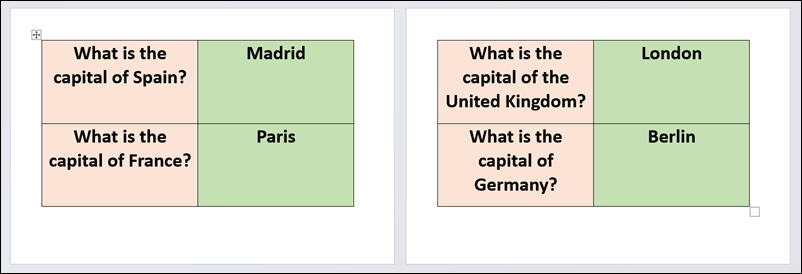
Come stampare flashcard in Word
Una volta create le flashcard in Microsoft Word, il passaggio successivo è stamparle e ritagliarle.
Per stampare flashcard in Word:
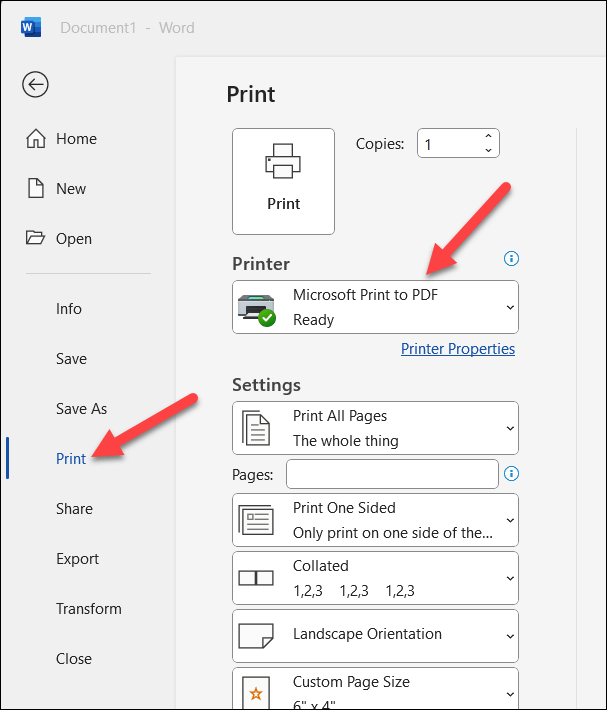
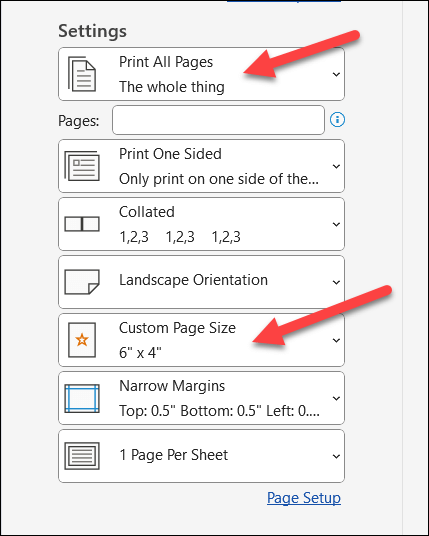
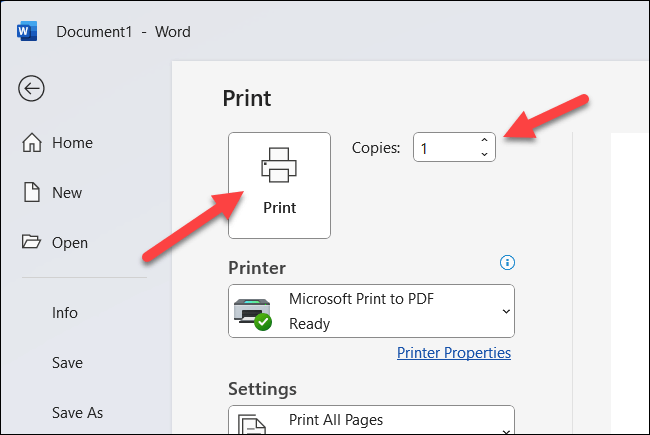
Dopo aver stampato le flashcard, devi ritagliarle utilizzando le forbici o un taglierino. Puoi utilizzare i bordi della tabella (se li hai abilitati) come guida per aiutarti a farlo.
Imparare con Microsoft Word
Creare flashcard in Word può essere un ottimo modo per migliorare il tuo apprendimento se stai cercando di apprendere argomenti complessi. Questi supporti didattici facili da creare richiedono poco sforzo e possono essere facilmente personalizzati per adattarsi a diversi argomenti.
Se vuoi utilizzare le tue flashcard in altri ambienti, prova converti il tuo documento Word in un'immagine JPEG. Ciò ti consentirà di importare le flashcard in uno strumento di modifica delle immagini per ulteriori miglioramenti.
Hai problemi con La parola non risponde? Non dimenticare di continuare a salvare i tuoi documenti e di archiviare un backup nell'archivio cloud, nel caso in cui perdessi il tuo lavoro.
.