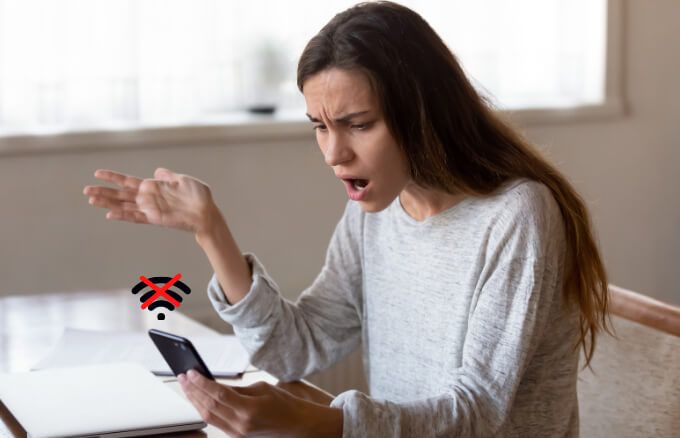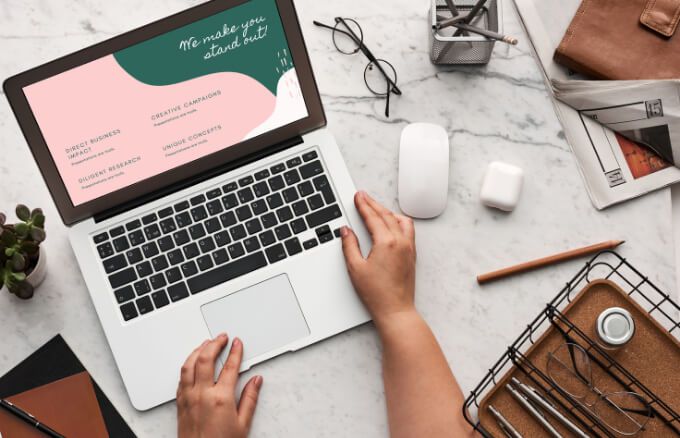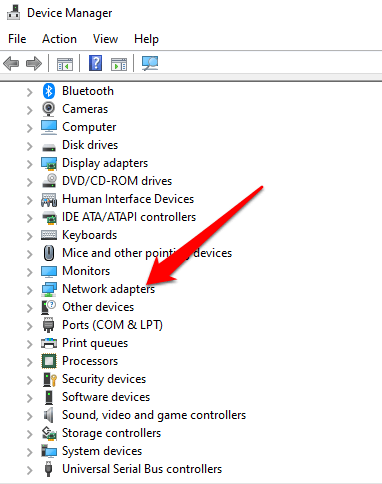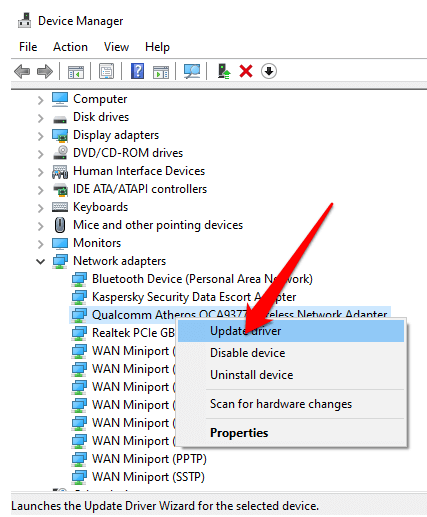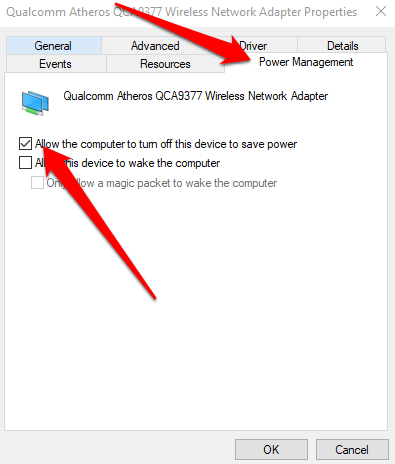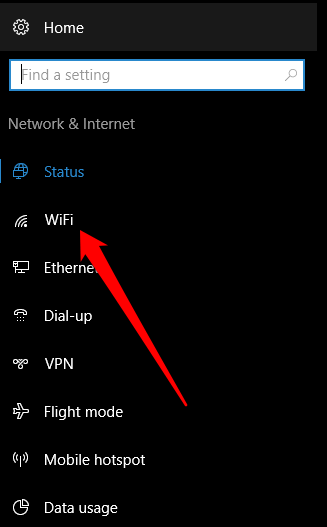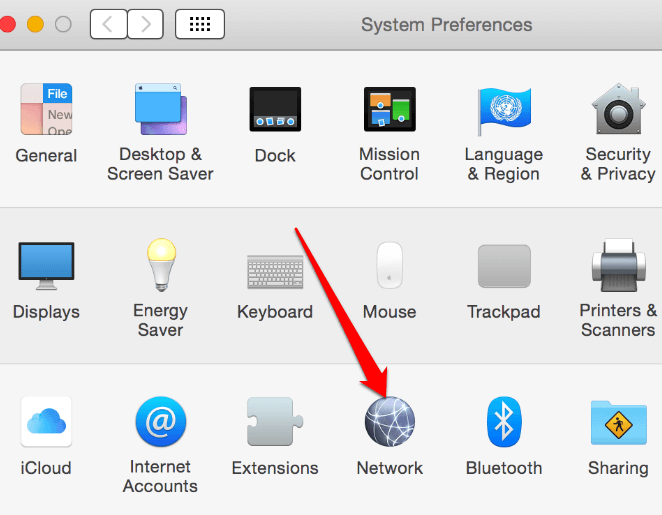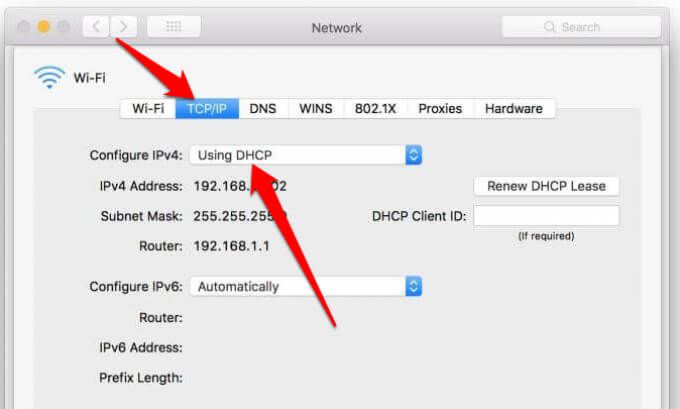Una connessione WiFi irregolare che continua a interrompersi continuamente può essere un grave inconveniente.
Il colpevole potrebbe essere qualsiasi cosa, da un router obsoleto e bassa velocità di Internet a un'impostazione errata del computer o a un'enorme interruzione da parte del tuo provider di servizi Internet.

Per aiutarti a capire perché il tuo WiFi continua a disconnettersi, abbiamo messo insieme una spiegazione con un elenco di cause e soluzioni per aiutarti a portare quel WiFi veloce torna in vita.
Perché il mio WiFi continua a disconnettersi?
Sia che tu stia cercando di inviare un'email importante o che tu voglia fare una teleconferenza sul tuo PC o dispositivo mobile, una connessione WiFi interrotta può essere un ostacolo alla tua vita. Alcuni dei motivi principali per cui il tuo WiFi continua a disconnettersi includono:
Essere in modalità aereo
Bassa velocità a causa del segnale, server DNS lento o perdita di pacchetti
Software driver WiFi obsoleto
Un recente aggiornamento ha creato bug che interrompono la connessione WiFi
Problemi di gestione dell'alimentazione
Adattatore wireless configurato male
Il router non è aggiornato o è danneggiato
Il router è danneggiato o posizionato lontano dal dispositivo
Interferenza sulla rete
Massiccia interruzione del servizio
Trovarsi in un'area con connessione Internet limitata o assente
Il driver WiFi non è compatibile con la versione corrente del sistema operativo
Cosa fare quando il WiFi continua a disconnettersi
Sebbene ci siano vari motivi per cui la tua connessione WiFi continua a interrompersi, puoi risolverne la maggior parte da solo. Prima di addentrarci in soluzioni più complesse, prova alcuni di questi controlli rapidi per ripristinare e ripristinare il tuo WiFi in pochissimo tempo.
Controlli rapidi
Controlla se lo switch WiFi è impostato su On”.
Assicurati di utilizzare la connessione Wi-Fi corretta.
Assicurati che tutto sul tuo il router è collegato nel modo in cui dovrebbe essere.
Controlla le spie sul router per vedere se alcune sembrano insolite o diverse dal verde. Puoi utilizzare il manuale del router per sapere cosa significa ogni luce e come risolvere eventuali problemi.
Avvicina il tuo dispositivo al router, soprattutto dove ci sono molte interferenze. Puoi anche ottenere un estensore di portata WiFi per aumentare la potenza del segnale WiFi.
Collega un cavo Ethernet al dispositivo e controlla se la connessione è di nuovo forte. Se funziona, il problema riguarda il segnale wireless.
Verifica con il tuo ISP se ci sono problemi di connessione o interruzioni del servizio nella tua zona.
Rimuovi tutti gli oggetti o dispositivi elettronici che potrebbero interferire con il router.
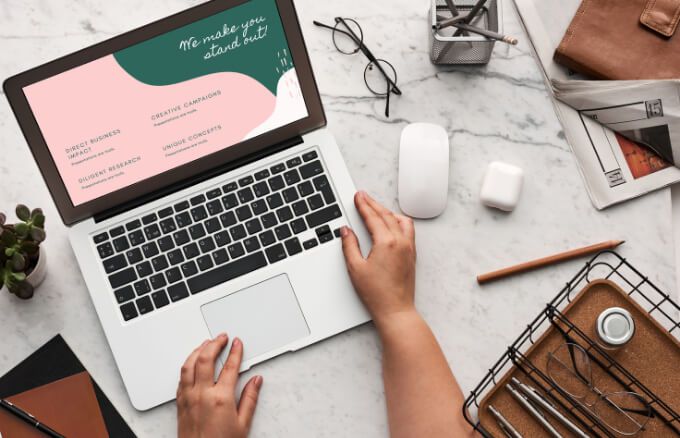 Cambia il canale WiFi del tuo router soprattutto se la tua rete tende a sovrapporsi alle reti vicine.
Riavvia il computer, il dispositivo mobile o il router per ripristinare le impostazioni di rete, quindi prova a connetterti nuovamente al WiFi.
Verifica la presenza di eventuali aggiornamenti in sospeso sul tuo computer e installali.
Rimuovi e aggiungi di nuovo la rete wireless.
Disattiva temporaneamente il tuo software di sicurezza (antivirus) poiché potrebbe essere in conflitto con altri software che causano problemi con la tua connessione WiFi.
Aggiorna il tuo router firmware. Se non sei sicuro di come farlo, contatta il tuo ISP.
Esegui una diagnostica di rete per risolvere il problema. In Windows 10, fai clic con il pulsante destro del mouse sull'icona Wi-Fi sulla barra delle applicazioni e seleziona Risoluzione dei problemi. Su Mac, seleziona Menu>Preferenze di sistema>Aiutami>Diagnosticae utilizza Diagnostica di rete .
Cambia il canale WiFi del tuo router soprattutto se la tua rete tende a sovrapporsi alle reti vicine.
Riavvia il computer, il dispositivo mobile o il router per ripristinare le impostazioni di rete, quindi prova a connetterti nuovamente al WiFi.
Verifica la presenza di eventuali aggiornamenti in sospeso sul tuo computer e installali.
Rimuovi e aggiungi di nuovo la rete wireless.
Disattiva temporaneamente il tuo software di sicurezza (antivirus) poiché potrebbe essere in conflitto con altri software che causano problemi con la tua connessione WiFi.
Aggiorna il tuo router firmware. Se non sei sicuro di come farlo, contatta il tuo ISP.
Esegui una diagnostica di rete per risolvere il problema. In Windows 10, fai clic con il pulsante destro del mouse sull'icona Wi-Fi sulla barra delle applicazioni e seleziona Risoluzione dei problemi. Su Mac, seleziona Menu>Preferenze di sistema>Aiutami>Diagnosticae utilizza Diagnostica di rete .
Aggiorna o reinstalla il driver dell'adattatore WiFi
Se il driver dell'adattatore WiFi non è aggiornato, il dispositivo manterrà disconnettersi dal WiFi. Puoi aggiornare o reinstallare il driver per risolvere il problema.
In_content_1 all: [300x250] / dfp: [640x360]->
Fai clic con il pulsante destro del mouse su Start>Gestione dispositivi, quindi seleziona Schede di reteper espandere la categoria.
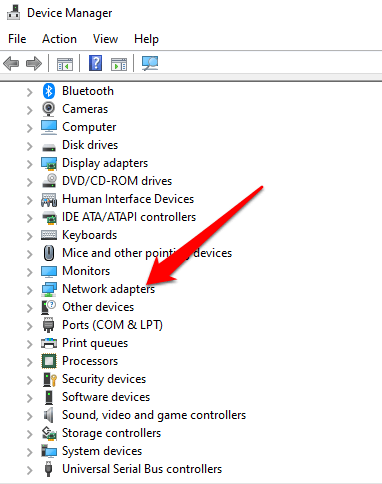
Quindi, fai clic con il pulsante destro del mouse sull 'adattatore WiFie seleziona Aggiorna driver.
Per reinstallare il driver, fai clic con il pulsante destro del mouse sull'adattatore e seleziona Disinstalla driver. Riavvia il computer e Windows scaricherà e installerà l'ultima versione del driver. In alternativa, puoi scaricare il driver più recente online e installarlo sul tuo computer.
Controlla le impostazioni di risparmio energetico
Le impostazioni di risparmio energetico del tuo computer potrebbero disabilitare la connessione wireless adattatore e provocarne la disconnessione temporanea. Puoi apportare una piccola modifica alle impostazioni e risolvere il problema.
Fai clic con il pulsante destro del mouse su Start>Gestione dispositivied espandi >Sezione Schede di rete.
Fai doppio clic sul nome dell'adattatore WiFi, seleziona la scheda Risparmio energiae deseleziona Consenti al computer di spegnere questo dispositivo per risparmiare energiabox. Riavvia il computer e controlla se il WiFi funziona di nuovo.
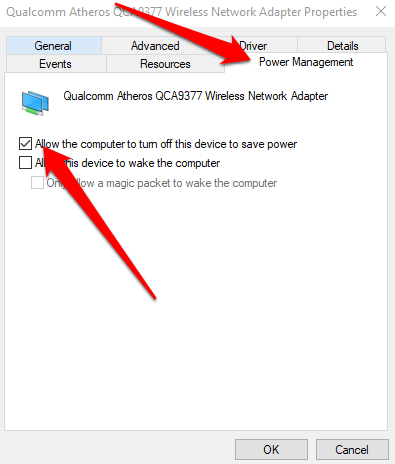
Controlla le impostazioni DHCP
DHCP (Dynamic Host Configuration Protocol) automaticamente distribuisce indirizzi IP attraverso la rete in modo che il tuo i dispositivi possono connettersi e comunicare sul Web. Se c'è un problema con il DHCP, il tuo WiFi non funzionerà correttamente.
In Windows 10, seleziona Start>Impostazioni>Rete e Internet, quindi seleziona Wifi.
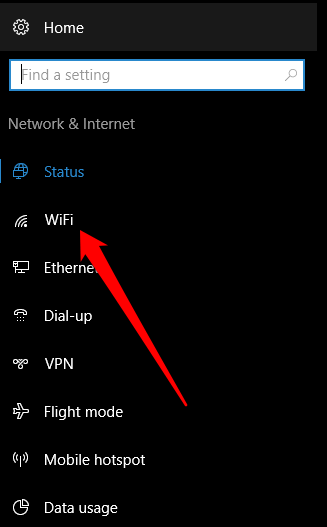
Seleziona la connessione e controlla se l'opzione Assegnazione IPin Impostazioni IPindica Automatica (DHCP). In caso affermativo, il DHCP è abilitato, ma in caso contrario, seleziona Modifica>Automatico (DHCP)e quindi controlla se il tuo WiFi è migliore.
Su un Mac, seleziona Menu>Preferenze di Sistema>Retee assicurati che la tua rete abbia un punto verde accanto ad essa .
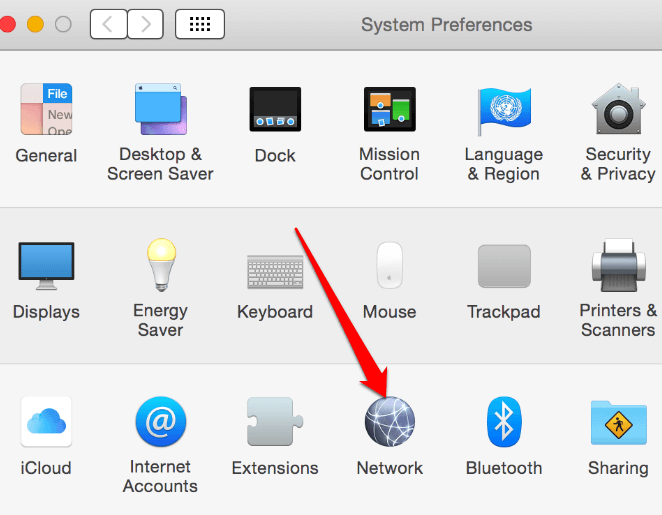
Seleziona la scheda Avanzate>TCP / IPe controlla se l'opzione Configura IPv4mostra Utilizzo DHCP. In caso contrario, seleziona il menu a discesa, scegli l'opzione e controlla se il tuo WiFi funziona di nuovo.
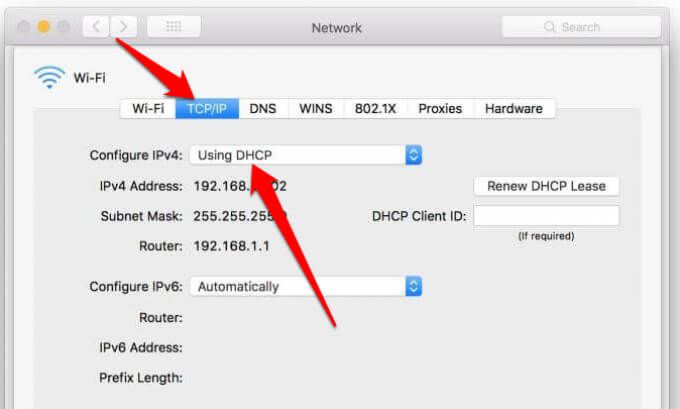
Risolvi connessioni WiFi interrotte o perse
Se il tuo WiFi si disconnette anche dopo aver provato i passaggi in questa guida, puoi ripristinare le impostazioni di fabbrica del computer o il tuo router per riportarli alle impostazioni di fabbrica predefinite. Perderai tutte le impostazioni e i dati durante un ripristino delle impostazioni di fabbrica, quindi assicurati di eseguire il backup di tutti i dati sul tuo computer.
Dopo ripristina il router, dagli il tempo di configurarsi e controlla di nuovo la tua connessione WiFi. Se tutto il resto fallisce, contatta il tuo ISP per ulteriore assistenza guidata o ottieni il WiFi senza un provider Internet.
Per ulteriori suggerimenti sui problemi relativi al WiFi, controlla 10 modi per potenziare un segnale WiFi debole e suggerimenti per la risoluzione dei problemi se Internet è connesso ma non funziona.
Post correlati: