Windows dispone di uno strumento di risoluzione dei problemi integrato che ti consente di diagnosticare i problemi di connettività sul computer. Quando questo strumento rileva un problema con la rete, lo risolve automaticamente. A volte, segnala il problema e suggerisce le probabili soluzioni. Altre volte, lo strumento di risoluzione dei problemi di rete descrive il problema senza offrire alcuna soluzione.
Un buon esempio della terza istanza è l'errore "Windows non è riuscito a rilevare automaticamente le impostazioni proxy di questa rete". Ovviamente, questo messaggio ti dice che c'è un problema con le impostazioni del proxy della tua rete. Quello che non rivela è come risolvere il problema.

Questo perché i problemi relativi le configurazioni del proxy sono sfaccettate e spesso complesse da risolvere, in particolare se non sai dove cercare o cosa fare.
Il riavvio del router e del computer potrebbe risolvere il problema. Se il problema persiste, una delle 9 soluzioni per la risoluzione dei problemi elencate di seguito dovrebbe fare la magia.
1. Riavvia l'adattatore di rete del tuo PC
Spegnere e riaccendere l'adattatore di rete è un modo rapido per risolvere problemi di connettività semplici e complessi sul tuo computer. Vai a Impostazioni>Rete e Internet>Statoe fai clic su Modifica impostazioni adattatore.
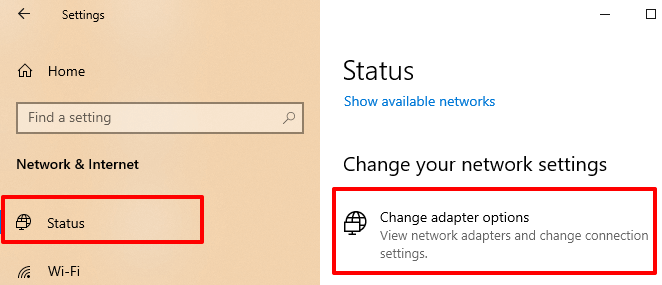
Seleziona Wi-Fi(se utilizzi una connessione wireless) o Ethernet(per una connessione cablata / LAN) e fai clic su Disabilita questo dispositivo di retesulla barra degli strumenti.
In_content_1 all: [300 x 250] / dfp: [640 x 360]->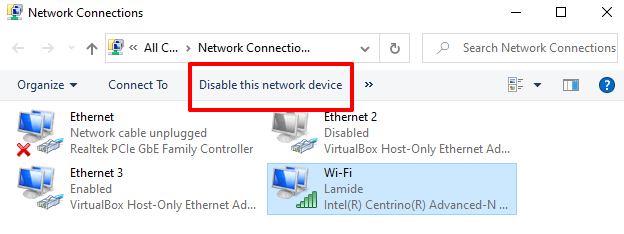
Attendi circa 10 -30 secondi e riattivare la scheda di rete. Seleziona la rete e fai clic su Abilita questo dispositivo di rete.
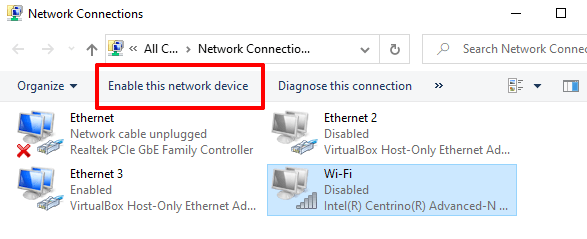
2. Controlla le impostazioni IP dell'adattatore
Se l'errore persiste e non riesci ancora ad accedere a Internet, disabilita qualsiasi indirizzo IP manuale o configurazione DNS assegnata alle schede di rete. Consentire a Windows di ottenere automaticamente gli indirizzi IP e del server DNS per le tue connessioni può eliminare questo errore.
Nella finestra Connessioni di rete (Impostazioni>Rete e Internet>Stato>Modifica impostazioni adattatore), fai clic con il pulsante destro del mouse sulla rete (Wi-Fio Ethernet), e seleziona Proprietà.
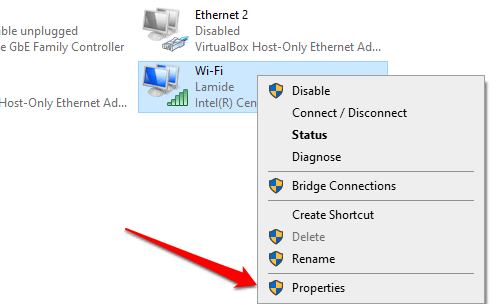
Seleziona Protocollo Internet versione 4 (TCP / IPv4)e fai clic su Proprietà.
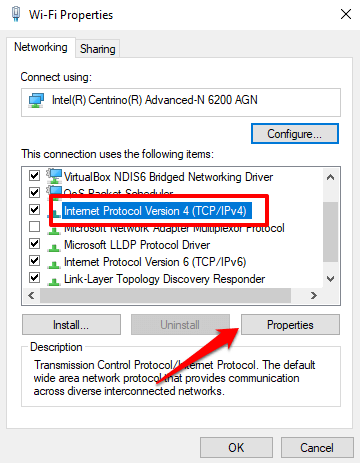
Nella scheda Generale, seleziona Ottieni automaticamente un indirizzo IPe Ottieni automaticamente l'indirizzo del server DNS. Seleziona OKper salvare.
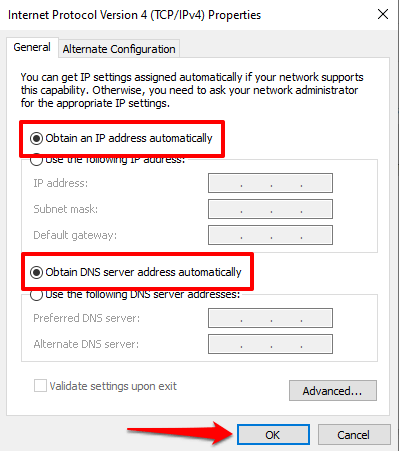
3. Disabilitare proxy, firewall e VPN
Instradamento di Internet t h tramite firewall, VPN e proxy può causare interferenze di rete che generano messaggi di errore come "Windows non è in grado di rilevare automaticamente le impostazioni proxy di questa rete. " Disattiva la VPN, il firewall e altre app di rete e controlla se questo ripristina l'accesso a Internet.
Inoltre, vai su Impostazioni>Rete e Internet>Proxye disattiva Usa un server proxyper disabilitare qualsiasi configurazione proxy manuale sul tuo computer.
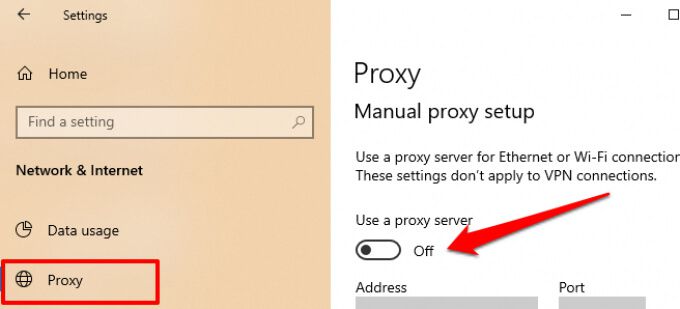
4. Aggiorna il tuo driver di rete
I driver vengono danneggiati, obsoleti e difettosi di tanto in tanto. Questi spesso problemi di connettività alla nascita e rendono Internet inutilizzabile sul tuo computer. Vai a Gestione dispositivi e controlla se è disponibile un aggiornamento per il driver di rete.
1. Fai clic con il pulsante destro del mouse sull'icona del menu Start e seleziona Gestione dispositivinel menu Accesso rapido.
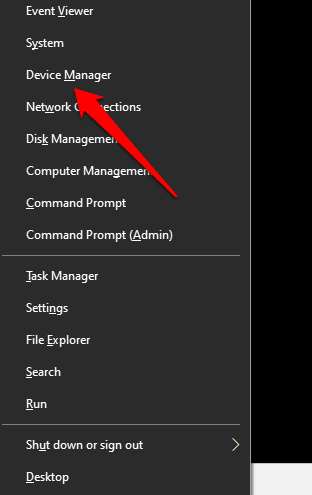
2. Espandi la sezione Schede di rete, fai clic con il pulsante destro del mouse sul driver di rete e seleziona Aggiorna driver.
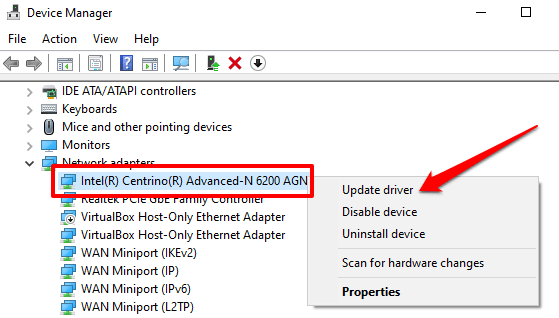
Suggerimento rapido:se sono presenti più driver nella sezione Schede di rete e non hai idea di quale sia il Adattatore Wi-Fi o Ethernet, vai a Impostazioni>Rete e Internet>Stato>Modifica opzioni adattatore.
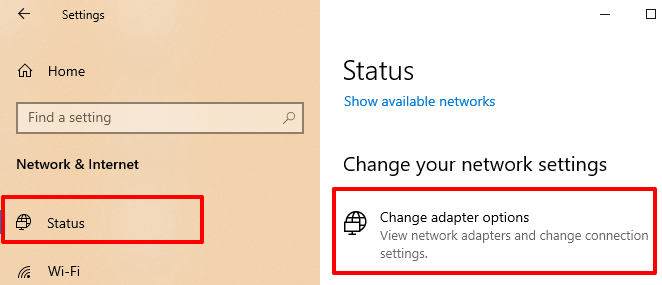
Troverai il nome dei driver Ethernet e Wi-Fi del tuo PC etichettati sotto i tipi di rete. Ora sai quale driver aggiornare in Gestione dispositivi.
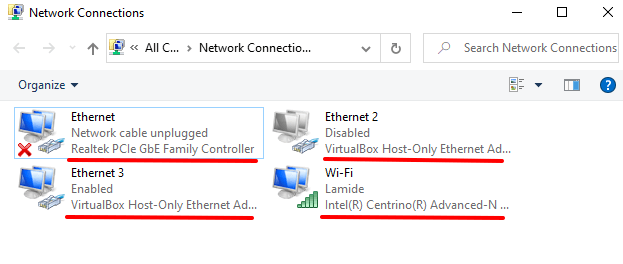
3. Quindi, seleziona Cerca automaticamente il software del driver aggiornato.
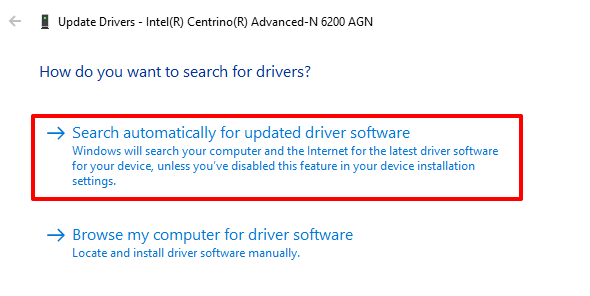
Windows cercherà nel tuo computer e in Internet una nuova versione dell'adattatore di rete. Se ne trova, segui le istruzioni sulla pagina per scaricare e installare l'aggiornamento.
5. Ripristina scheda di rete
Gli aggiornamenti di Windows a volte vengono forniti con gli aggiornamenti dei driver. Sebbene questi aggiornamenti dei driver apportino nuove funzionalità, potrebbero contenere bug che interrompono alcune funzionalità del computer. Alcuni aggiornamenti dei driver potrebbero anche essere incompatibili con il tuo computer.
Se l'errore "Windows non è stato in grado di rilevare automaticamente le impostazioni proxy di questa rete" è iniziato dopo un recente aggiornamento di Windows o del driver, ripristinare la versione precedente del driver e riavviare il computer.
1. Avvia Gestione dispositivi, espandi la sezione Schede di retee fai doppio clic sulla scheda di rete.
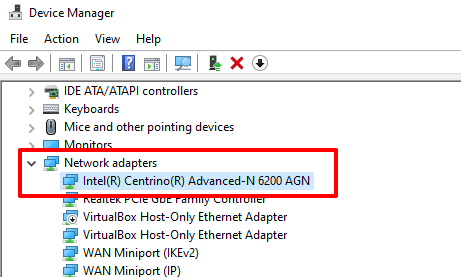
2. Vai alla scheda Drivere fai clic sul pulsante Ripristina driver.
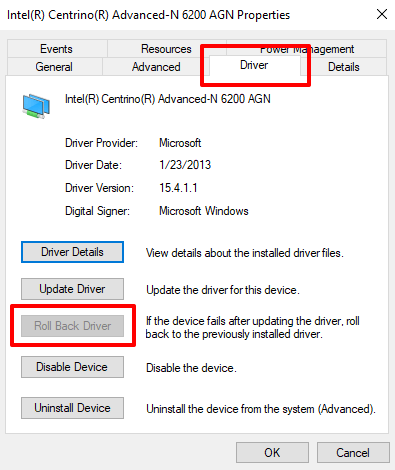
Segui le istruzioni nella pagina successiva per ripristinare il driver e riavviare il computer in seguito.
Nota:se il pulsante Ripristina driver è disattivato, significa che tu (o Windows) non hai installato alcun aggiornamento del driver.
6. Verificare la presenza di infezioni da malware
Programmi e file dannosi possono corrompere e danneggiare importanti file e impostazioni di rete. Scansiona il tuo PC alla ricerca di malware utilizzando Windows Defender o affidabili programmi anti-malware di terze parti. Questi aiuteranno a rilevare e rimuovere le infezioni da malware ostinate responsabili degli errori di rete.
7. Ripristina le configurazioni Internet del tuo computer
Ciò comporta il ripristino di Windows Socket (Winsock) e dello stack TCP / IP. Queste impostazioni di rete determinano il modo in cui le applicazioni di rete comunicano tra loro sul computer. Potrebbero verificarsi errori di connettività come "Windows non è stato in grado di rilevare automaticamente le impostazioni proxy di questa rete" se queste funzioni di rete vengono danneggiate.
Segui i passaggi seguenti fino a correggere gli errori di Winsock e TCP / IP corrotto impostazioni utilizzando lo strumento Prompt dei comandi.
1. Fai clic con il pulsante destro del mouse sul pulsante Start e seleziona Prompt dei comandi (amministratore).
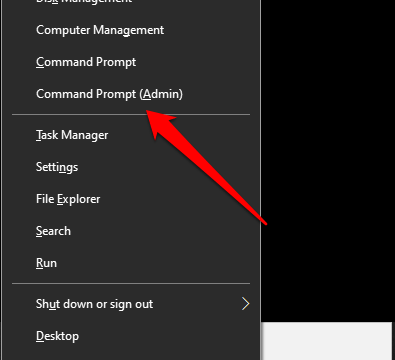
2. Esegui i comandi di seguito individualmente (ovvero uno alla volta). Premi Inviodopo ogni comando e attendi un messaggio di successo prima di eseguire il comando successivo.
netsh winsock reset
netsh int ip reset
ipconfig / release
ipconfig / renew
ipconfig / flushdns
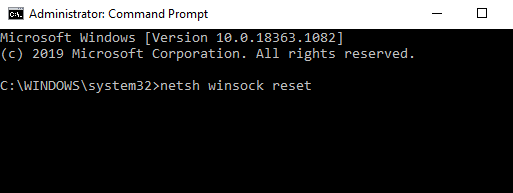
3. Riavvia il computer.
Questi comandi svuota la cache DNS del tuo PC annulleranno le modifiche apportate alle impostazioni di Winsock del tuo computer e riscriveranno le chiavi di registro utilizzate dal TCP / IP.
Nota:potrebbe essere necessario riconfigurare alcuni programmi relativi alla rete come VPN, software firewall, ecc. dopo aver ripristinato il catalogo Winsock e TCP / IP.
8. Ripristina le impostazioni di rete del PC
Se il problema persiste e non riesci ancora ad accedere alla rete, eseguire un ripristino della rete. Ciò ripristinerà VPN e server proxy, reinstallerà gli adattatori di rete e ripristinerà tutte le configurazioni di rete al loro stato originale.
Vai a Impostazioni>Rete e Internet>Statoe fai clic su Ripristino retenella parte inferiore della pagina.
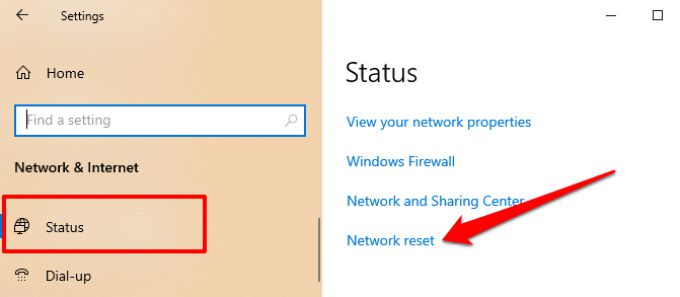
Fai clic su Reimposta ora e fai clic su Sìnella richiesta di conferma.
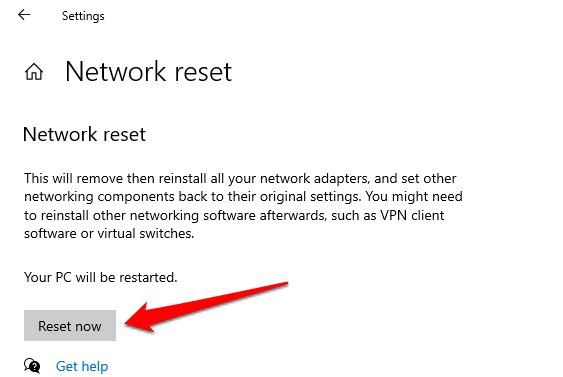
Windows ti disconnetterà e riavvierà il dispositivo, quindi assicurati di chiudere tutte le applicazioni prima di ripristinare le impostazioni di rete, in modo da non perdere alcuna attività / documento non salvato.
9. Ripristina il tuo computer
Dovresti considerare di ripristinare il tuo computer a uno stato precedente quando la connettività di rete funzionava perfettamente. La funzionalità Ripristino configurazione di sistema di Windows rimuoverà i programmi ei driver installati di recente che potrebbero essere responsabili del problema. I tuoi dati personali (file, documenti, immagini, video, ecc.) Rimarranno intatti, quindi non devi preoccuparti di nulla.
Vai al Pannello di controllo>Sistema>Protezione del sistemae fai clic su Ripristino configurazione di sistema.
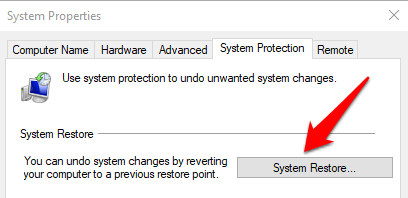
Seleziona un punto di ripristino nell'elenco e fai clic su Avantiper procedere.
Suggerimento:fai clic sul pulsante Cerca programmi interessatiper visualizzare un elenco di app che verranno eliminate durante il processo di ripristino del sistema.
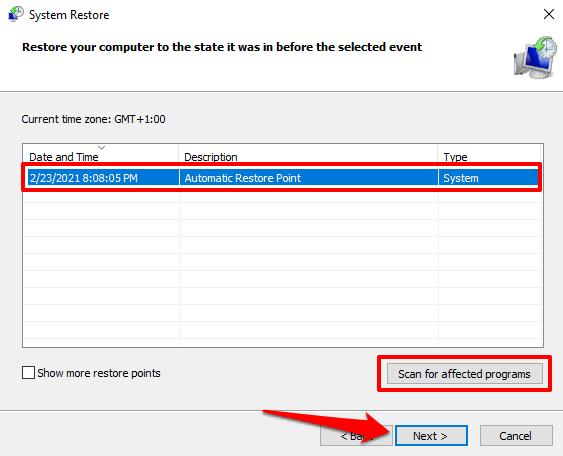
Non riesci a trovare alcun punto di ripristino in questo menu? La funzione Ripristino configurazione di sistema è probabilmente disabilitata sul tuo computer. Scopri come abilitare o disabilitare il ripristino del sistema in Windows.
Ripristina connettività Internet
Se nessuno di questi consigli risolve il problema, prova a utilizzare lo strumento Controllo file di sistema di Windows (SFC) file di sistema corrotti che interferiscono con le configurazioni di rete del PC. Come ultima risorsa, eseguire una reinstallazione pulita di Windows 10.