Sebbene Discord sia un'ottima piattaforma per la comunicazione, è più di un semplice modo per inviare messaggi. Una caratteristica utile di Discord è la possibilità di condividere il tuo schermo con altri, consentendo agli altri di vedere i giochi che stai giocando o il software che stai utilizzando. Se la condivisione dello schermo di Discord non funziona, tuttavia, dovrai risolvere il problema.
Ci sono una serie di cause che potrebbero essere alla base di questo problema, dalle autorizzazioni mancanti all'hardware obsoleto. Se stai cercando di riparare una condivisione dello schermo Discord danneggiata sul tuo PC o dispositivo mobile, dovrai seguire i passaggi seguenti per risolvere il problema.
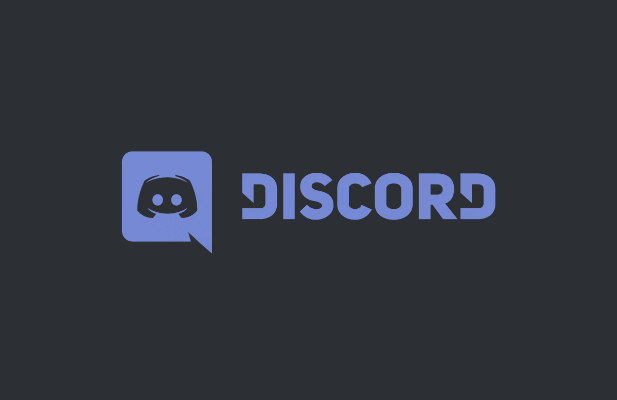
Aggiungi applicazioni al tuo profilo Discord
Se stai provando a condividere la tua schermata Discord mentre stai giocando o eseguendo un software nell'app desktop (ma non attraverso il sito web), potrebbe essere necessario aggiungerlo al tuo profilo Discord. Questo indica a Discord di elencarlo come applicazione in esecuzione quando abiliti la condivisione dello schermo, nonché aggiornando il tuo stato per mostrare che lo stai eseguendo.
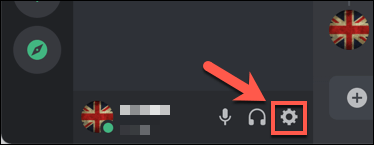
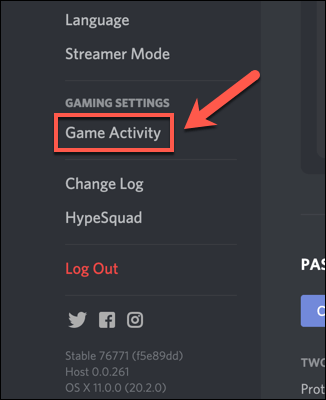
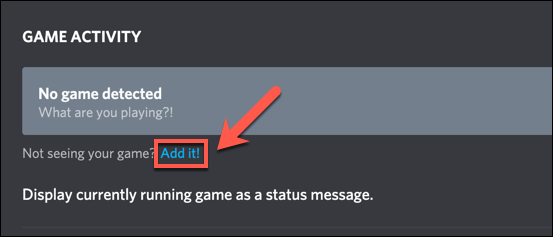
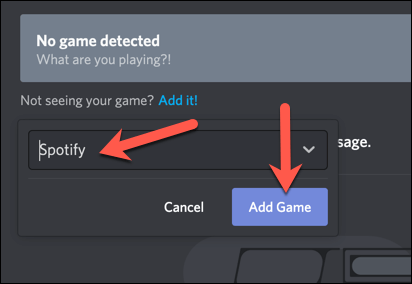
Una volta aggiunto, Discord dovrebbe identificare il gioco o l'app che stai utilizzando ed elencarli di conseguenza. Quando avvii una condivisione dello schermo (in privato o in un canale audio), Discord identificherà il software nel tuo elenco di applicazioni aperte.
Controlla i permessi
A causa del preoccupazioni relative alla privacy, potrebbe essere necessario controllare e aggiornare i permessi di Discord prima di abilitare la condivisione dello schermo. Se le autorizzazioni richieste sono bloccate, Discord potrebbe non essere in grado di registrare e trasmettere in streaming il tuo schermo su nessuna piattaforma.
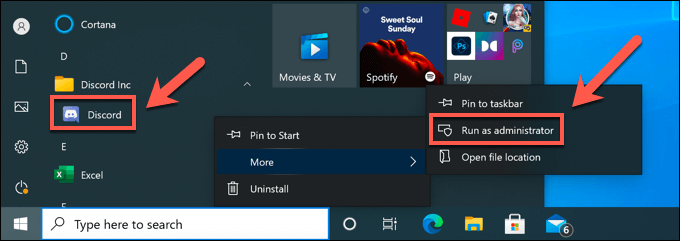
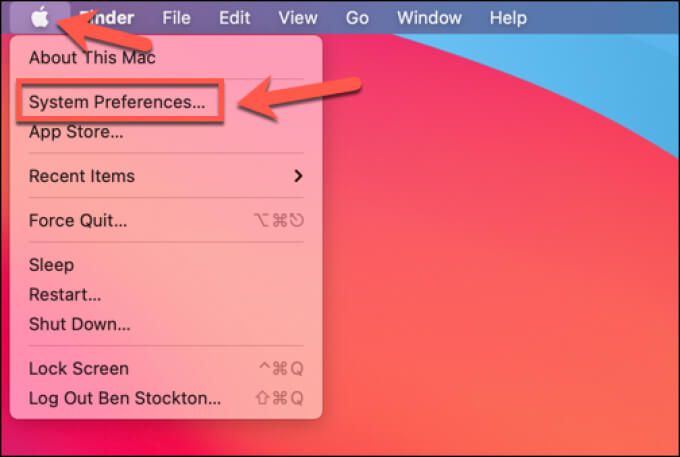
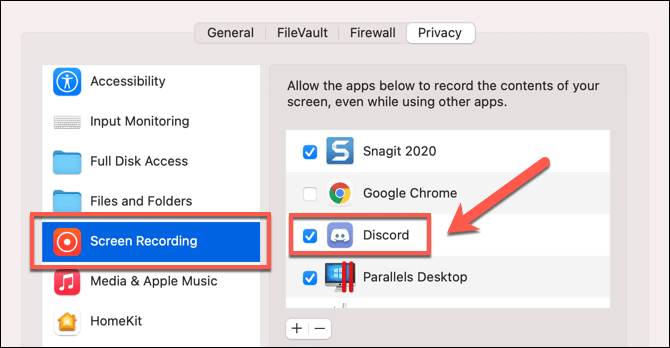
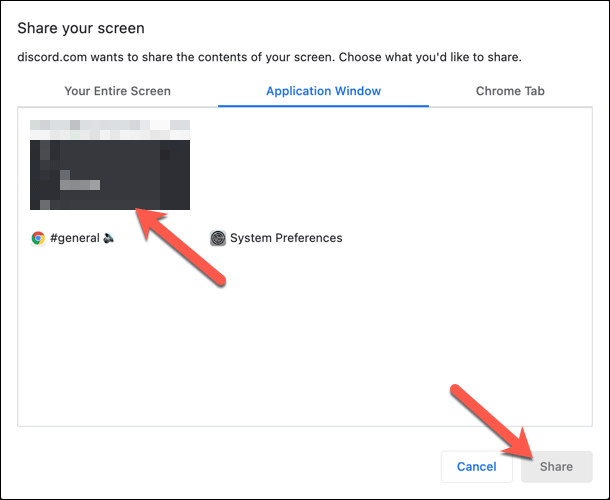
Passa alla modalità in finestra
Sfortunatamente, Discord (al momento) supporta solo la condivisione dello schermo per applicazioni e giochi con finestre, il che significa che non sono a schermo intero. Se tenti di riprodurre in streaming un'applicazione o un gioco a schermo intero, è probabile che i tuoi spettatori vedano invece uno schermo nero.
In_content_1 all: [300x250] / dfp: [640x360]- ->Se stai eseguendo determinate applicazioni, di solito puoi passare alla modalità in finestra selezionando il tasto F11sulla tastiera (soprattutto per i browser). Potresti anche essere in grado di passare alla modalità finestra utilizzando i controlli della finestra nelle sezioni in alto a sinistra (per Mac, tenendo premuto il tasto Maiusc) o in alto a destra (per Windows).
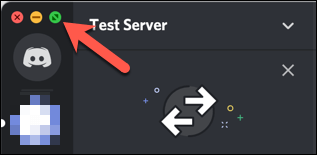
Per farlo nei giochi, tuttavia, devi potrebbe essere necessario accedere al menu delle impostazioni. Assicurati di scegliere con finestrao senza bordiper assicurarti un'esperienza quasi a schermo intero mentre consenti a Discord di registrare e riprodurre in streaming lo schermo.
Disabilita Impostazioni della "tecnologia più recente" di Discord
Un'impostazione nell'app desktop Discord su Windows ti dà la possibilità di passare alla "tecnologia più recente" di Discord per la cattura dello schermo. Alcuni utenti hanno segnalato che ciò causa problemi di condivisione dello schermo, inclusa la visualizzazione di uno schermo tremolante o nero durante lo streaming.
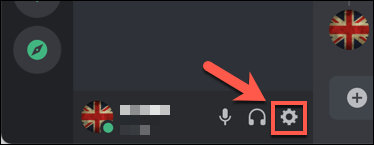
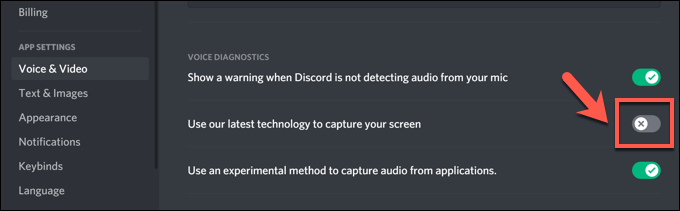
Disabilita accelerazione hardware per computer meno recenti
L'accelerazione hardware utilizza la potenza della tua scheda grafica per gestire il carico di alcune applicazioni ad alta intensità di CPU. Discord lo utilizza per bilanciare le risorse di sistema del tuo PC per determinate attività, come la condivisione dello schermo.
Tuttavia, se la registrazione dello schermo è balbettante o non funziona, potrebbe indicare un problema con l'accelerazione hardware, in particolare su PC meno recenti. Dovrai disabilitare completamente l'accelerazione hardware per risolvere il problema.
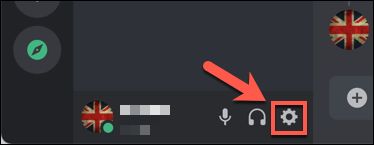
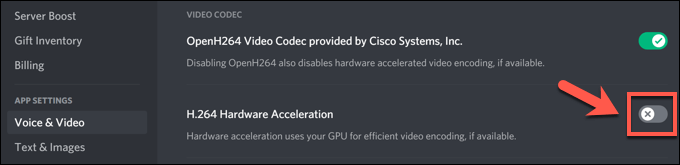
Cambia piattaforma o reinstalla
Se hai problemi con la condivisione dello schermo di Discord che non funziona e i passaggi precedenti non hanno risolto il problema, potresti dover cambiare piattaforma per trovare una soluzione. Ad esempio, se stai utilizzando l'app desktop Discord, passare al client web Discord potrebbe risolvere i problemi.
In alternativa, passare dal tuo browser all'app Discord o rimuovere e reinstallare l'app, potrebbe aiutare a risolvere il problema. Sebbene un'installazione corrotta sia improbabile, reinstallare Discord (o passare a un'installazione pulita dell'app) può essere un buon modo per cancellare eventuali file o impostazioni della cache in conflitto.
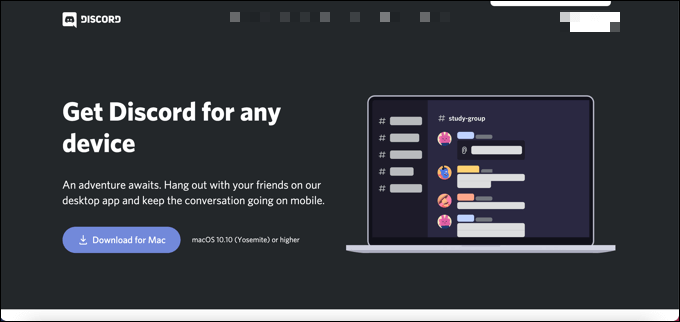
Discord viene aggiornato regolarmente con nuove correzioni di bug e rilasci di funzionalità. Per le soluzioni all'avanguardia, potresti pensare di passare a Discord Canary, la versione di test alpha di Discord. Sebbene Discord Canary sia considerato instabile, potrebbe includere nuove correzioni di bug che risolvono problemi sconosciuti con la registrazione dello schermo.
Utilizzo di Discord
Se la condivisione dello schermo di Discord non funziona, i passaggi precedenti dovrebbero aiutare a risolvere il problema. Puoi quindi utilizzare le altre funzionalità di Discord, come overlay in-game, per migliorare completamente la tua esperienza di gioco.
Se hai creare un nuovo server Discord, tu potrai anche creare una community con cui condividere le tue esperienze di gioco. Gli amministratori del server Discord possono fare di più per espandere le funzionalità di Discord come l'aggiunta di bot Discord a suonare o a bloccare le parolacce. Ci sono alternative, tuttavia, con Slack disponibili per comunità più serie.