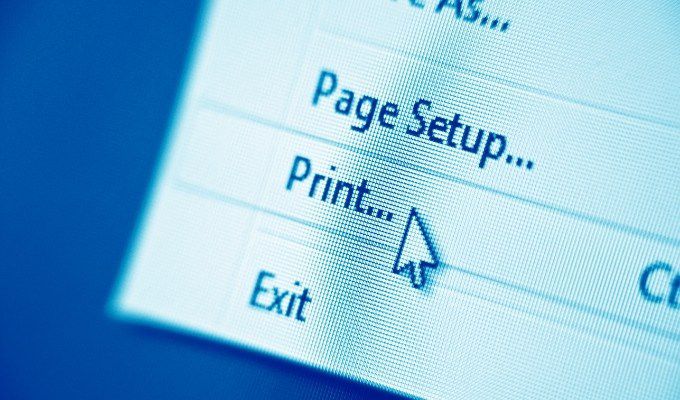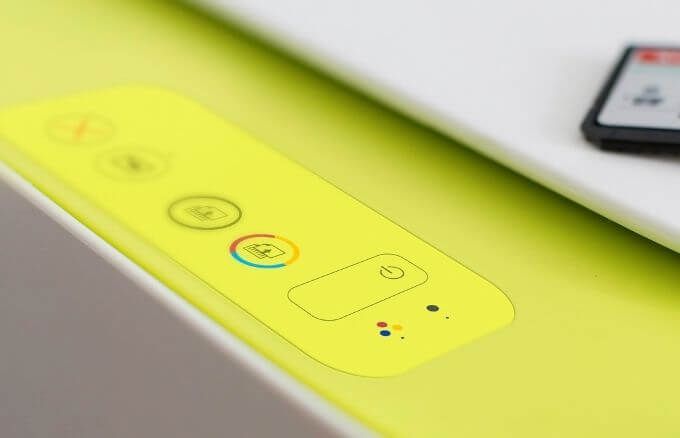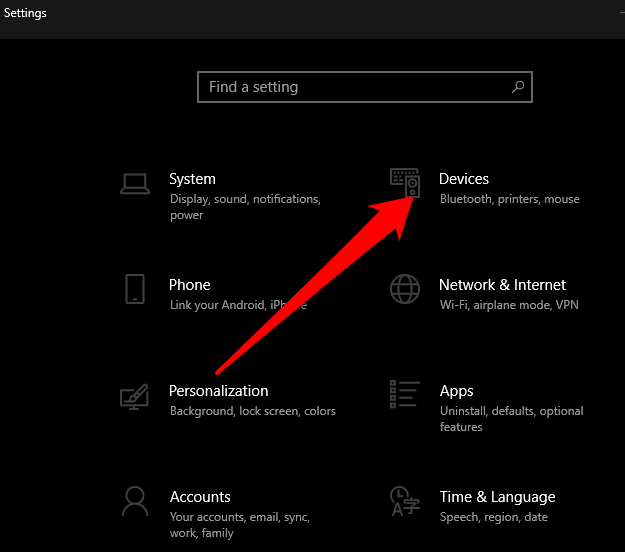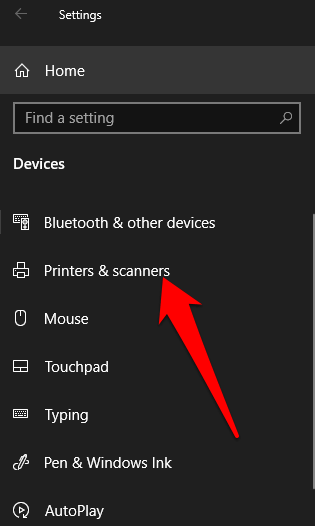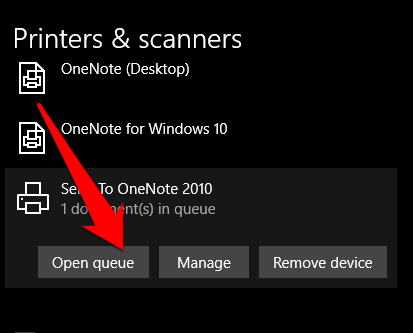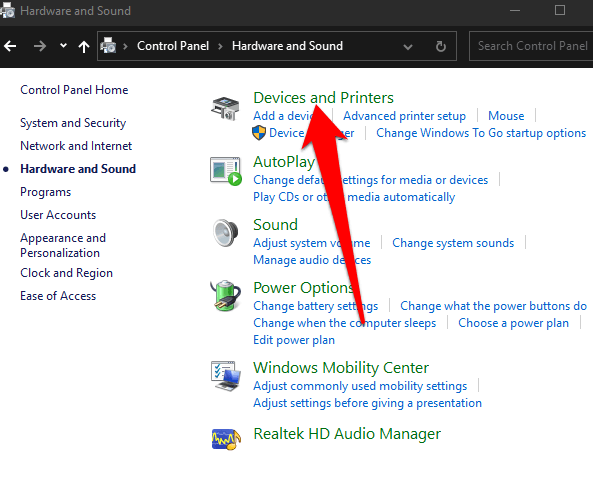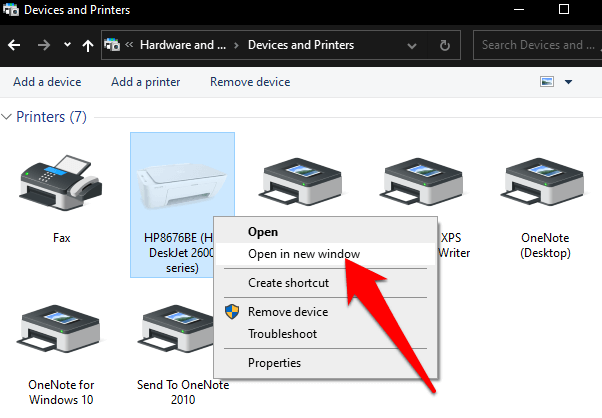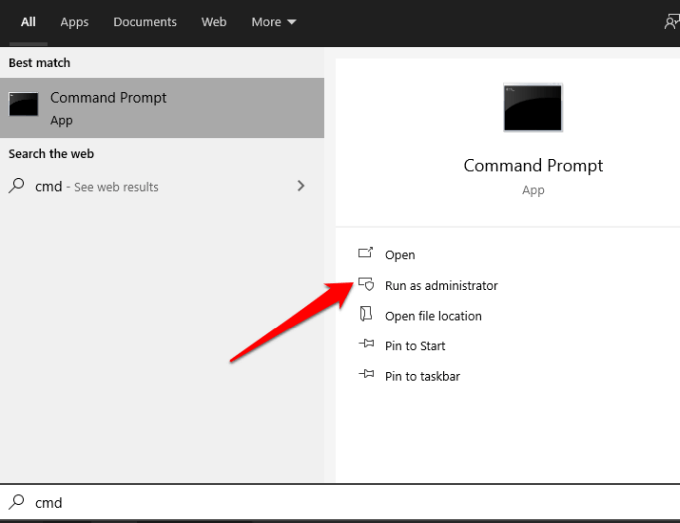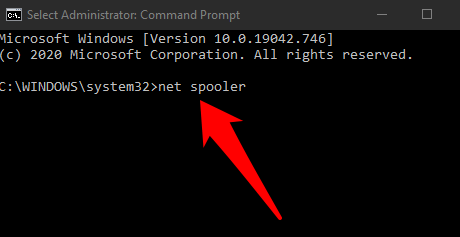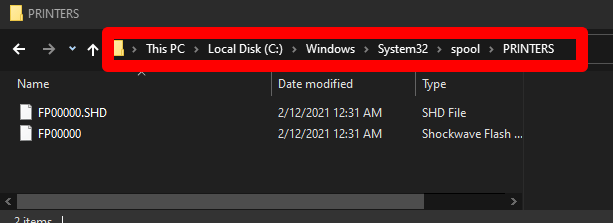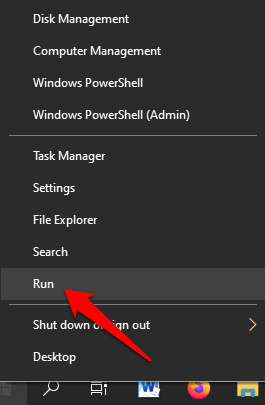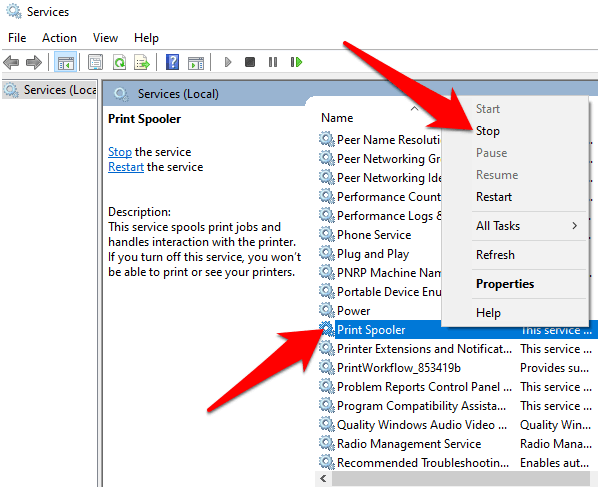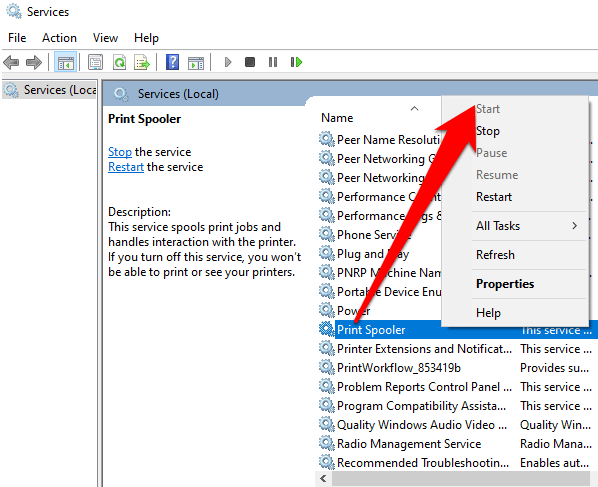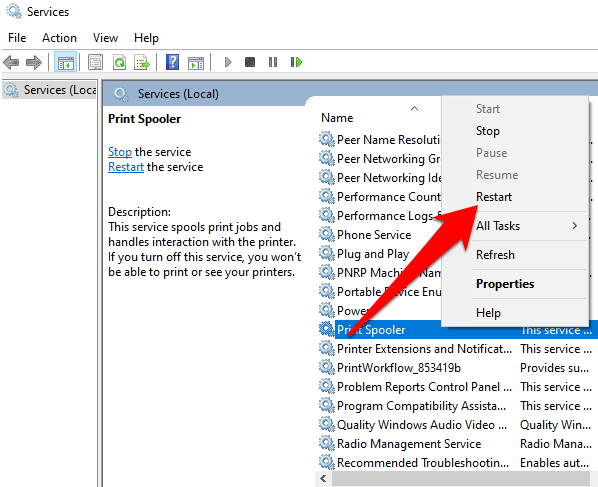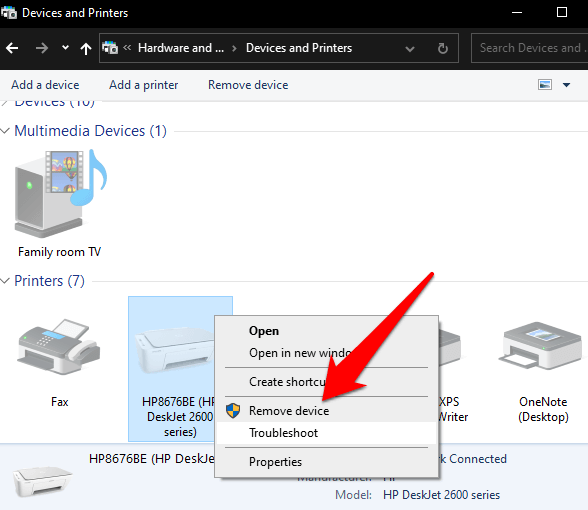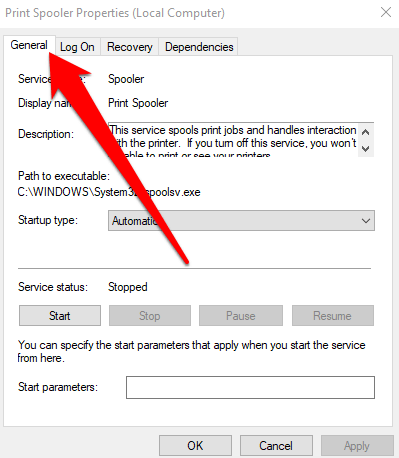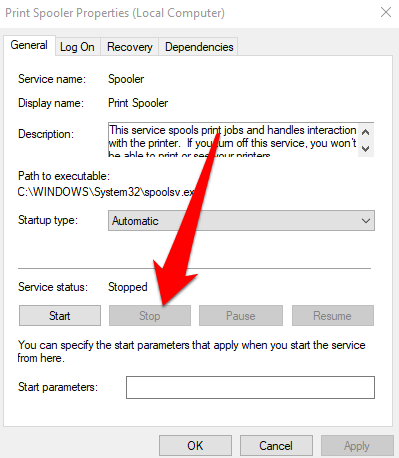Esistono diversi tipi di problemi della stampante inclusi gli inceppamenti della carta o l'inchiostro in esaurimento, ma pochi sono più fastidiosi di quando un lavoro di stampa non viene eliminato.
Spesso, è sufficiente annullare la stampa lavoro può risolvere il problema, ma in alcuni casi potrebbe essere necessario rimuovere gli elementi offensivi dalla coda di stampa utilizzando soluzioni diverse.
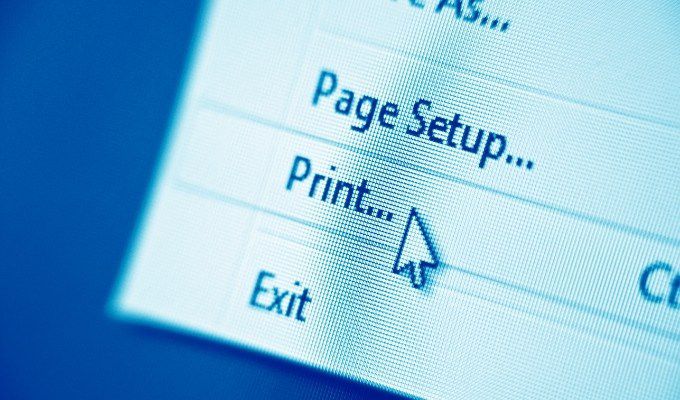
Sia che tu stia utilizzando una stampante locale o di rete, e non riesce a eliminare uno o più lavori di stampa, ti mostreremo alcune soluzioni comprovate che possono aiutarti a eliminare il lavoro di stampa bloccato e ricominciare da capo.
Perché il tuo lavoro di stampa non verrà eliminato in Windows
È già abbastanza grave quando la stampante è fisicamente inceppata.
La cosa più frustrante è se il documento che stai stampando si blocca nella coda impedendo ulteriori documenti dalla stampa o la stampante stampa continuamente lo stesso lavoro più e più volte. Qualunque sia il caso, ti consigliamo di annullare o eliminare il lavoro di stampa per risparmiare su carta e inchiostro.
Tuttavia, il processo di stampa funziona in modo diverso in Windows. Quando si invia un lavoro di stampa alla coda di stampa, i file di stampa non vanno direttamente alla stampante ma arrivano allo spooler, che gestisce tutti i lavori di stampa.
In_content_1 all: [300x250 ] / dfp: [640x360]->

Lo spooler permette anche di cambiare l'ordine dei lavori di stampa in sospeso o di rimuoverli del tutto. Se si verifica un problema, i file di stampa rimangono nella coda poiché nessuno dei file può essere stampato.
Quando ciò accade, la prima soluzione sarebbe eliminare il lavoro di stampa per consentire ad altri lavori di stampa accumulati Stampa. Ma questo non funzionerà se non puoi eliminare il lavoro di stampa.
Per sbloccare la coda e far ripartire le cose, ecco alcune soluzioni da provare quando i metodi convenzionali non funzionano.
8 correzioni per eliminare un lavoro di stampa bloccato in Windows
Sono disponibili diversi metodi per eliminare un lavoro di stampa oltre all'annullamento del lavoro di stampa o al riavvio della stampante e computer. Ti guideremo attraverso i passaggi necessari per correggere un lavoro di stampa che non verrà eliminato in Windows.
1. Elimina un lavoro di stampa tramite le impostazioni della stampante o i pulsanti
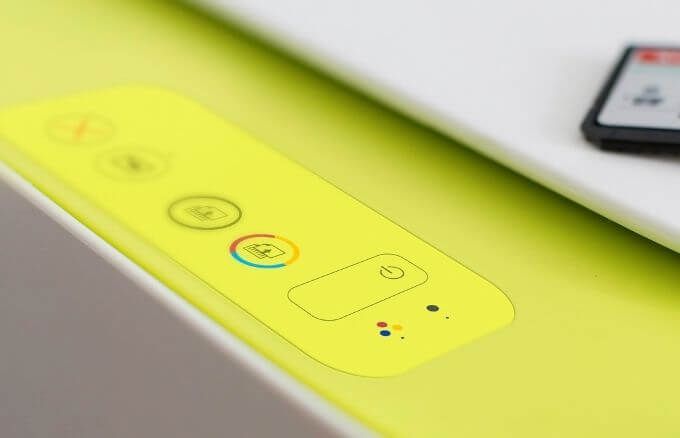
Se un lavoro di stampa non viene cancellato dal tuo PC, puoi usare i pulsanti o le impostazioni della stampante per farlo. La maggior parte delle stampanti ha un pulsante Annulla, Interrompi o Reimposta, che se utilizzato in combinazione può aiutare a eliminare il lavoro di stampa o a cancellare la coda.
Puoi anche rimuovere il vassoio della carta per ritardare il lavoro di stampa e quindi eliminarlo per evitare sprechi di carta. Puoi anche spegnere la stampante, scollegarla e lasciarla reimpostare completamente prima di riaccenderla per cancellare il lavoro di stampa.
2. Utilizza le impostazioni di Windows per eliminare un lavoro di stampa
Puoi anche accedere alla coda di stampa tramite le impostazioni di Windows per eliminare rapidamente un lavoro di stampa.
Per fare ciò, seleziona Start>Impostazioni>Dispositivi.
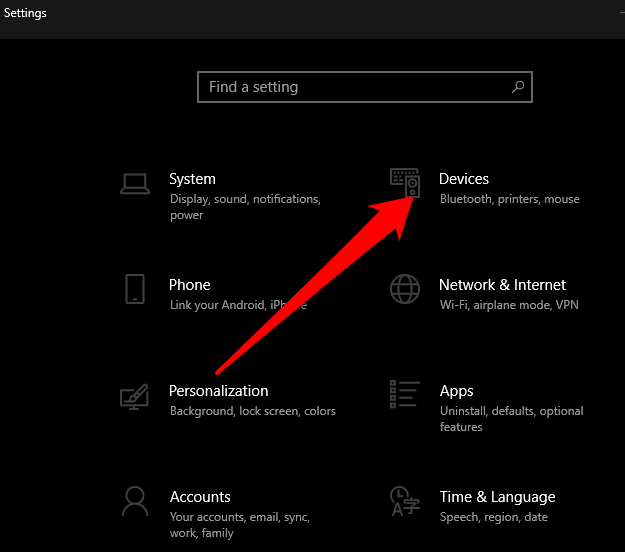
Seleziona Stampanti e scannernel riquadro di sinistra.
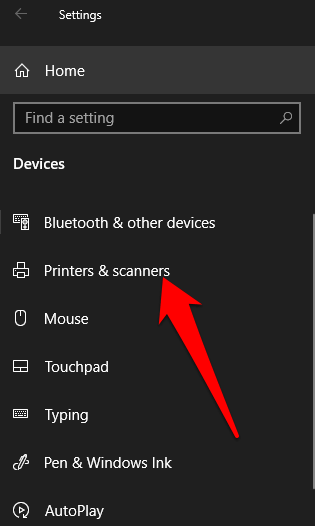
Quindi, seleziona la stampante con il lavoro di stampa che desideri eliminare, quindi seleziona Apri coda.
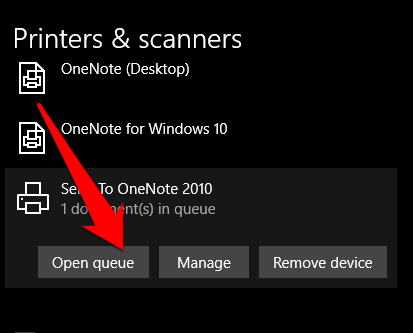
visualizzare tutti i lavori di stampa nella coda di stampa per la stampante selezionata. Seleziona il documento che desideri eliminare, quindi seleziona Documento>Annulla. In alternativa, fai clic con il pulsante destro del mouse sul lavoro di stampae seleziona Annulla. Seleziona Sìe il lavoro di stampa verrà rimosso.
Nota: se desideri annullare tutti i lavori di stampa nella coda, seleziona Stampante>Annulla tutti i documenti.
3. Usa il Pannello di controllo per eliminare un lavoro di stampa in Windows
Il Pannello di controllo non è molto visibile in Windows 10, ma puoi accedervi selezionando Start, inserisci Pannello di controllo nella casella di ricerca che viene visualizzato e seleziona Pannello di controllo dall'elenco.
Per cancellare o rimuovere un processo di stampa che non verrà eliminato dal Pannello di controllo, seleziona Hardware e suoni>Dispositivi e stampanti.
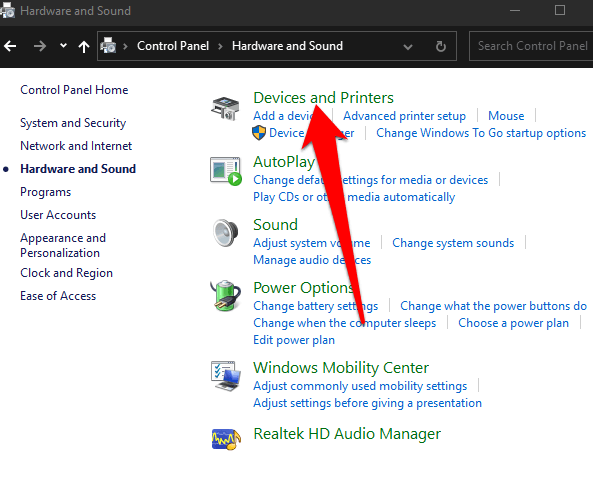
Seleziona la stampante di cui vuoi cancellare o eliminare una stampa lavoro da, quindi seleziona Guarda cosa viene stampato. In alternativa, puoi fare clic con il pulsante destro del mouse sulla stampante, selezionare Apri in una nuova finestrae quindi selezionare Guarda cosa stampa.
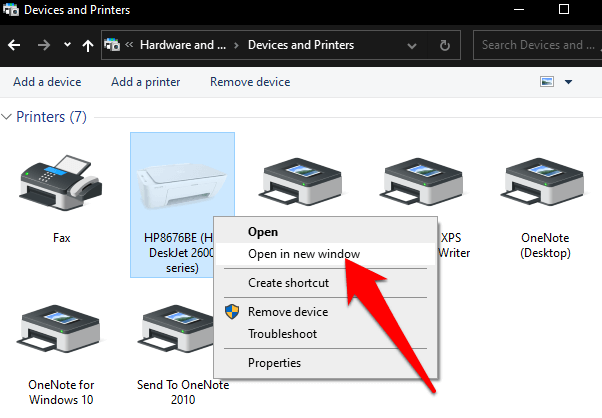
Annulla il lavoro di stampa per cancellare la coda o eliminarlo.
4. Utilizza il prompt dei comandi per eliminare un lavoro di stampa
Il prompt dei comandi può aiutarti a interrompere e avviare lo spooler di stampa quando desideri eliminare un lavoro di stampa.
A esegui questa operazione, seleziona Starte inserisci CMDnella casella di ricerca, quindi seleziona Esegui come amministratoresotto il risultato della ricerca del prompt dei comandi.
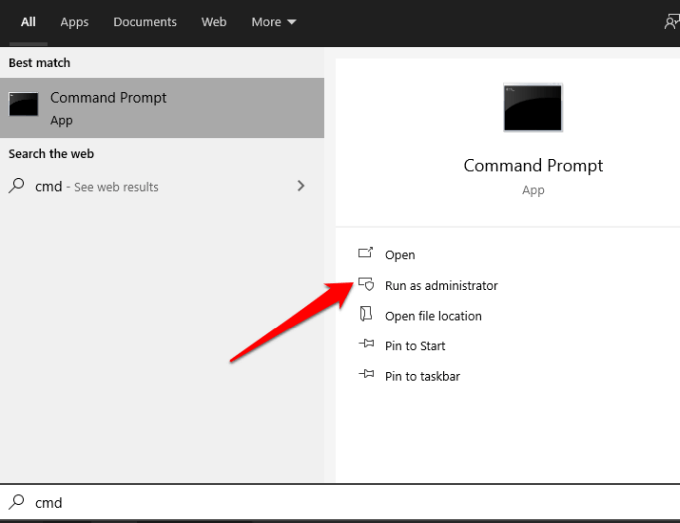
Nella casella del prompt dei comandi, inserisci questo comando: net spoolere premi Invio”.
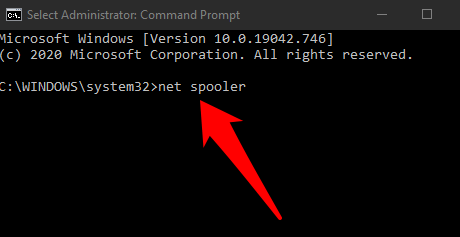
Apri Esplora filee fai clic sulla barra degli indirizzi. Digita C: \ Windows \ System32 \ Spool \ Printerse premi Invio”.
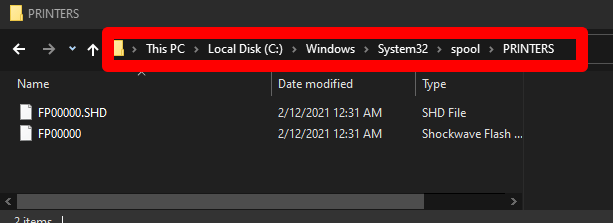
Evidenzia i file, fai clic con il pulsante destro del mouse su di essi e seleziona Elimina$.
Torna al Prompt dei comandi, digita net start spooler e quindi premere Invioper riavviare lo spooler di stampa.
5. Utilizzare i servizi di Windows per eliminare un lavoro di stampa
È anche possibile arrestare e avviare lo spooler di stampa nella finestra Servizi.
A tale scopo, fare clic con il pulsante destro del mouse Start>Eseguie digita services.mscnella finestra di dialogo Esegui. Premi Invio”.
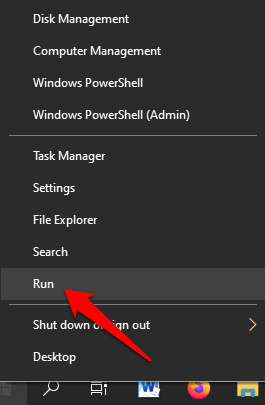
Scorri verso il basso per trovare lo spooler di stampa, fai clic con il pulsante destro del mouse su di esso e seleziona Stop”.
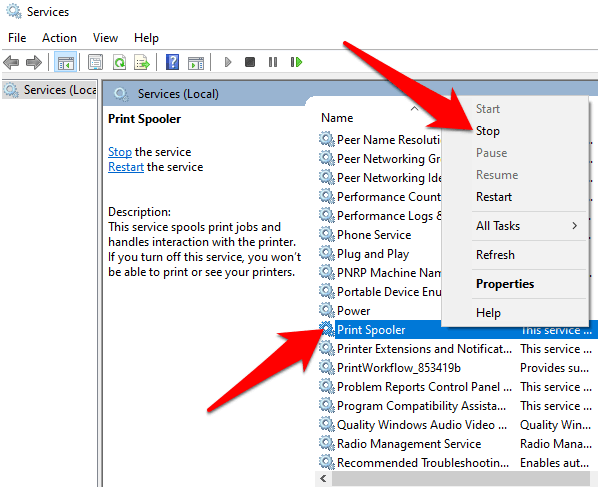
Con la finestra Serviziancora aperta, vai alla directory Stampanti ed elimina i file in essa contenuti per rimuovere il lavoro di stampa che non verrà eliminato e qualsiasi altro lavoro di stampa in sospeso nella coda.
Successivamente, apri Esplora file, seleziona la barra degli indirizzi e digita C: \ Windows \ System32 \ Spool \ Printers. Premi Invio”.
Evidenzia e fai clic con il pulsante destro del mouse sui file selezionati, quindi seleziona Elimina. Torna alla finestra Servizi e riavvia il servizio Spooler di stampa per completare il processo facendo clic con il pulsante destro del mouse su Spooler di stampa>Avvia.
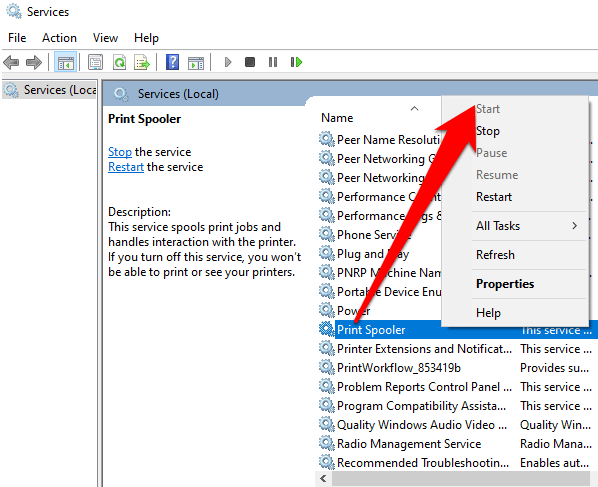
6. Reimposta lo spooler di stampa
Se tutto il resto fallisce, puoi reimpostare lo spooler di stampa quando il lavoro di stampa non verrà eliminato in Windows.
Per farlo , fai clic con il pulsante destro del mouse su Start>Eseguie inserisci services.mscnella finestra di dialogo Esegui.
Trova Spooler di stampa, fai clic con il pulsante destro del mouse e seleziona Stop”.
Fai nuovamente clic con il pulsante destro del mouse su Spooler di stampae seleziona Riavviaper riavviare il servizio.
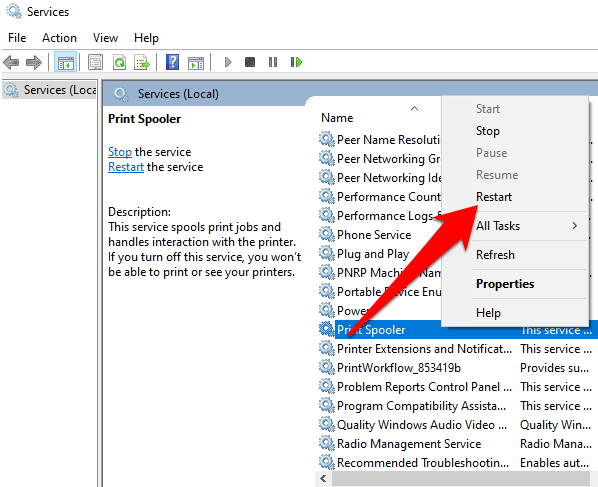
Apparirà una finestra di dialogo sul riavvio del servizio, il che significa che hai reimpostato con successo lo spooler di stampa.
7. Reinstallare il driver di stampa
Se non è ancora possibile eliminare il lavoro di stampa in Windows, è possibile rimuovere e reinstallare i driver di stampa. Questa operazione ripristinerà il sistema del software di stampa.
Per reinstallare il driver di stampa, scollega i cavi dalla stampante, quindi vai a Pannello di controllo>Hardware e suoni>Dispositivi e stampantiin Windows.
Fai clic con il pulsante destro del mouse sull'icona della stampante e seleziona Rimuovi dispositivoper disinstallare il software della stampante.
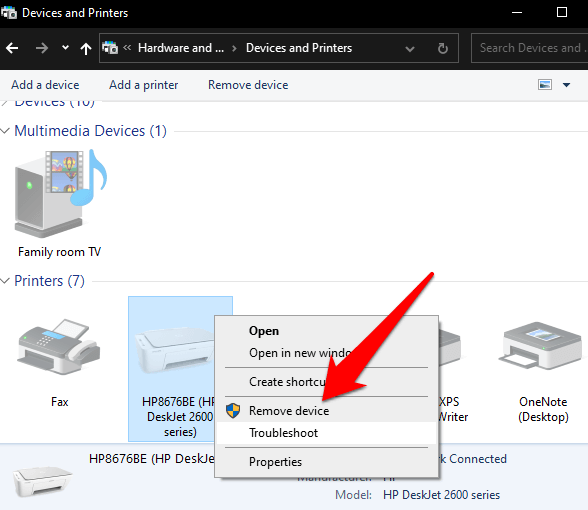
Riavvia il computer, vai al sito Web del produttore del dispositivo e scarica il driver della stampanteper il modello della tua stampante. Installalo in base alle istruzioni sul sito web. Al termine, controlla se il lavoro di stampa è ancora presente e prova a eliminarlo di nuovo.
8. Cancella e riavvia manualmente lo spooler di stampa
Se desideri eliminare un lavoro di stampa perché influisce sul resto degli elementi nella coda, puoi cancellare manualmente e riavviare lo spooler di stampa per riadattare tutti i documenti ed elimina il lavoro di stampa.
A tale scopo, fai clic con il pulsante destro del mouse su Start>Eseguie inserisci services.mscnella finestra di dialogo Esegui.
Trova il servizio Spooler di stampanella finestra Servizi, fai doppio clic su di esso e seleziona la scheda Generalenella Finestra Proprietà.
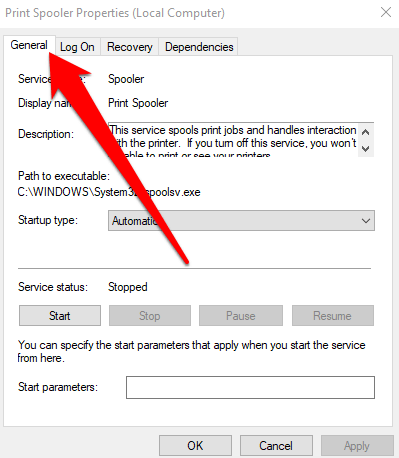
Quindi, seleziona il pulsante Stope quindi apri Esplora file.
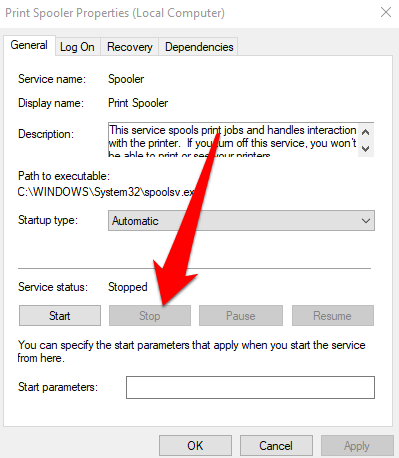
Vai alla barra degli indirizzi, digita % windir% \ System32 \ spool \ PRINTERSe premi Enter”.
Elimina tutti i file e torna ai Servizifinestra. Seleziona Avviaper riavviare il servizio Spooler di stampa, quindi seleziona OKper chiudere e uscire dalla finestra.
Tutti i lavori di stampa nel tuo la coda verrà reinserita nello spooler e inviata alla stampante e potrai eliminare il lavoro di stampa che desideri.
Altre cose da provare quando il lavoro di stampa non viene eliminato in Windows 10
Controlla se la stampante è offline o in pausa poiché ciò manterrà i lavori di stampa in coda fino a quando la stampante non sarà nuovamente attiva. È possibile verificare se le opzioni Pausa stampa o Usa stampante non in linea sono selezionate nella finestra della coda di stampa. In caso affermativo, deseleziona la selezione.
Disattiva temporaneamente il software firewall. Il software firewall di Windows potrebbe interferire con il lavoro di stampa, ma puoi disabilitarlo temporaneamente per cancellare la coda di stampa e vedere se il lavoro di stampa viene eliminato. Se non viene eliminato, il problema non è il firewall. Tuttavia, se il lavoro di stampa viene eliminato, regola le impostazioni del firewall per consentire al servizio spooler di stampa di accedere al sistema del tuo computer.
Accedi con un altro account Windows. Se hai ancora difficoltà a eliminare un lavoro di stampa, riavvia il PC e accedi utilizzando un account utente diverso. Se puoi eliminare il lavoro di stampa nel nuovo account, controlla se quello vecchio è danneggiato o dispone delle autorizzazioni necessarie per la stampa.
Scansiona il tuo PC utilizzando il Controllo file di sistema per determinare se ci sono problemi con il sistema file e ripararli. Per fare ciò, apri un prompt dei comandi, inserisci SFC / scannowe premi Invio”.
Conferma che l'indirizzo IP della stampante nelle impostazioni della porta di Windows corrisponda al tuo indirizzo IP effettivo della stampante. Se non corrisponde, inserisci l'indirizzo IP corretto e prova a eliminare di nuovo il lavoro di stampa.
Cancella lavori di stampa bloccata
Indipendentemente dalla stampante utilizzata, è probabile che si verifichino situazioni in cui è necessario eliminare un lavoro di stampa. Windows 10 semplifica l'operazione, ma se il lavoro di stampa è bloccato in coda, potresti non essere in grado di annullarlo o eliminarlo del tutto, impedendo ulteriormente la stampa di altri lavori di stampa.
Prova il correzioni e suggerimenti in questa guida e facci sapere in un commento cosa ha funzionato per te.
Post correlati: