Continui a ricevere un messaggio di errore "Il Wi-Fi non ha una configurazione IP valida" durante la diagnosi di una connessione Internet inattiva in Windows 10? Ciò accade quando il tuo PC non riesce a proteggere un indirizzo IP (protocollo Internet) funzionante tramite Wi-Fi. Potresti anche imbatterti in un errore relativo all'IP simile con Ethernet.
Se il riavvio del computer non ha risolto il problema (provalo se non l'hai già fatto), i suggerimenti per la risoluzione dei problemi che seguono dovrebbero aiutarti a sistemare le cose.

Riavvia il router
Nella maggior parte dei casi, l'errore "Wi-Fi non ha una configurazione IP valida" viene visualizzato a causa di errori casuali sul lato del router. La soluzione: riavvia il router.
Inizia spegnendo il router. Quindi, attendere almeno 10 secondi prima di riaccenderlo. Una volta che il computer ha ristabilito la connessione al Wi-Fi, controlla se riesci ad accedere a Internet senza problemi.
Reimposta adattatore di rete wireless
Disattivare e riattivare il tuo PC l'adattatore di rete wireless è un'altra potente soluzione per i problemi relativi alla connettività in Windows 10.
1. Premi Windows+ Rper aprire la casella Esegui.
In_content_1 all: [300x250] / dfp: [640x360]->2. Digita ncpa.cple seleziona OK”.
3. Quando sullo schermo viene visualizzato il Centro connessioni di rete e condivisione, fai clic con il pulsante destro del mouse sulla scheda di rete wireless e seleziona Disattiva.
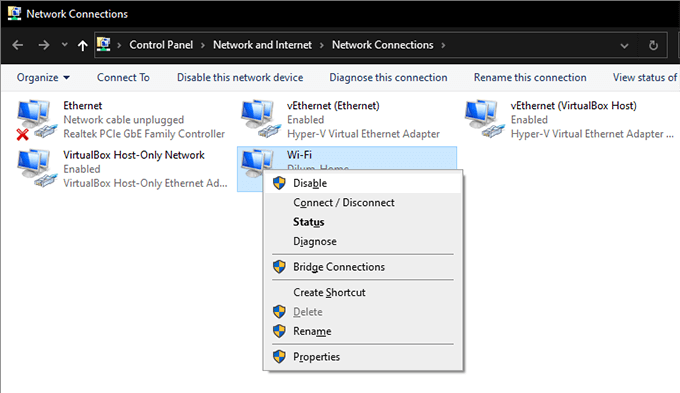
4. Attendi fino a 10 secondi.
5. Fare nuovamente clic con il pulsante destro del mouse sull'adattatore Wi-Fi e selezionare Abilita”.
Rinnova il contratto di locazione IP del PC
Se si riavvia il router o si disabilita / riattiva l'adattatore di rete wireless non ha risolto il problema, dovresti forzare il tuo computer in rinnovo del contratto di locazione IP. Puoi farlo eseguendo diversi comandi tramite Windows PowerShell.
1. Premi Windows+ Xe seleziona Windows PowerShell.
2. Esegui i comandi sottostanti uno dopo l'altro mentre premi il tasto Invio:
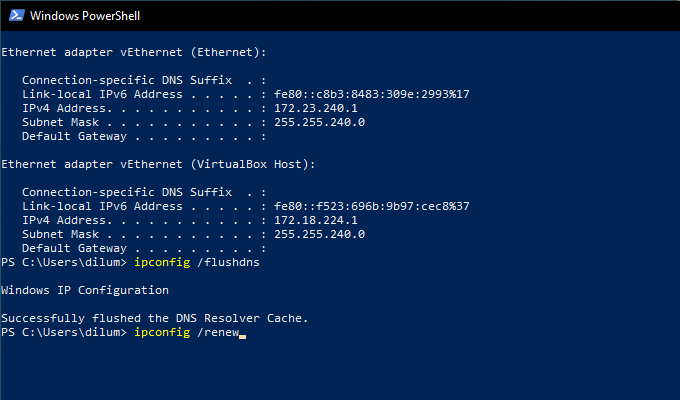
3. Esci da Windows PowerShell.
Reimposta lo stack TCP / IP
Se il rinnovo del lease IP non ti è stato d'aiuto, dovresti ripristina lo stack TCP / IP del tuo PC. Ciò richiede di eseguire nuovamente un paio di comandi, ma questa volta tramite una console di Windows PowerShell con privilegi elevati.
1. Premi Windows+ Xe seleziona Windows PowerShell (amministratore).
2. Esegui i comandi sottostanti uno dopo l'altro mentre premi Invio:
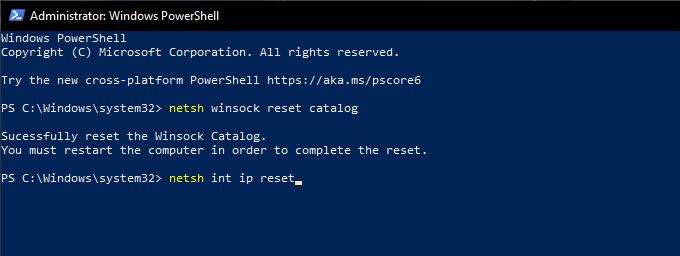
3. Esci dalla console del prompt dei comandi e riavvia il computer. Se all'origine dell'errore era uno stack TCP / IP danneggiato, dovresti riuscire a connetterti in linea senza problemi.
Reinstalla l'adattatore di rete wireless
Se continui a ricevere il Messaggio di errore "Wi-Fi non dispone di una configurazione IP valida", è necessario disinstallare e reinstallare la scheda di rete wireless sul computer. Ciò dovrebbe escludere un driver danneggiato dall'equazione.
1. Premi Windows+ Xe seleziona Gestione dispositivi.
2. Espandi Schede di rete.
3. Fai clic con il pulsante destro del mouse sulla scheda di rete wireless e seleziona Disabilita dispositivo.
4. Seleziona Sì”.
5. Fai di nuovo clic con il pulsante destro del mouse sulla scheda di rete wireless e seleziona Disinstalla dispositivo.
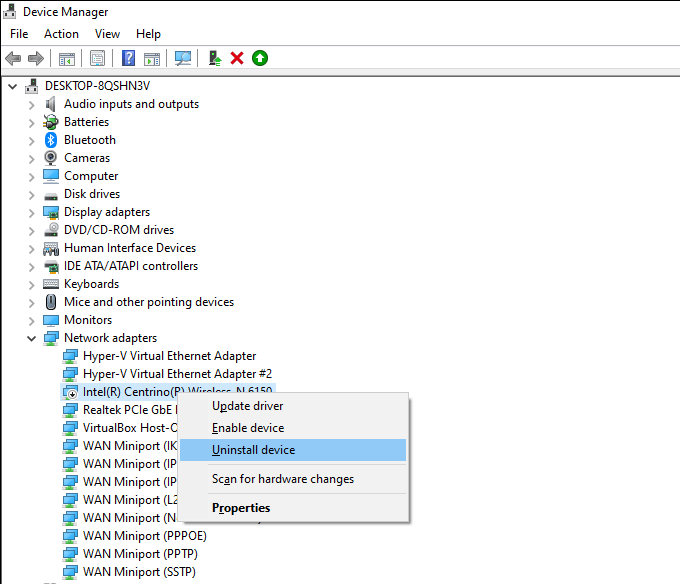
6. Riavvia il computer e dovrebbe reinstallare automaticamente l'adattatore di rete wireless.
Nota:se il computer non rileva e installa l'adattatore di rete wireless dopo il riavvio, apri il Di nuovo in Gestione dispositivi, fai clic con il pulsante destro del mouse sul nome del PC in alto e seleziona Rileva modifiche hardware.
Aggiorna l'adattatore di rete wireless
Se disabiliti e reinstallare l'adattatore di rete wireless non ha aiutato, è necessario aggiornare il suo driver. Windows 10 installa un driver generico per impostazione predefinita, ma è una buona idea prendere una copia aggiornata dal sito Web del produttore del dispositivo. È necessario, ovviamente, utilizzare un dispositivo con una connessione Internet attiva per questo.
Dopo aver scaricato e trasferito il file di installazione del driver, eseguilo e segui tutte le istruzioni sullo schermo per aggiornare l'adattatore di rete wireless.
Ottieni automaticamente l'indirizzo IP
Hai configurato l'adattatore di rete wireless del tuo PC con un indirizzo IP personalizzato e impostazioni DNS? In tal caso, dovresti tornare a ottenerli automaticamente.
1. Premi Windows+ Rper aprire la casella Esegui. Quindi, digita ncpa.cple seleziona OK”.
2. Fare clic con il pulsante destro del mouse sull'adattatore Wi-Fi e selezionare Proprietà”.
3. Nella scheda Rete, fai doppio clic su Proprietà protocollo Internet versione 4 (TCP / IPv4).
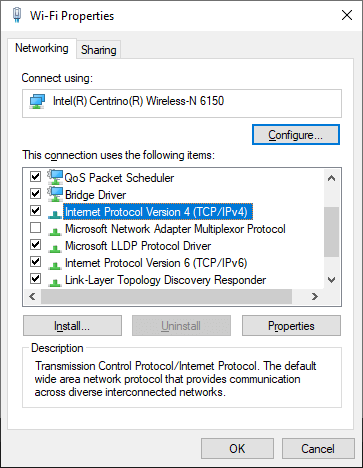
4. Seleziona i pulsanti di opzione accanto a Ottieni automaticamente un indirizzo IPe Ottieni automaticamente l'indirizzo del server DNS.
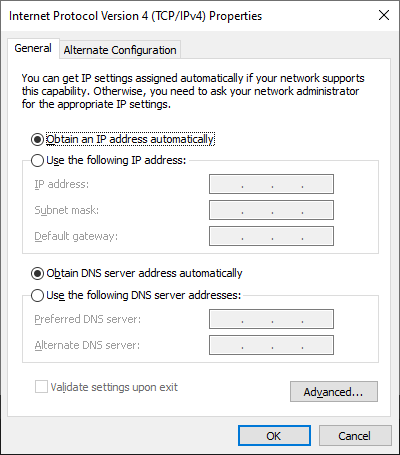
5. Ripeti i passaggi 3 e 4 per le proprietà del protocollo Internet versione 6 (TCP / IPv6).
Modifica l'SSID e la password del router
Un altro modo per correggere l'errore "Il Wi-Fi non ha una configurazione IP valida" è utilizzare modificare l'SSID e la password del router. A tale scopo, è necessario visitare le impostazioni del router.
Nota:è necessario l'IP, il nome utente e la password del gateway del router per accedere alle sue impostazioni. Di solito puoi trovare i dettagli su un'etichetta da qualche parte sul router stesso.
1. Immettere l'IP del gateway in una nuova scheda del browser, in Chrome, Firefox o Edge, e premere Invio”.
2. Accedi al router utilizzando il nome utente e la password.
3. Passa al setaccio le impostazioni del router e cambia l'SSID e la password. Quindi, salva le modifiche.
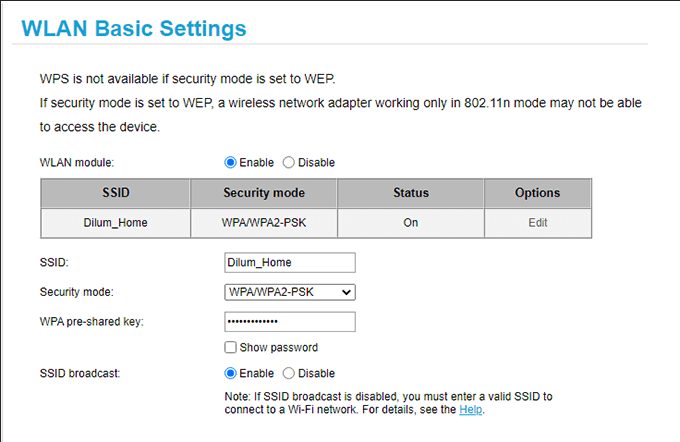
Dopo averlo fatto, è necessario aggiornare la connessione del PC al router con il nuovo SSID e la nuova password. Non dimenticare di aggiornare la rete anche su altri dispositivi che si connettono ad essa.
Esegui lo strumento di risoluzione dei problemi dell'adattatore di rete
Ora che hai già elaborato un numero considerevole di correzioni, è il momento di diagnosticare ancora una volta la tua connessione Wi-Fi utilizzando lo strumento di risoluzione dei problemi di rete di Windows 10.
1. Premi Windows+ Xe seleziona Connessioni di rete.
2. Seleziona Risoluzione dei problemi di rete.
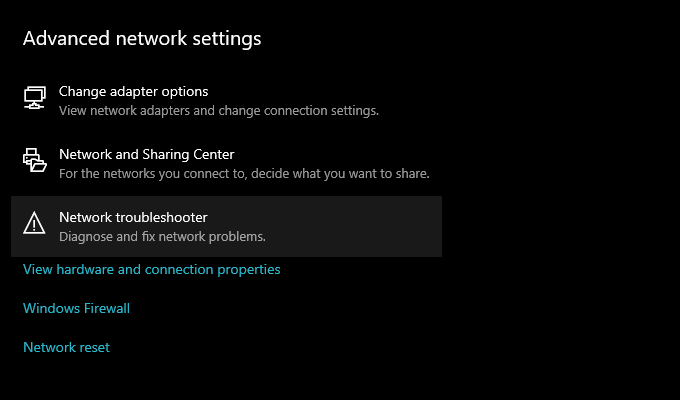
3. Seleziona Wi-Fi. Quindi, seleziona Avantie segui le istruzioni sullo schermo per risolvere eventuali problemi.
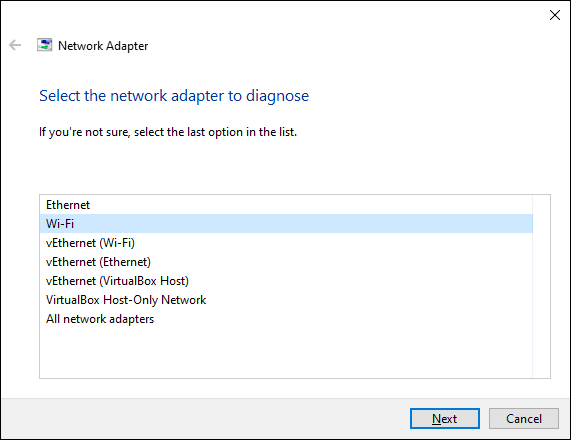
Se ti imbatti in il "Wi-Fi non ha una configurazione IP valida" di nuovo, passa alla correzione successiva.
Ripristina le impostazioni di rete del tuo PC
È ora di ripristina le impostazioni di rete del tuo PC. Ciò dovrebbe ripristinare tutte le impostazioni relative alla rete ai valori predefiniti e probabilmente correggere per sempre le configurazioni errate o danneggiate.
1. Premi Windows+ Xe seleziona Connessioni di rete.
2. Seleziona Ripristino rete.
3. Seleziona Reimposta ora.
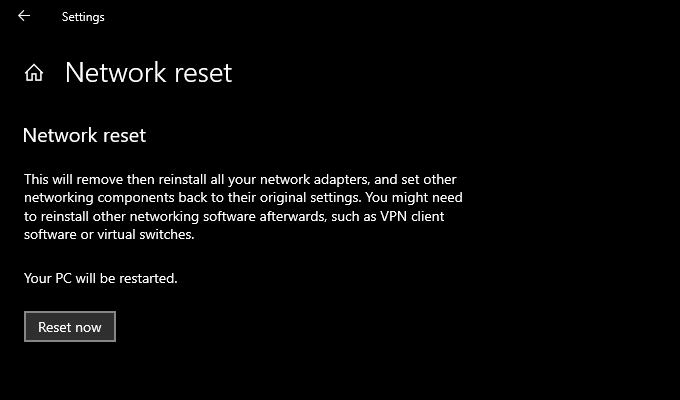
Dopo aver ripristinato le impostazioni di rete, riconnettiti al Wi-Fi e probabilmente non ti imbatterai più nell'errore "Wi-Fi non ha una configurazione IP valida".
La configurazione IP Wi-Fi è valida
Di solito puoi risolvere l'errore "Wi-Fi non ha una configurazione IP valida" riavviando il router, reimpostando la scheda di rete wireless o rinnovando l'IP contratto di locazione. Ma se il problema si ripresenta dopo un po 'di tempo, ti consigliamo di risolvere alcune delle soluzioni avanzate di cui sopra fino a quando non scompare definitivamente.