Uno strumento basato sul cloud e sul Web per tenere traccia di progetti, attività, elenchi, membri del team e altro ancora, Smartsheet.com offre funzionalità estese e flessibili.
Se stai pensando di provarlo o ti sei già registrato per una prova gratuita, sfruttare al massimo lo strumento significa sapere cosa può fare per te e il tuo team. Approfondiamo come utilizzare Smartsheet per i principianti che hanno appena iniziato.
Che cos'è Smartsheet?
Se hai mai utilizzato le applicazioni come Asana, Monday.com o software di gestione dei progetti simili, Smartsheet è paragonabile per scopo, struttura e funzionalità. Puoi usarlo da solo o collaborare con altri, creare dashboard per un rapido accesso agli elementi e usufruire di visualizzazioni multiple come Kanban, calendario e griglia.
Smartsheet fornisce inoltre flussi di lavoro automatizzati, modelli per avviamenti rapidi, report utili, moduli personalizzati e integrazioni con altre applicazioni per semplificare i processi.
Il modo migliore per iniziare a utilizzare Smartsheet è creare o importare un progetto, un foglio o un elenco di attività che desideri monitorare. Ti guideremo quindi attraverso le funzionalità di ciascuno strumento.
Crea, importa o utilizza un modello
Seleziona l'icona Centro soluzioni (segno più) nella navigazione a sinistra. Vedrai quindi le opzioni in alto a sinistra dello schermo per Crea e Importa.
Scegli Crea e avrai otto opzioni per Griglia, Progetto, Schede, Elenco attività, Modulo, Report e Dashboard/Portale. Seleziona il tipo di elemento che desideri creare, assegnagli un nome e seleziona Crea .

Scegli Importa se disponi di un piano di progetto o di un foglio di attività altrove con cui desideri iniziare. Scegli Microsoft Excel, Microsoft Project, Fogli Google o Atlassian Trello. Quindi segui le istruzioni per importare l'elemento.

Se desideri iniziare con un modello o un set di modelli, scegli Sfoglia tutte le soluzioni , seleziona un settore o utilizza la casella Cerca per trovare qualcosa di specifico.
Seleziona un modello o un set per visualizzare informazioni aggiuntive. Quindi su utilizzare un modello, seleziona il pulsante Utilizza .
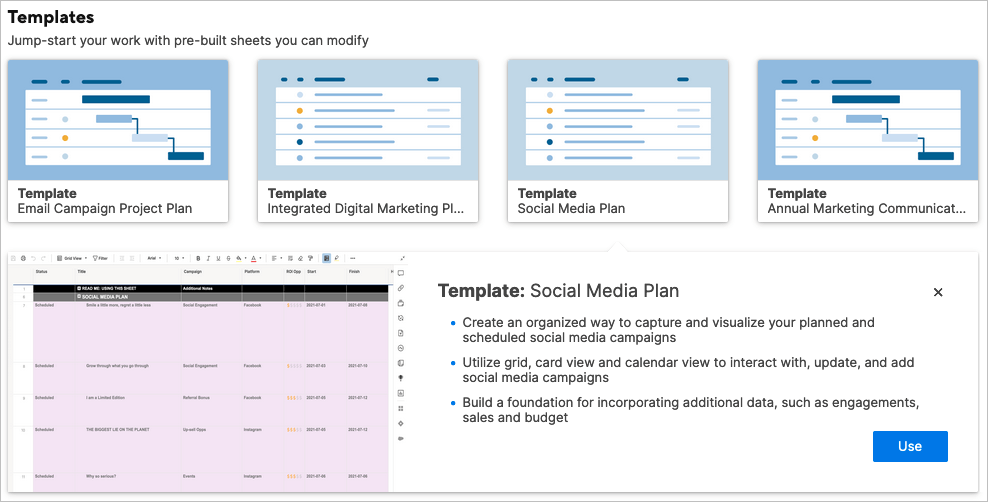
Per un set di modelli, seleziona Ulteriori informazioni per ottenere tutti i dettagli su cosa è incluso e scaricare il set..
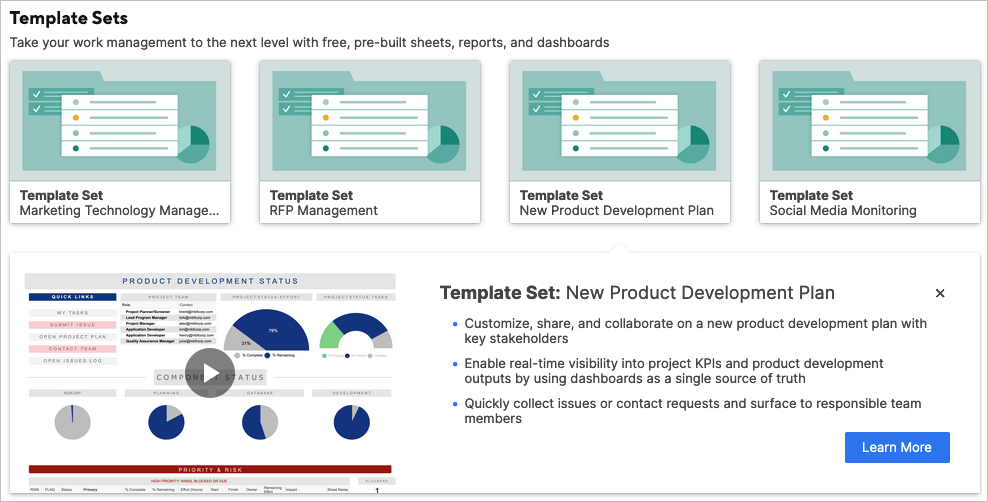
Utilizza l'Assistente di progetto
Se vuoi iniziare con un nuovo progetto, puoi anche utilizzare l'Assistente di progetto. Questo ti dà un vantaggio sulla configurazione del progetto.
Nel Centro soluzioni , seleziona Assistente progetto . Dai un nome al tuo progetto, inserisci due attività per iniziare e aggiungi due attività secondarie per l'attività n. 1.
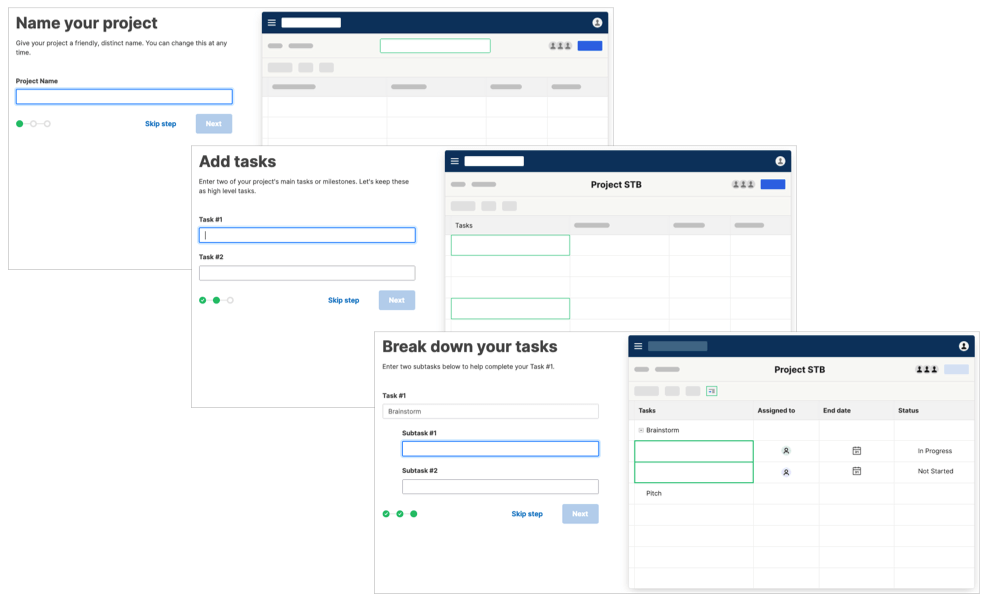
Vedrai quindi il layout della Visualizzazione griglia per il tuo nuovo progetto con le attività e le attività secondarie che hai inserito.
Caratteristiche del progetto
Tracciare il tuo progetto in Smartsheet è facile con gli strumenti di gestione dei progetti integrati come la visualizzazione Gantt.
Sul lato sinistro sono presenti aree per l'attività, la durata, l'inizio, la fine, i predecessori, l'assegnazione, la percentuale di completamento, lo stato e i commenti. Sul lato destro c'è il tuo diagramma di Gantt.
Puoi aggiungere linee di base e mostrare o nascondere il percorso critico utilizzando le icone in alto a destra.
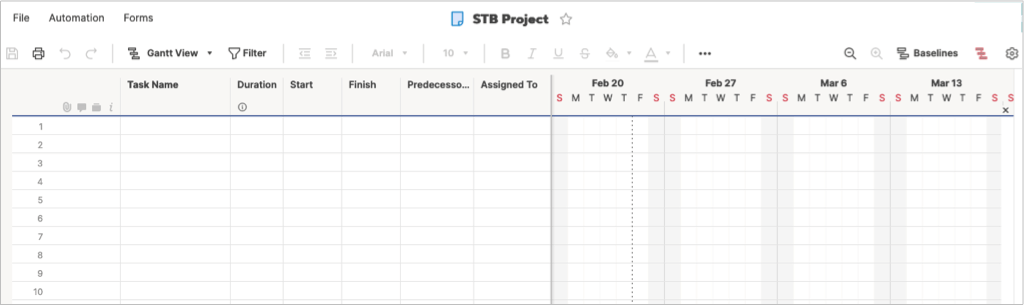
Seleziona l'icona ingranaggio per aprire le Impostazioni progetto. Quindi modifica le impostazioni delle dipendenze, la visualizzazione della sequenza temporale e la gestione delle risorse.
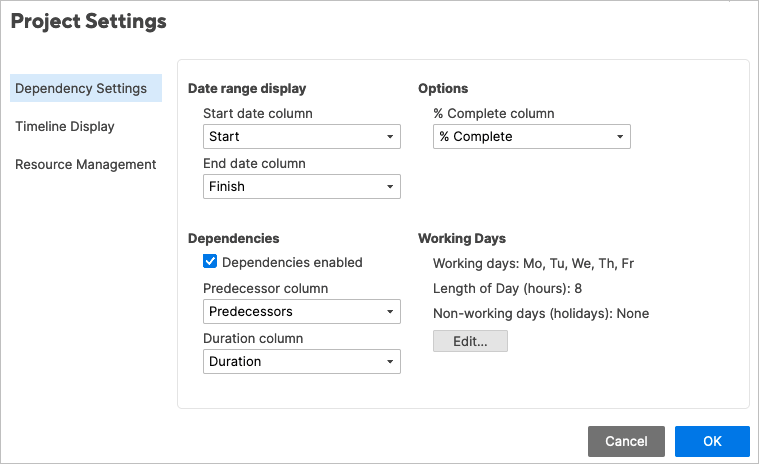
Funzioni dell'elenco attività
L'elenco delle attività contiene esattamente ciò di cui hai bisogno tieni traccia delle tue cose da fare dall'inizio alla fine.
Inserisci il nome dell'attività, la data di scadenza, l'assegnatario e lo stato. Utilizza la colonna Fine per contrassegnare le attività completate e la sezione Commenti per le note.
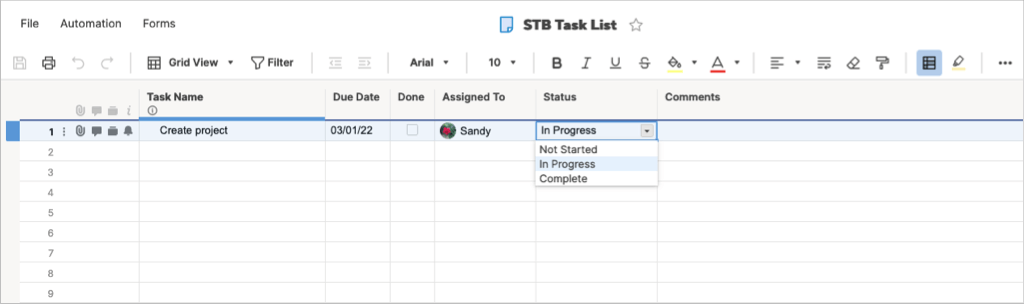
Funzioni delle carte
Se ti piace il metodo Kanban di gestione dei progetti, puoi utilizzare il layout Carte, sia per te che per il tuo team.
Inizierai con le corsie Senza categoria, Arretrati, Pianificazione, In corso e Completato. Tuttavia, puoi modificare queste etichette in base al tuo progetto.

Utilizza i segni più per aggiungere carte alle corsie. Le tue carte possono includere un elenco di controllo di attività secondarie, file allegati, commenti, prove e promemoria. Puoi anche modificare le attività secondarie su una scheda in una visualizzazione più ampia selezionando l'icona Modifica (matita).

Scegli tra una visualizzazione compatta o completa delle tue carte e regola le impostazioni di Visualizzazione carte con l'icona ingranaggio in alto a destra.
Funzioni griglia
Utilizzi applicazioni come Microsoft Excel o Fogli Google per tenere traccia degli articoli? Se è così, allora il layout Griglia fa al caso tuo. Sembra proprio un foglio di calcolo con colonne, righe e celle..

Caratteristiche del modulo
Creazione di un modulo personalizzato è una funzionalità utile per tutti i tipi di progetti. Con Smartsheet, puoi progettare il tuo modulo e modificarne facilmente le impostazioni.
Aggiungi e rimuovi elementi del modulo con la sezione a sinistra. Quindi, seleziona un campo modulo per regolarne le impostazioni particolari sulla destra. Ad esempio, puoi rendere obbligatorio un campo, includere un'etichetta o un testo di aiuto, utilizzare la convalida e aggiungere logica.

Regola le impostazioni del modulo per Tema e Marchio, Sicurezza, Invio modulo ed e-mail per gli invii.
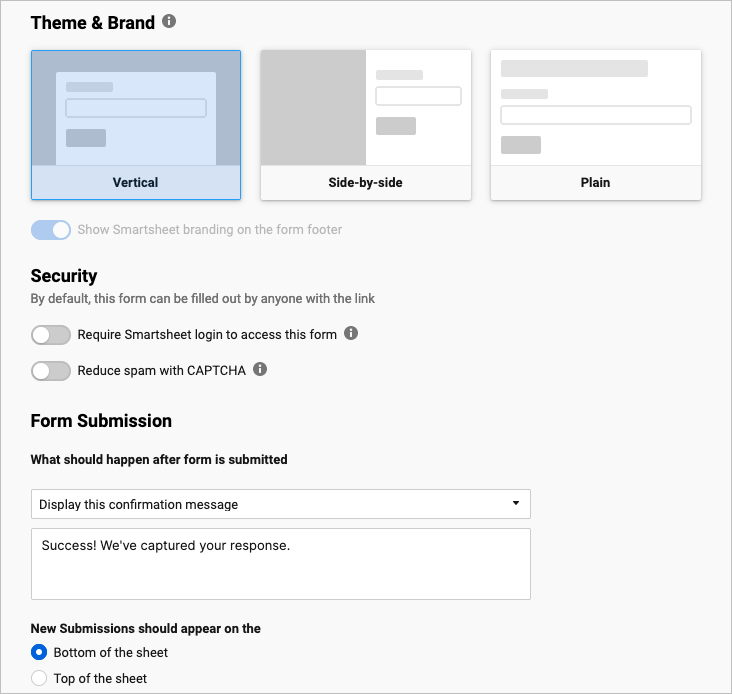
Funzioni di report
Crea un rapporto di riga, un rapporto di riepilogo o entrambi. Seleziona il foglio o il progetto e aggiungi le colonne. Puoi aggiungere filtri, ordinare e raggruppare colonne e includere un riepilogo in alto.
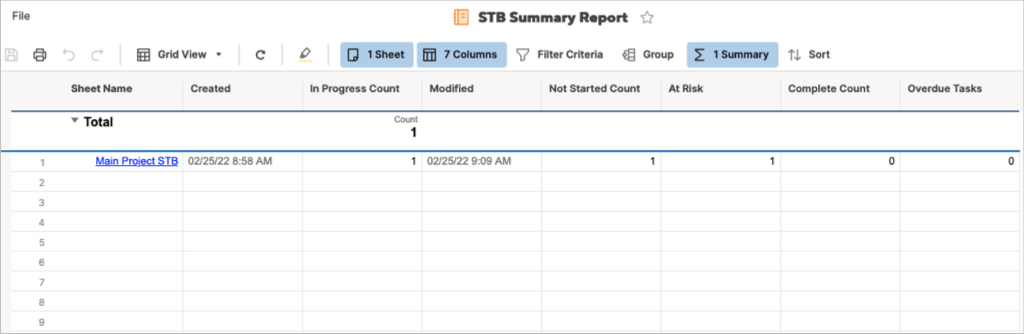
Funzioni della dashboard
Creando una dashboard Smartsheet, puoi vedere un'istantanea del tuo progetto, controllare gli elementi attivi, vedere un pratico grafico o visualizzare le metriche.
Dai un nome alla tua dashboard, quindi scegli i widget che desideri utilizzare. Vedrai una bella selezione di widget sulla destra e selezionane semplicemente uno per aggiungerlo.

Una volta che hai i widget sulla tua dashboard, puoi modificarne le impostazioni. A seconda del tipo di widget, puoi aggiungere e definire uno stile per un titolo e scegliere un'azione da eseguire quando qualcuno fa clic sul widget.
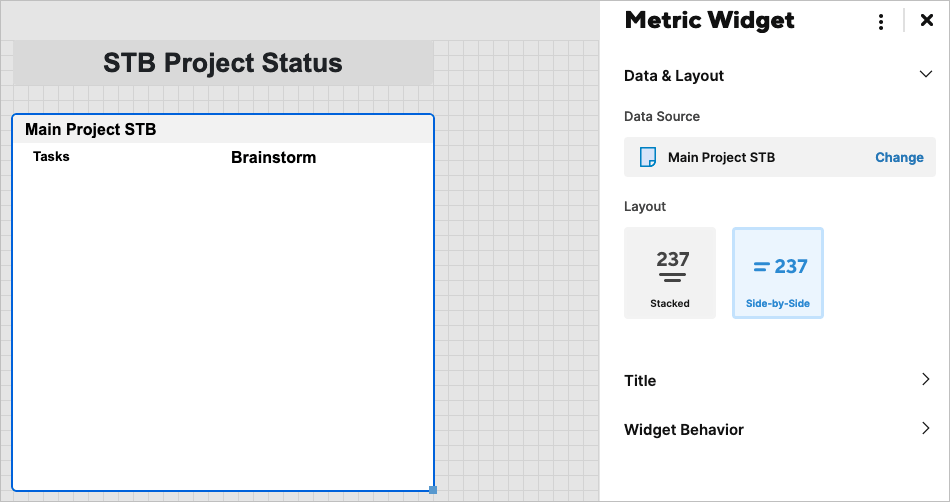
Navigazione, layout e strumenti di Smartsheet
Smartsheet offre un modo semplice per navigare nell'applicazione e utilizzare gli strumenti.
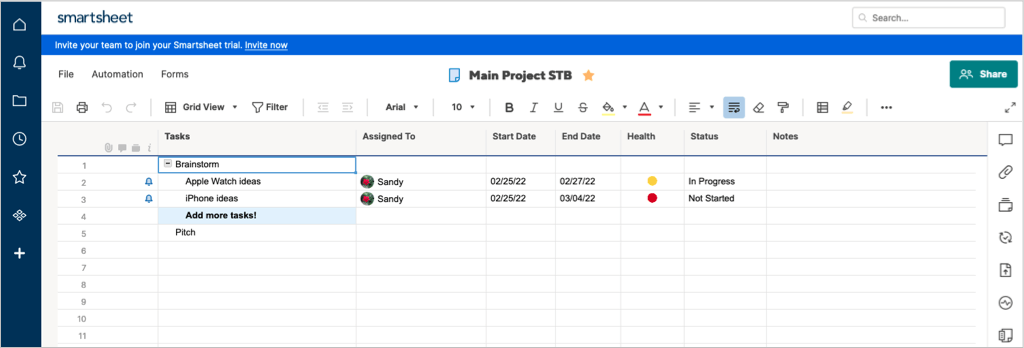
Navigazione a sinistra
Sul lato sinistro è presente la navigazione principale per Home, Notifiche, Sfoglia, Recenti, Preferiti, WorkApps e Centro soluzioni. Quando accedi a Smartsheet, seleziona da dove desideri iniziare.
In basso, seleziona l'icona Guida (punto interrogativo) per ricevere assistenza o l'icona Account per modificare il tuo profilo e le tue impostazioni.

Strumenti sul lato destro
Sul lato destro ci sono gli strumenti. Li vedrai sullo schermo per ogni elemento che utilizzi, come un progetto, un elenco di attività o schede. Le eccezioni sono Dashboard e Report.
Quando selezioni uno strumento, viene visualizzata una barra laterale contenente gli elementi corrispondenti. Sono disponibili conversazioni, allegati, prove, richieste di aggiornamento, pubblicazione, registro attività e riepilogo..
Le azioni disponibili nella barra laterale dipendono dallo strumento. Ad esempio, puoi visualizzare tutte le conversazioni, quelle non lette o i commenti per foglio o riga. Per gli allegati, puoi visualizzare l'anteprima del file, scaricarlo, rinominarlo o aggiungere una descrizione.

Barra degli strumenti superiore
Nella parte superiore di ogni elemento sono presenti strumenti aggiuntivi. Sul lato sinistro puoi salvare, stampare, annullare o ripetere un'azione. Direttamente accanto a questo, puoi cambiare la tua visualizzazione, il che è abbastanza utile. Passare dalla visualizzazione Griglia, Gantt, Scheda o Calendario.
Vedrai anche pulsanti di carattere e formato simili a quelli che vedi inMicrosoft Word. Ciò ti consente di modificare lo stile, la dimensione o il colore del carattere, modificare l'allineamento, il formato come valuta e altro ancora.

Funzionalità e opzioni aggiuntive di Smartsheet
Una volta apprese le nozioni di base su come utilizzare Smartsheet, dai un'occhiata a queste funzionalità e opzioni aggiuntive.
Condivisione : insieme alle conversazioni in tempo reale e strumenti di collaborazione, puoi regolare le impostazioni di condivisione e autorizzazione per il tuo team. Utilizza il pulsante Condividi in alto a destra per visualizzare le tue opzioni.
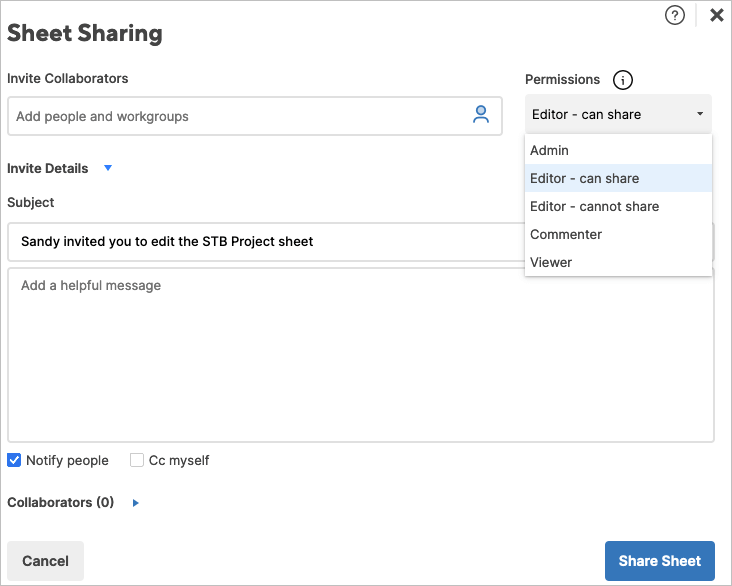
Integrazioni : collega Smartsheet ad app come Slack, Google Drive, Gmail, OneDrive, Jira e altre. Per visualizzare le opzioni, vai al Centro soluzioni , seleziona Sfoglia tutte le soluzioni e seleziona Visualizza altri componenti aggiuntivi nella sezione Componenti aggiuntivi .
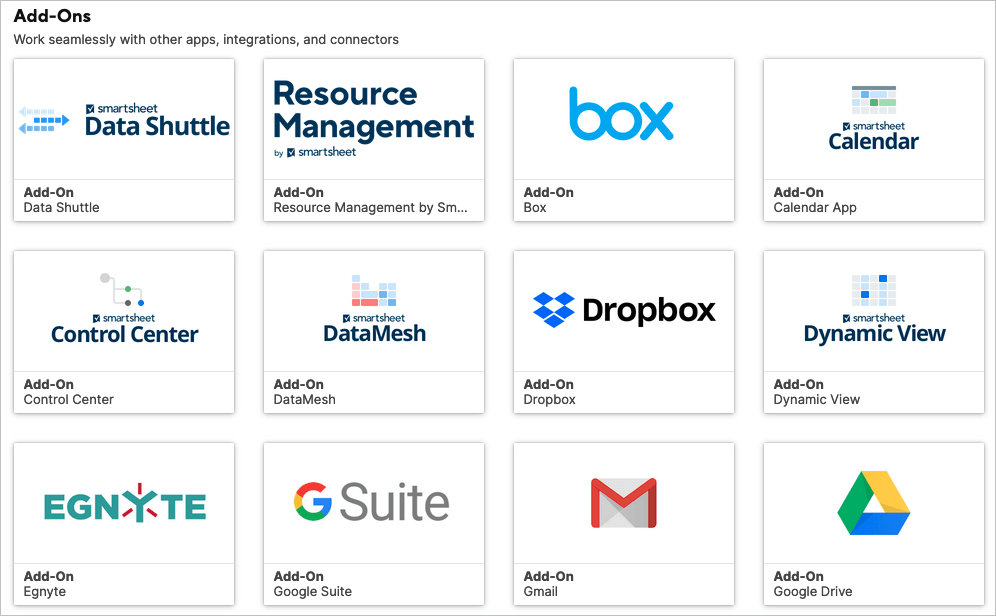
Flussi di lavoro automatizzati : Automatizzare le attività per il tuo progetto o foglio selezionando un trigger e un'azione. Puoi automatizzare cose come notifiche, richieste di approvazione, registrazione di una data o blocco di righe. Seleziona la scheda Automazione sopra la barra degli strumenti in alto.

Puoi anche creare un'area di lavoro, utilizzare la formattazione condizionale e verificare le funzionalità per creare un'app Web o mobile per la tua azienda.
Smartsheet è uno strumento robusto e completo per la gestione di progetti di tutte le dimensioni. Assicurati di controllare i prezzi del piano di abbonamento per trovare la soluzione più adatta a te.
Per strumenti simili, dai un'occhiata a come fare usa lo strumento Kanban di Todoist o come fare a essere produttivo con Trello.
.