Se utilizzi servizi Google come Documenti Google, Fogli Google, Google Analytics, Gmail e altri, potresti connettere e automatizzare tali servizi utilizzando Google Apps Script.
Pensa a Google Apps Script come alla versione di Lo script VBA di Microsoft di Google. Proprio come puoi automatizzare azioni e attività o personalizzare le macro in Microsoft Word e Excel con VBA, puoi automatizzare attività e azioni nei servizi Google. In servizi come Fogli e Documenti, puoi persino scrivere i tuoi menu personalizzati.
In questo articolo imparerai come accedere e abilitare Apps Script nel tuo vari servizi Google, come navigare nell'editor di Apps Script e come connettere i servizi. Non apprendere funzioni specifiche dello script, ma Google mette a disposizione un'eccellente documentazione e tutorial sugli script delle app per imparare a scrivere Apps Script.
Come accedere all'editor di script di Google Apps
Puoi aprire l'editor di codice di Google Apps Script da numerosi servizi Google. Ad esempio, troverai Apps Script nel menu Estensioni all'interno di Fogli Google.

In altri servizi, puoi aprire l'editor di Google Apps Script nei seguenti modi:
Utilizzando uno di questi metodi, vedrai l'editor di codice Apps Script aperto in una nuova scheda. Questa è la finestra in cui scriverai ciascuna delle funzioni che compongono l'intero script. Per impostazione predefinita, vedrai una funzione vuota denominata myFunction() pronta per iniziare a compilare il codice.
Nota : la formattazione del codice è molto importante per evitare errori. Utilizza i commenti come mostrato nel codice seguente per ricordare a te stesso cosa stavi cercando di fare all'interno delle sezioni di codice. Questo è molto simile a come funzionano i commenti nel codice HTML con la programmazione web..
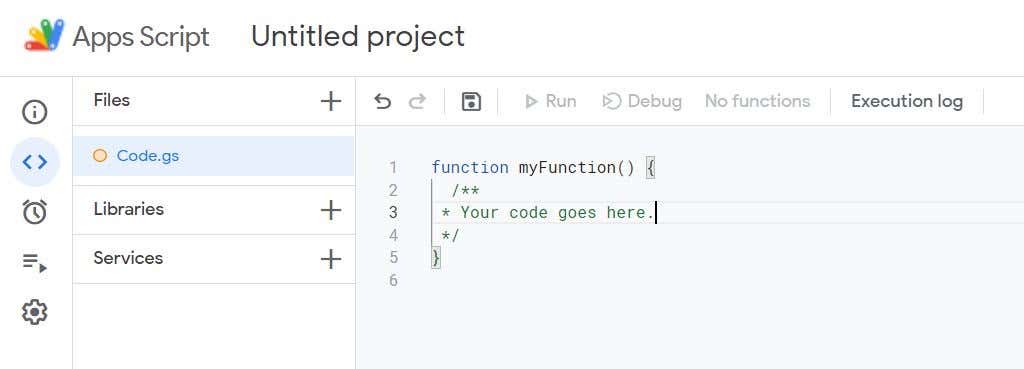
Mentre navighi nell'editor del codice, puoi tornare a questa sezione selezionando Code.gs nel riquadro di navigazione a sinistra nella finestra Editor . Per visualizzare altre finestre disponibili, passa con il mouse sulle icone nel riquadro all'estrema sinistra e si aprirà il riquadro di navigazione principale.
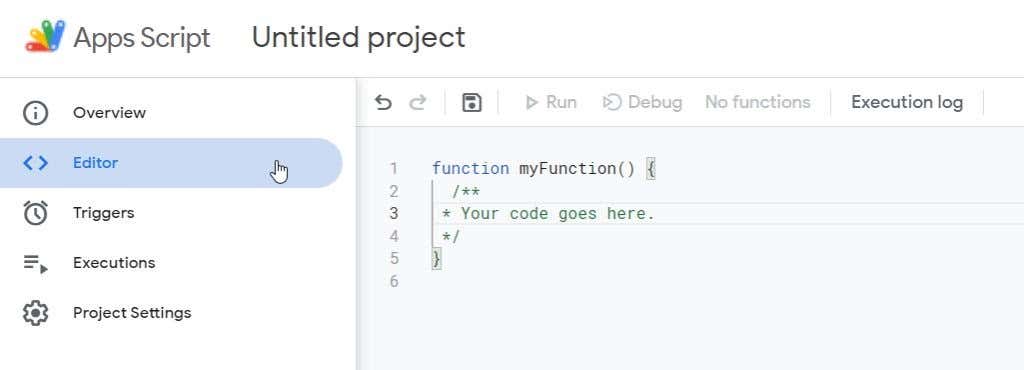
Nella sezione Panoramica puoi trovare statistiche sul tuo script, ad esempio il numero di errori che si sono verificati, il numero di volte in cui è stato eseguito e altro ancora.
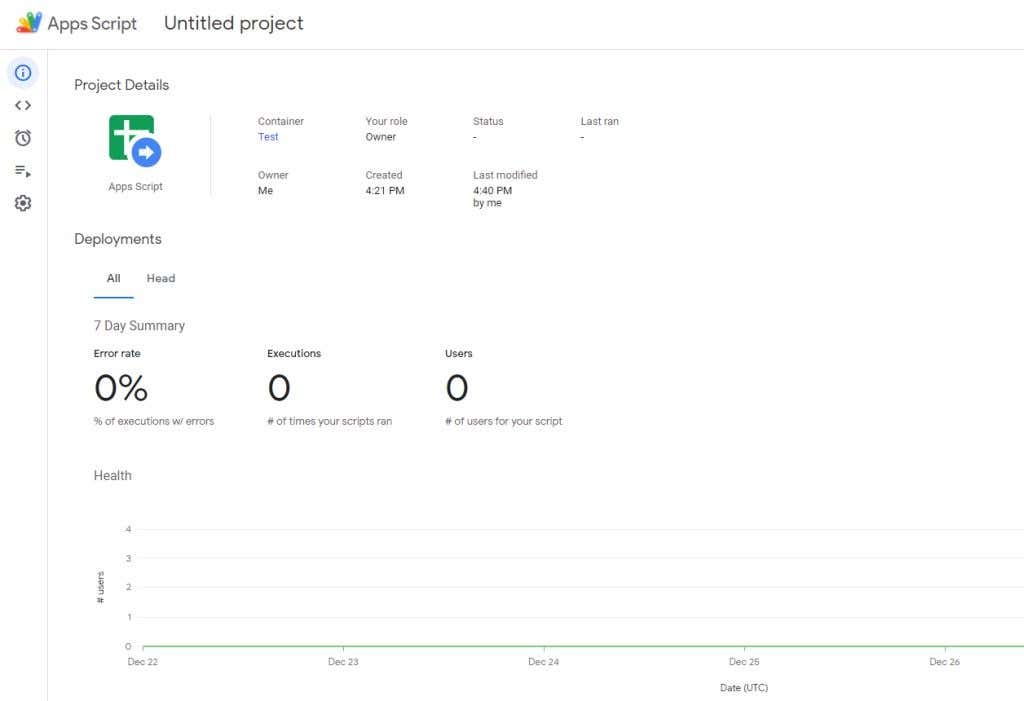
Tratteremo ciascuna delle altre sezioni dell'editor di Google Apps Script in ciascuna sezione di seguito.
Navigazione nell'editor di script di Google Apps
Mentre modifichi il codice nell'editor, è una buona idea selezionare spesso l'icona del disco (Salva) in modo da non perdere il lavoro.
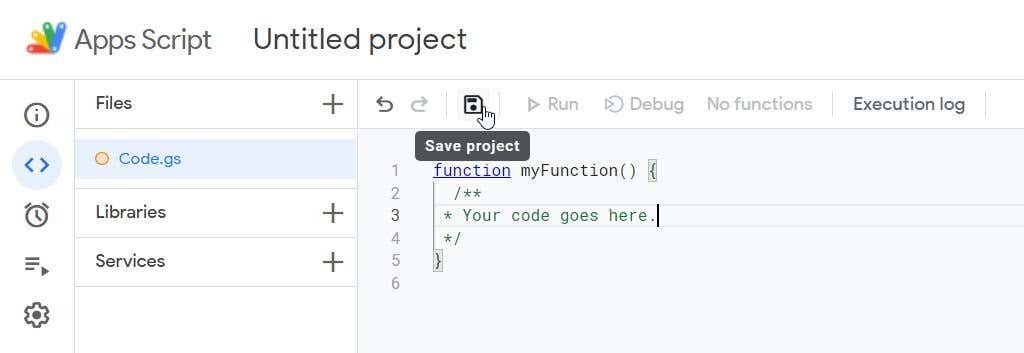
Una volta salvato, vedrai le altre opzioni del menu illuminarsi.
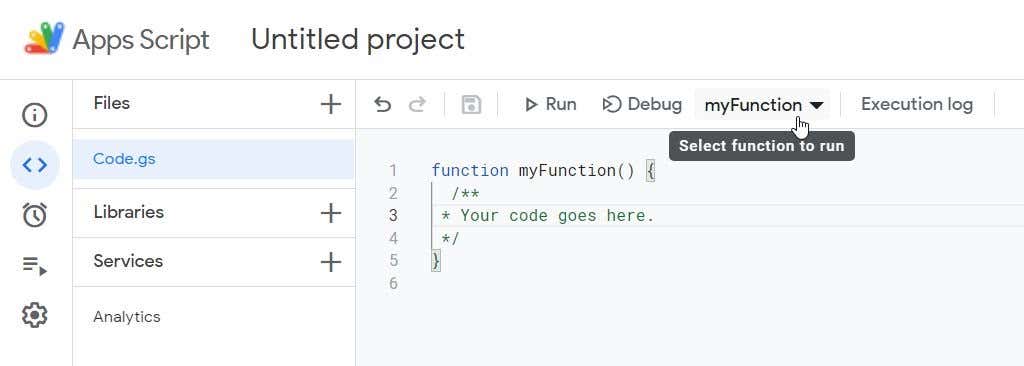
Questi includono:
L'opzione Librerie nel menu di navigazione a sinistra ti consente di accedere alle librerie scritte da altre persone (o che hai scritto e salvato altrove). Ciò è utile se hai un amico che ha già scritto una funzionalità che desideri utilizzare in Fogli Google o Documenti Google ma desideri aggiungere ulteriori funzionalità.
Tutto ciò che ti serve per aggiungere queste librerie al tuo progetto è lo Script ID. Puoi trovarlo nella sezione delle impostazioni del progetto, che ti mostreremo come trovare verso la fine di questo articolo.
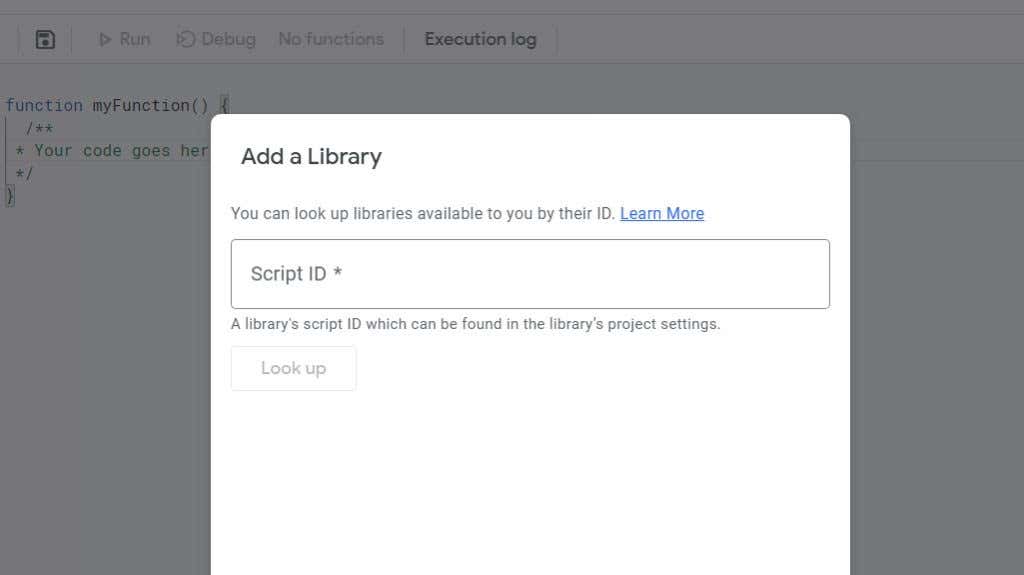
Componenti aggiuntivi dei servizi Google Apps Script
La sezione Servizi è la più utile. È qui che puoi integrare il tuo script attuale con altri servizi Google che potresti utilizzare.
Quando lo selezioni, vedrai aperta la finestra Aggiungi un servizio . Scorri verso il basso fino al servizio che desideri utilizzare come componente aggiuntivo per il tuo progetto esistente..
Ad esempio, se desideri inserire dati dal tuo account Google Analytics in questo script, puoi selezionare l'API di Google Analytics e selezionare Aggiungi .

Se desideri trovare dettagli su quali funzioni sono disponibili per l'utilizzo per quel nuovo servizio aggiuntivo e come utilizzarle, seleziona i tre punti a destra dell'API e seleziona Visualizza documentazione .
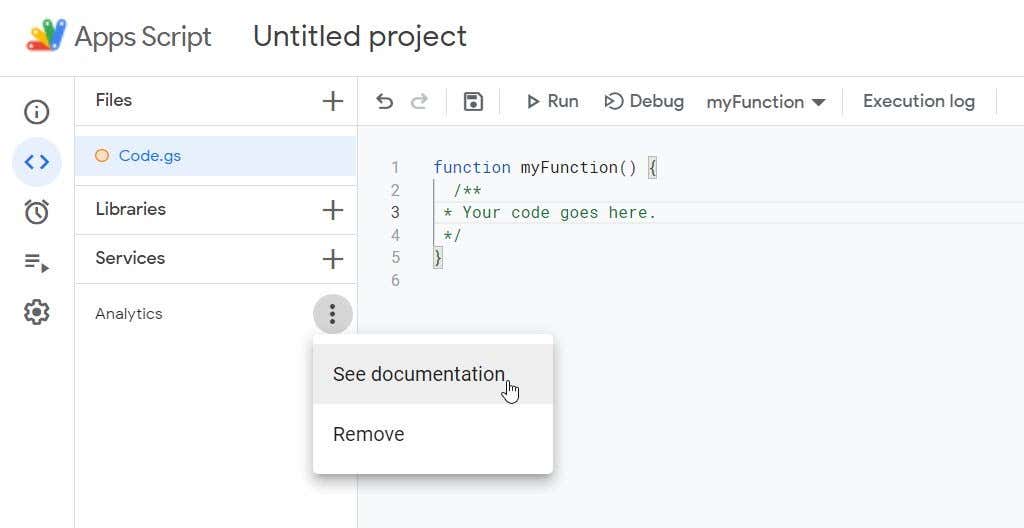
In questo modo si aprirà la documentazione di Google Apps Script in una nuova scheda, aperta automaticamente nella sezione relativa a quel servizio Google.
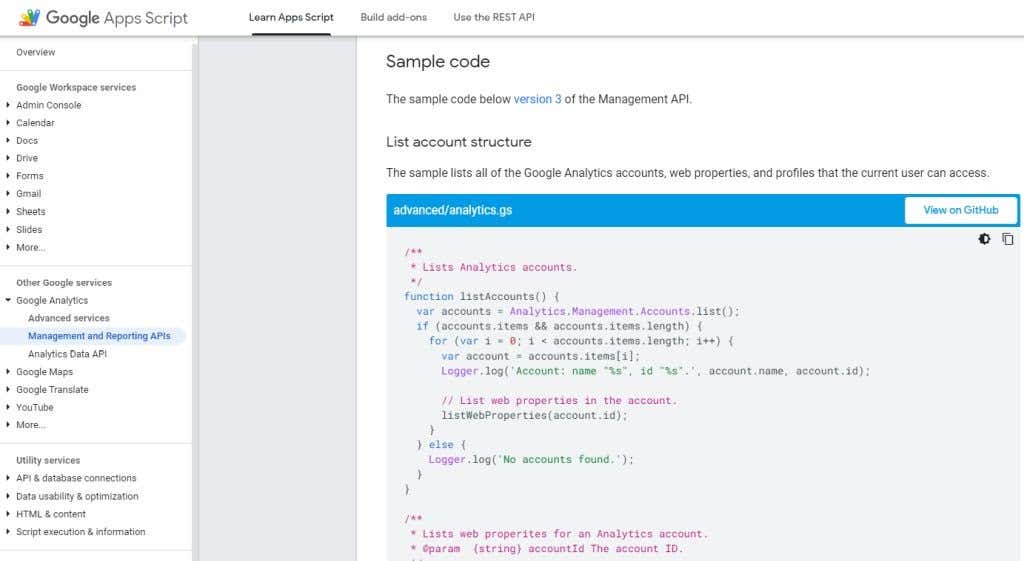
Esplora la documentazione per la sintassi delle funzioni, tutorial ed esempi di codice che puoi utilizzare nel tuo script.
Tieni inoltre presente che puoi accedere ad altre sezioni della documentazione per vedere quali funzioni generali sono disponibili nel tuo script in base al servizio che stavi utilizzando quando hai aperto originariamente l'editor di codice di Apps Script.
Ad esempio, se hai aperto l'editor in Fogli Google, controlla la sezione Fogli nel menu della documentazione per le funzioni di Fogli Google che puoi utilizzare nel tuo script.
Configurazione e utilizzo dei trigger di Apps Script
Un'altra funzione utile di Google Apps Script è la possibilità di impostare attivatori in base a una serie di eventi o pianificazioni.
Per configurare un nuovo trigger per il tuo script, seleziona Trigger dal menu di navigazione all'estrema sinistra. Nella nuova finestra Trigger che si apre, seleziona il pulsante Aggiungi trigger .

La finestra Aggiungi trigger contiene un lungo elenco di opzioni che ti aiutano a personalizzare esattamente come e quando desideri che lo script venga eseguito.
Nota : molte di queste opzioni dipendono dal servizio per cui stai scrivendo lo script o da le API che hai aggiunto.

Per impostare il trigger, dovrai scegliere:
Dopo aver selezionato Salva , potresti visualizzare il messaggio "Autorizzazione script non riuscita" se è la prima volta che salvi un nuovo trigger.
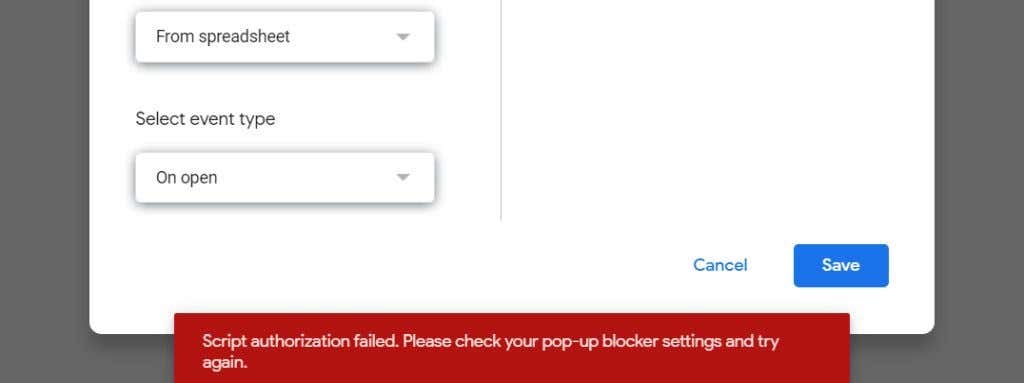
Di solito questo viene attivato se nel tuo browser è abilitato il blocco popup. Se utilizzi Google Chrome, seleziona semplicemente l'icona della piccola finestra con una "X" rossa sopra. Modifica l'impostazione su Consenti sempre i popup e seleziona Fine .

Quando selezioni di nuovo Salva , dovrai completare la procedura per autorizzare l'esecuzione dello script che hai scritto nel tuo Account Google o Google Workspace.
Per prima cosa, seleziona l'account Google con cui desideri consentire l'esecuzione dello script.
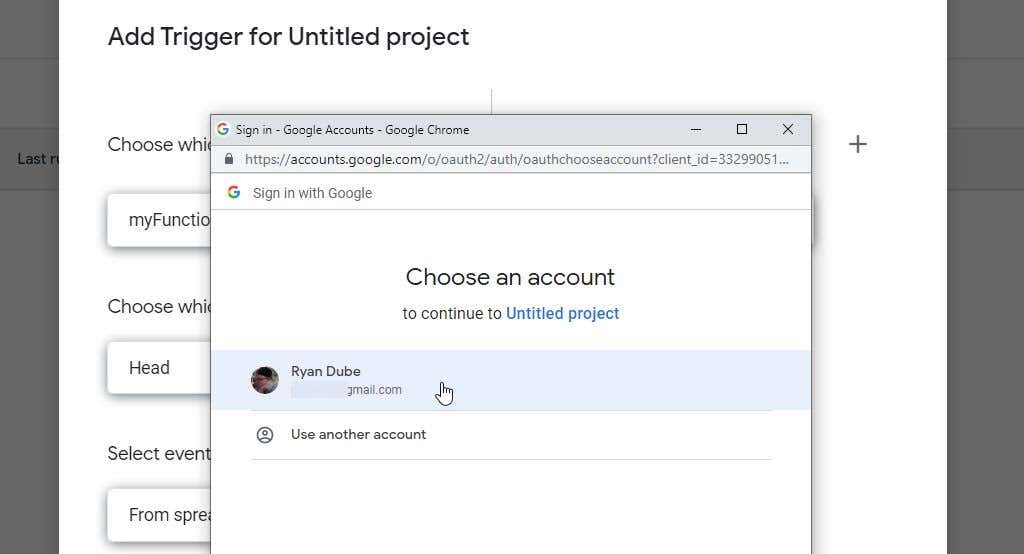
Vedrai un avviso che indica che la funzione personalizzata o lo script che hai scritto non è "verificato" da Google. Se sei tu la persona che ha scritto lo script, non ha importanza ed è sicuro eseguirlo con il tuo Account Google o Google Workspace.
Per ignorare questo avviso, seleziona Avanzate e quindi seleziona il collegamento Vai a
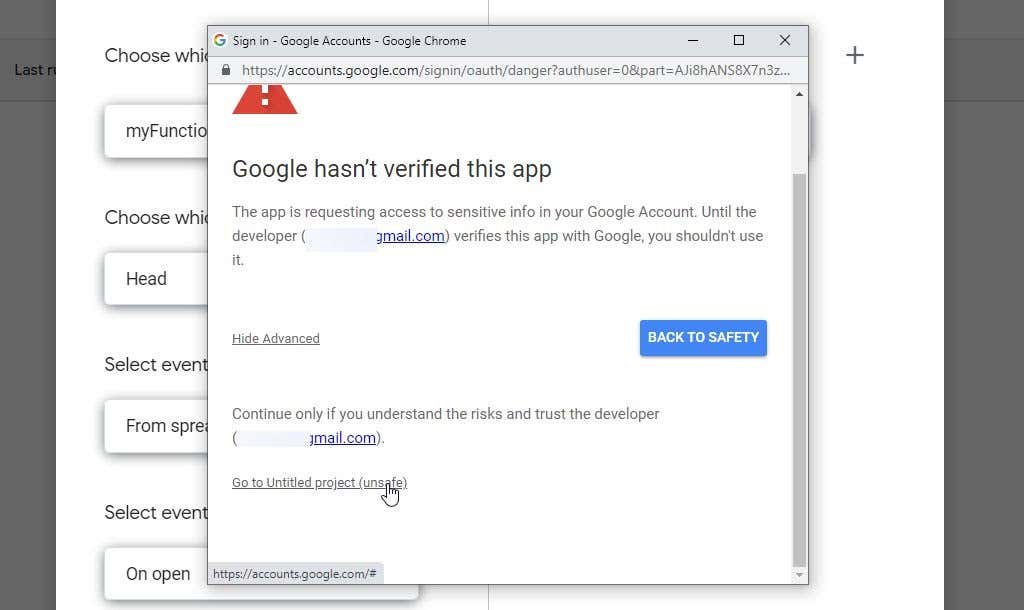
Infine, nella finestra delle autorizzazioni, seleziona Consenti per consentire l'esecuzione di funzioni e script personalizzati nel tuo Account Google o Google Workspace.
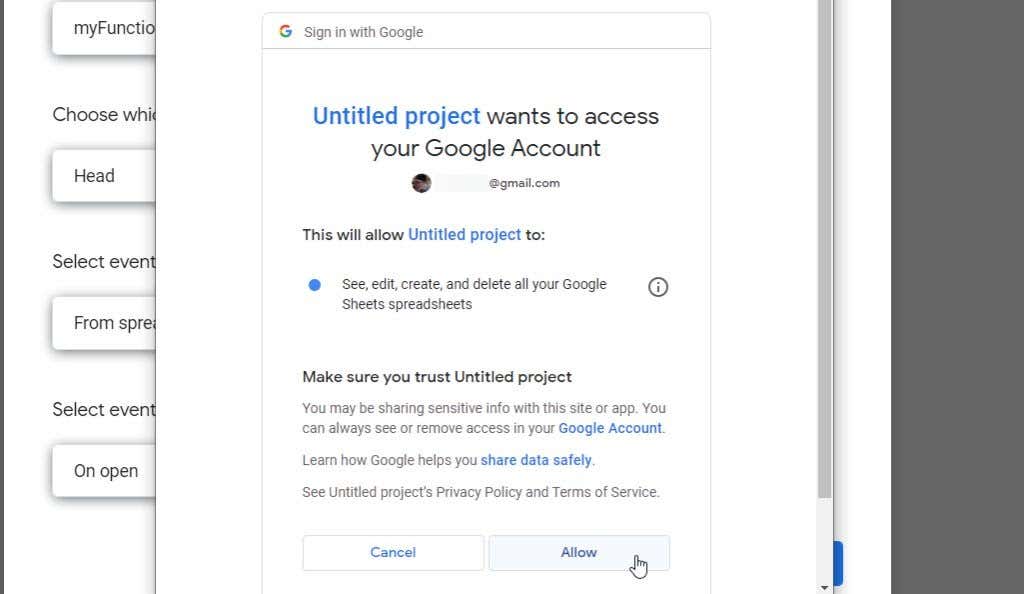
Non dovrai ripetere nuovamente questa procedura, ma solo la prima volta che salvi o esegui i tuoi progetti di script di Google Apps personalizzati.
Accesso al tuo ID Script Google
Un'ultima nota: potresti voler fornire il tuo script ad amici o colleghi in modo che possano utilizzarlo o aggiungerlo come libreria al proprio script.
Puoi trovare il tuo ID script sotto l'icona Impostazioni nel riquadro di navigazione all'estrema sinistra.
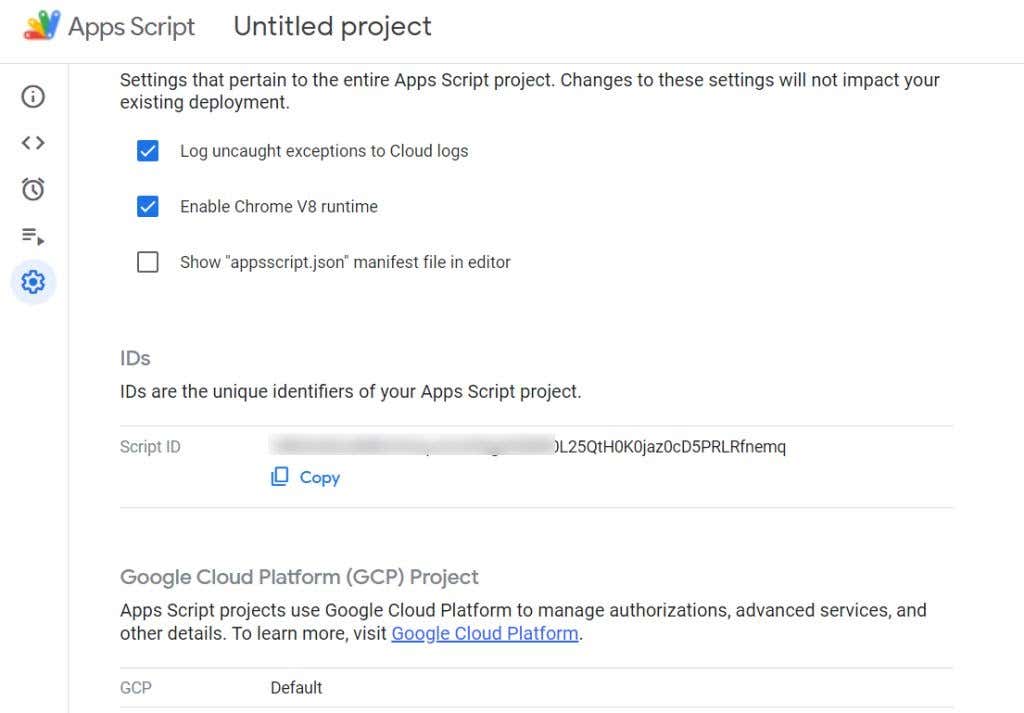
L'ID Script è disponibile nella sezione ID , a destra di ID Script .
Come puoi vedere, l'editor di Google Apps Script è abbastanza semplice se sai come accedere a ciascuna funzionalità che desideri utilizzare. Assicurati solo di studiare bene la documentazione di Google Apps Script in modo da poter iniziare a imparare come scrivere i tuoi script e tutte le funzioni disponibili per l'uso.
.