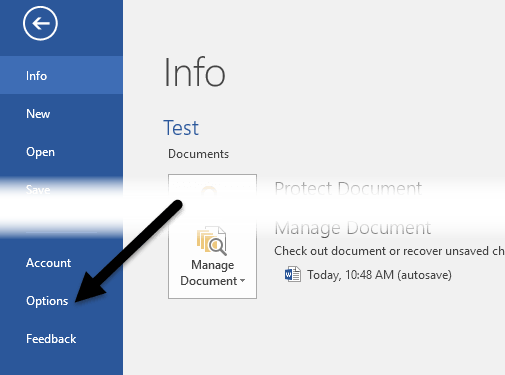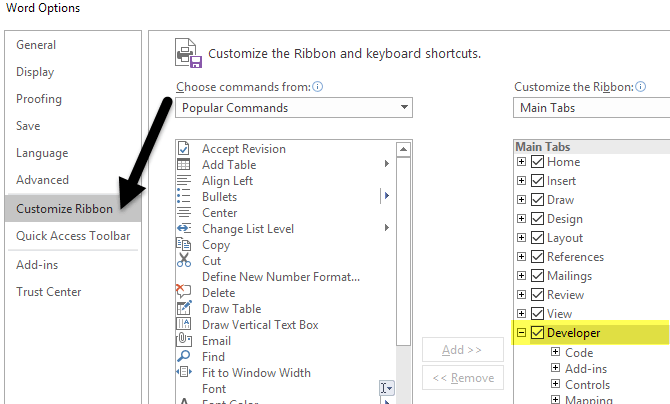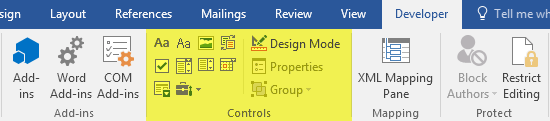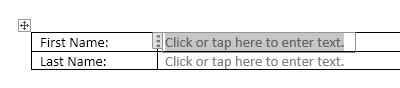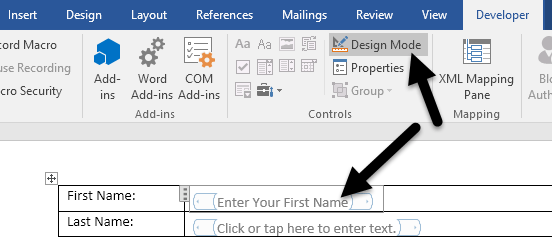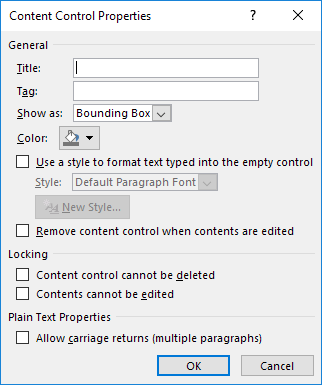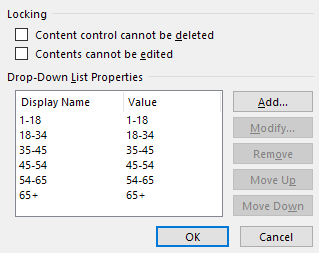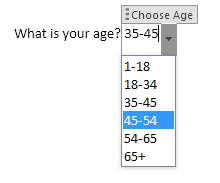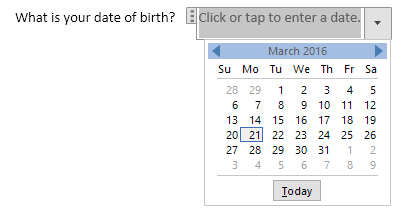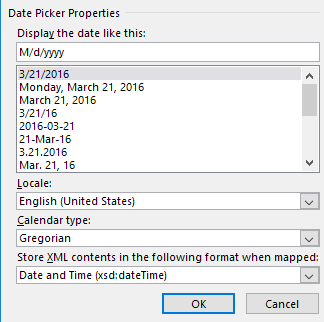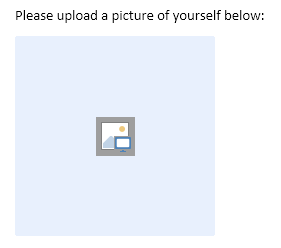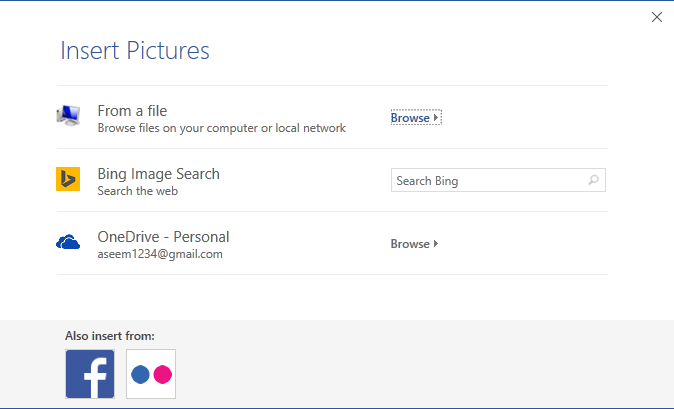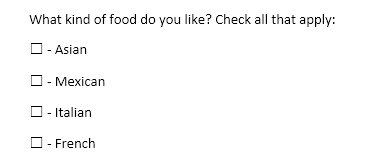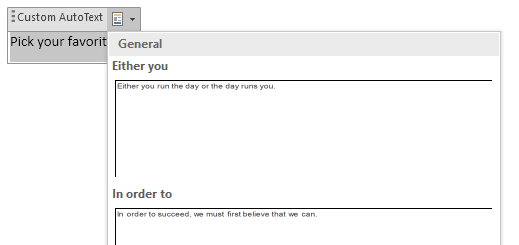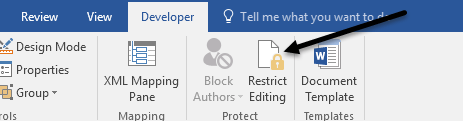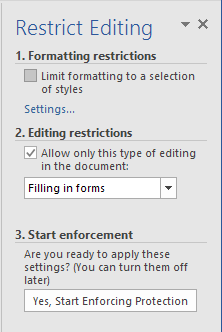Sapevi che puoi creare moduli in Word che le persone possono compilare? Quando si sente parlare di moduli compilabili, è quasi sempre correlato ai documenti Adobe e PDF perché è il formato più popolare.
Tuttavia, Word è anche uno strumento molto potente e può essere utilizzato per creare rapidamente forme che puoi stampare o inviare via email, ecc. Se hai bisogno di creare un sondaggio che andrà fuori da molte persone e vuoi che tutte le risposte siano automaticamente conteggiate, potrebbe essere meglio usare Google Documenti per creare il sondaggio.
In questo articolo, ti mostrerò come creare un modulo con caselle di testo, caselle di controllo, un raccoglitore di date e una casella di riepilogo. Puoi anche rendere i tuoi moduli molto più belli se usi le tabelle per organizzare tutto.
Abilita scheda sviluppatore
Per impostazione predefinita, non puoi creare moduli in Word se non abiliti il scheda Sviluppatorenella barra multifunzione. Poiché non viene utilizzato da molte persone, Microsoft lo disabilita per impostazione predefinita. Per abilitare la scheda, fai clic su File, quindi su Opzioni.
a sinistra, fai clic su Personalizza barra multifunzione, quindi seleziona la casella Sviluppatorenella casella di riepilogo a destra.
Fare clic su OK e fare clic sulla scheda nella barra multifunzione. La sezione a cui siamo più interessati è Controlli.
Creazione di un form in Word
La sezione Controlli ha circa otto diversi controlli che possono essere aggiunti al tuo Documento di Word: Rich Text, Plain-Text, Picture, Galleria Building Block, Casella di controllo, Casella combinata, Elenco a discesa e Selezione data.
Per inserire un controllo, basta fare clic su di esso e verrà visualizzato ovunque si posizioni il cursore. Nel mio esempio qui sotto, ho creato una tabella e aggiunto due caselle di testo semplice per nome e cognome.
Per impostazione predefinita, ciascun controllo ha il suo testo di riempimento. Per un controllo di testo normale, è Fai clic o tocca qui per inserire il testo. Puoi modificare questo testo per qualsiasi controllo facendo clic sul pulsante Modalità di progettazioneche si trova a destra delle icone di controllo.
Vedrai alcuni segnaposto blu visualizzati a sinistra ea destra di tutti i controlli che hai aggiunto al tuo documento. Seleziona il testo e modificalo in base alle tue esigenze. Fai di nuovo clic sul pulsante Modalità di progettazioneper uscire dalla modalità.
Successivamente, fai clic sul controllo appena aggiunto in modo che sia evidenziato e quindi fai clic su Proprietà, che è direttamente sotto il pulsante Modalità progettazione. Ogni controllo avrà un insieme standard di opzioni con opzioni personalizzate in fondo in base al tipo di controllo che è.
Qui puoi dare controllare un titolo, cambiare il colore, modellare il testo e specificare se il controllo può essere modificato o cancellato. In fondo ci sono le opzioni specifiche del controllo, che nel caso di un controllo di testo semplice, è se si desidera consentire più linee o meno. Quest'ultima opzione è utile se hai bisogno di qualcuno per digitare un paragrafo di testo.
Quindi qual è la differenza tra un controllo in testo normale e un controllo rich text? Bene, non molto. In un controllo rich text, è possibile modificare le impostazioni di carattere / colore per ogni parola singolarmente, mentre il controllo di testo normale applicherà la formattazione a tutto il testo. Si potrebbe pensare che il controllo in testo normale non consenta grassetto, modifiche ai font o cambiamenti di colore, ma lo fa.
Successivamente, sono andato avanti e ho aggiunto un controllo di elenco a discesa al mio modulo. Lo vedrai dire Scegli un elementoe il gioco è fatto. Per aggiungere elementi all'elenco, fai clic su Proprietà.
Fai clic su Aggiungi il pulsantee quindi digita un nome per la tua scelta. Per impostazione predefinita, Nome visualizzatoe Valoresaranno uguali, ma puoi modificarlo se lo desideri. Non c'è davvero alcun motivo per modificare il valore a meno che non si stiano scrivendo macro di Word e si faccia riferimento ai controlli nel codice.
Dopo aver aggiunto tutte le opzioni, andare avanti e fare clic su OK e ora sarà possibile per selezionare le opzioni dall'elenco a discesa.
L'unica differenza tra il controllo dell'elenco a discesa e il controllo della casella combinata è che quest'ultimo consente all'utente di inserire il proprio valore, se lo desiderano. Nell'elenco a discesa, devi scegliere tra una delle opzioni nell'elenco. Nella casella combinata, puoi scegliere dall'elenco o digitare il tuo valore.
Il controllo di selezione data funziona esattamente come qualsiasi altro selettore di date che hai probabilmente utilizzato nei siti di prenotazione delle compagnie aeree, ecc. Quando fai clic su di esso appare un calendario e puoi semplicemente fare clic sulla data per selezionarlo.
Se fai clic su Proprietà , vedrai che ci sono alcune opzioni per il controllo del selettore della data.
Puoi scegliere un formato diverso per visualizzare la data e scegliere un tipo di calendario diverso. Il controllo immagine è un'altra bella opzione che permetterà agli utenti di inserire facilmente un'immagine.
Quando l'utente fa clic sull'immagine, verrà visualizzata una finestra di dialogo appaiono dove possono scegliere un'immagine dal loro computer, dalla ricerca di immagini di Bing o da OneDrive. Hanno anche opzioni per Facebook e Flickr.
Ora aggiungiamo alcune checkbox al nostro documento. Si noti che quando si aggiunge una casella di spunta e si tenta di digitare del testo, verrà indicato che la selezione è bloccata. Credo che questo sia di design. Devi fare clic su accanto alla casella di controllo e quindi digitare il testo.
Infine, puoi inserire un controllo del blocco predefinito, che ti consente di selezionare il contenuto da Quick Parts e AutoText. Se non sai di cosa sto parlando, controlla il mio post su come utilizzare AutoText e Quick Parts in Word. Nel mio esempio, ho aggiunto alcune citazioni a un testo automatico personalizzato e quindi ho collegato il controllo ad esso tramite la finestra di dialogo Proprietà.
Una volta che hai tutto i controlli nel documento nel modo desiderato, potrebbe essere una buona idea proteggere il documento in modo che l'utente possa compilare solo i campi del modulo e il gioco è fatto. Per fare ciò, fai clic su Limita modificanella scheda Sviluppatore.
Nel riquadro visualizzato a destra, fai clic sul menu a discesa sotto Modifica limitazionie scegli Compilazione moduli. Assicurati di selezionare la casella Consenti solo questo tipo di modifica nel documento.
Fai clic su Sì , Avvia Enforcing Protectione inserisci una password, se lo desideri. Ora solo i campi del modulo saranno modificabili e tutto il resto bloccato / protetto. L'utente può facilmente utilizzare il tasto TAB per spostarsi tra i diversi campi del modulo.
Nel complesso, Word non è il più grande strumento per creare moduli, ma è decente e probabilmente più che sufficiente per la maggior parte delle persone. Se avete domande, sentitevi liberi di commentare. Buon divertimento!