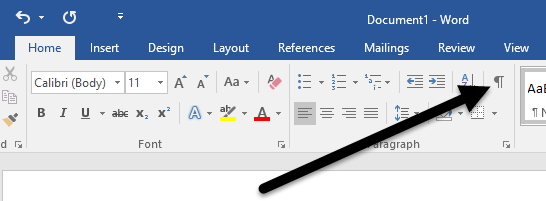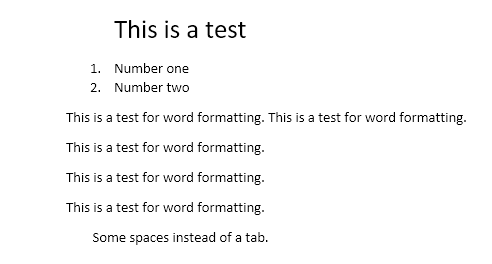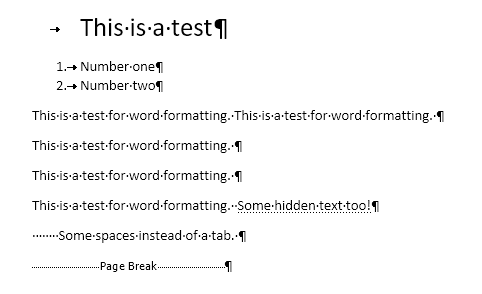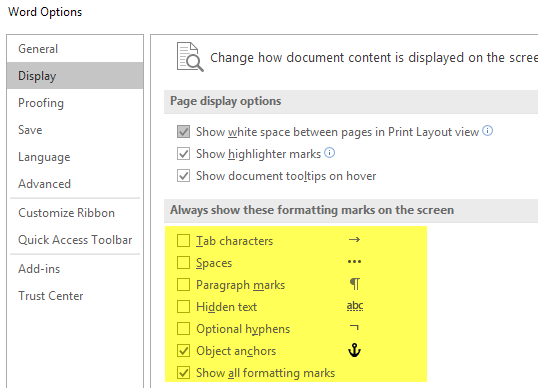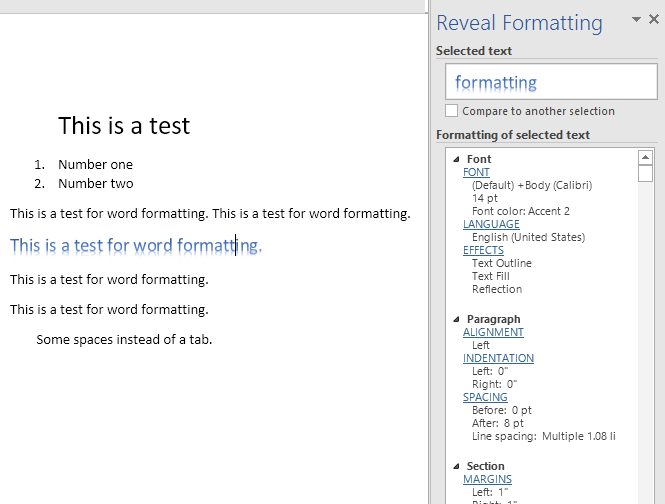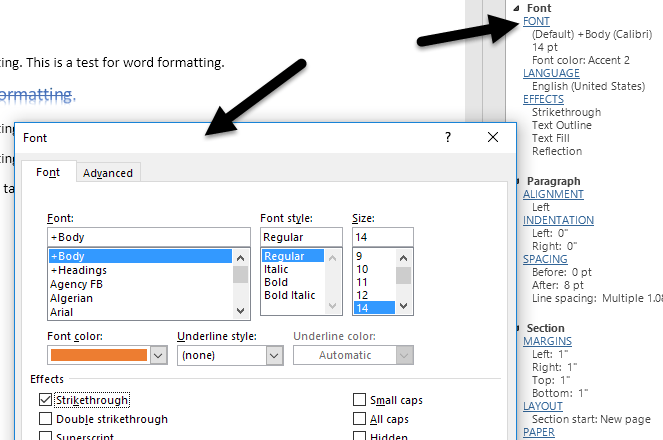Se hai mai creato un documento Word complesso, probabilmente ti imbatti in quei problemi frustranti in cui non riesci proprio a ottenere un punto elenco o un paragrafo allineato correttamente o del testo che continua a interrompersi su un'altra pagina quando è necessario che sia sulla stessa pagina.
Per correggere questi tipi di problemi, a volte è necessario modificare manualmente la formattazione del documento. In Word, il testo del documento viene memorizzato separatamente dalla formattazione. Questo è utile perché semplifica la modifica della formattazione senza perdere testo.
In questo articolo, ti spiegherò come visualizzare i segni di formattazione nei documenti di Word. Questi segni di formattazione includono schede, trattini, spazi, segni di paragrafo, testo nascosto, interruzioni di pagina, ecc. Parlerò anche di un'altra funzionalità di Word chiamata Rivela formattazione, che consente di visualizzare tutta la formattazione applicato a qualsiasi testo selezionato.
Mostra segni di formattazione
Esistono due modi per mostrare la formattazione o i segni di paragrafo in Word: utilizzando il pulsante Paragrafobarra multifunzione o andando su Parola- Opzioni. Il secondo metodo mostrerà i segni di formattazione in ogni momento per tutti i documenti. Usando il pulsante, puoi alternare la visualizzazione dei segni e questo riguarda solo i documenti attualmente aperti.
Per visualizzare i segni di paragrafo in Word, fai clic sulla scheda Homenella barra multifunzione e quindi fai clic sul segno di paragrafo nella sezione Paragrafo.
Ad esempio, qui ho del testo Word con formattazione di base:
Ora, se faccio clic sul pulsante in alto, vedrò immediatamente tutti i segni di formattazione nel documento.
Le linee con la freccia rivolta a destra sono tab e i singoli punti sono spazi. Il testo nascosto è sottolineato con una linea tratteggiata e l'interruzione di pagina viene visualizzata in basso. Se desideri visualizzare sempre un determinato segno di formattazione, puoi farlo facendo clic su Filee quindi su Opzioni.
Ora fai clic su Displaynel menu a sinistra e vedrai una sezione chiamata Mostra sempre questi segni di formattazione sullo schermo.
Nella parte inferiore dell'elenco, puoi anche scegliere di mostrare tutti i segni di formattazione, se lo desideri. Ora parliamo dell'opzione di formattazione di rivelazione in Word.
Reveal Formatting
Oltre a visualizzare il paragrafo e i segni di formattazione in un documento di Word, a volte è utile vedere che tipo di formattazione ha stato applicato al testo. Questo è simile a HTML e CSS, se conosci questi protocolli web.
Per rivelare la formattazione in Word, premi MAIUSC + F1e una finestra di dialogo apparirà agganciato sul lato destro dello schermo.
Ora fai clic in qualsiasi punto del documento o seleziona del testo e puoi vedere tutte le la formattazione applicata includendo il font, la lingua, gli effetti, ecc. Vi dirà anche la formattazione applicata al paragrafo e alla sezione. Questo è davvero utile se hai bisogno di vedere esattamente quale formattazione è stata usata per produrre un certo aspetto per un testo.
Vale anche la pena notare che i collegamenti blu nella finestra di dialogo sono selezionabili. Quindi diciamo che vuoi cambiare il carattere, fai clic su FONTe verrà visualizzata la finestra di dialogo Font.
Lo stesso vale per Effetti, Allineamento, Rientro, Spaziatura,