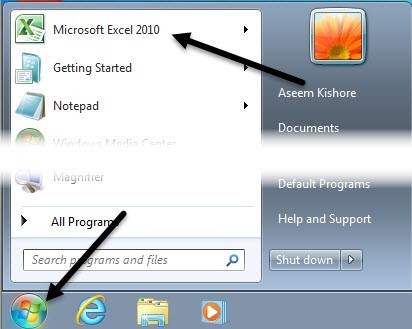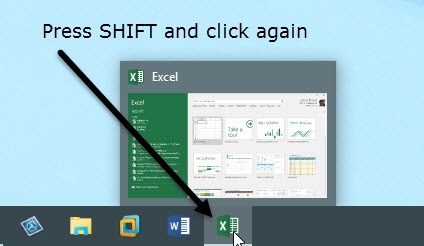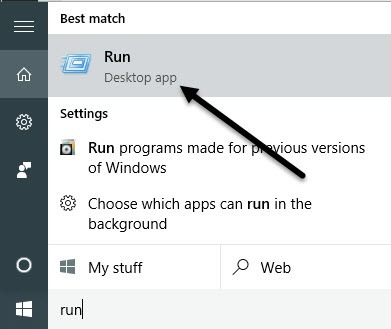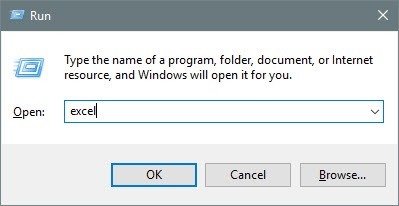Se hai mai lavorato con più cartelle di lavoro in Excel, sai che a volte può causare problemi se tutte le cartelle di lavoro sono aperte nella stessa istanza di Excel. Ad esempio, se ricalcoli tutte le formule, lo farà per tutte le cartelle di lavoro aperte nella stessa istanza.
Se non vuoi che ciò accada o se semplicemente vuoi vedere entrambi i fogli di lavoro a fianco in due finestre diverse, quindi creare più istanze di Excel ha senso. Puoi ancora dividere lo schermo su più fogli di calcolo all'interno di una singola istanza di Excel, ma lo trovo ingombrante e non intuitivo.
Versioni di Excel
Prima di entrare nei dettagli, dovresti determinare quali versione di Excel che stai utilizzando. Se hai installato Office 2016 o Office 2013, non devi preoccuparti perché ogni volta che apri una nuova cartella di lavoro, crea automaticamente una nuova istanza di Excel.
Solo con Office 2010 e precedenti hai il singolo problema di istanza di Excel. In questo articolo, menzionerò i diversi modi in cui è possibile ottenere Excel per aprire cartelle di lavoro diverse in diverse istanze.
Istanze multiple di Excel
Normalmente, si aprono fogli di calcolo Excel da entrambi i lati -clicking su di loro in Explorer o navigando a loro da dentro Excel. L'utilizzo di uno di questi due metodi comporterà l'apertura dei fogli di calcolo in una singola istanza di Excel.
Metodo 1 - Menu Start
Il primo modo per aggirare questo è semplicemente aprire il Start Menu e quindi fare clic sul collegamento Excel. Ciò aprirà automaticamente una nuova istanza di Excel. Nota che funzionerà in Windows 7, Windows 8 e Windows 10.
Se l'icona di Excel non viene visualizzata nell'elenco di app più utilizzate, puoi andare su Tutti i programmio Tutte le appe aprirlo da lì.
Metodo 2 - Barra delle applicazioni
Se hai già un'istanza di Excel aperta e l'icona di Excel si trova nella barra delle applicazioni di Windows, puoi semplicemente tenere premuto il tasto MAIUSC e quindi fare clic sull'icona della barra delle applicazioni per aprire un'altra istanza.
Si noti che l'icona di Excel non è stata ancorata alla barra delle applicazioni. Tutto quello che devi fare è aprire un'istanza di Excel in modo che compaia nella barra delle applicazioni. Una volta lì, puoi tenere premuto MAIUSC e quindi fare clic sull'icona.
Metodo 3 - Pulsante centrale
Se utilizzi un mouse con un pulsante centrale o un pulsante di scorrimento selezionabile, puoi anche fare clic su quel pulsante per ottenere una nuova istanza senza dover tenere premuto alcun tasto. Se non lo sapevi già, puoi anche fare clic sul pulsante di scorrimento come un pulsante praticamente su ogni mouse.
Vale anche la pena notare che puoi semplicemente fare clic con il pulsante destro del mouse sull'icona di Excel nella barra delle applicazioni e quindi fare clic su Excel 20xx per aprire una nuova istanza.
Metodo 4 - Esegui comando
Se sul desktop mancano Excel, il menu Start e la barra delle applicazioni, è ancora possibile aprire una nuova istanza di Excel utilizzando il comando Esegui. Fai clic su Start, digita Eseguie premi Invio.
Ora digita excelnella casella Esegui e fai clic su OK.
Questi sono praticamente tutti i modi che posso trovare per aprire più istanze di Excel. Ora che hai le cartelle di lavoro aperte in diverse istanze di Excel, puoi applicarle a diverse parti dello schermo.
Fortunatamente, ho già scritto su come puoi dividi lo schermo in Windows XP, 7 e 8 e circa nuovo split screen e funzionalità di snap in Windows 10.
Anche in questo caso, non è necessario preoccuparsi di ciò se si utilizza Office 2013 o Office 2016 poiché non aprono più cartelle di lavoro in un singola istanza di Excel. Potrebbe anche essere un buon motivo per eseguire l'aggiornamento a una versione più recente di Office, se hai tenuto duro. Se avete domande, sentitevi liberi di commentare. Buon divertimento!