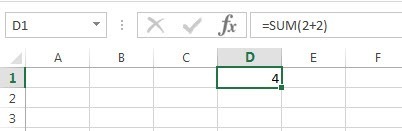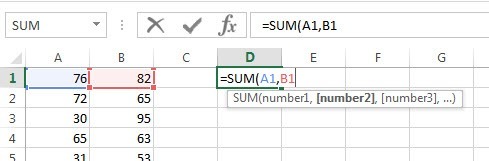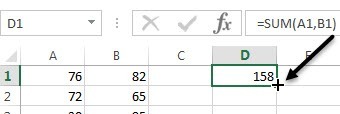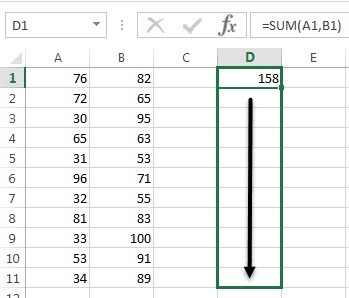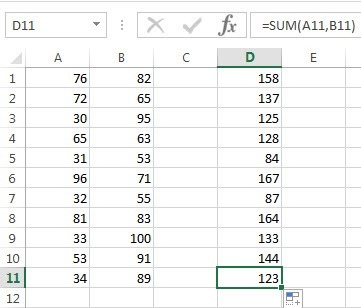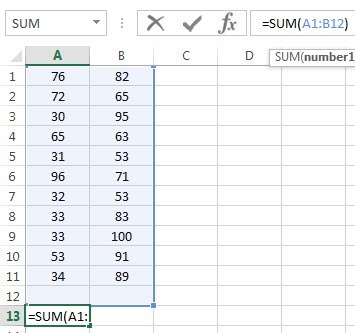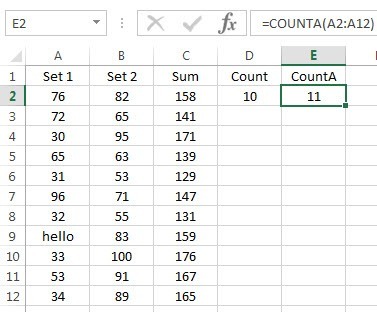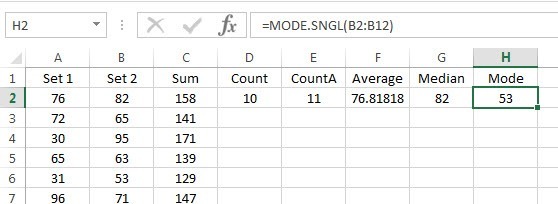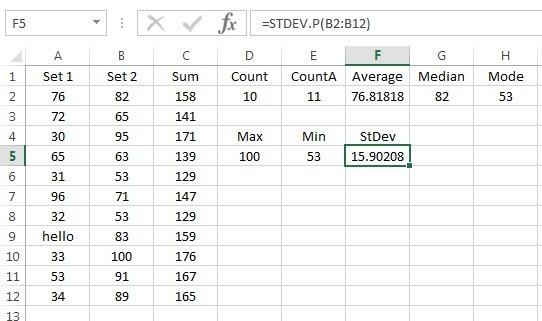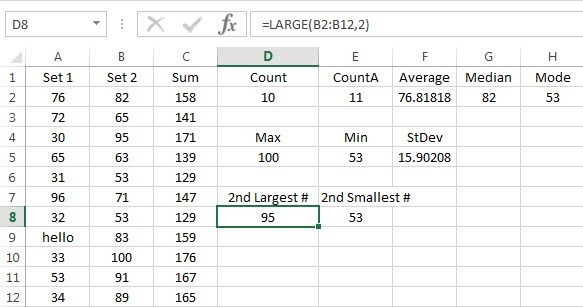Per coloro che utilizzano regolarmente Excel, il numero di formule e funzioni integrate per riepilogare e manipolare i dati è sbalorditivo. Excel è letteralmente utilizzato da tutti: dagli studenti di una classe finanziaria agli hedge fund manager di Wall Street. È estremamente potente, ma allo stesso tempo molto semplice.
Per coloro che hanno appena iniziato con Excel, uno dei primi gruppi di funzioni che dovresti imparare sono le funzioni di riepilogo. Questi includono SUM, MEDIA, MAX, MIN, MODE, MEDIAN, COUNT, DEV.V, GRANDE, PICCOLO e AGGREGATO. Queste funzioni sono utilizzate al meglio sui dati numerici.
In questo articolo, ti mostrerò come creare una formula e inserire la funzione in un foglio di calcolo Excel. Ogni funzione in Excel richiede argomenti, che sono i valori necessari alle funzioni per calcolare un output.
Comprensione delle formule e dell'amplificazione; Funzioni
Ad esempio, se devi aggiungere 2 e 2 insieme, la funzione sarebbe SUMe gli argomenti sarebbero i numeri 2e 2. Normalmente lo scriviamo come 2 + 2, ma in Excel lo scrivere come = SUM (2 + 2). Qui puoi vedere i risultati di questa semplice aggiunta di due numeri letterali.
Anche se non c'è niente di sbagliato in questa formula, non è davvero necessario. Potresti semplicemente digitare = 2 + 2in Excel e ciò funzionerebbe anche. In Excel, quando usi una funzione come SUM, ha più senso usare gli argomenti. Con la funzione SUM, Excel prevede almeno due argomenti, che sarebbero riferimenti alle celle nel foglio di calcolo.
Come facciamo riferimento a una cella all'interno della formula di Excel? Bene, è abbastanza facile. Ogni riga ha un numero e ogni colonna ha una lettera. A1 è la prima cella del foglio di calcolo in alto a sinistra. B1 sarebbe la cella a destra di A1. A2 è la cella direttamente sotto A1. Abbastanza facile?
Prima di scrivere la nostra nuova formula, aggiungiamo alcuni dati nelle colonne A e B con cui lavorare. Vai avanti e digita numeri casuali da A1 a A10 e da B1 a B10 per il nostro set di dati. Ora vai su D1 e digita = SUM (A1, B1). Dovresti vedere che il risultato è semplicemente il valore di A1 + B1.
Ci sono un paio di cose da notare durante la digitazione di una formula in Excel . In primo luogo, noterai che quando digiti la prima parentesi di apertura (dopo il nome della funzione, Excel ti dirà automaticamente quali argomenti richiede quella funzione. Nel nostro esempio mostra number1, numero2, ecc. Separa gli argomenti con virgole. Questa particolare funzione può richiedere un numero infinito di valori poiché è così che funziona la funzione SUM.
In secondo luogo, o tu puoi digitare il riferimento di cella manualmente (A1) oppure puoi fare clic sulla cella A1 dopo aver digitato la parentesi aperta.Excel evidenzierà anche la cella nello stesso colore del riferimento di cella in modo da poter visualizzare esattamente i valori corrispondenti. sommato una riga insieme, ma come possiamo sommare tutte le altre righe senza digitare nuovamente la formula o copiare e incollare? Fortunatamente Excel lo rende semplice.
Sposta il cursore del mouse nell'angolo in basso a destra della cella D1 e noterai che cambia da una croce bianca a un segno più nero.
Ora fai clic e tieni premuto il pulsante del mouse. Trascina il cursore fino all'ultima riga con i dati e poi lascia andare alla fine.
Excel è abbastanza intelligente da sapere che la formula dovrebbe cambiare e riflettere i valori nelle altre righe invece di mostrare solo lo stesso A1 + B1 fino in fondo. Invece, vedrai A2 + B2, A3 + B3 e così via.
C'è anche un altro modo di usare SUMche spiega un altro concetto dietro gli argomenti in Excel. Diciamo che volevamo riassumere tutti i valori da A1 a A12, quindi come dovremmo farlo? Potremmo digitare qualcosa come = SUM (A1, A2, A3, ecc.), ma questo richiede molto tempo. Un modo migliore è utilizzare un intervallo di Excel.
Per sommare A1 a A12, tutto ciò che dobbiamo fare è digitare = SUM (A1: A12)con due punti che separano i due riferimenti di cella invece di una virgola. Potresti anche digitare qualcosa come = SUM (A1: B12)e sommerà tutti i valori da A1 a A12 e da B1 a B12.
Questa era una panoramica di base su come utilizzare le funzioni e le formule in Excel, ma è sufficiente per poter iniziare a utilizzare tutte le funzioni di sommatoria dei dati.
Funzioni di riepilogo
Usando lo stesso insieme di dati, useremo il resto delle funzioni di riepilogo per vedere che tipo di numeri possiamo calcolare. Iniziamo con le funzioni COUNTe COUNTA
qui sono entrato La funzione COUNTin D2 e la funzione COUNTAin E2, utilizzando l'intervallo A2: A12come set di dati per entrambe le funzioni. Ho anche modificato il valore in A9 alla stringa di testo Ciaoper mostrare la differenza. COUNTconta solo le celle con numeri mentre CONTAconta le celle che contengono testo e numeri. Entrambe le funzioni non contano le celle vuote. Se desideri contare le celle vuote, utilizza la funzione COUNTBLANK.
Le versioni successive sono MEDIE, MEDIANe
Proseguendo, possiamo calcolare MIN, MAX e STDEV per il set dei numeri B2: B12. La funzione DEV.ST calcolerà quanto ampiamente i valori sono dispersi dal valore medio. Nelle versioni più recenti di Excel, hai STDEV.Pe STDEV.S, che calcola rispettivamente in base all'intera popolazione o in base a un campione.
Infine, altre due utili funzioni sono LARGEe SMALL. Prendono due argomenti: l'intervallo di celle e il k-esimo valore più grande che si desidera restituire. Quindi se vuoi il secondo valore più grande nel set, utilizzerai 2 per il secondo argomento, 3 per il terzo più grande, ecc. SMALLfunziona allo stesso modo, ma ti dà il k-esimo numero più piccolo.
Infine, c'è una funzione chiamata AGGREGATE, che ti consente di applicare uno qualsiasi degli altri funzioni menzionate sopra, ma ti permette anche di fare cose come ignorare le righe nascoste, ignorare i valori di errore, ecc. Probabilmente non dovrai usarlo spesso, ma puoi saperne di più qui se hai bisogno it.
Questa è una panoramica di base di alcune delle funzioni di riepilogo più comuni in Excel. Se hai qualche domanda, sentiti libero di postare un commento. Buon divertimento!