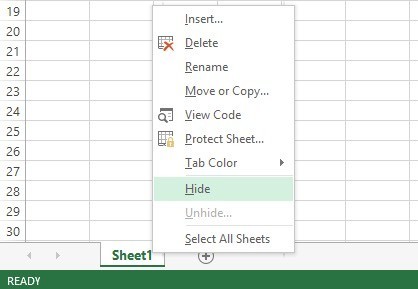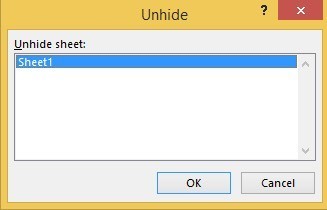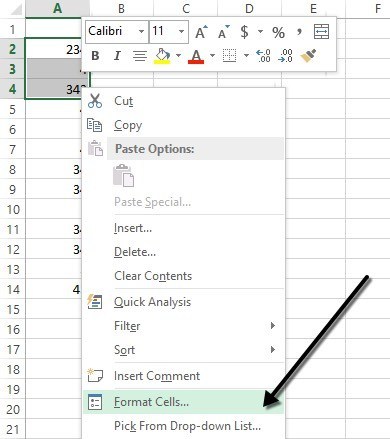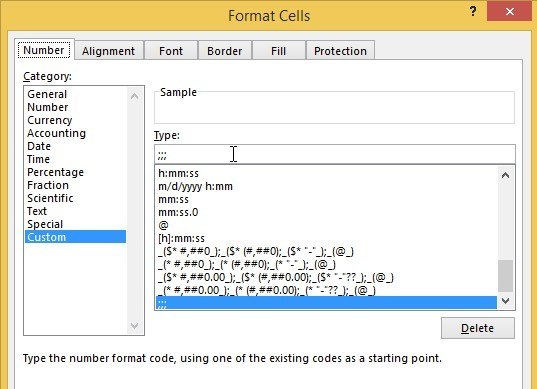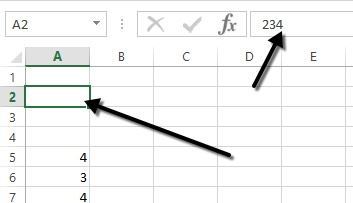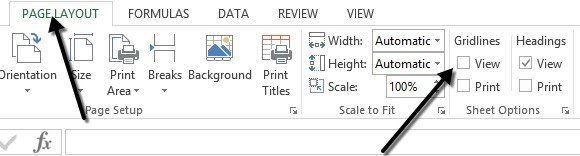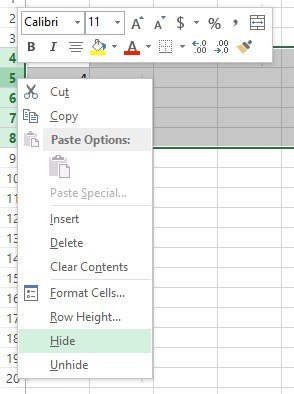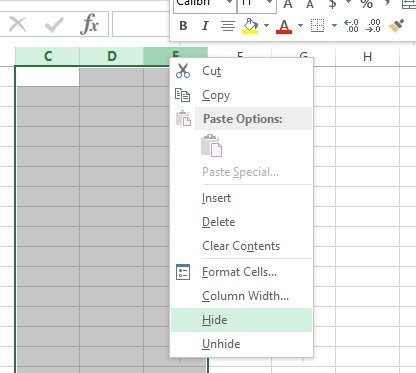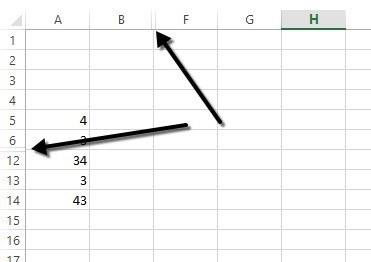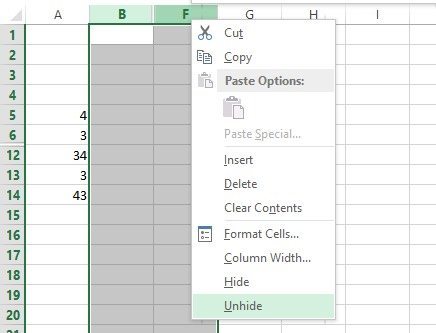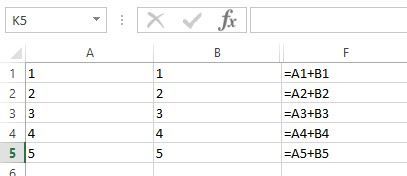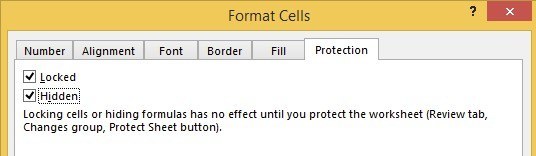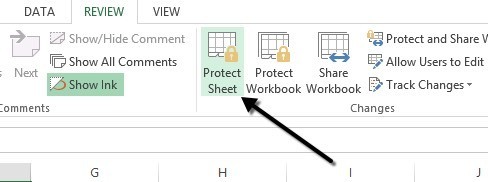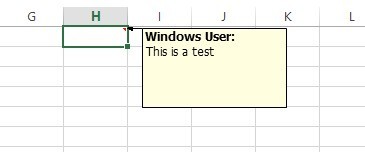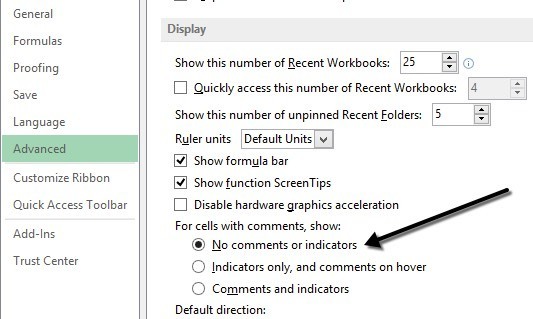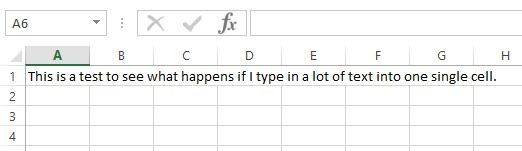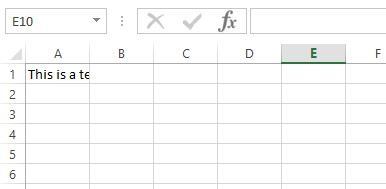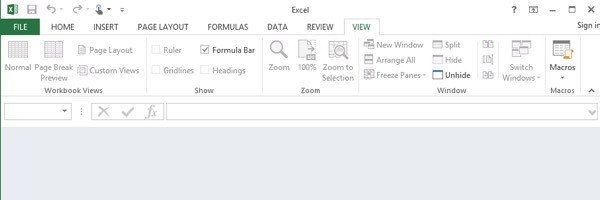Se utilizzi Excel su base giornaliera, probabilmente ti imbatti in situazioni in cui è necessario nascondere qualcosa nel foglio di lavoro di Excel. Forse hai dei fogli di lavoro extra di dati a cui si fa riferimento, ma non è necessario che siano visualizzati. O forse hai alcune righe di dati nella parte inferiore del foglio di lavoro che devono essere nascoste.
Ci sono molte parti differenti in un foglio di calcolo di Excel e ciascuna parte può essere nascosta in modi diversi. In questo articolo, ti guiderò attraverso i diversi contenuti che possono essere nascosti in Excel e come ottenere i dati nascosti in un secondo momento.
Come nascondere schede / fogli di lavoro
Per nascondere un foglio di lavoro o una scheda in Excel, fai clic con il tasto destro del mouse sulla scheda e seleziona Nascondi. È stato piuttosto semplice.
Una volta nascosti, puoi fare clic con il tasto destro su un foglio visibile e selezionare Scopri. Tutti i fogli nascosti verranno mostrati in un elenco e puoi selezionare quello che vuoi mostrare.
Come nascondere le celle
Excel non ha la capacità di nascondere una cella nel senso tradizionale del fatto che scompare semplicemente finché non le si evidenzia, come nell'esempio sopra con i fogli. Può solo cancellare una cella in modo che appaia che nulla è nella cella, ma non può veramente "nascondere" una cella perché se una cella è nascosta, cosa sostituiresti con quella cella ?
Puoi nascondere intere righe e colonne in Excel, che spiego di seguito, ma puoi solo cancellare le singole celle. Fai clic con il pulsante destro del mouse su una cella o su più celle selezionate, quindi fai clic su Formatta celle.
Sul Numero, seleziona Personalizzatonella parte inferiore e inserisci tre punti e virgola (;;;) senza le parentesi nella casella Tipo.
Fai clic su OK e ora i dati in quelle celle sono nascosti. Puoi fare clic sulla cella e dovresti vedere la cella rimane vuota, ma i dati nella cella vengono visualizzati nella barra della formula.
Per mostrare le celle, segui la stessa procedura sopra, ma questa volta scegli il formato originale delle celle anziché Personalizzato. Nota che se inserisci qualcosa in quelle celle, questo verrà automaticamente nascosto dopo aver premuto Invio. Inoltre, qualunque sia il valore originale nella cella nascosta verrà sostituito quando si digita nella cella nascosta.
Nascondi griglia
Un'attività comune in Excel nasconde le griglie per rendere la presentazione del pulitore di dati. Quando si nascondono le griglie, è possibile nascondere tutte le linee della griglia sull'intero foglio di lavoro oppure nascondere le griglie per una determinata parte del foglio di lavoro. Spiegherò entrambe le opzioni di seguito.
Per nascondere tutte le griglie, puoi fare clic sulla scheda Visualizza, quindi deselezionare la casella Griglie.
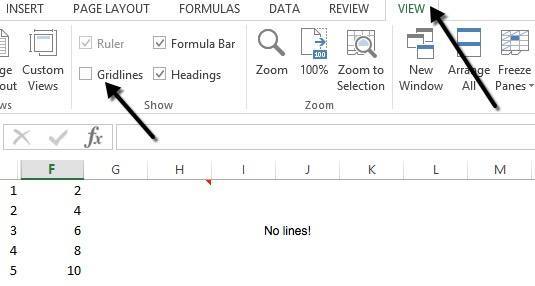
Puoi anche fare clic sulla scheda Layout di paginae deselezionare la casella Visualizzain Griglia.
Come nascondere righe e colonne
Se vuoi nascondere un'intera riga o colonna, fai clic con il pulsante destro del mouse sull'intestazione di riga o colonna e quindi seleziona Nascondi. Per nascondere una riga o più righe, è necessario fare clic con il pulsante destro del mouse sul numero di riga all'estrema sinistra. Per nascondere una colonna o più colonne, è necessario fare clic con il tasto destro del mouse sulla lettera della colonna in alto.
Puoi facilmente dire che ci sono righe e colonne nascoste in Excel perché saltano i numeri o le lettere e ci sono due linee visibili mostrate per indicare colonne o righe nascoste.
Per mostrare una riga o una colonna, è necessario selezionare la riga / colonna prima e la riga / colonna dopo la riga / colonna nascosta. Ad esempio, se la colonna B è nascosta, dovrai selezionare la colonna A e la colonna C e quindi fare clic con il pulsante destro del mouse e scegliere Scopriper visualizzarlo.
Come nascondere le formule
Nascondere le formule è leggermente più complicato che nascondere righe, colonne e tabulazioni. Se vuoi nascondere una formula, devi fare due cose: impostare le celle su Nascostoe quindi proteggere il foglio.
Quindi, ad esempio, ho un foglio con alcune formule proprietarie che non voglio che nessuno veda!
Per prima cosa selezionerò le celle nella colonna F, clic-destro e scegli Formatta celle. Ora fai clic sulla scheda Protezionee seleziona la casella Nascosto.
Come puoi vedere dal messaggio, le formule nascoste non entreranno in vigore finché non avrai effettivamente protetto il foglio di lavoro. Puoi farlo facendo clic sulla scheda Rivedi, quindi facendo clic su Proteggi foglio.
Puoi inserire una password se vuoi impedire alle persone di nascondere le formule. Ora noterai che se provi a visualizzare le formule, premendo CTRL + ~o facendo clic su Mostra formulenella scheda Formule, non saranno visibili, tuttavia i risultati di tale formula rimarranno visibili.
Nascondi commenti
Per impostazione predefinita, quando aggiungi un commento a una cella di Excel, verrà visualizzato una piccola freccia rossa nell'angolo in alto a destra per indicare che c'è un commento lì. Quando passi il mouse sulla cella o la selezioni, il commento verrà visualizzato automaticamente in una finestra a comparsa.
Puoi modificare questo comportamento in modo che la freccia e il commento non vengono visualizzati quando si passa il mouse o si seleziona la cella. Il commento rimarrà e può essere visualizzato semplicemente andando alla scheda Revisione e facendo clic su Mostra tutti i commenti. Per nascondere i commenti, fai clic su Filee poi su Opzioni.
Fai clic su Avanzate e quindi scorrere verso il basso fino alla sezione Display. Lì vedrai un'opzione chiamata Nessun commento o indicatoresotto Per le celle con commenti, mostra:intestazione.
Nascondi testo overflow
In Excel, se si digita un sacco di testo in una cella, verrà semplicemente traboccato sulle celle adiacenti. Nell'esempio riportato di seguito, il testo esiste solo nella cella A1, ma trabocca verso altre celle in modo che tu possa vederlo tutto.
Se dovessi digitare qualcosa nella cella B1, interromperà l'overflow e mostrerà il contenuto di B1. Se desideri questo comportamento senza dover digitare nulla nella cella adiacente, puoi fare clic con il pulsante destro del mouse sulla cella, selezionare Formatta cellee quindi selezionare Compilada Allineamento orizzontale del testocasella a discesa.
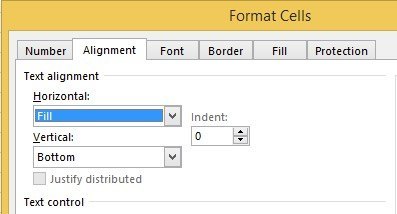
Nasconde il testo di overflow per quella cella anche se non c'è nulla nella cella adiacente . Nota che questo è un po 'un hack, ma funziona la maggior parte del tempo.
Puoi anche scegliere Formattare celle e poi controllare
Nascondi cartella di lavoro
Non sono sicuro del motivo per cui vorresti o dovessi farlo, ma puoi anche fare clic sul Visualizzascheda e fai clic sul pulsante Nascondiin Dividi. Ciò nasconderà l'intera cartella di lavoro in Excel! Non c'è assolutamente nulla che puoi fare se non fare clic sul pulsante Scopriper riportare la cartella di lavoro.
Quindi ora hai imparato come nascondere cartelle di lavoro, fogli, righe, colonne, griglie, commenti, celle e formule in Excel! Se hai domande, pubblica un commento. Buon divertimento!