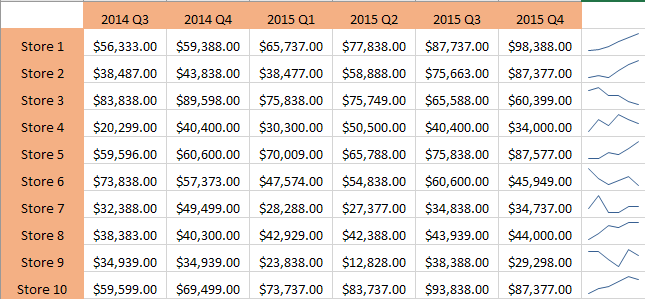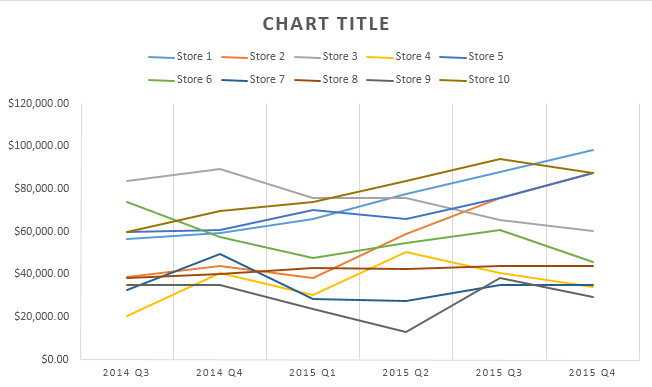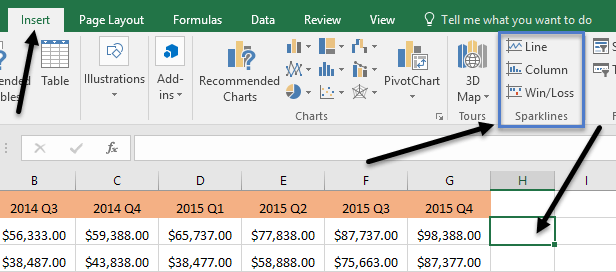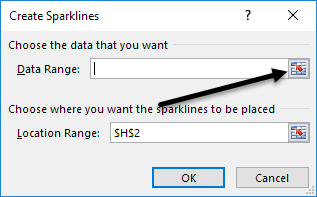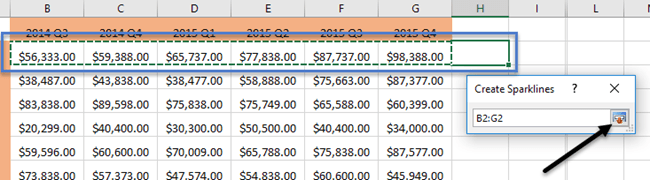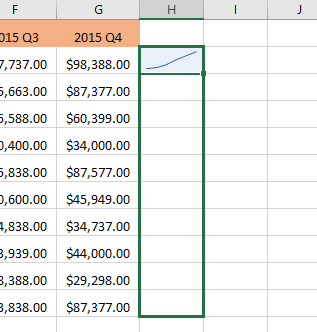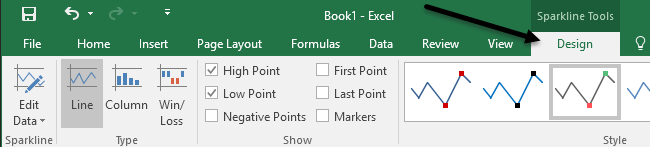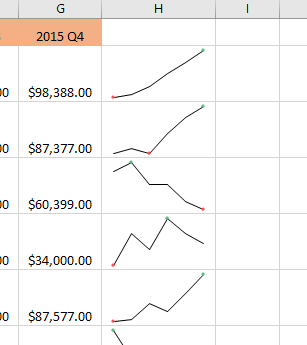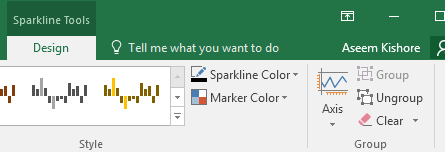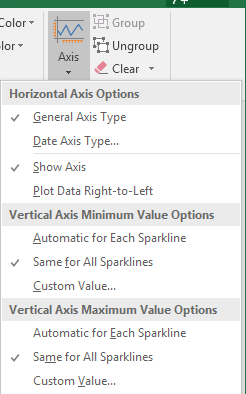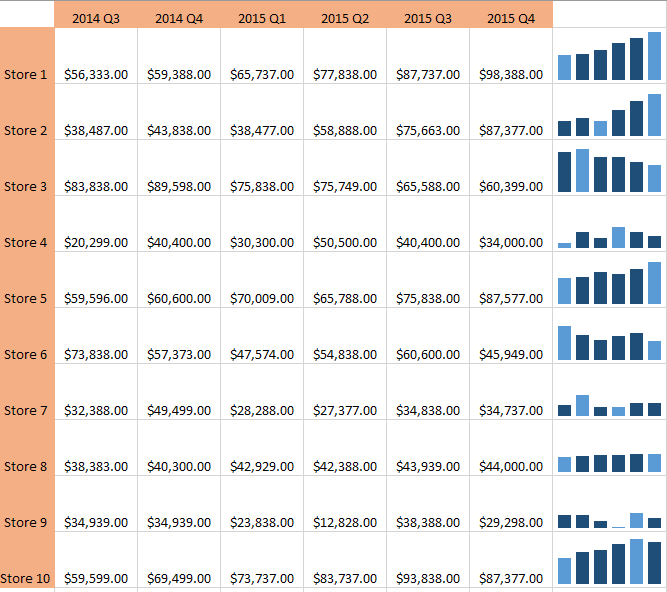Hai mai avuto un foglio di lavoro di dati in Excel e volevi rapidamente vedere la tendenza nei dati? Forse hai alcuni punteggi dei test per i tuoi studenti o entrate della tua azienda negli ultimi 5 anni e invece di creare un grafico in Excel, che richiede tempo e finisce per divorare un intero foglio di lavoro, alcuni piccoli mini-grafici in un singola cella sarebbe meglio.
Excel 2010, 2013 e 2016 hanno una caratteristica interessante chiamata sparkline che fondamentalmente ti consente di creare mini-grafici all'interno di una singola cella Excel. Puoi aggiungere sparkline a qualsiasi cella e tenerla accanto ai tuoi dati. In questo modo, puoi visualizzare rapidamente i dati riga per riga. È solo un altro ottimo modo per analizzare i dati in Excel.
Prima di iniziare, diamo un'occhiata a un rapido esempio di cosa intendo. Nei dati di seguito, ho entrate da dieci negozi negli ultimi sei trimestri. Usando le sparkline, posso vedere rapidamente quali negozi stanno aumentando le entrate e quali negozi si comportano male.
Ovviamente, devi stare attento quando guardi ai dati che utilizzano le sparkline perché possono essere fuorvianti a seconda dei numeri che si stanno analizzando. Ad esempio, se guardi il Negozio 1, vedi che le entrate sono passate da $ 56K a circa $ 98 e la linea di tendenza sta andando dritta.
Tuttavia, se guardi Store 8, la linea di tendenza è molto simile, ma le entrate sono passate solo da $ 38K a $ 44K. Quindi le linee guida non ti permettono di vedere i dati in termini assoluti. I grafici che vengono creati sono solo relativi ai dati di quella riga, che è molto importante da capire.
A scopo di confronto, sono andato avanti e ho creato un normale grafico di Excel con gli stessi dati e qui puoi vedere chiaramente come si comporta ogni negozio in relazione agli altri.
In questo grafico, Store 8 è praticamente una linea piatta rispetto a Store 1, che è ancora una linea ascendente. In questo modo puoi vedere come gli stessi dati possono essere interpretati in modi diversi a seconda di come scegli di visualizzarli. I grafici regolari ti aiutano a vedere le tendenze tra più righe o dati e le linee di tendenza ti consentono di vedere le tendenze all'interno di una riga di dati.
Devo notare che c'è anche un modo per regolare le opzioni in modo che le linee di luce possano essere confrontate anche l'un l'altro. Ti dirò come farlo qui sotto.
Crea una linea di luce
Quindi, come possiamo creare una sparkline? In Excel, è davvero facile da fare. Innanzitutto, fai clic sulla cella accanto ai tuoi punti dati, quindi fai clic su Inserisci, quindi scegli tra Linea, Colonnae Win / Lossin Sparkline.
Scegli tra le tre opzioni a seconda di come vuoi i dati visualizzati. Puoi sempre modificare lo stile in seguito, quindi non preoccuparti se non sei sicuro di quale funzionerà meglio per i tuoi dati. Il tipo Win / Lossavrà davvero senso solo per i dati con valori positivi e negativi. Si aprirà una finestra che ti chiederà di scegliere l'intervallo di dati.
Fai clic sul piccolo pulsante a destra e quindi seleziona una riga di dati . Una volta selezionato l'intervallo, vai avanti e fai nuovamente clic sul pulsante.
Ora fai clic su OK e il grafico sparkline o minuscolo dovrebbe apparire in quella cella. Per applicare la sparkline a tutte le altre righe, basta afferrare il bordo inferiore destro e trascinarlo verso il basso proprio come faresti con una formula con una formula.
Personalizzazione sparkline
Ora che abbiamo le nostre sparkline, personalizziamole! In primo luogo, puoi sempre aumentare la dimensione delle celle in modo che i grafici siano più grandi. Per impostazione predefinita, sono piuttosto piccoli e possono essere difficili da vedere correttamente. Ora vai avanti e fai clic in qualsiasi cella con una sparkline e quindi fai clic sulla scheda Designin Strumenti sparkline.
Partendo da sinistra, puoi modificare i dati se desideri includere più colonne o meno. Sotto Scrivi, puoi modificare il tipo di mini chart che desideri. Anche in questo caso, la perdita / perdita è intesa per i dati con numeri positivi e negativi. Sotto Mostra, puoi aggiungere marcatori ai grafici come Punto culminante, Punto basso, Punti negativi, Prima& amp; UltimoPuntoe Marcatori(indicatore per ogni punto dati).
In Stilepuoi modificare lo stile del grafico. Fondamentalmente, questo cambia solo i colori della linea o delle colonne e ti consente di scegliere i colori per i marcatori. A destra di questo, puoi regolare i colori per la sparkline e i marker individualmente.
L'unico altro aspetto importante delle sparkline è il Opzioni asse. Se fai clic su quel pulsante, vedrai alcune opzioni chiamate Opzioni valore minimo asse verticalee Opzioni valore massimo asse verticale
Se vuoi rendere le costellazioni relative a tutte le altre righe anziché solo una riga, scegli Uguale per tutte le linee di lucesotto entrambe le intestazioni. Ora, quando guardi i dati, vedrai che puoi confrontare i grafici in termini di valori assoluti. Ho anche scoperto che la visualizzazione dei grafici in forma di colonna rende più facile vedere i dati quando si confrontano tutte le sparkline.
Come puoi vedere ora, le colonne nel negozio 1 sono molto più alte delle colonne per Store 8, che ha avuto una leggera tendenza al rialzo, ma con un valore di ricavo molto più basso. Le colonne blu chiaro sono punti bassi e alti perché ho controllato quelle opzioni.
Questo è tutto ciò che c'è da sapere sulle linee di luce. Se vuoi creare un foglio di calcolo Excel dall'aspetto elegante per il tuo capo, questo è il modo per farlo. Se hai qualche domanda, sentiti libero di postare un commento. Buon divertimento!