L'adagio che "niente è perfetto" è certamente vero per lo sviluppo del software, dove i bug possono e faranno deragliare l'esperienza dell'utente. Sfortunatamente, se il tuo PC si blocca con uno Errore Blue Screen of Death (BSOD), si verifica un grave errore del PC e di solito (anche se non sempre) è causato da bug in qualche codice.
Uno dei più errori BSOD insoliti da visualizzare è il BSOD "reference by pointer" (reference_by_pointer). Cercare di rintracciare la causa di questo BSOD è complicato, ma di solito indica problemi che puoi risolvere facilmente. Quindi, se stai cercando di risolvere un errore BSOD reference_by_pointer, questa guida dovrebbe aiutarti.
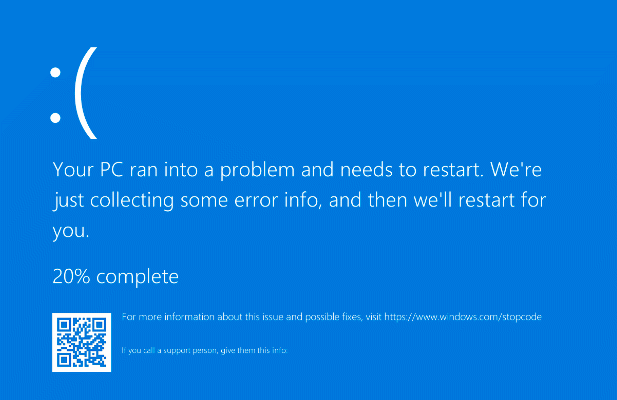
Che cosa causa un errore BSOD di riferimento per puntatore in Windows 10?
Un errore BSOD di riferimento per puntatore (noto anche come errore reference_by_pointer o 0x00000018) di solito indica un problema con i file di sistema o i driver di periferica.
Per aiutare a dare la priorità alle risorse di sistema, Windows fa riferimento internamente agli elementi in esecuzione (come una finestra aperta) come "oggetti" con numeri che identificano quante volte gli elementi vengono referenziati (o utilizzati) altrove.
Questo valore diminuisce finché l'oggetto non viene rimosso, liberando la memoria di sistema per altri servizi in esecuzione.

Quando viene visualizzato un messaggio reference_by_pointer, Windows sta vedendo un conteggio dei riferimenti errato per un oggetto in esecuzione. Poiché questo potrebbe essere un serio problema di sicurezza, Windows si fermerà e visualizzerà un BSOD, costringendo il sistema a riavviarsi e a cancellare tutta la memoria attiva nel processo.
In quasi tutti i casi, tuttavia, ciò è solitamente causato da un software difettoso. I driver hardware sono la causa più comune, con schede grafiche e altri componenti come i dispositivi di rete che spesso causano il messaggio. Tuttavia, può anche essere causato da altri problemi, come file di sistema corrotti o persino hardware difettoso.
Prima di provare qualsiasi altra cosa, dovresti controlla i file di dump della memoria BSOD per ulteriori informazioni. Troverai indizi vitali dietro la causa di un riferimento tramite puntatore BSOD, come un file del driver (con un'estensione di file .sys) o un processo di sistema (come ntosknrl.exe ).
Una volta individuata una possibile causa (ad esempio un driver malfunzionante), è possibile seguire i passaggi seguenti per risolvere il problema.
Passare alla modalità provvisoria per la risoluzione dei problemi
A seguito di un BSOD, il tuo PC è costretto a riavviarsi. Se bloccato in un ciclo BSOD reference_by_pointer (con ogni riavvio che causa un altro messaggio BSOD), dovrai avvia in modalità provvisoria per iniziare il processo di risoluzione dei problemi.
La modalità provvisoria esegue Windows con la maggior parte set di base di driver e processi di sistema necessari per funzionare correttamente, consentendoti di risolvere i problemi dei driver senza rischiare un altro BSOD.
Puoi anche utilizzare la modalità provvisoria per analizzare i file di dump BSOD prima di iniziare qualsiasi altro tentativo di correzione il problema.
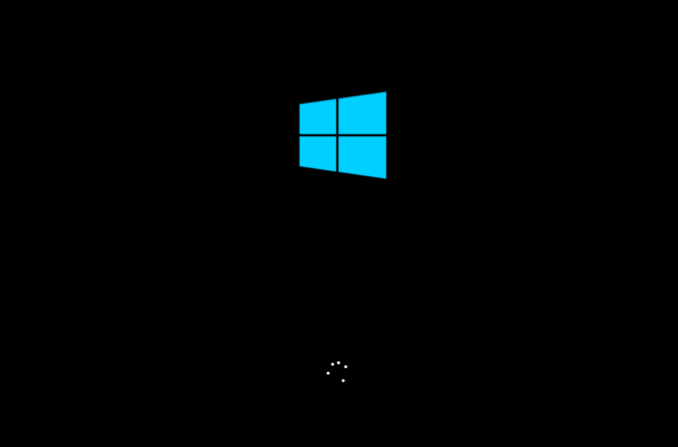

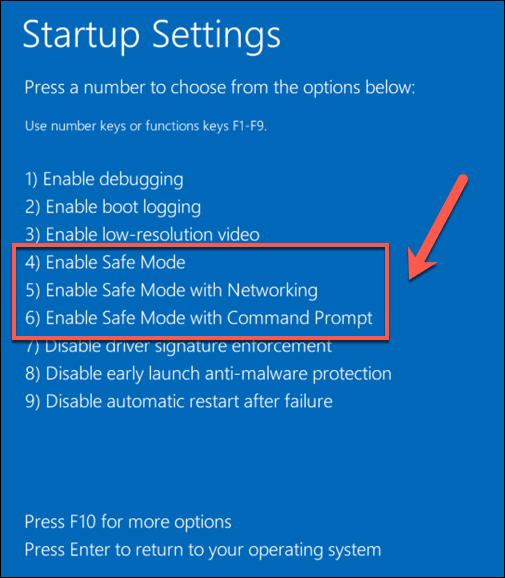
Windows procederà all'avvio utilizzando l'opzione Modalità provvisoria scelta, dove potrai quindi continuare con i passaggi di risoluzione dei problemi descritti di seguito.
Aggiorna file di sistema e driver di dispositivo
Un bug in Windows o un driver di dispositivo può causare un BSOD di riferimento_by_pointer. Per superare questo problema, devi assicurarti che i file di sistema e i driver siano aggiornati utilizzando il sistema Windows Update.
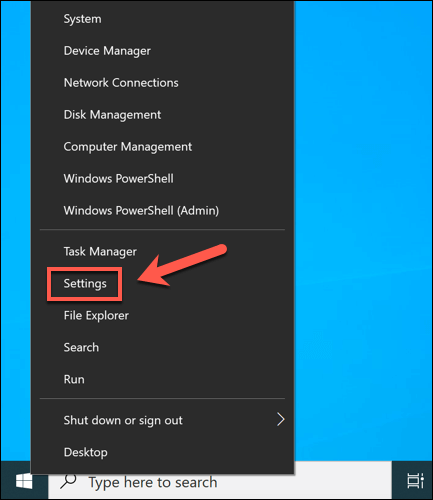
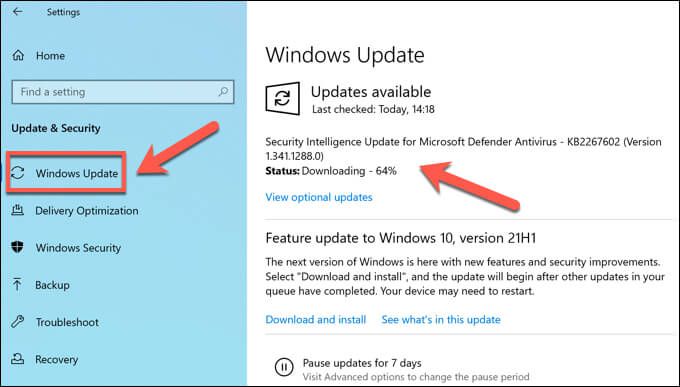
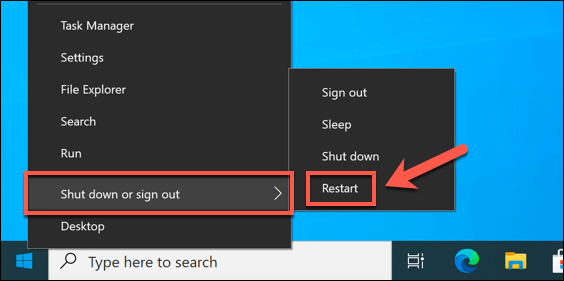
Ripristina un driver installato di recente o un aggiornamento del sistema
Anche se gli aggiornamenti del sistema vengono sottoposti a un rigoroso processo di test, possono ancora verificarsi bug e problemi.
Se vedi solo un errore BSOD reference_by_pointer dopo aver aggiornato di recente i file di sistema o i driver di dispositivo, potresti aver introdotto un insieme di file con errori. Per fortuna, Windows ti consente di ripristinare un driver su Windows e disinstallare eventuali aggiornamenti recenti di Windows che causano problemi.
Come ripristinare un driver di dispositivo
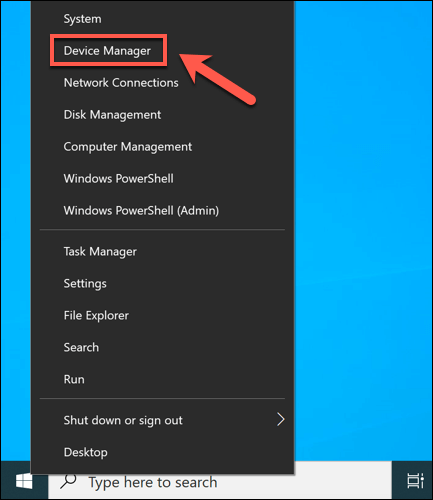
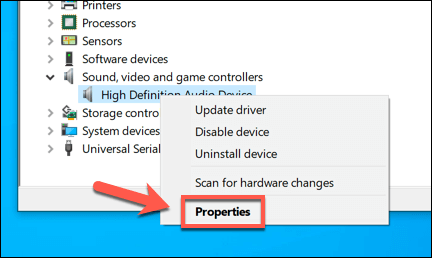
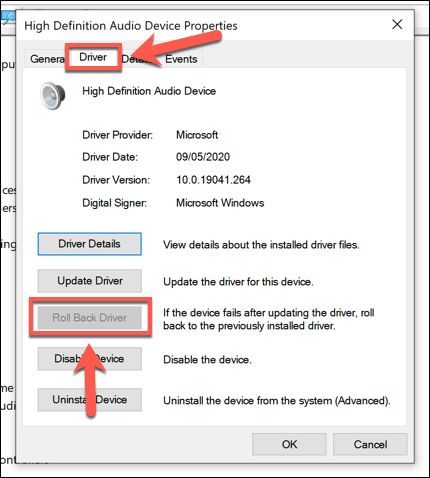
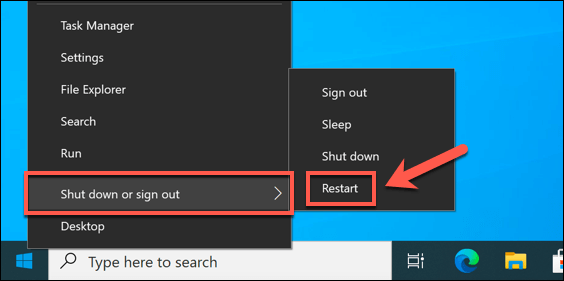
Come rimuovere un aggiornamento di sistema
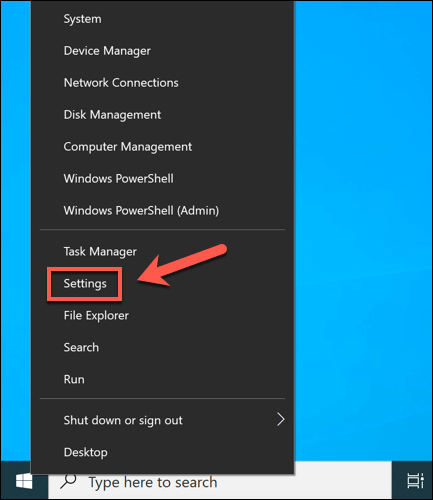
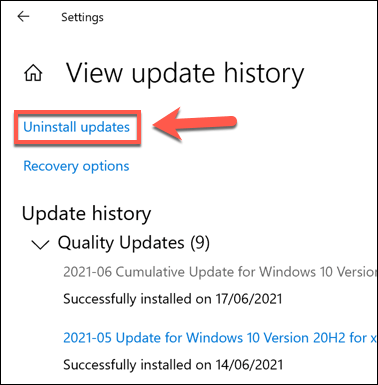
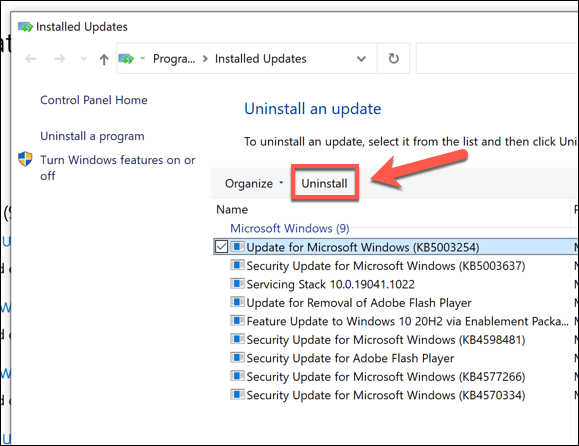
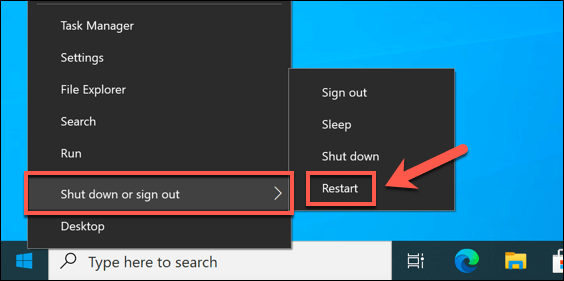
Controlla la presenza di errori nei file di sistema
I file di Windows cambiano costantemente, con impostazioni e file aggiornati regolarmente. Sfortunatamente, la tua installazione di Windows dovrà affrontare cambiamenti più catastrofici di tanto in tanto, da infezioni da malware a guasti del settore del disco rigido.
Se pensi che l'installazione di Windows stia fallendo in qualche modo e causa Errore BSOD, puoi verificarlo utilizzando gli strumenti SFCe DISM.
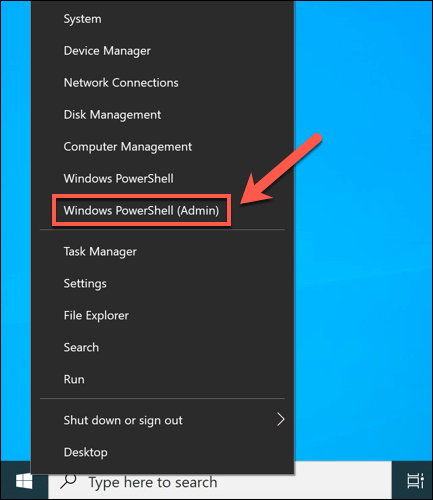
- Nella finestra di PowerShell, digita dism.exe /online /cleanup-image /restorehealthe seleziona Inviosulla tastiera. Questo controllerà l'immagine del sistema Windows (utilizzata per ripristinare i file di installazione) per problemi di integrità. Se sono presenti file mancanti o danneggiati, DISM li sostituirà.
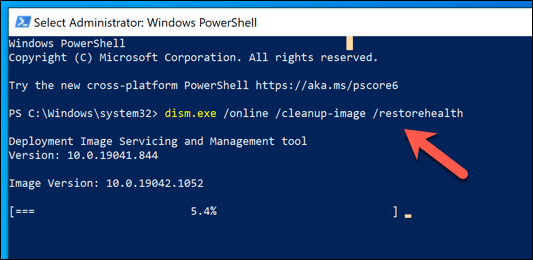
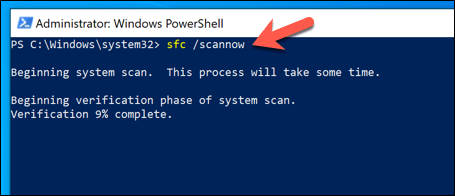
Riavvia il PC una volta che lo strumento SFC ha terminato la scansione dei file di installazione di Windows. Se non è in grado di aggiornare o riparare i tuoi file, potresti dover esaminare opzioni più drastiche, come ripristino di Windows 10 con una nuova installazione.
Prova il tuo hardware (e sostituiscilo se necessario)
I file corrotti o difettosi non causano solo instabilità del sistema. Ad esempio, se il tuo hardware si surriscalda, è sovraccarico o semplicemente non funziona, gli errori di sistema come un riferimento per puntatore BSOD sono il passaggio successivo prima di un guasto completo del PC.

Se il calore è un problema, dovrai pulisci il tuo PC e prendere in considerazione l'aggiornamento del sistema di raffreddamento per risolvere il problema. Il prossimo passo è testare a fondo il tuo hardware, usando stress test della CPU e strumenti di test della memoria, oltre a controllando il tuo disco rigido per errori.
Se il tuo l'hardware è il problema, la tua unica risposta è sostituirlo. È possibile sostituire singoli componenti (come la scheda madre o la CPU), ma se il PC è troppo vecchio per essere riparato, potrebbe essere necessario prendere in considerazione un aggiornamento completo, sostituendo completamente il PC con un nuovo PC pre-costruito o costruire il tuo nuovo PC invece.
Recupero da errori BSOD su Windows
Un errore BSOD di riferimento tramite puntatore di solito non è qualcosa di cui preoccuparsi, ma senza regolari manutenzione del sistema in atto, potrebbe indicare un problema serio con il tuo PC. Assicurati di conserva i tuoi file importanti in backup altrove in modo da non perdere i tuoi file quando il tuo PC si blocca e assicurati di avere il ripristino del sistema abilitato.
Se non riesci a risolvere il problema utilizzando i passaggi precedenti, potrebbe essere necessario prendere in considerazione opzioni più drastiche. Se il tuo hardware è difettoso, dovrai considera l'aggiornamento del tuo PC o sostituirlo completamente. Altrimenti, potrebbe essere il momento di cancellare e ripristinare Windows per ripristinare la stabilità, anche se in seguito dovrai ripristina i tuoi file da un backup.