Gli impiegati di tutto il mondo hanno subito profondi cambiamenti nel loro modo di lavorare negli ultimi 15 mesi circa. Da un giorno all'altro, lo pandemia globale ha costretto i datori di lavoro a passare a una forza lavoro remota. E ora che alcune persone stanno tornando nei loro uffici mentre altre continuano a lavorare da remoto, sono necessari nuovi strumenti per supportare accordi di lavoro flessibili.
Le aziende di software hanno costantemente implementato modi nuovi e migliorati per
s>1e in situazioni di riunione ibrida. Ad esempio, Microsoft ha recentemente rilasciato una versione aggiornata della sua app Whiteboard per Windows 10. Viene fornita con un'interfaccia utente aggiornata e alcune nuove funzionalità. Ti mostreremo come trovare e installare l'app Whiteboard modernizzata e ti daremo alcuni suggerimenti per utilizzarla.
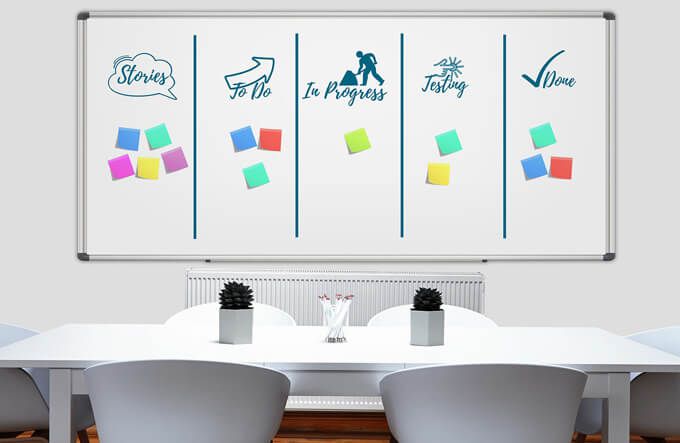
Come ottenere la nuova app Whiteboard
La nuova app Whiteboard è disponibile tramite Microsoft Store. Se la tua organizzazione ha limitato l'accesso allo Store, parla con il tuo team IT per ottenere l'accesso alla nuova app Whiteboard. Se hai accesso, visita Microsoft Store in un browser web e cerca Lavagna. Quindi, seleziona l'app Microsoft Whiteboard e segui le istruzioni per installarla.
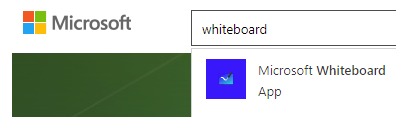
In alternativa, usa la casella di ricerca di Windows. Seleziona la scheda Appe cerca lavagna. Seleziona Cerca app nel Microsoft Storee lo Store verrà avviato nella sua finestra.
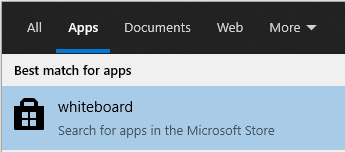
Vedrai l'app Microsoft Whiteboard nella risultati di ricerca. Seleziona Microsoft Whiteboarde segui i passaggi per installare l'app sul tuo computer Windows 10.
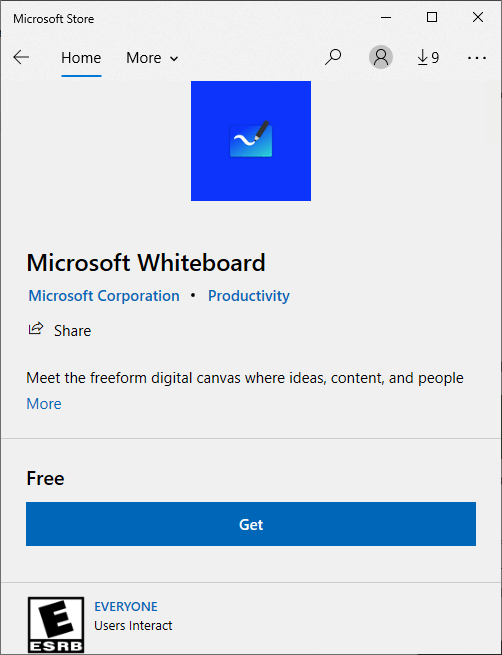
Se non hai già effettuato l'accesso a Microsoft account, ad un certo punto durante questo processo, vedrai una richiesta di accesso con un account Microsoft gratuito o un account Microsoft 365.
Come usare l'app Whiteboard
La prima volta che usi Whiteboard, noterai com'è, ehm, bianco.
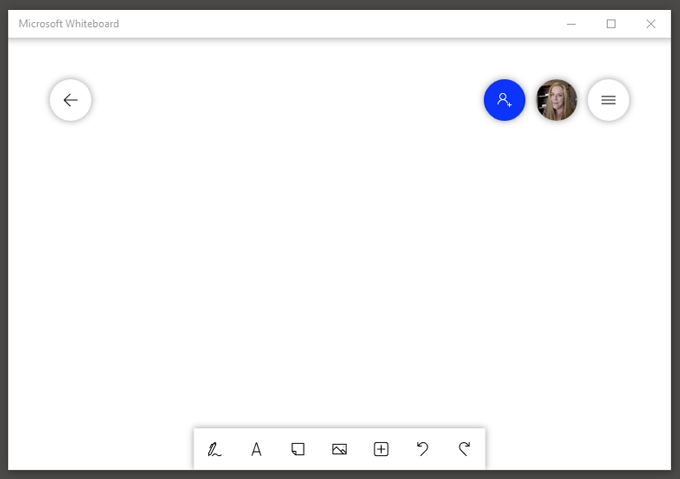
L'app stessa ha quattro sezioni principali:
Come invitare altri alla tua lavagna
La prima cosa che probabilmente vorrai fare è invitare qualcuno a collaborare con te. Seleziona l'icona Invita qualcunoe attiva il link di condivisione web per creare un link a questa lavagna specifica. Quindi puoi condividere quel collegamento con altri.
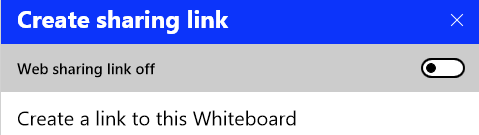
Se utilizzi un account Microsoft personale, puoi condividere il collegamento generato con altri account personali. Se utilizzi un account aziendale, puoi condividere con altri account nella stessa organizzazione.
Non puoi usare Whiteboard per collaborare con qualcuno esterno alla tua organizzazione. Gli utenti dell'account Microsoft personale devono usare l'app installata e non la versione del browser. Si spera che Microsoft semplifichi la collaborazione indipendentemente dal tipo di account di cui disponi.
Strumenti Microsoft Whiteboard
Gli strumenti della lavagna tradizionale sono sempre disponibili tramite la barra degli strumenti nella parte inferiore Applicazione lavagna.
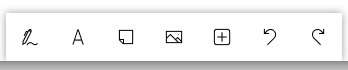
Puoi selezionare:

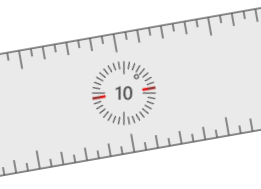
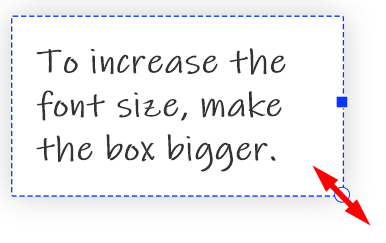
Fare clic con il pulsante destro del mouse per accedere ai pulsanti per selezionare tuttoe incollare. Quando selezioni il testo che hai digitato, avrai accesso agli strumenti per copia, incolla, tagliaed elimina. Per regolare la dimensione del testo sia per il testo che per note adesive, ridimensiona la casella trascinando l'angolo in basso a destra.
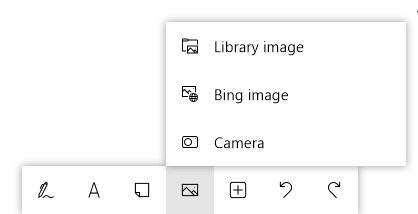
Se selezioni Menu Immagine, puoi scegliere Immagine raccolta, Immagine Bingo Fotocamera.
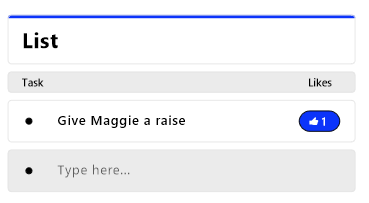
Puoi anche inserire documenti come PDF e file Word o Presa della corrente. Ti verrà chiesto di decidere se vuoi inserire l'intero documento o le pagine selezionate.
Inserimento di modelli
Nascosti all'interno del menu Inseriscinella barra degli strumenti ci sono i modelli, probabilmente la caratteristica più interessante di Microsoft Whiteboard. Ecco alcuni dei migliori modelli tra cui scegliere.
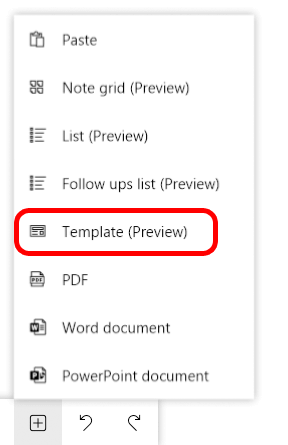
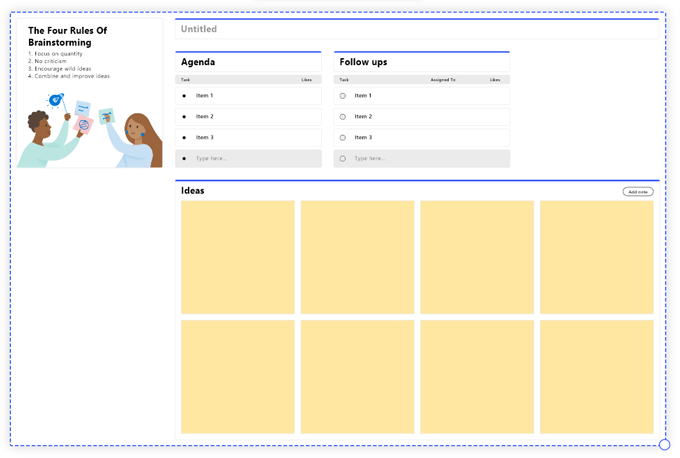
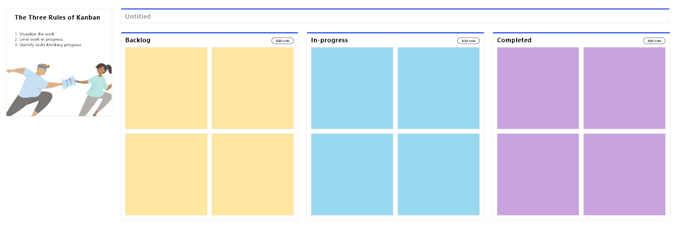
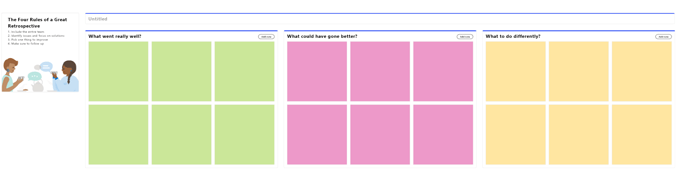
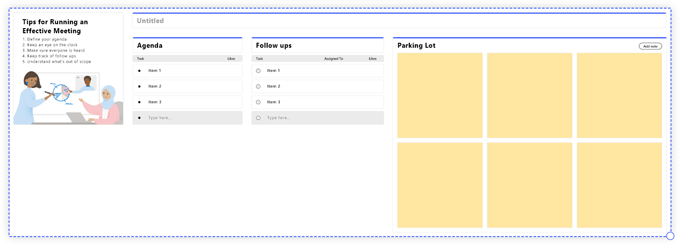
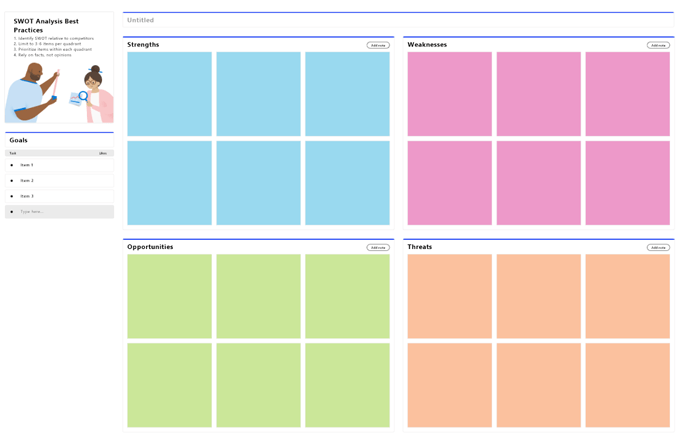
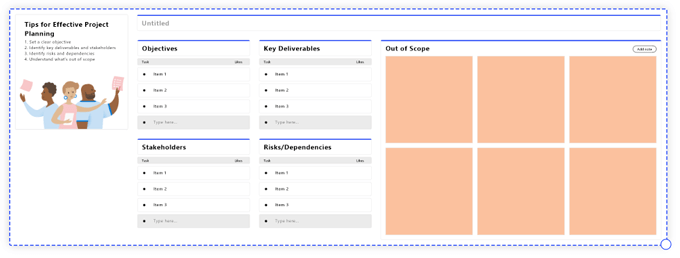
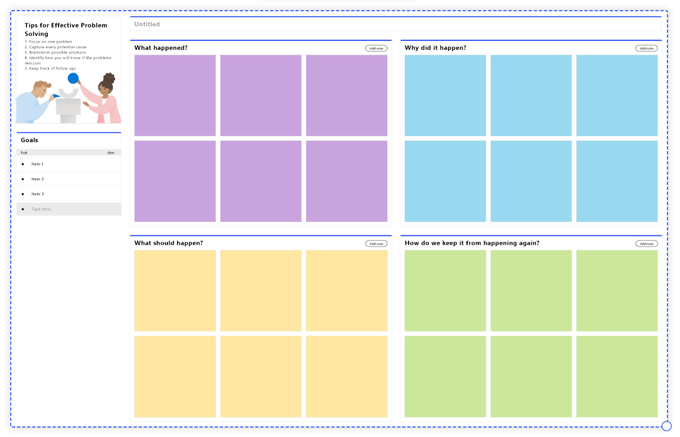
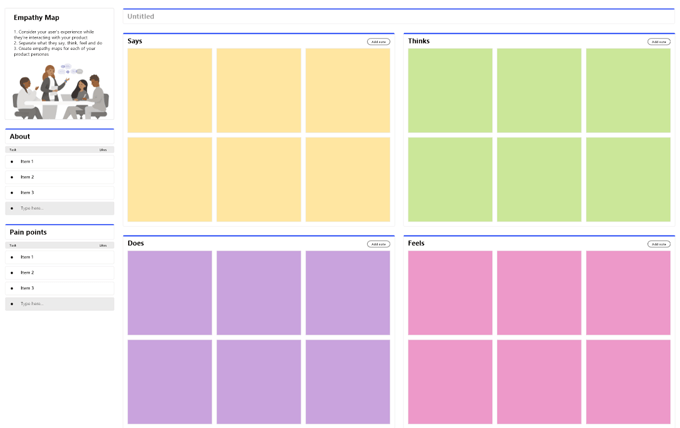
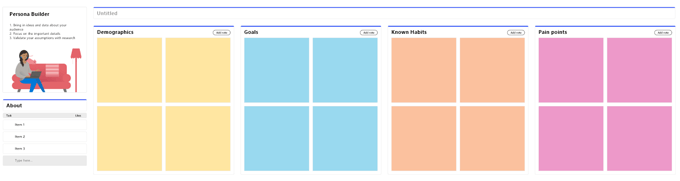
Non così intuitivo, ma utile
Microsoft Whiteboard non è l'app più intuitiva e abbiamo riscontrato alcuni problemi durante l'utilizzo esso. Detto questo, una volta appresi i dettagli, sarai in grado di sfruttare tutte le sue funzionalità.