Se sei sempre stato un po' "vecchia scuola" nel tenere appunti su piccoli foglietti adesivi di carta attaccati alla scrivania, allora adorerai il fatto che Windows 10 offra la pratica utility Sticky Notes.
Invece di incollare note adesive di carta sul monitor o sulla parete vicino alla scrivania, è possibile incollare note adesive virtuali sul desktop di Windows. E se utilizzi più monitor, ciò significa molto spazio per conservare tutte le tue note rapide!

In questo articolo imparerai come fare di più che semplicemente incollarle sul tuo schermo. Vedremo come utilizzare Sticky Notes su Windows per aumentare il tuo organizzazione e produttività.
Introduzione a Sticky Notes su Windows 10
Per iniziare, seleziona il menu Start e digita Note adesive.
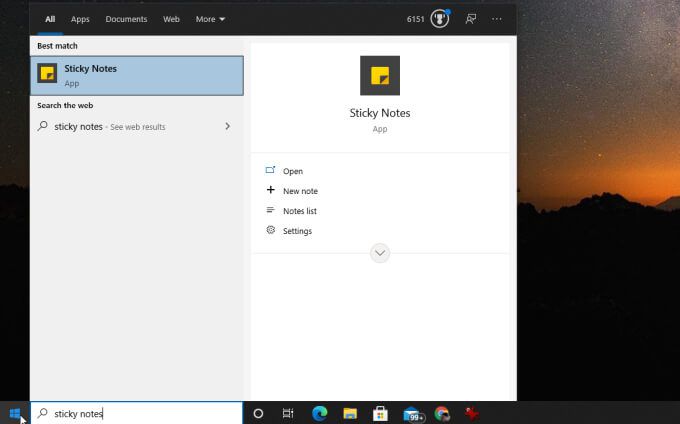
Immediatamente dovresti notare una cosa interessante di questo pop-up. Non solo puoi aprire l'app da qui, ma puoi anche:
Questo è in realtà uno dei due modi in cui puoi creare nuove note adesive. Oltre al menu Start, una volta avviata l'app, la vedrai appuntata sulla barra delle applicazioni. Puoi fare clic con il pulsante destro del mouse sull'icona per accedere alle stesse funzionalità.
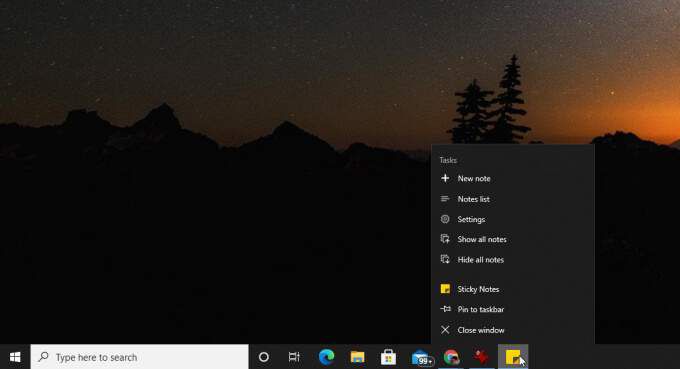
Esploriamo Sticky Note di base controlli una volta creata la tua prima nota adesiva.
In basso vedrai una fila di pulsanti che ti aiuteranno a formattare il testo o le immagini sulla nota.
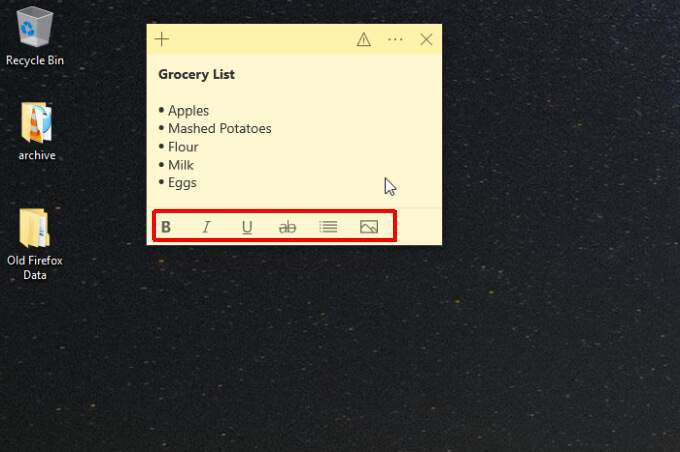
Questi includono:
Puoi anche selezionare rapidamente l'icona più nell'angolo in alto a sinistra per creare una nuova nota adesiva sul desktop.
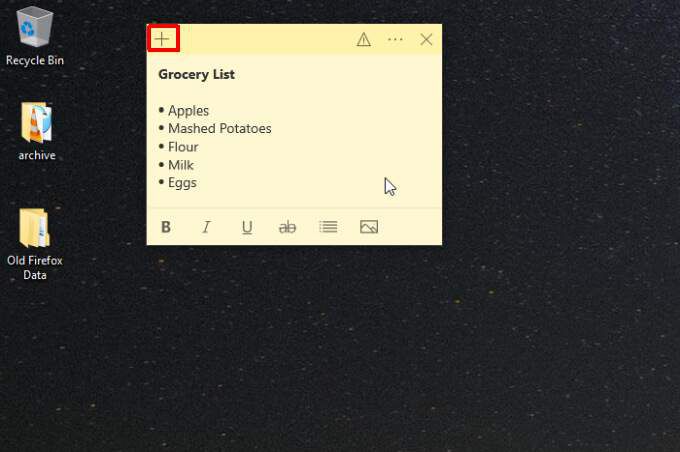
Infine, il menu a tre punti in alto a destra ti consente di eliminare la nota stessa selezionando Elimina notao di dare un'occhiata a l'intero elenco di note adesive selezionando Elenco note.
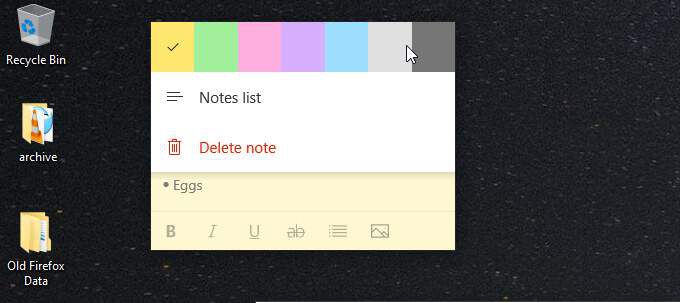
L'Elenco note contiene tutte le note adesive che hai creato (e non eliminato) , con un utile campo di ricerca per trovare la nota adesiva che stai cercando anche se ne hai raccolte centinaia.
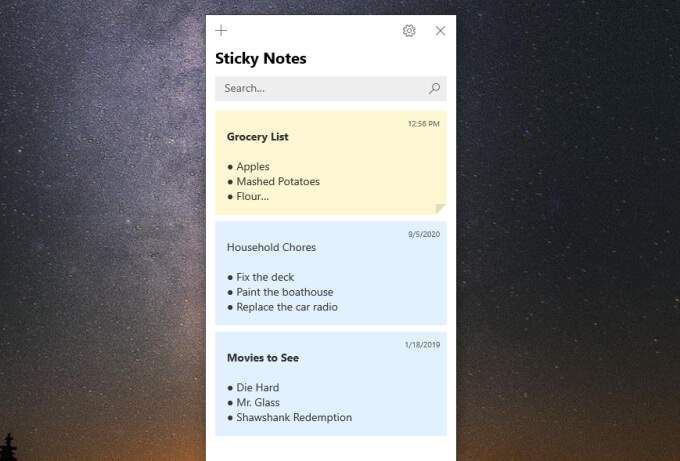
Se selezioni l'icona a forma di ingranaggio in alto a destra della finestra Elenco note, vedrai alcune altre impostazioni che puoi regolare nell'app Sticky Notes.
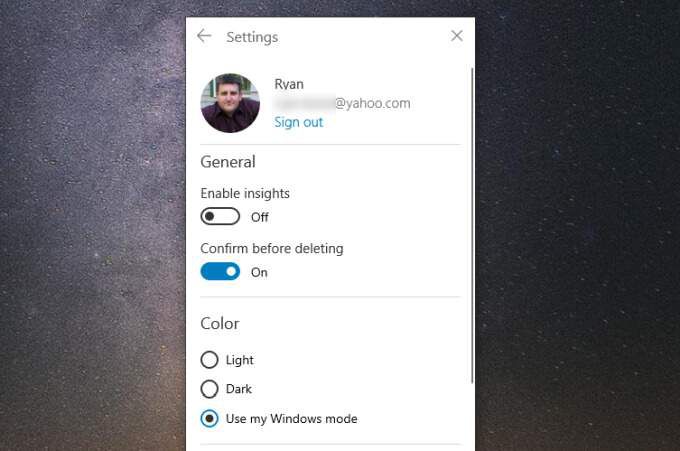
Queste includono:
Ora che hai una buona comprensione di come funziona Sticky Notes su Windows 10 e come usarlo, diamo un'occhiata a un paio di modi per renderli ancora più utili .
Accesso alle note da altri dispositivi
Anche se le note adesive sono molto utili su un dispositivo, sono ancora più utili se puoi accedere alle stesse note da tutti i dispositivi che utilizzi.
Per assicurarti di poter accedere alle tue note adesive su tutti dispositivi, assicurati di aver effettuato l'accesso al tuo account Microsoft dall'applicazione Sticky Notes.
Per farlo, apri l'Elenco note menzionato sopra e seleziona l'icona a forma di ingranaggio per aprire Impostazioni. Nella parte superiore della finestra Impostazioni, se non hai già effettuato l'accesso, dovresti vedere un pulsante Accediqui. Selezionalo.
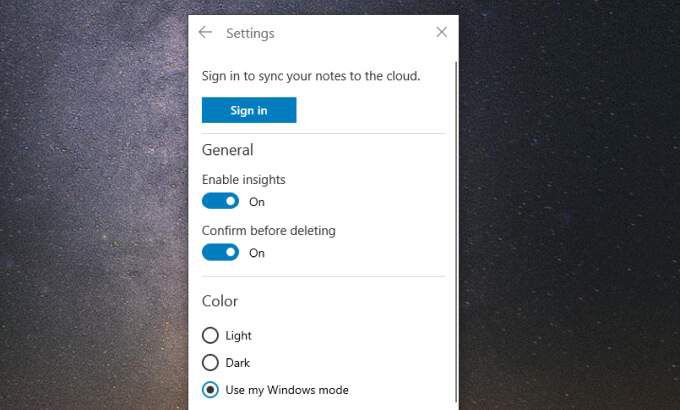
Accedi al tuo account Microsoft. Ora sei pronto per aprire le stesse note su tutti gli altri tuoi dispositivi.
Accedi a Sticky Notes su Android o iPhone
Sul tuo dispositivo mobile, Android o iPhone, troverai le tue note adesive quando accedi all'applicazione mobile OneNote. OneNote è disponibile sia per Android che per i phone.
Apri l'app OneNote e tocca Note adesivein basso a destra.
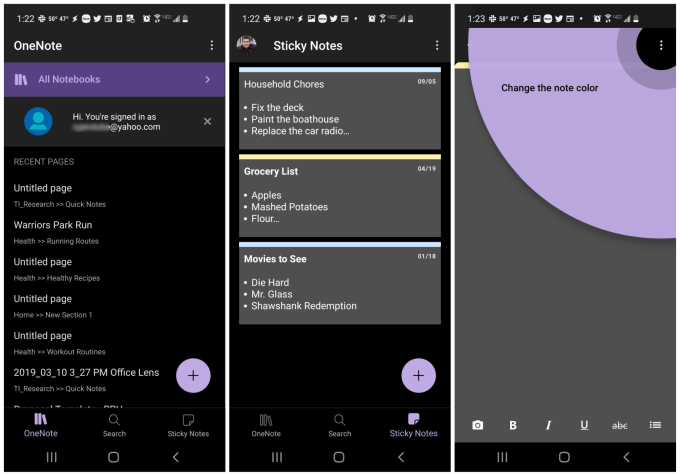
Si apre l'elenco delle note adesive sul dispositivo mobile. Puoi modificare le note adesive esistenti o toccare l'icona più in basso a destra per crearne una nuova.
Tutto ciò che modifichi, aggiungi o elimini qui verrà automaticamente sincronizzato con le note adesive che hai che hai messo sul desktop del tuo computer a casa o al lavoro.
Questo è uno dei modi più convenienti per assicurarti che le cose che hai aggiunti come le liste della spesa o gli elenchi di cose da fare siano accessibili quando sei in viaggio. Non devi essere legato al tuo computer per vedere tutte le cose che devi fare.
Suggerimenti e trucchi per ottenere il massimo dalle note adesive
Ci sono diverse cose che puoi fare quando usi Sticky Notes su Windows 10 per rimanere il più organizzato possibile usandole.
1. Usa i colori per organizzare le categorie
Con Windows Sticky Notes, hai 10 colori con cui lavorare. Considera queste come 10 potenziali categorie che potresti usare per organizzare le tue note.
Ad esempio, supponiamo di volere una raccolta di note per le seguenti categorie. Puoi assegnare questi colori distinti.
Una volta che hai deciso i colori della tua categoria, esamina le note esistenti e seleziona i tre punti nell'angolo in alto a destra per selezionare il colore che desideri assegnare.
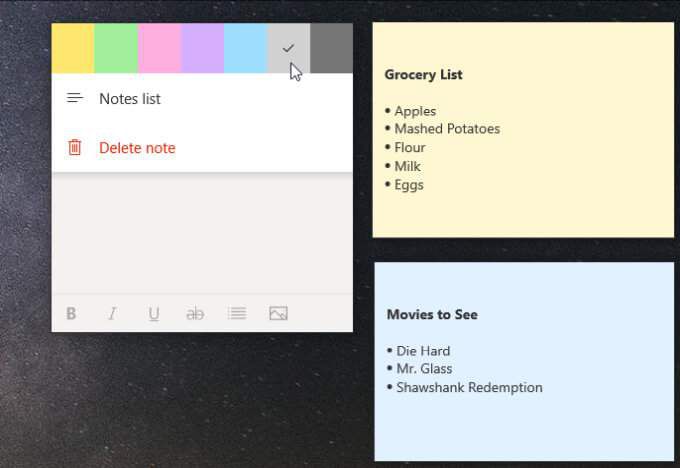
Esamina tutte le note adesive esistenti e applica i colori corretti.
Quando vuoi creare una nuova nota, il modo più veloce per farlo è selezionare l'icona più in alto a destra di una nota adesiva che si trova nella stessa categoria.
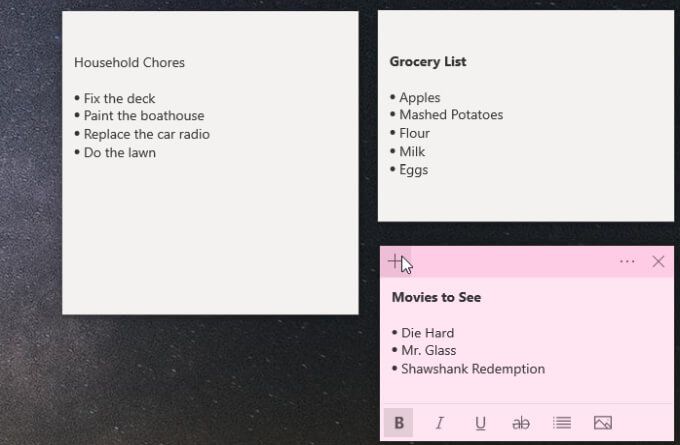
2. Ridimensiona per risparmiare spazio sul desktop
Un'altra cosa importante da tenere a mente è che le note adesive possono occupare molto spazio. Arriveremo a sovrapporli nella prossima sezione, il che può aiutare in questo. Ma un'altra buona cosa da fare è ridimensionare le note in modo che siano grandi solo quanto devono essere.
Per ridimensionare Sticky Notes, passa il mouse su qualsiasi bordo e fai clic e trascina per ridimensionare.
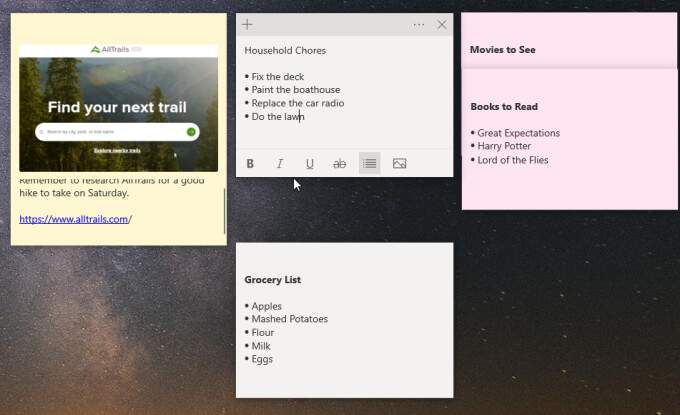
Tieni presente che se ridimensioni troppo piccolo perderai la barra di formattazione in basso quando fai clic sulla nota in un secondo momento. Quindi, ridimensiona quanto basta in modo che vengano visualizzati solo il testo della nota e la barra di formattazione.
3. Sovrapponi le note per risparmiare ancora più spazio
Riconoscerai una nota in seguito dal titolo che hai creato per essa. In questo modo puoi sovrapporre tutte le tue note adesive per risparmiare molto spazio sul desktop.
Per fare ciò, trascina semplicemente ogni nota adesiva inferiore su quella sopra di essa finché tutto ciò che puoi vedere da quella in alto è il title.
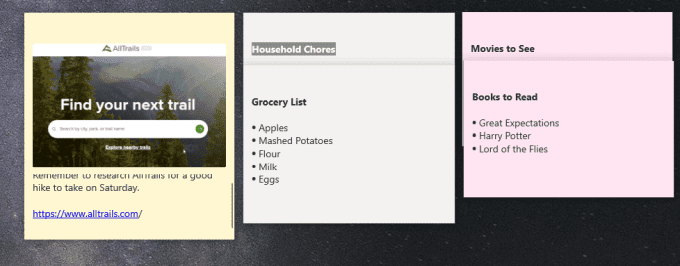
Inizierai a vedere quante note puoi inserire sul desktop una volta che inizi a sovrapporle tutte in questo modo.
Nota: per lavorare su una singola nota (modificando o meno), spostala fuori dalla pila. Ciò eviterà di nascondere le note sottostanti. Quando sei pronto per aggiungerlo nuovamente alla pila, posizionalo in fondo e fai scorrere tutti quelli in basso per riempire lo spazio.
4. Utilizzo di collegamenti rapidi in Sticky Notes
Ci sono alcune cose che digiti in Sticky Notes che si trasformeranno istantaneamente in collegamenti funzionali.
Uno di questi sono gli URL. Questi diventeranno blu e diventeranno un link cliccabile che puoi selezionare per aprire quell'URL nel tuo browser web predefinito.
Un'altra caratteristica interessante è che ogni volta che digiti un indirizzo, anche questo si trasformerà in un link blu.
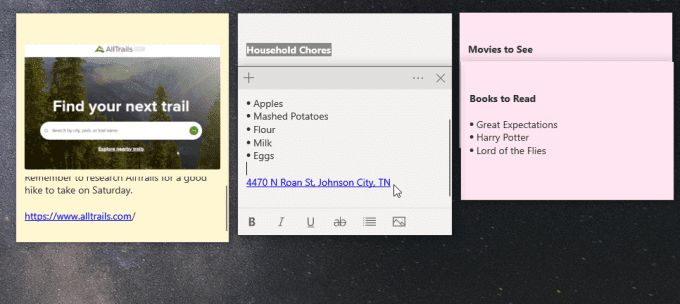
Tuttavia, invece di aprire il collegamento in un URL, se lo selezioni, la nota adesiva mostrerà un pulsante che ti chiede se desideri visualizzare l'indirizzo. Basta selezionare Visualizza indirizzoper vedere la posizione in una finestra pop-up di Microsoft Maps.
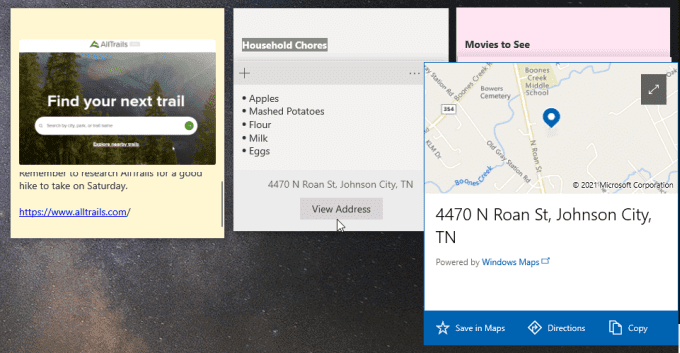
Questa finestra ti consentirà di salvare l'indirizzo in Maps app o visualizza le indicazioni stradali per quella posizione. Ciò è particolarmente utile quando stai visualizzando le tue note sulla tua app mobile e devi raggiungere quella posizione.
Un'altra caratteristica interessante è che se digiti un numero di telefono, si trasformerà anche in un collegamento. Quando selezioni il link, vedrai apparire un pulsante Chiamain basso.
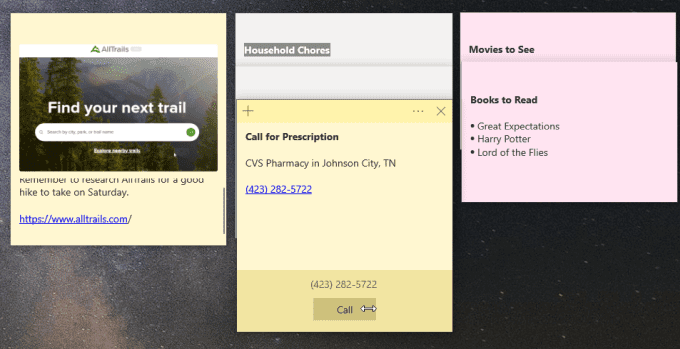
Seleziona questo sul tuo computer e ti chiederà con quale applicazione vuoi effettuare la chiamata. Fallo sul tuo cellulare e puoi effettuare immediatamente la chiamata utilizzando l'app Telefono.
Note adesive su Windows 10 è semplice ma utile
La linea di fondo è che a prima vista Windows La funzione Sticky Notes sembra quasi troppo minimalista. Ma quando inizi a utilizzarlo e a distribuirli sul desktop, scoprirai che ti aiutano a rimanere più organizzato ed efficiente.