Non è così allarmante quando Windows fallisce o avvia sul tuo computer al primo tentativo. Può essere un segno di problemi quando si verifica ripetutamente. Un errore "Il tuo PC non è stato avviato correttamente" sullo schermo indica un problema con specifici file di avvio e configurazioni.
Questa complicazione potrebbe derivare da un danneggiamento del file system, un'interruzione dell'alimentazione, un'infezione da virus o un driver difettoso e Software. Puoi facilmente risolvere l'errore e impedire che si ripeta. Prova i passaggi per la risoluzione dei problemi evidenziati di seguito e facci sapere quale passaggio risolve l'errore.
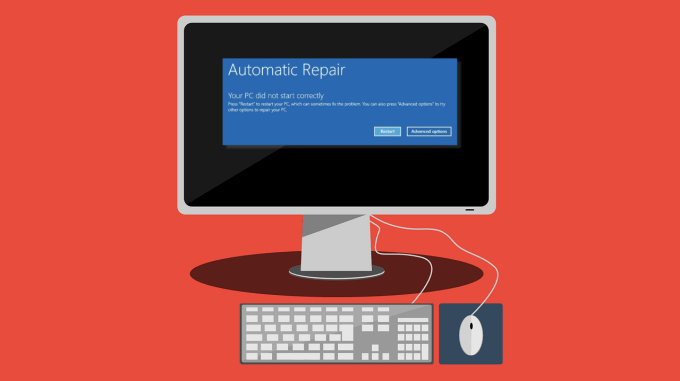
Riavvia il computer
Quando Windows visualizza questo errore, Troverai due opzioni sullo schermo: Riavviae Opzioni avanzate. Alcuni utenti segnalano che il riavvio del computer ha risolto il problema. Fai clic sul pulsante Riavviae attendi che il PC si riaccenda.
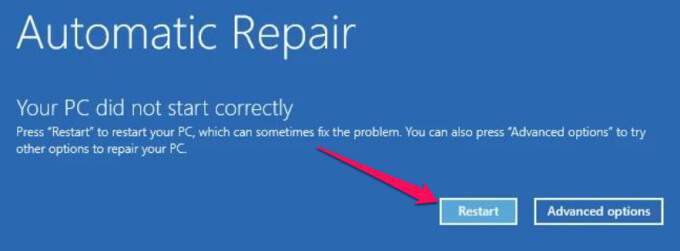
Se Windows continua a non avviarsi nella schermata di accesso, prova i seguenti metodi di risoluzione dei problemi.
Avvia in modalità provvisoria
L'avvio in modalità provvisoria può eliminare i problemi che impediscono il corretto avvio del PC Windows. Quando ricevi questo errore, spegni il PC, entra in modalità provvisoria, riavvia normalmente il PC e controlla se questo risolve il problema. Fare riferimento a questo guida completa all'avvio in modalità provvisoria in Windows per sapere come è inattivo.
Esegui lo strumento di ripristino all'avvio
Windows ha un built-in strumento per la diagnosi e la risoluzione dei problemi che impediscono il corretto avvio del sistema operativo. Lo strumento di ripristino all'avvio è nascosto nel menu Opzioni di avvio avanzate.
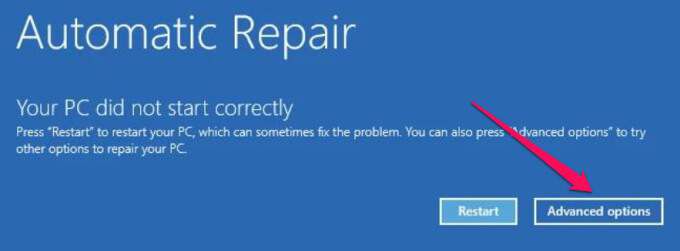
Un percorso alternativo per avviare il PC nel menu Opzioni avanzate è attraverso Impostazioni>Aggiornamento e sicurezza>Ripristinoe fai clic sul pulsante Riavvia oranella sezione Avvio avanzato.
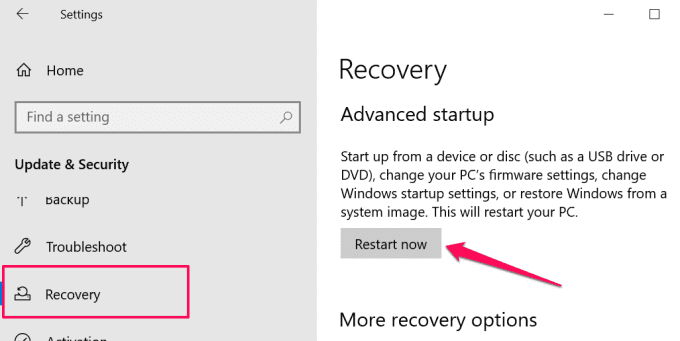
Su alcuni dispositivi Windows 10, puoi accedere al menu Opzioni avanzate premendo ripetutamente il tasto F11 non appena premi il pulsante di accensione. Riavviare il PC tre volte di seguito è un altro modo per attivare con forza le opzioni di avvio automatico. Seleziona Risoluzione dei problemie seleziona Opzioni avanzateper continuare.
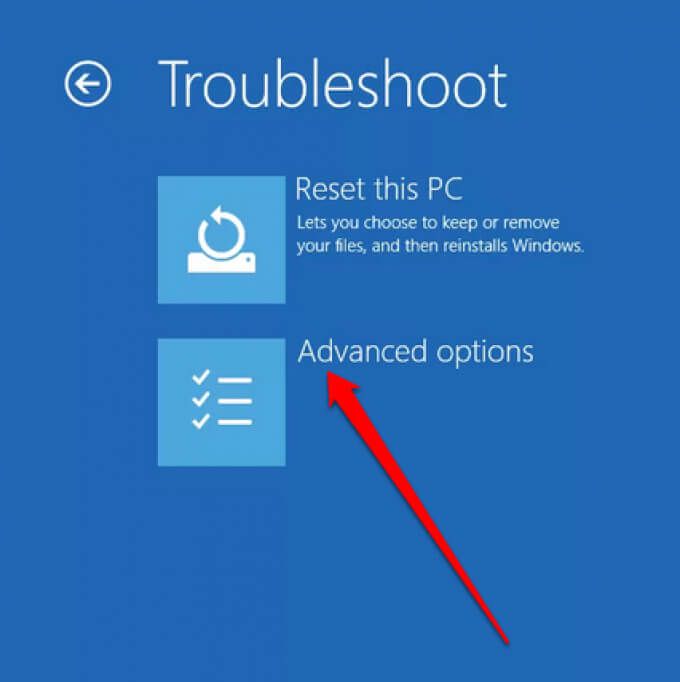
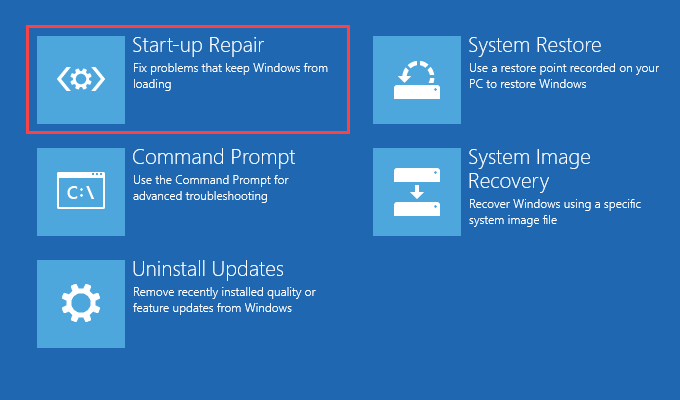
Lo strumento diagnosticherà immediatamente il computer e risolverà i problemi che impediscono il corretto avvio di Windows. Lo strumento Ripristino all'avvio controllerà anche gli errori del disco del computer e tenterà di risolverli. L'operazione potrebbe richiedere un paio di minuti o ore, quindi assicurati che il tuo PC sia collegato a una fonte di alimentazione.
Esegui il Controllo file di sistema
Il tuo PC potrebbe incontrare difficoltà nel caricare Windows se c'è un problema con alcuni file di sistema. Utilizza Controllo file di sistema per riparare o scaricare nuovamente i file di sistema mancanti o corrotti.
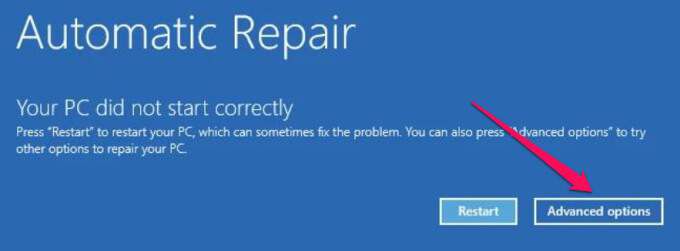
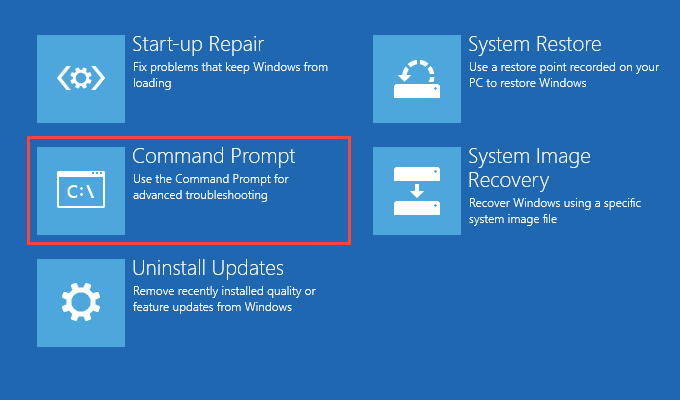
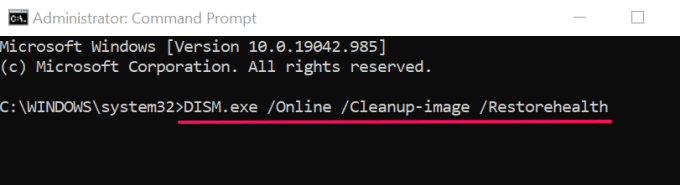
Il comando attiverà lo strumento Deployment Image Servicing and Management (DISM) per eseguire la scansione e scaricare i file di sistema necessari per il corretto avvio del computer.
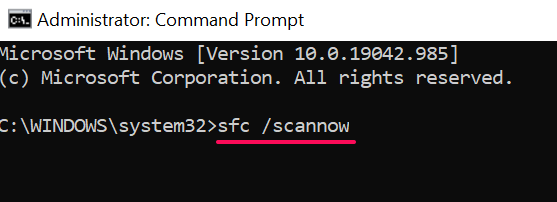
Questo comando esegue la scansione del PC alla ricerca di file di sistema mancanti o corrotti e li sostituisce con la copia stabile scaricata dallo strumento DISM.
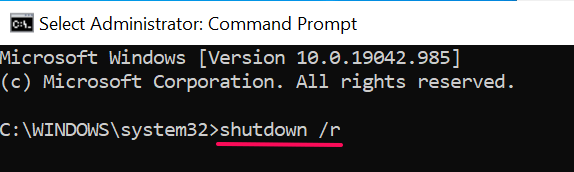
Esegui Ripristino configurazione di sistema
Come accennato in precedenza, l'installazione di un programma difettoso può creare problemi con i file di avvio e le configurazioni del PC. Se noti questo errore subito dopo aver installato un driver o un'app, ripristina il tuo computer a uno stato precedente in cui le cose funzionavano senza problemi con l'aiuto di un punto di ripristino.
Windows crea automaticamente punti di ripristino una volta alla settimana quando La protezione del sistema è abilitata sul tuo computer. Windows fa anche questi punti prima di modifiche critiche al sistema come l'installazione di un driver o un aggiornamento di Windows. Segui i passaggi seguenti per eseguire un ripristino del sistema per correggere questo errore relativo all'avvio.
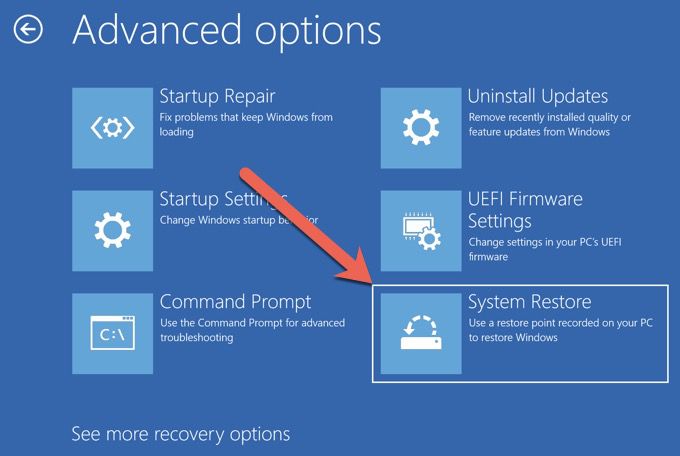
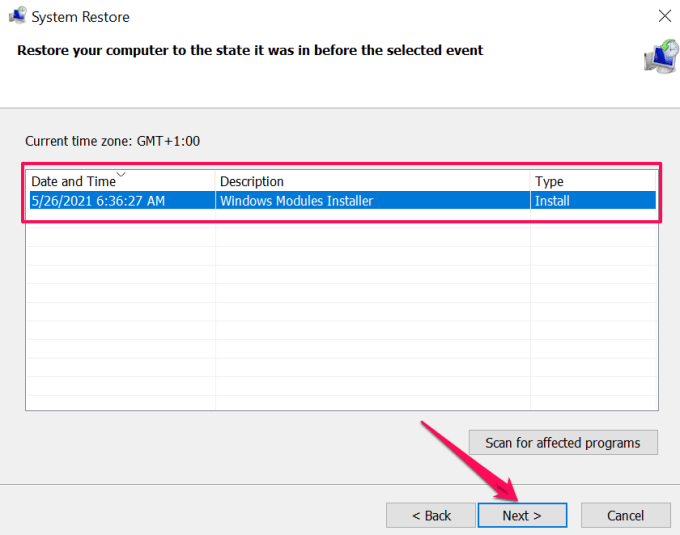
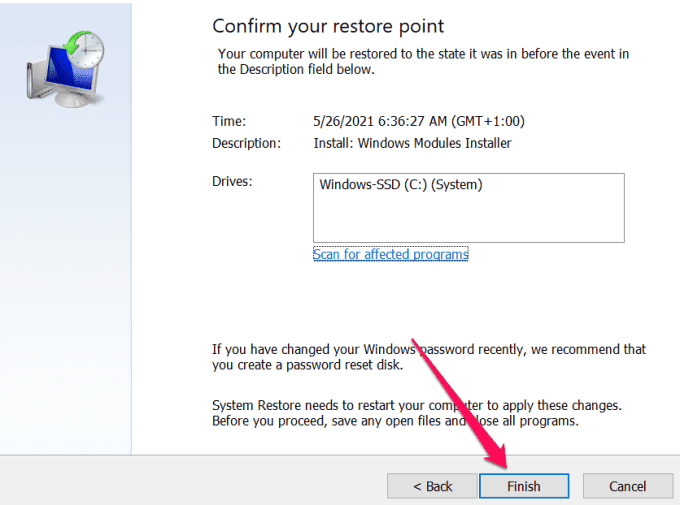
Windows sposterà il tuo PC indietro nel tempo e, si spera, eliminerà il problema che causa il problema "Il tuo PC non è stato avviato correttamente".
Nota:dopo un ripristino del sistema, Windows conserva i file personali ma rimuove le app, i driver e gli aggiornamenti installati dopo la creazione del punto di ripristino.
Disinstalla o elimina aggiornamenti recenti
Hai notato questo errore dopo aver installato un aggiornamento di Windows? Ti consigliamo di eliminare gli aggiornamenti dal tuo computer.
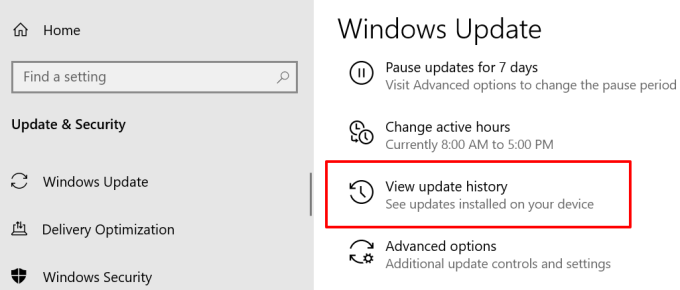
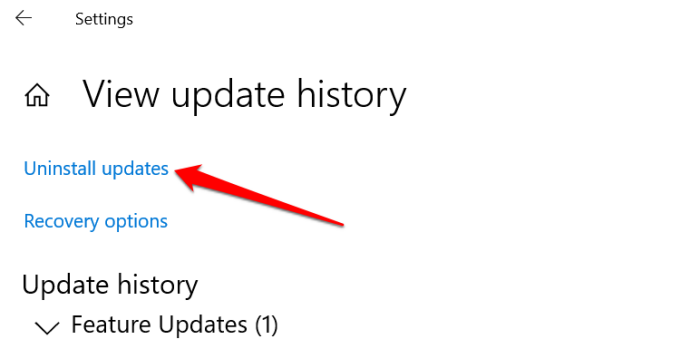
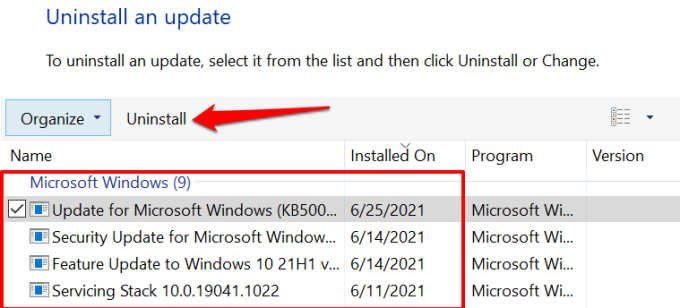
Ripara i dati di configurazione di avvio di Windows
I dati di configurazione di avvio (BCD) sono un insieme di dati utilizzati da Microsoft per avviare il computer Windows. Il tuo PC potrebbe non riuscire a caricare Windows se i file che compongono il BCD sono corrotti o mancanti. Segui i passaggi seguenti per ricostruire il BCD del tuo computer.
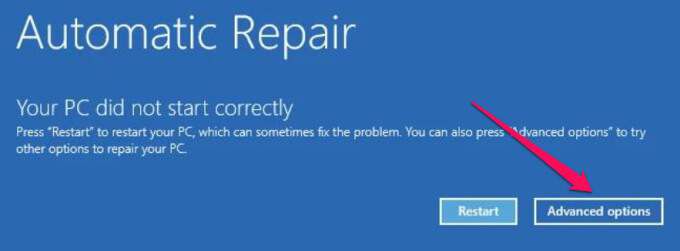
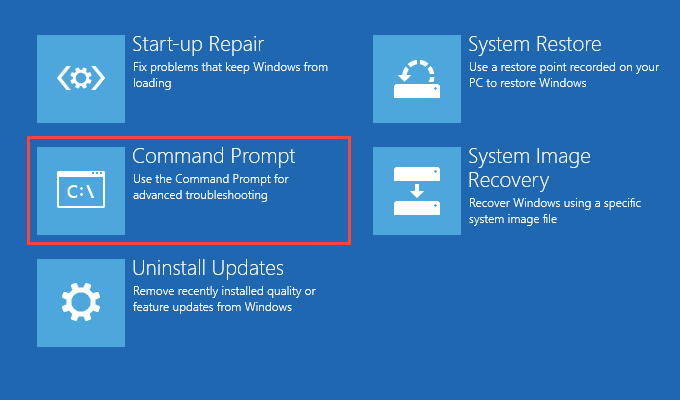
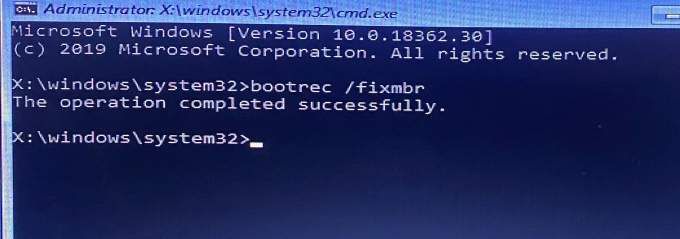

Ripristina il record di avvio principale di Windows (MBR)
Il Record di avvio principale (MBR) è un settore sul disco rigido che indirizza il PC alla posizione del sistema operativo Windows. Se l'MBR viene danneggiato o corrotto, il computer visualizzerà messaggi come "Errore durante il caricamento del sistema operativo", "Tabella delle partizioni non valida", "Il PC non è stato avviato correttamente", ecc.
Ripristino dell'MBR al suo la configurazione di fabbrica può risolvere questo problema. Segui i passaggi seguenti per farlo.
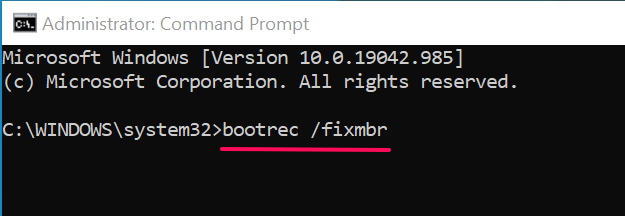
Questo comando diagnostica e ripara i problemi relativi alla corruzione diagnosticati nel settore Master Boot Record.
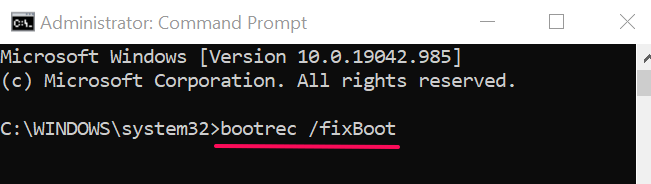
Questo comando cercherà i settori danneggiati nell'MBR e li risolverà di conseguenza .
Il comando sopra ricostruire l'archivio Boot Configuration Data (BCD), un gruppo di file di avvio essenziali.
Ultima risorsa: ripristinare il computer
Se Windows continua a non avviarsi correttamente nonostante tutti i tuoi sforzi per la risoluzione dei problemi, considera ripristinare il PC alle impostazioni di fabbrica. Windows reinstallerà il sistema operativo, rimuoverà le app di terze parti e ripristinerà tutte le impostazioni di sistema ai valori predefiniti. Usa questo guida al ripristino delle impostazioni di fabbrica di Windows 10 per saperne di più su questo passaggio estremo.