Il tuo PC Windows 10 mostra il messaggio "Operazione non completata" errore del virus quando si tenta di aprire un file? Il tuo programma antivirus potrebbe aver rilevato il tuo file come dannoso oppure il tuo PC potrebbe avere altri problemi. Ti mostreremo come risolvere il problema in modo che tu possa accedere al tuo file.
Altri motivi per cui non puoi avviare il file potrebbero includere Esplora file difettoso, file temporanei corrotti, un'infezione da virus sul PC e altre app installate che interferiscono con il tuo file.

Disattiva la protezione antivirus
Quando riscontri l'errore "Operazione non completata", disattivare la protezione antivirus e verifica se il file si apre. Questo dovrebbe risolvere il problema se il tuo antivirus ha riconosciuto il tuo file come elemento sospetto.
Puoi disattivare la protezione in tempo reale nella maggior parte degli strumenti antivirus avviando lo strumento e selezionando l'opzione per disattivare la protezione. Se utilizzi Microsoft Defender Antivirus, i seguenti passaggi ti aiuteranno a disabilitare temporaneamente la protezione antivirus.

Aggiungi il tuo file all'elenco di esclusione del tuo antivirus
Se continui a ricevere un messaggio di errore mentre provi ad avviare il file, aggiungi il tuo file all'elenco di esclusione del tuo programma antivirus. In questo modo rimuoverai tutte le restrizioni del programma sul tuo file.
Il modo in cui lo fai dipende dall'antivirus che utilizzi. Puoi utilizzare i seguenti passaggi per Microsoft Defender Antivirus.

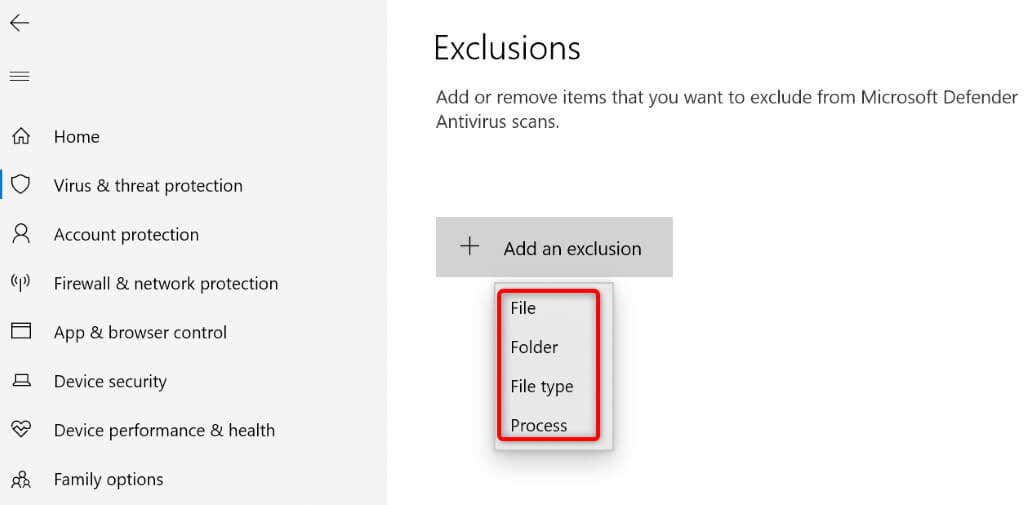
Risolvi Esplora file danneggiato di Windows
Come tutti gli altri strumenti, Esplora file di Windows può danneggiarsi, causando vari problemi casuali. L'errore del tuo virus potrebbe essere dovuto alla funzionalità danneggiata di Explorer.
In questo caso, utilizza lo strumento Controllo file di sistema (SFC) integrato nel tuo PC su correggere Esplora file.
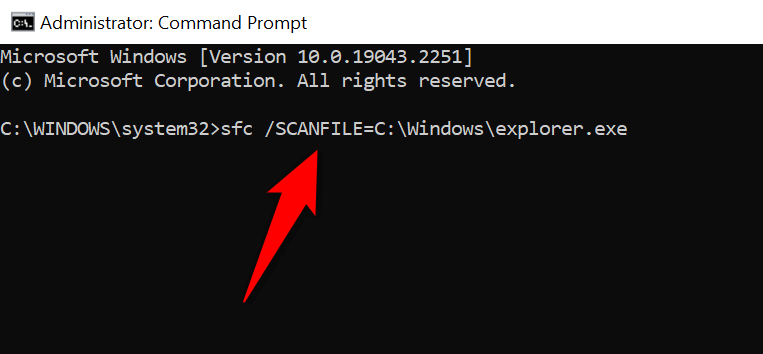
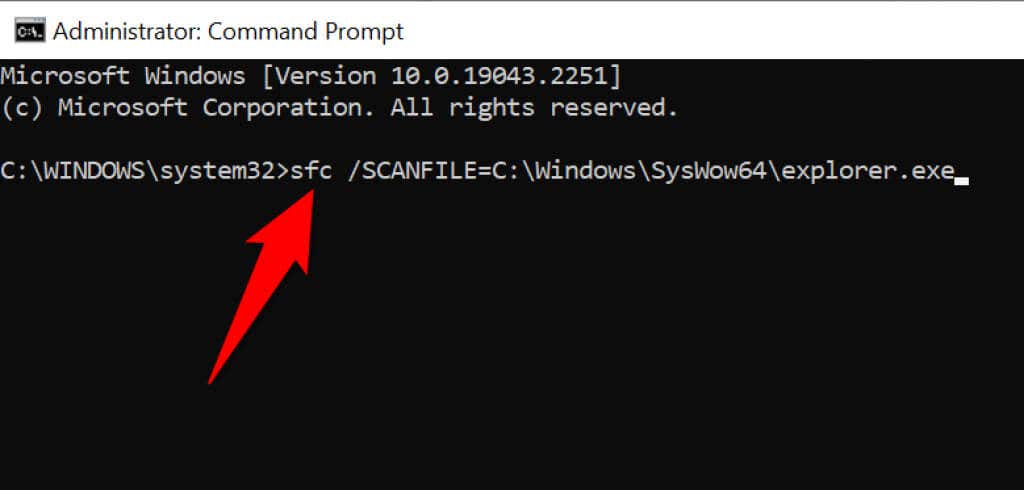
Elimina i file temporanei di Windows
Le app e i servizi installati creano vari file temporanei sul tuo computer. A volte, questi file interferiscono con le attività di sistema di Windows, causando problemi casuali.
Un modo per risolvere questo problema è elimina tutti i tuoi file temporanei. Ciò non dovrebbe influire sulle app installate, poiché le tue app ricreeranno i file temporanei richiesti.
Puoi utilizzare lo strumento Pulizia disco integrato in Windows 10 per rimuovere automaticamente i file spazzatura.
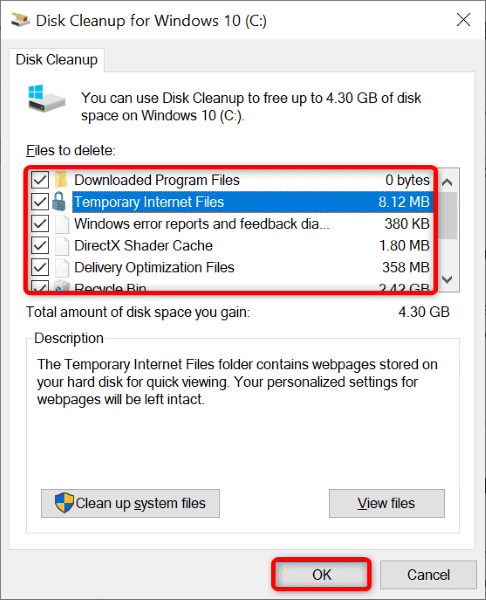
Esegui una scansione antivirus sul tuo PC
Un potenziale motivo per cui viene visualizzato l'errore "Operazione non completata" è che il tuo PC è infetto da un virus o malware. In questo caso, il virus impedisce al sistema di avviare il file.
Puoi risolvere il problema entro il eseguendo una scansione antivirus completa sul tuo sistema, utilizzando un programma antivirus di terze parti o Microsoft Defender Antivirus integrato. Puoi eseguire la scansione completa in quest'ultimo software antivirus come segue.

Avvia pulito il tuo computer Windows
Uno dei motivi per cui il tuo sistema visualizza l'errore "Operazione non completata" è che le app installate stanno interferendo con il tuo file. Esistono app dannose che tendono a fare questo.
In questo caso, puoi avviare il PC in un ambiente pulito in cui vengono caricati solo i file di sistema e i driver essenziali. Questo ti aiuta a isolare le tue app e trovare l'elemento colpevole.
Avvio pulito di un PC Windows 10 è facile come selezionare alcune opzioni. Ecco come.
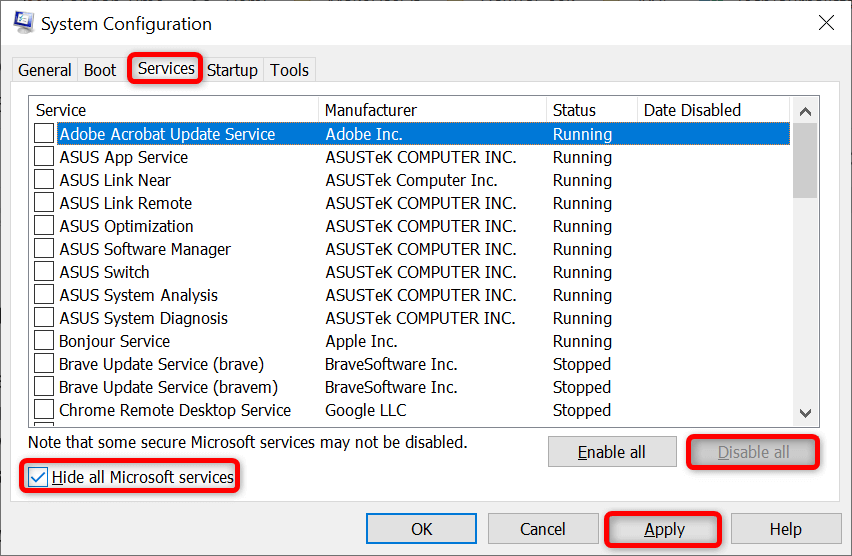

Se il file si apre senza problemi, la colpa potrebbe essere una o più app installate. In questo caso, rimuovi le app aggiunte di recente e verifica se questo risolve il problema..
Ripristina il tuo sistema Windows
Se non sei riuscito a risolvere il problema, ripristinare il PC alle impostazioni di fabbrica e vedi se questo risolve il problema. Il ripristino del PC risolve tutte le configurazioni errate del sistema e riporta tutte le opzioni di impostazione ai valori predefiniti di fabbrica.
Potrai conservare i tuoi file quando ripristini il computer. Tuttavia, le opzioni di impostazione personalizzate andranno perse.


Rendi accessibili i file inaccessibili sul tuo PC Windows 10
È frustrante ricevere l'errore "Operazione non completata" quando hai cercando di avviare un file importante sul tuo computer Windows. Fortunatamente, non devi fare molto per risolvere il problema. Modifica alcune opzioni qua e là come descritto nella guida sopra e il problema verrà risolto.
.