Windows 11 o Windows 10 visualizza il messaggio "Questo dispositivo è disabilitato. (Codice 22)” errore nell'utilità Gestione dispositivi? In tal caso, il dispositivo in questione potrebbe essere disabilitato sul tuo PC. Ciò può verificarsi per vari motivi, inclusa la disattivazione automatica e manuale del dispositivo. Ti mostreremo alcuni semplici modi per riattivare il tuo dispositivo e risolvere il problema.
Il motivo più comune per cui viene visualizzato l'errore riportato sopra è che qualcuno ha inserito manualmente disabilitato il tuo dispositivo in Gestione dispositivi. Un altro motivo è che il tuo sistema Windows è stato costretto a disabilitare il tuo dispositivo per qualche motivo. Alcuni motivi minori includono una porta difettosa sul computer, una modifica errata del sistema, driver di dispositivo difettosi e altro ancora.
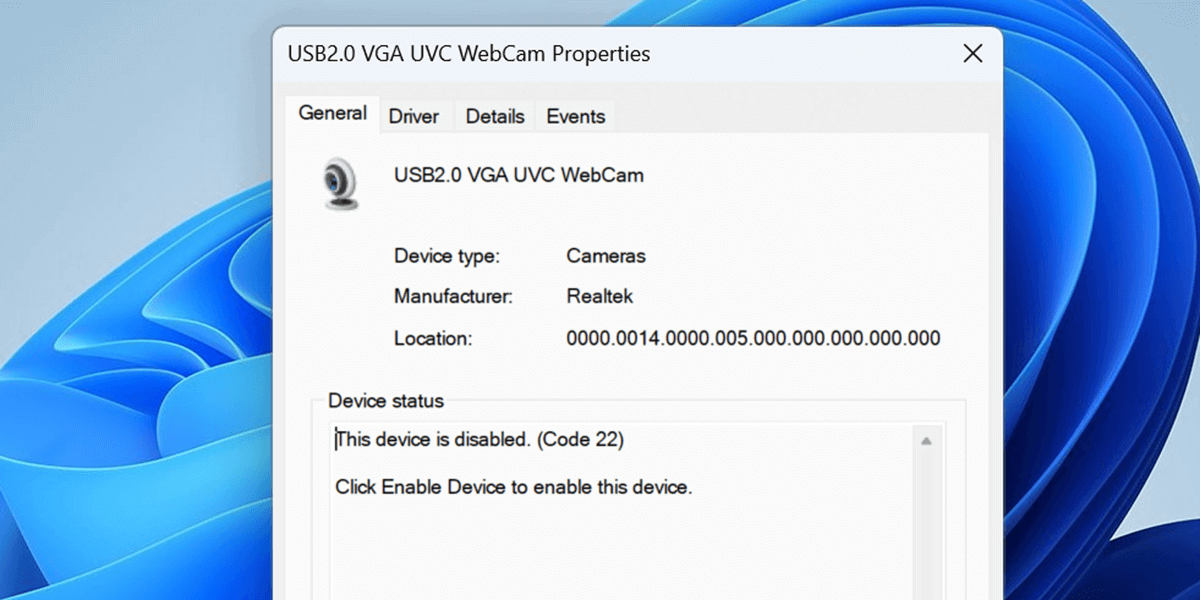
Riattiva il dispositivo disabilitato in Gestione dispositivi
Un modo semplice per risolvere il problema "Questo dispositivo è disabilitato. (Codice 22)" è quello di riattivare il dispositivo disabilitato manualmente in Gestione dispositivi. In questo modo riattiverai il dispositivo sul PC e consentirai al PC di comunicare con il dispositivo.
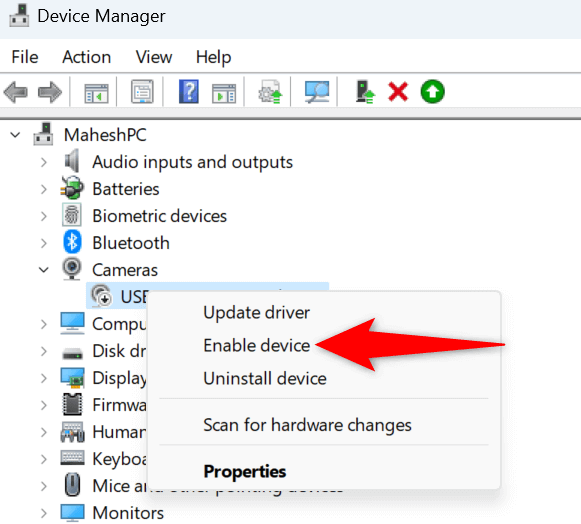
Windows riattiverà immediatamente il dispositivo selezionato, consentendoti di lavorare con il dispositivo sul PC.
Riavvia Windows 11 o Windows 10 PC
Se la riattivazione del dispositivo da Gestione dispositivi non ha risolto il problema, riavvia il tuo computer e verifica se questo risolve il problema. Questo perché la tua macchina potrebbe presentare piccoli problemi che impediscono il funzionamento dei dispositivi collegati. Puoi risolvere questi problemi minori riavviando il sistema operativo.
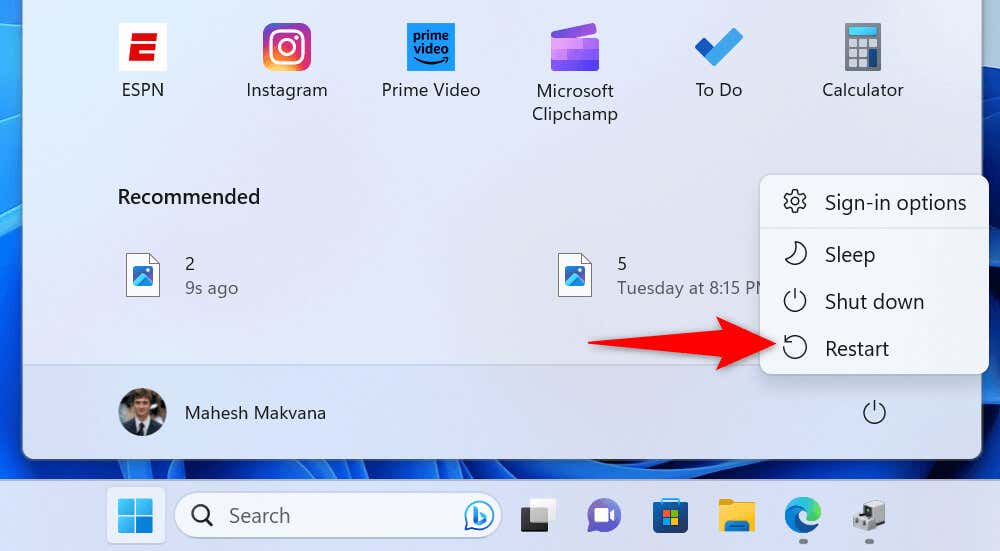
Collega il tuo dispositivo a un'altra porta o slot sul tuo computer
Se il tuo dispositivo rimane disabilitato e inutilizzabile sul tuo PC, una soluzione che puoi applicare è scollegare il dispositivo dall'attuale porta o slot e collegarlo a una porta o slot diverso sul tuo computer. Questo aiuta a risolvere il problema se è causato da una porta o uno slot difettoso..
Scollega semplicemente il tuo dispositivo dalla porta a cui lo hai attualmente collegato. Quindi, collega il dispositivo a un'altra porta dello stesso tipo sul tuo computer. Dovresti quindi vedere il dispositivo sul tuo PC.
Ripristina l'aggiornamento del driver del dispositivo
Se il tuo dispositivo ha iniziato a non funzionare correttamente dopo aver installato un aggiornamento del driver specifico, tale aggiornamento potrebbe essere difettoso. A volte, i produttori di dispositivi finiscono per distribuire driver difettosi, causando vari problemi casuali sui computer dei consumatori.
Fortunatamente, Windows ti consente di ripristinare gli aggiornamenti dei driver installare sul tuo computer. Ciò ti consente di tornare allo stato precedente dei tuoi driver.
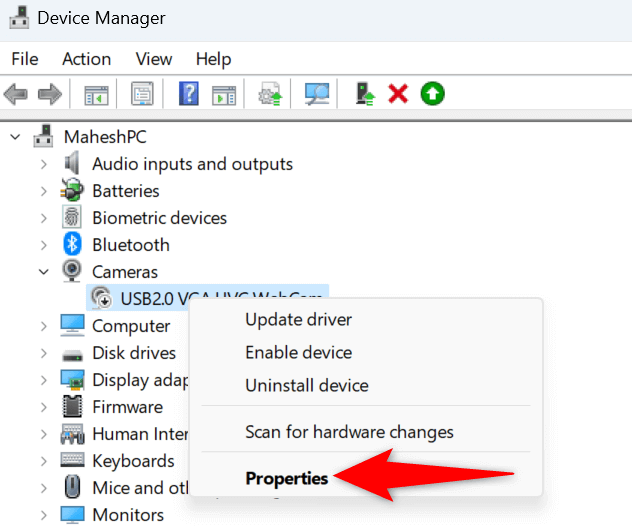
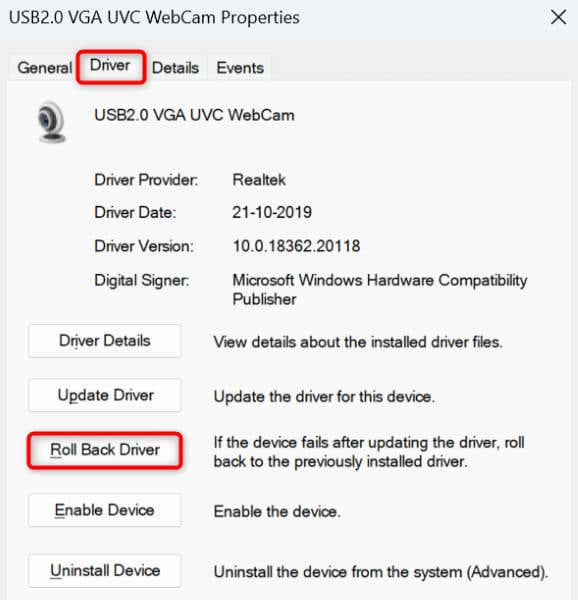
Porta i driver del tuo dispositivo alla versione più recente
Uno dei motivi per cui ricevi il messaggio "Questo dispositivo è disabilitato. (Codice 22)” è che i driver del tuo dispositivo non sono aggiornati. I driver più vecchi a volte non funzionano bene con i moderni sistemi Windows, causando molti problemi.
Puoi risolvere il problema entro aggiornando i driver del tuo dispositivo alla versione più recente.
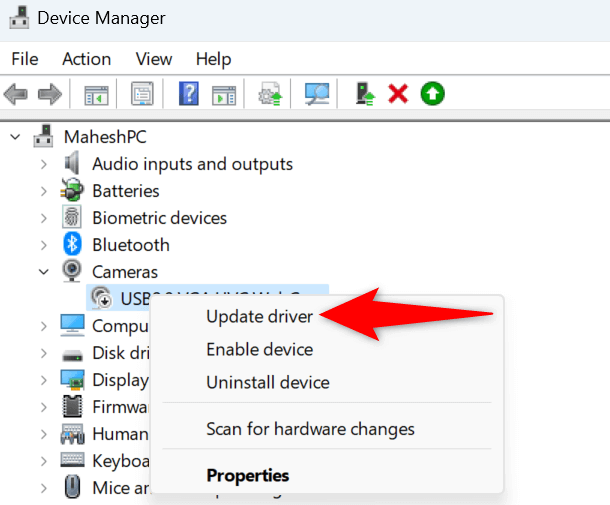
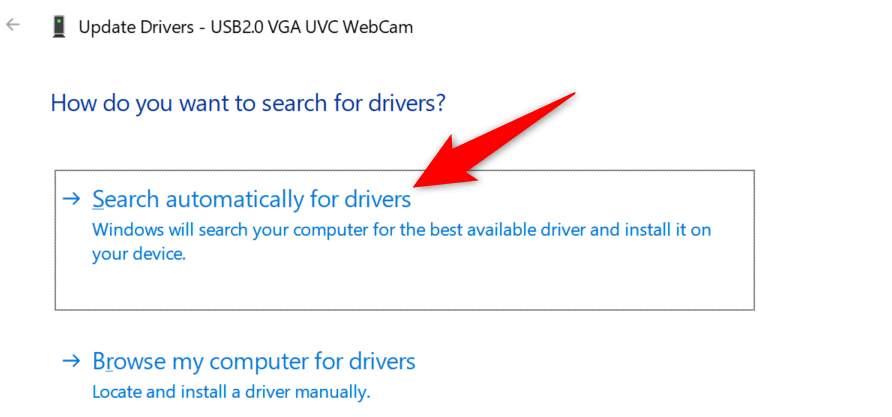
Se il problema persiste, puoi scarica e installa manualmente i driver più recenti del tuo dispositivo sul tuo PC. La maggior parte dei siti Web dei produttori di dispositivi offre l'opzione di download dei driver, consentendoti di recuperare i driver richiesti dall'esterno dell'ambiente Windows.
Utilizza Ripristino configurazione di sistema per correggere il codice di errore 22
A volte, un dispositivo smette di funzionare e diventa inutilizzabile a causa di una modifica apportata al sistema. Tu o qualcun altro potreste aver specificato erroneamente un'opzione sul vostro PC, impedendo il funzionamento del dispositivo..
Puoi risolvere il problema entro il ripristinare le modifiche utilizzando l'utilità Ripristino configurazione di sistema di Windows.
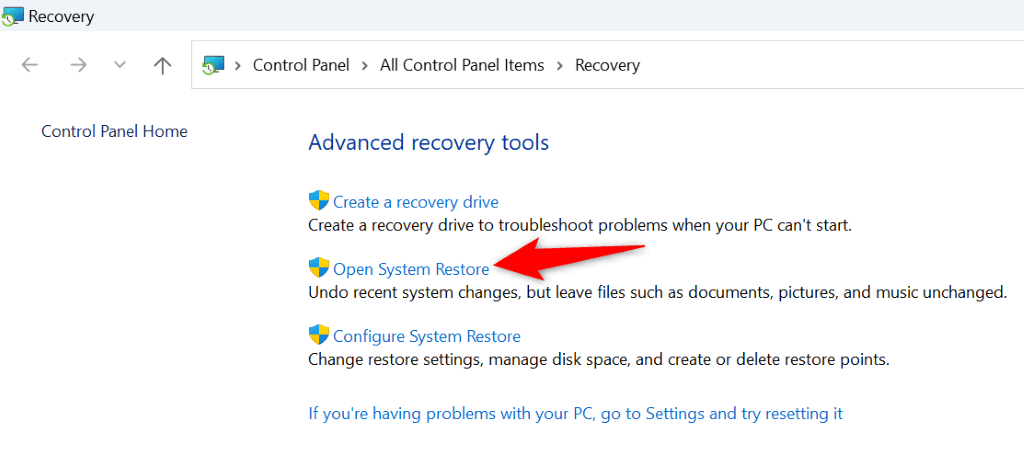

Rimuovi e reinstalla i driver del tuo dispositivo
Se il tuo dispositivo non ha ancora iniziato a funzionare con il PC, i driver installati sul dispositivo potrebbero essere danneggiati. Tali driver impediscono al tuo dispositivo di comunicare correttamente con il PC, causando molti problemi.
Puoi risolverlo disinstallazione e reinstallando i driver del tuo dispositivo.
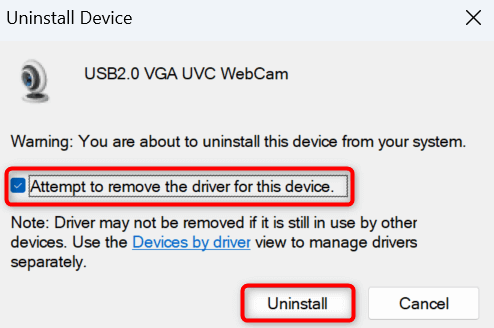
Ripristina le impostazioni del BIOS
Le impostazioni del BIOS influiscono sui dispositivi che hai collegato al computer. Se di recente hai modificato le impostazioni del BIOS e ritieni che ciò abbia causato un problema al tuo dispositivo, ripristina le impostazioni di fabbrica del BIOS.
Puoi consultare la nostra guida su come ripristinare le impostazioni del BIOS per sapere come riportare le tue impostazioni ai valori predefiniti. Dopo averlo fatto, accendi il PC e probabilmente il problema verrà risolto.
Sostituisci il tuo dispositivo hardware
Se il tuo dispositivo rimane ancora disabilitato, il problema potrebbe riguardare il tuo dispositivo. Il tuo dispositivo potrebbe essere difettoso o danneggiato e non essere in grado di funzionare correttamente con il tuo computer. In questo caso, la soluzione migliore è visitare il negozio ufficiale del produttore del dispositivo e risolvere il problema.
Potrebbe essere necessario risolvere il problema del dispositivo o sostituire il dispositivo difettoso con uno nuovo.
Forzare Windows ad abilitare il dispositivo disabilitato sul PC.
"Questo dispositivo è disabilitato" di Windows. (Codice 22)” si verifica per vari motivi. Il messaggio ti dice che il tuo dispositivo è disabilitato, ma non ti dice perché. Fortunatamente, non devi grattarti la testa troppo a lungo poiché la nostra guida qui sopra ti mostra alcuni semplici modi per risolvere il tuo problema.
Una volta risolto il problema, il tuo dispositivo verrà visualizzato sul tuo PC e potrai utilizzarlo per le tue attività. Buon divertimento!
.