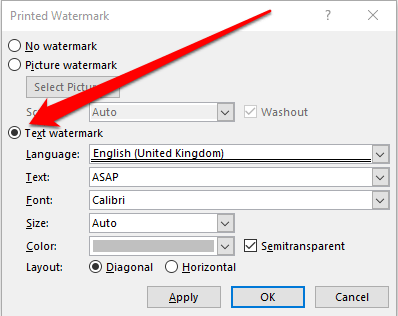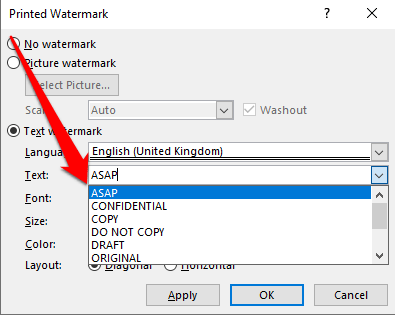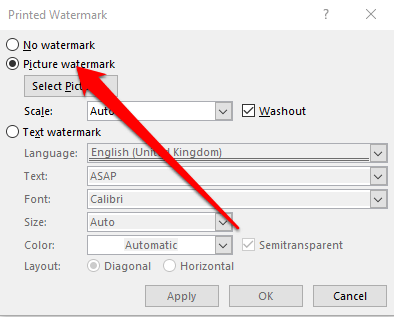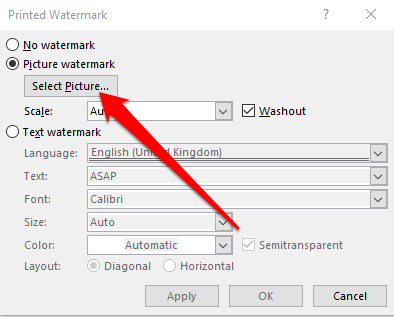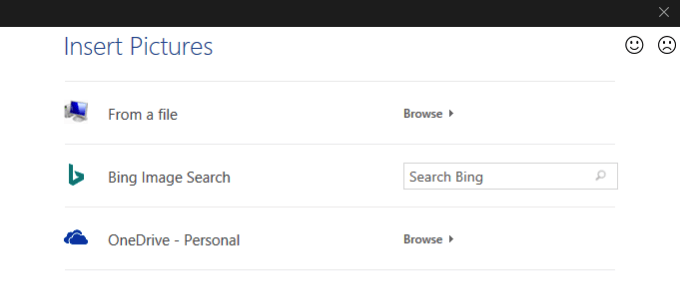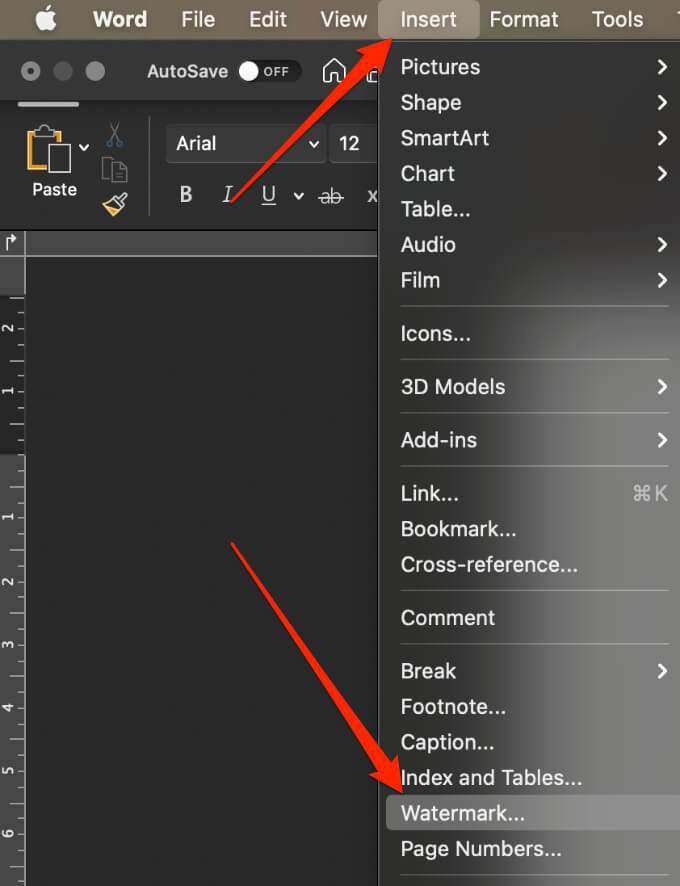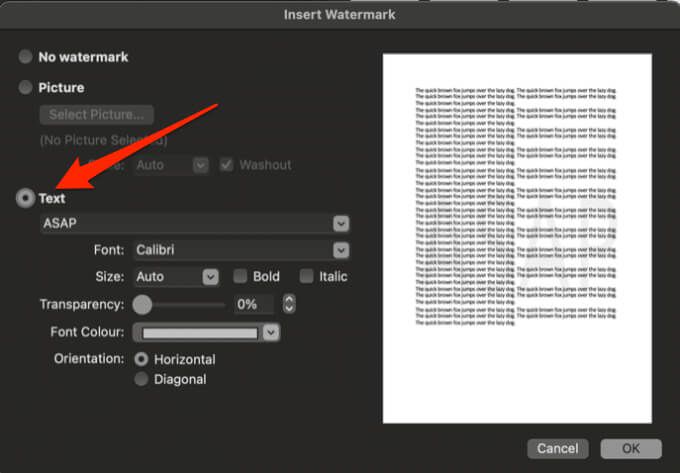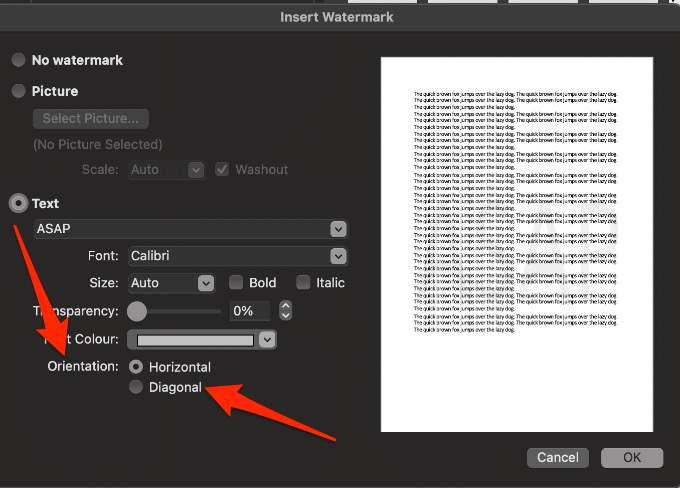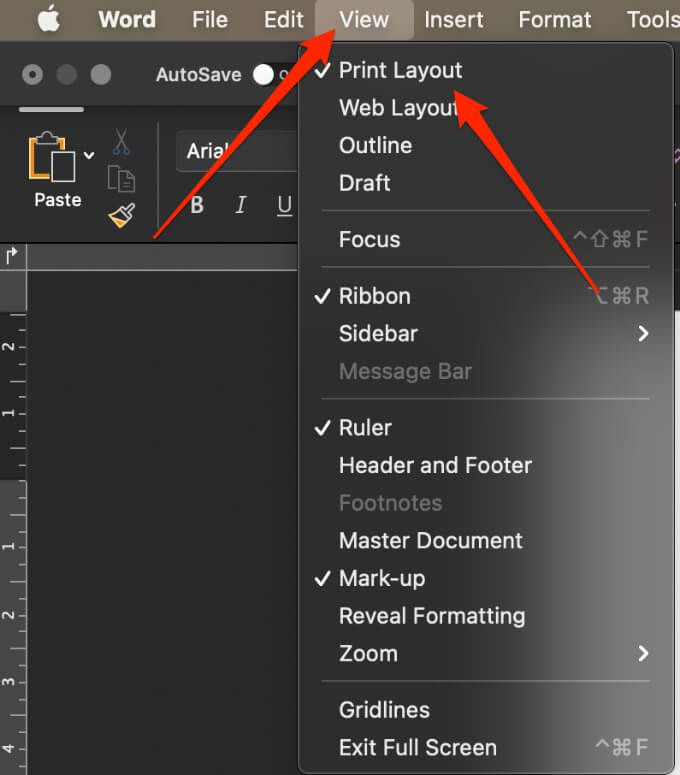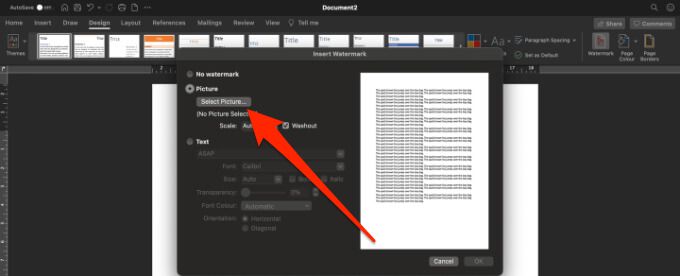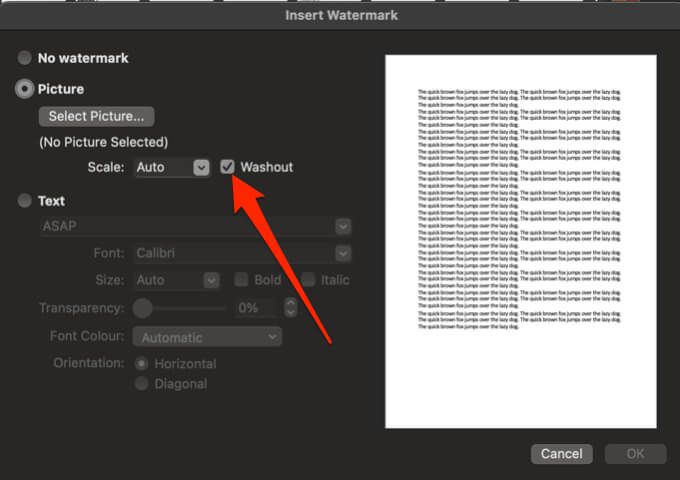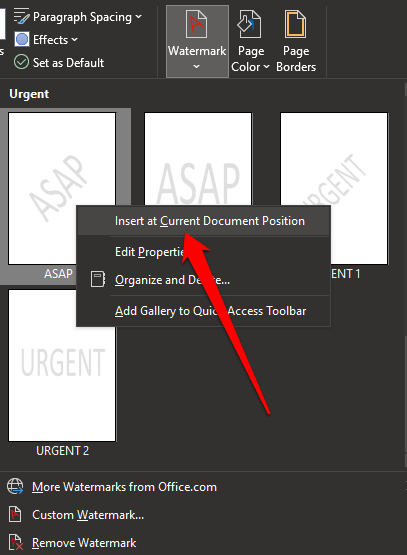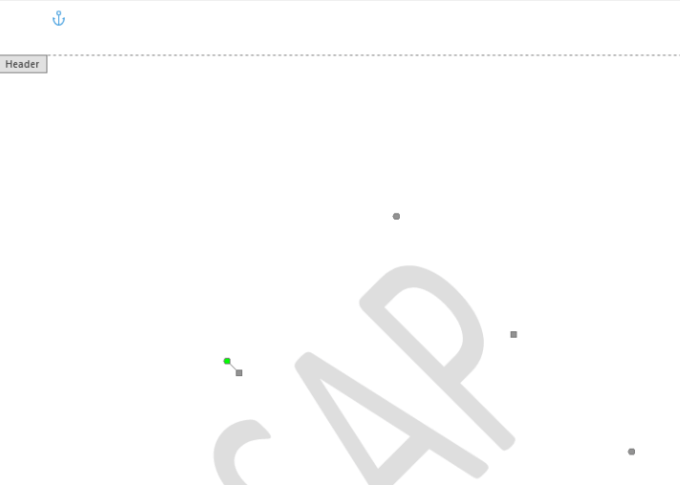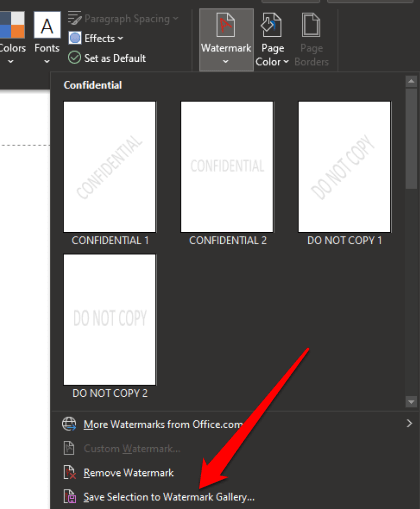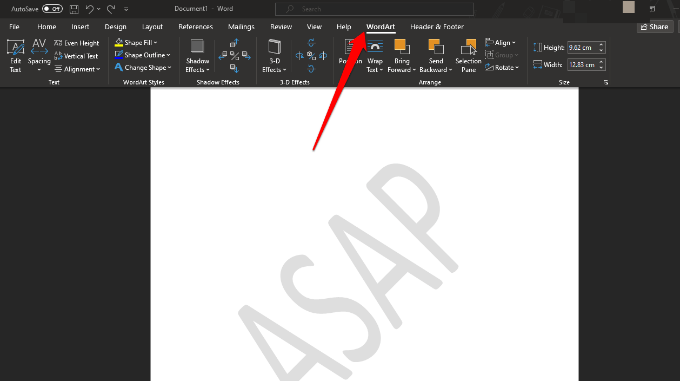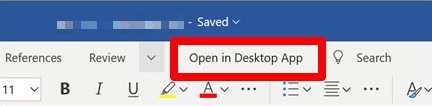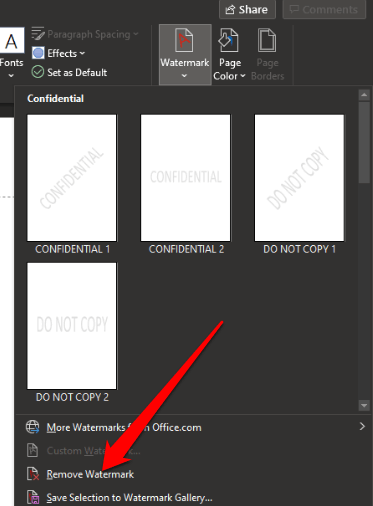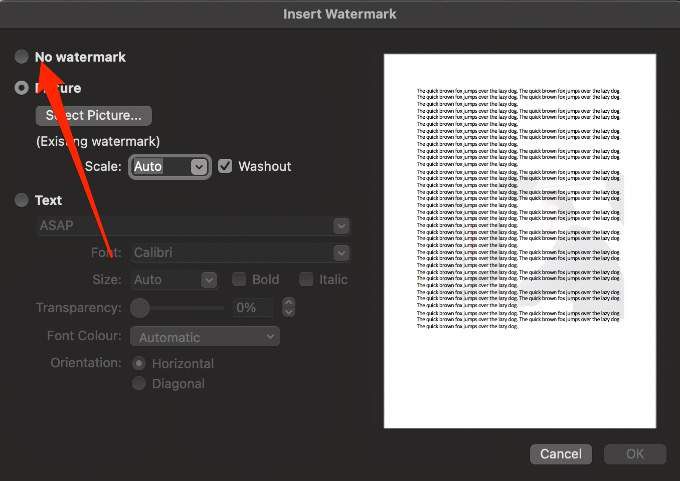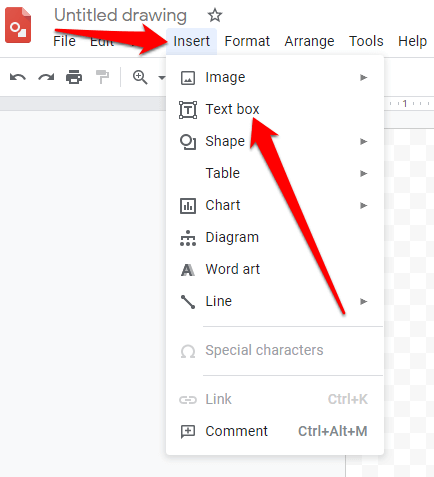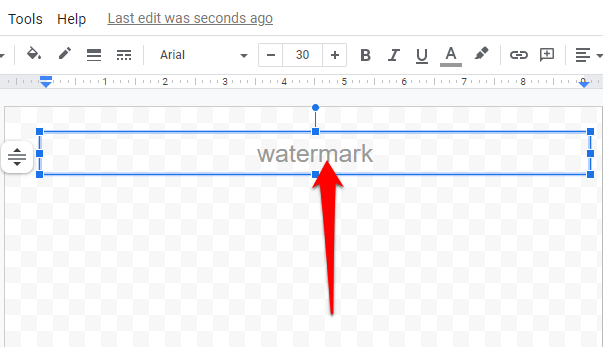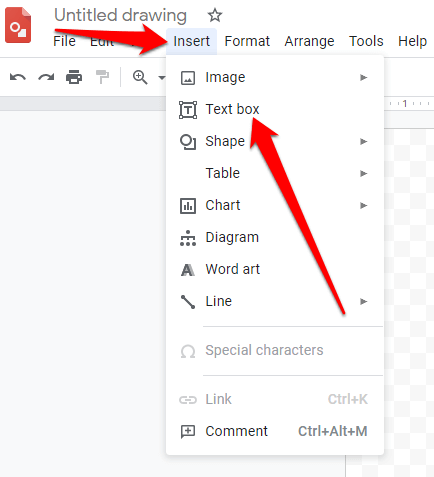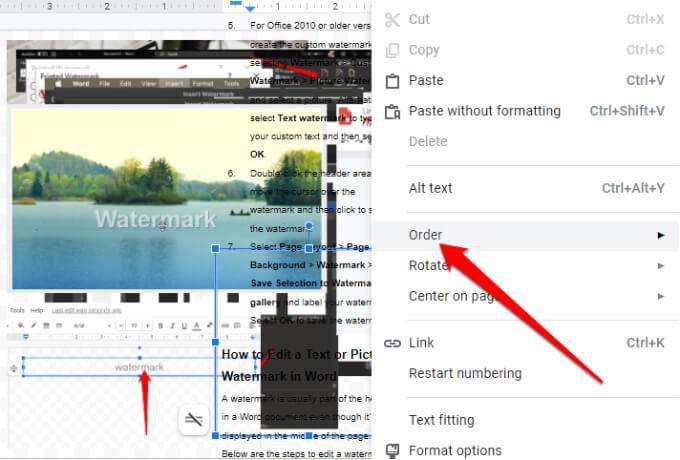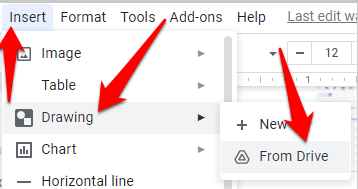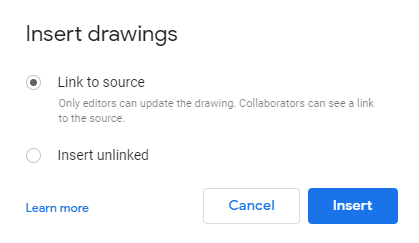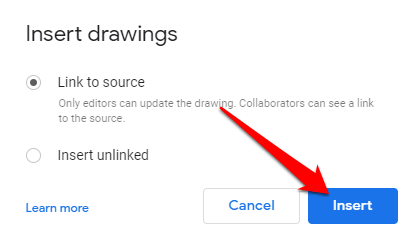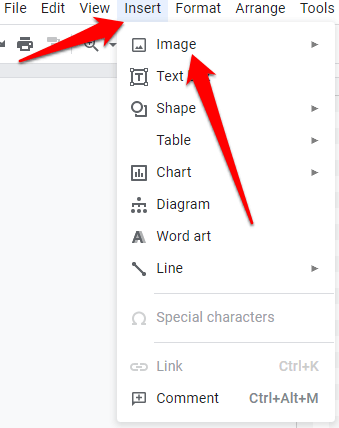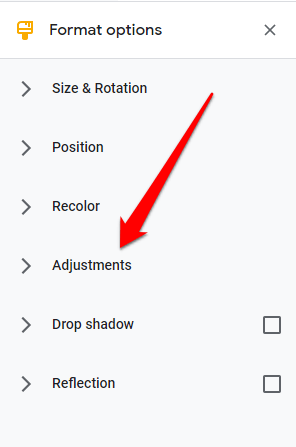Aggiungere una filigrana alle immagini o documenti prima di pubblicarli online è un buon modo per prevenire il furto della proprietà intellettuale e dimostrare la proprietà di un documento.
Questa guida passo passo spiega come inserire una filigrana in Word e Google Docs sul tuo computer Windows o Mac.

Come inserire una filigrana in Word per Windows
Puoi aggiungere una filigrana di testo o il logo del tuo marchio dietro il testo sul documento seguendo i passaggi seguenti.
Nota: le istruzioni in questa guida si applicano alle versioni più recenti di Word, ma laddove le istruzioni sono diverse, abbiamo evidenziato tali differenze.
Inserisci una filigrana di testo in Microsoft Word per Windows
Puoi inserire una filigrana di testo da visualizzare sullo sfondo di ogni pagina dietro il contenuto del documento .
Apri un documento Worde seleziona Design>Filigrana.
Seleziona Filigrana personalizzata>Filigrana di testo.
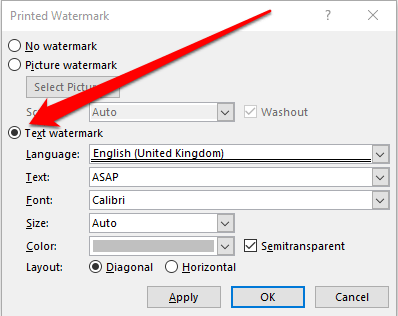
Scegli una filigrana preconfiguratadal Testomenu a discesa. Qui troverai opzioni come ASAP, Non copiare, Bozza, Confidenziale, Originale, Top Secret, Urgente e altro.
Per inserire una filigrana di testo personalizzata, evidenzia le opzioni preconfigurate nel menu a discesa Testo, premi Eliminao Backspacesulla tastiera e digita il testo personalizzato.
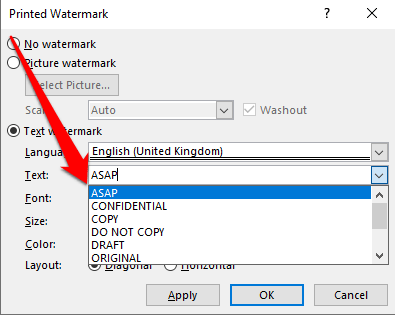
Nota: per Word 2010 o versioni precedenti, seleziona Layout di pagina>Filigranae poi scegli una filigrana preconfigurata.
Inserisci una filigrana immagine
Una filigrana immagine, come un logo, è un modo semplice per rendere ufficiale il tuo documento.
Apri un documento Word, seleziona Design>Filigrana>Filigrana personalizzata>Filigrana immagine.
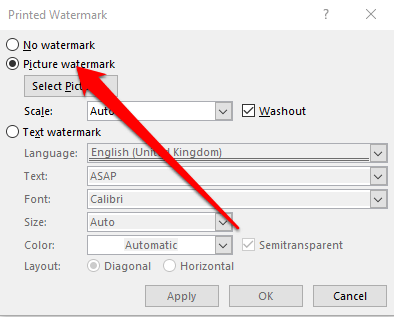
Scegli Seleziona immaginee trova una tua immagine o cerca immagini Bing.
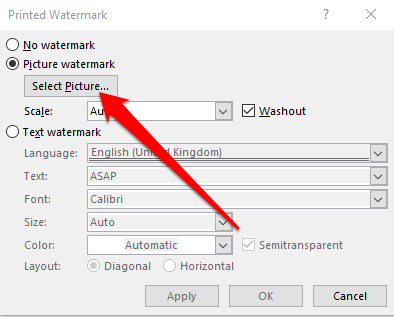
Seleziona Inserisciper aggiungere la filigrana dell'immagine da un file, Bi ng o OneDrive nel documento.
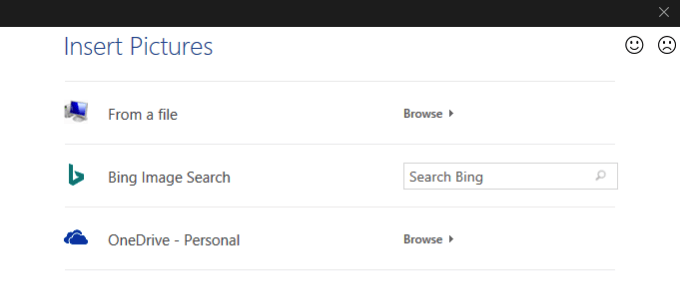
Come inserire una filigrana in Word per Mac
Se stai utilizzando un Mac, segui i passaggi seguenti per inserire una filigrana di testo o immagine in Word.
Inserisci una filigrana di testo
Nota: per questa guida utilizziamo l'ultima versione di Word su un Mac con macOS Big Sur.
Apri Word, seleziona Design>Filigranadalla barra multifunzione oInserisci >Filigranadal menu in alto.
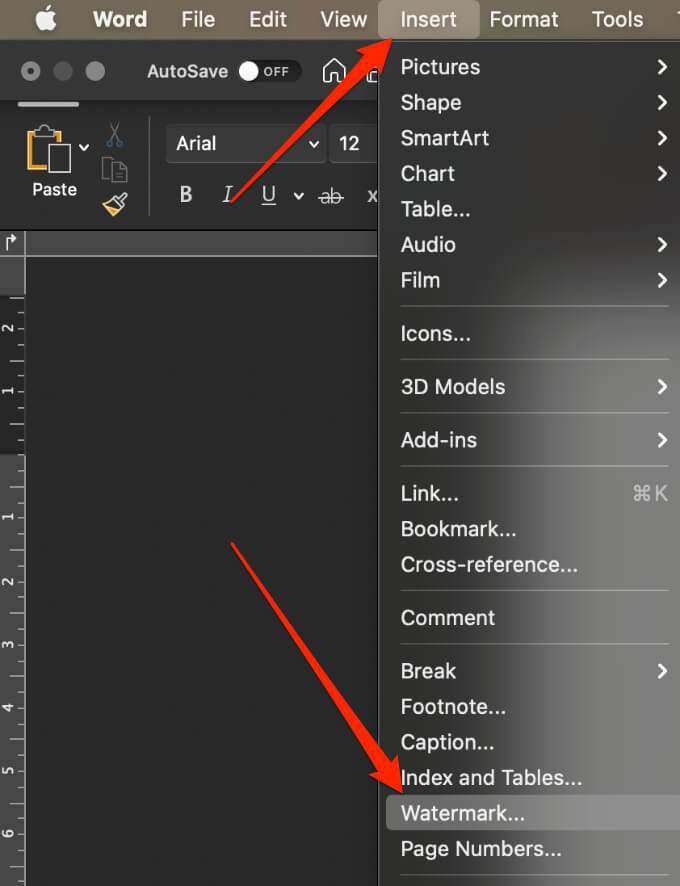
Seleziona Testonella finestra di dialogo Inserisci filigranae quindi digita il tuo testo personalizzato o usa una filigrana di testo preconfigurata.
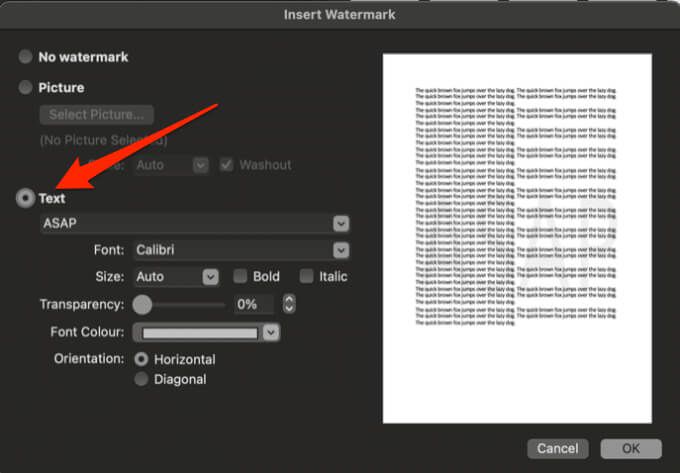
Puoi anche impostare il carattere, le dimensioni, il layout, l'orientamento e i colori per personalizzare la filigrana. Per cambiare l'orientamento, seleziona Design>Filigrana, vai su Orientamentoe scegli Orizzontaleo Diagonale.
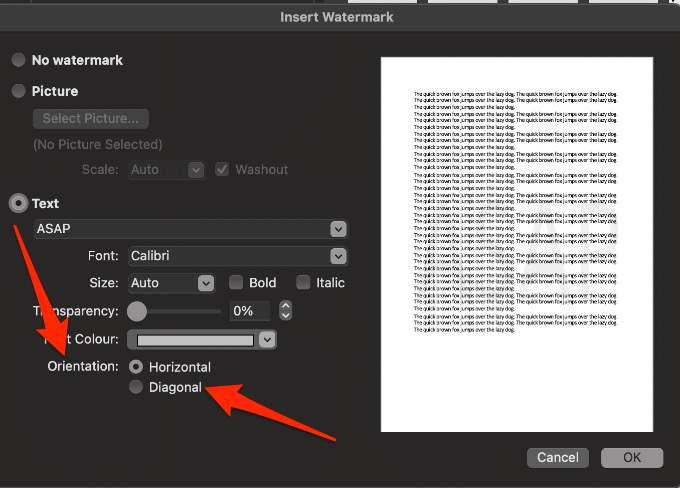
Nota:se la filigrana non viene visualizzata nella finestra di anteprima, seleziona Visualizza>Layout di stampaper abilitare l'anteprima e quindi selezionare OKper completare il processo.
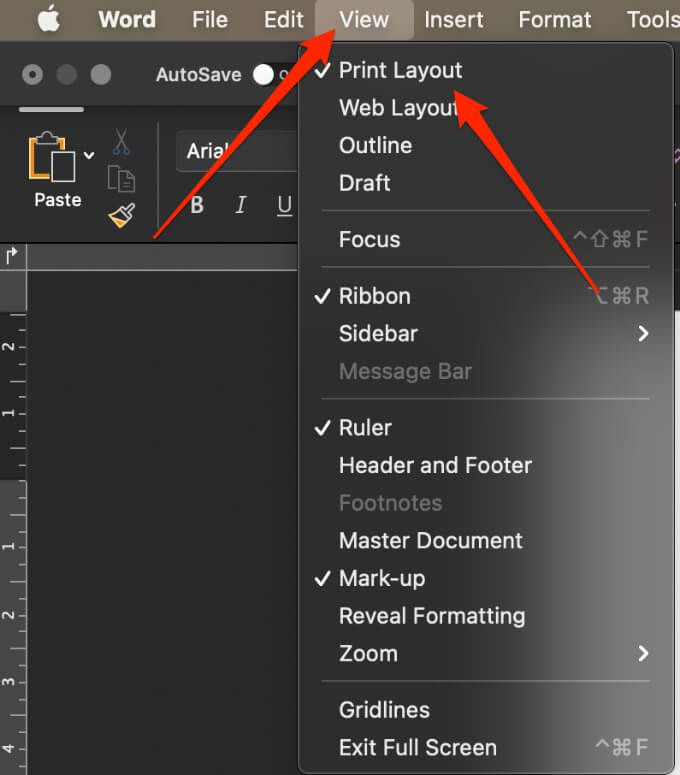
Aumenta la trasparenza del testo della filigrana se rende difficile la lettura del contenuto del documento. In alternativa, seleziona un colore più chiaro per il testo della filigrana.
Inserisci una filigrana immagine
Puoi inserire un'immagine come il logo della tua azienda come una filigrana in Word per Mac.
Su un Mac, seleziona Design>Filigrana>Immagine>Seleziona Immaginee cerca l'immagine che desideri utilizzare come filigrana.
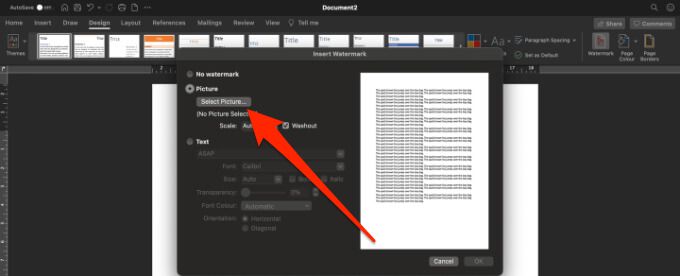
Controlla il casella Washoutaccanto a Scalee quindi selezionare OK.
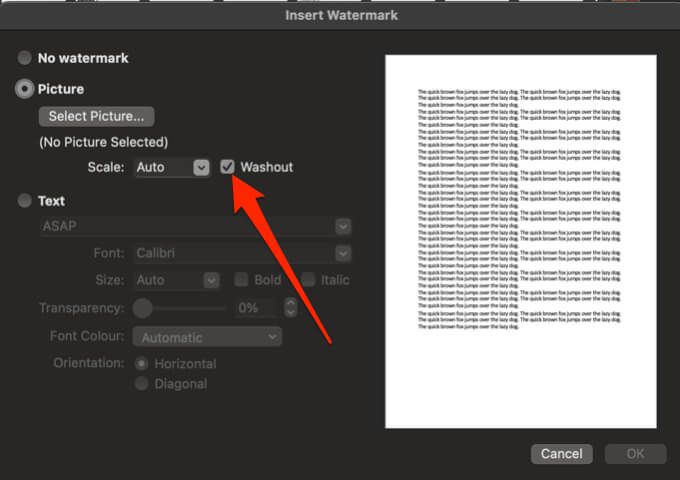
Inserisci una filigrana da visualizzare una volta per pagina in Word per Windows
Se non desideri che la filigrana appaia su ogni pagina del documento, puoi modificare le impostazioni in modo che appare una volta per pagina. Questa opzione funziona solo su Word per Windows.
Seleziona la pagina, quindi seleziona Design>Filigrana.
Quindi, fai clic con il pulsante destro del mouse sulla filigrana, quindi seleziona Inserisci nella posizione corrente del documento.
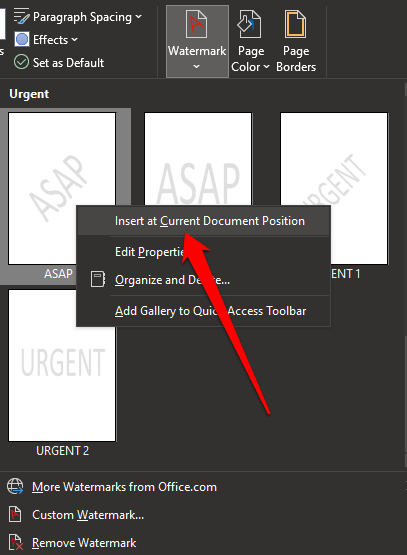
La filigrana apparirà come una casella di testo nella pagina selezionata.
Come salvare una filigrana per utilizzarla in altri documenti
Se desideri riutilizzare una filigrana di immagini in futuro, puoi salvare come filigrana personalizzata. Ancora una volta, questa opzione funziona solo su Word per Windows.
Fare doppio clic sull'area dell'intestazione, spostare il cursore sulla filigrana e quindi fare clic sulla filigrana per selezionarla.
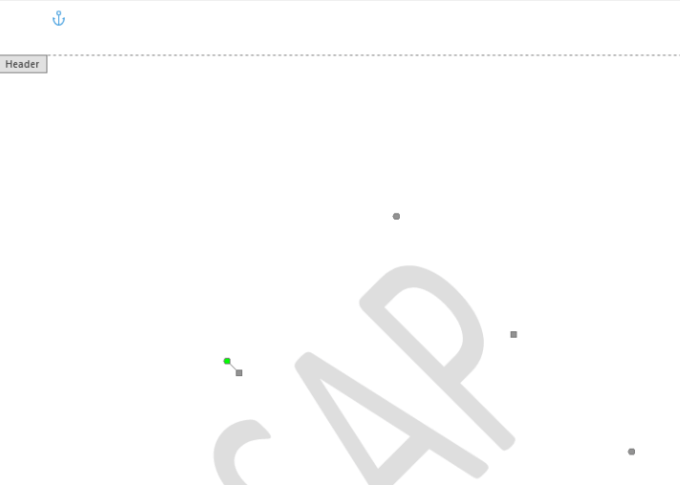
Seleziona Design>Sfondo pagina>Filigrana>Salva selezione nella galleria Filigrana.
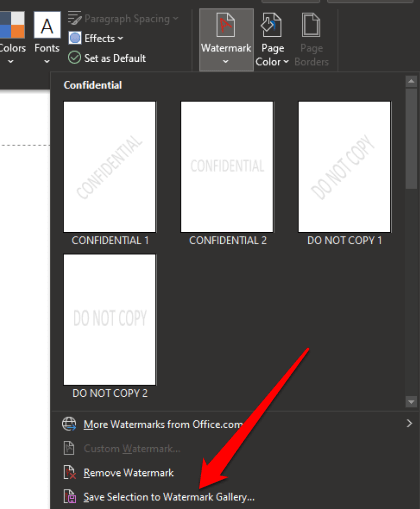
Etichetta la filigrana personalizzata e quindi seleziona OK.
Quando sei pronto per aggiungere la filigrana personalizzata in un altro documento, seleziona la filigrana in Generalenella galleria delle filigrane.
Fai doppio clic sull'intestazione nell'area, sposta il cursore sulla filigrana, quindi fai clic per selezionare la filigrana.
Seleziona Layout di pagina>Sfondo pagina>Filigrana>Salva selezione inGalleria filigranaed etichetta la filigrana. Seleziona OKper salvare la filigrana.
Come modificare una filigrana di testo o immagine in Word
Una filigrana fa solitamente parte dell'intestazione in un documento di Word anche se è visualizzato al centro della pagina. Di seguito sono riportati i passaggi per modificare una filigrana in Word.
Fare doppio clic sull'area dell'intestazione della pagina per aprirla e fare clic sulla filigrana per selezionarla. Per impostazione predefinita, le filigrane sono centrate sulla pagina, ma puoi trascinare la filigrana per posizionarla in qualsiasi punto della pagina.
Seleziona la filigrana, quindi utilizza la scheda Strumenti WordArto la scheda Strumenti immagineper modificare il carattere, la dimensione, lo stile o il colore della filigrana.
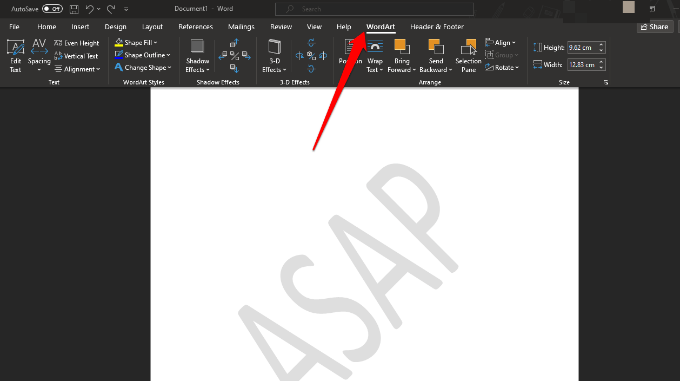
Come inserire una filigrana in Word per il Web
Il modo migliore per lavorare con le filigrane si trova nell'applicazione desktop di Word anziché nell'app per dispositivi mobili o in Word Online.
Se utilizzi Word per il Web, puoi vedere le filigrane già presenti nel documento, ma non puoi inserire nuove filigrane o modificarle. Tuttavia, se disponi dell'app desktop Word, puoi aprire il documento utilizzando il comando Apri in Wordo Apri in app desktope inserire o modificare la filigrana da lì.
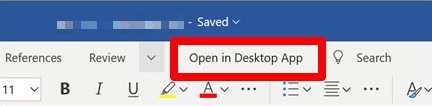
Una volta terminato, salva il documento e verrà archiviato dove lo hai aperto in Word per il Web e le filigrane verranno visualizzate quando riapri il documento.
Come rimuovere una filigrana in Word
Se non ti piace la filigrana sul tuo documento o non ti serve più, puoi rimuoverla in pochi semplici passaggi.
In Word per Windows, seleziona Progettazione>Filigrana>RimuoviFiligrana.
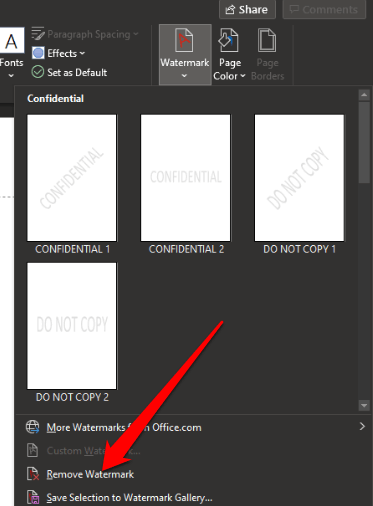
Puoi anche fare doppio clic sull'area dell'intestazione, posizionare il cursore sulla filigrana e fare clic per selezionare la filigrana. Premi Eliminasulla tastiera e ripeti la procedura per rimuovere tutte le filigrane.
Su un Mac, seleziona Design>Filigrana>Nessuna filigrana.
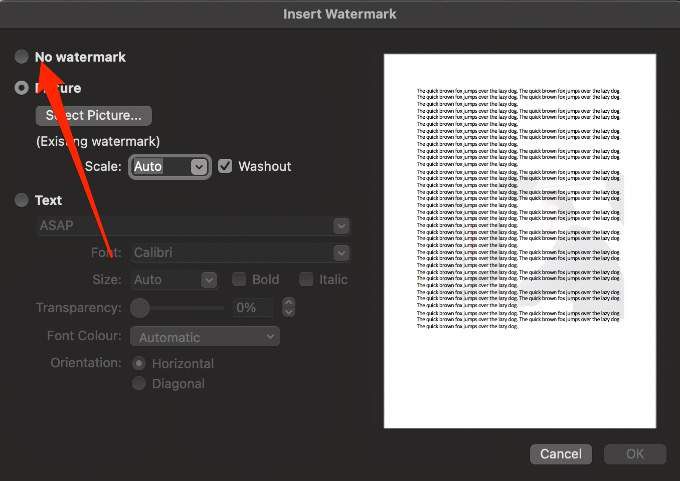
Come aggiungere una filigrana in Google Documenti
Google Documenti non dispone di un'utilità di filigrana integrata come Word, ma puoi utilizzare Google Drawings per crea la filigrana prima di inserirla nel documento.
Inserisci una filigrana di testo in Google Documenti
Di solito una filigrana di testo si trova dietro il contenuto del tuo documento e aiuta gli altri a sapere quale versione del documento è in uso.
Apri Disegni Google e quindi seleziona Inserisci>Casella di testo.
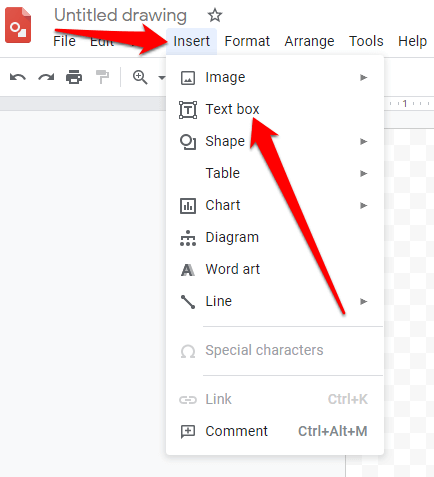
Seleziona l'icona della casella di testo sulla barra dei menu, quindi trascina il cursore per creare una casella di testo per la filigrana. Nella casella di testo, digita il testo per la filigrana, quindi modifica per modificare le dimensioni, il carattere, il colore o l'orientamento.
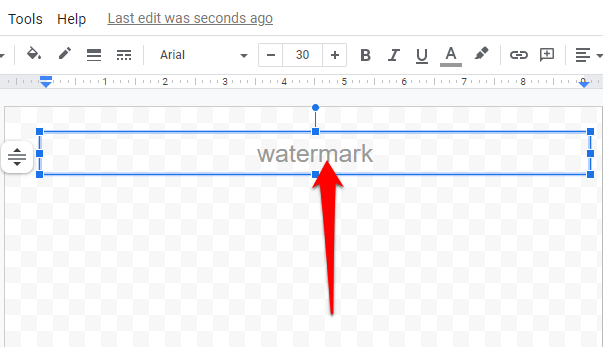
Dai un nome alla tua filigrana. Apri il documento Google a cui vuoi aggiungere la filigrana, seleziona Modifica>Seleziona tutto, quindi premi Ctrl+ Cper copiare il testo.
Successivamente, torna alla pagina Disegni Googlee seleziona Inserisci>Casella di testo.
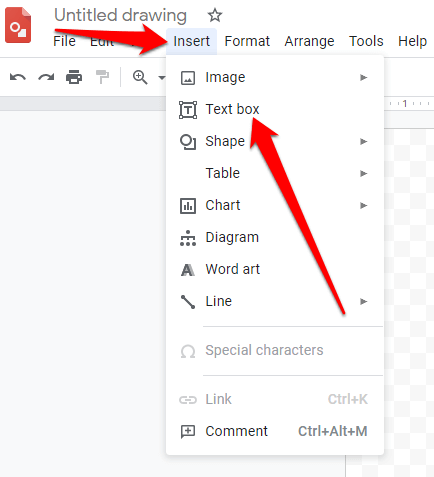
Fai clic e trascina dal lato in alto a sinistra della pagina a quello in basso a destra o dove vuoi che inizi e finisca il testo, quindi premi Ctrl+ Vper incollare il testo.
Fai clic con il pulsante destro del mouse sulla filigrana o sul testo che hai appena incollato in Disegni Google, quindi seleziona Ordinaper sovrapporre la filigrana davanti o dietro il testo.
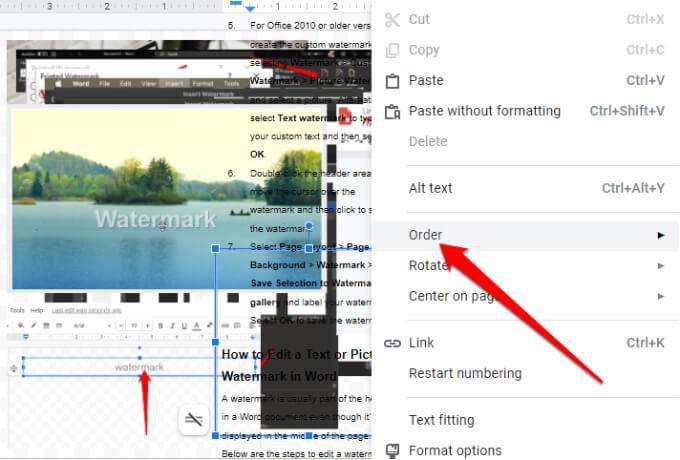
Apri un documento Google Docs vuoto e seleziona Inserisci>Disegno>Da Drive.
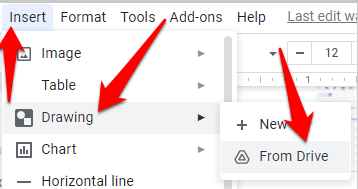
Seleziona la filigrana e scegli Seleziona>Linkall'origineo Inserisci scollegato.
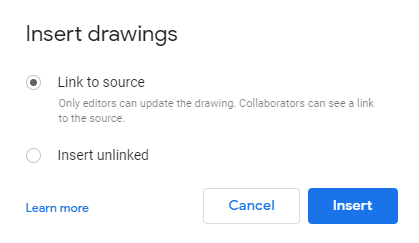
Seleziona Inserisci.
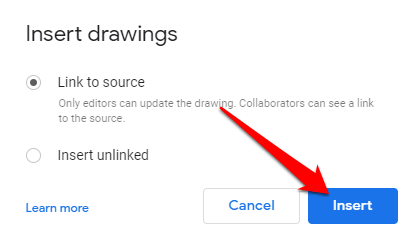
Inserisci una filigrana immagine in Google Documenti
Con Disegni Google, puoi creare una filigrana immagine quindi importalo in Google Documenti.
Apri Disegni Google, seleziona Inserisci>Immaginee scegli il tuo image.
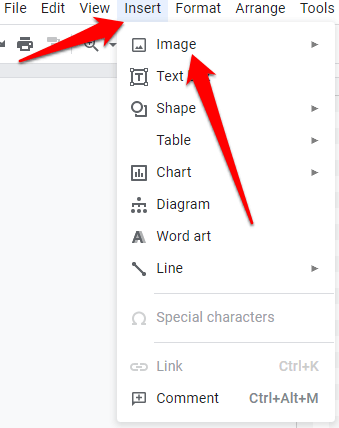
Trascina l'immagine sullo schermo per regolarne la posizione, ridimensionarla o ruotarla.
Seleziona Formato>Opzioni formato>Regolazioniper apportare modifiche all'immagine prima di aggiungerla come filigrana. Puoi anche cambia la trasparenza in modo che la filigrana non metta in ombra il testo.
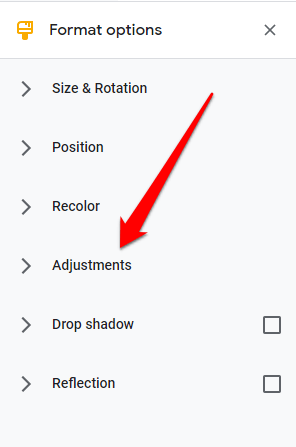
Dai il tuo filigrana un nome, quindi segui i passaggi 3-9 nella sezione precedente per inserire la filigrana da Drive in Google Documenti.
Inserisci una filigrana in Word o Google Documenti utilizzando il software per filigrana

Puoi anche inserire una filigrana utilizzando software come Snagit, uMark o Arclab Watermark Studio. Tutti questi strumenti per filigrana sono compatibili con computer Windows e Mac. Tutte e tre le opzioni sono strumenti a pagamento con prove gratuite, ad eccezione di iWatermark, che offre una versione gratuita in modo da poter testare ognuna prima di impegnarsi in un abbonamento mensile.
Aggiungi filigrane su qualsiasi documento
Sia che tu voglia impedire l'uso non autorizzato dei tuoi documenti o desideri standardizzare i tuoi documenti ufficiali, non è così difficile creare e aggiungere una filigrana.
Lascia un commento e facci sapere se questa guida ti ha aiutato a inserire una filigrana in Word o Google Docs.
Post correlati: