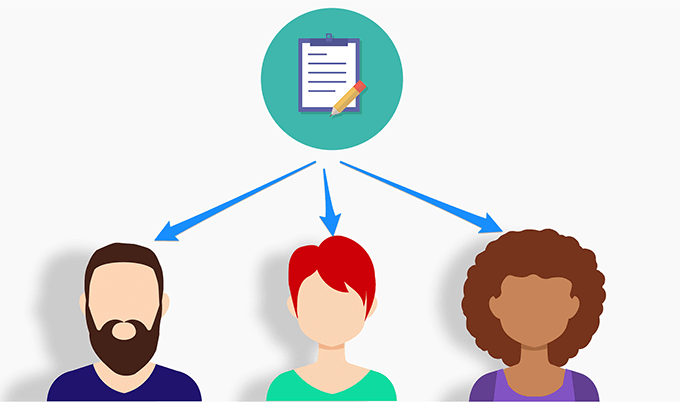Stampa unione in Microsoft Word ti consente di inviare lettere ed e-mail personalizzate senza dover personalizzare ciascuna lettera. Puoi preparare il documento nel modo desiderato e aggiungere segnaposto per i vari campi di dati che desideri riempire dinamicamente da un'origine dati.
Ad esempio, puoi preparare una singola lettera per tutti i tuoi amici che chiedono come lo stanno facendo ma con la possibilità di cambiare dinamicamente i nomi e le città nella lettera. In questo modo, la tua lettera generica a John menzionerà il suo nome e la sua città, e la stessa lettera a Mike avrà il nome di Mike e la sua città nella sua lettera.
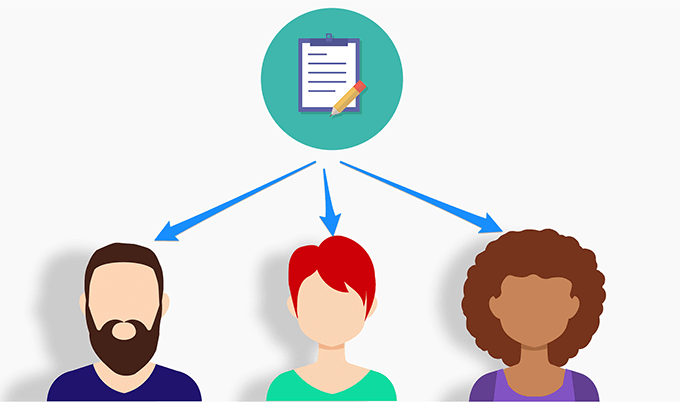
Crea i tuoi destinatari Elenco in un foglio di calcolo Excel
Dovrai raccogliere un elenco di destinatari e i loro dati in un'unica fonte di dati. Un modo semplice per farlo è creare un foglio di calcolo di Microsoft Excel e aggiungere ad esso tutti i dati dei destinatari. Puoi quindi recuperare questi dati di Excel nella lettera di stampa unione in Microsoft Word.
Utilizza il menu Startper cercare e aprire Microsoft Excel.

Fai clic sulla scheda Homenella barra laterale di sinistra e scegli Cartella di lavoro vuotadal riquadro laterale destro. Questo creerà un foglio di lavoro vuoto per te.

Inizia a inserire i dati per i destinatari della stampa unione. Assicurati di utilizzare la prima riga per le intestazioni dei tuoi dati. Se hai intenzione di inserire il nome di qualcuno, usa Nomecome intestazione nella prima riga e così via.

Nel seguente esempio, abbiamo creato una tabella con alcuni dati per quattro persone. Creeremo una lettera di stampa unione personalizzata per ognuna di queste persone in Microsoft Word.

Fai clic sul Filemenu in alto, scegli Salvadalla barra laterale di sinistra e fai clic sul pulsante Sfoglia.
Passa al desktop, inserisci un nome per il tuo foglio di calcolo Excel e fai clic sul pulsante Salvaper salvare il foglio di calcolo sul desktop. Ciò renderà più semplice la ricerca del foglio di calcolo quando lo si utilizza in Microsoft Word.

Puoi chiudere Microsoft Excelsul tuo computer.
Prepara il tuo documento in Microsoft Word
Dovrai scrivere una lettera generica che vuoi invia a ciascuno dei tuoi destinatari. Questa lettera dovrebbe contenere le informazioni comuni a tutti i destinatari. Alcuni esempi includono la scrittura della linea di saluto, la domanda su come stanno andando, la condivisione dei tuoi pensieri e così via.
Mantieni vuoti i campi dove vuoi che vengano visualizzate le informazioni dei destinatari. Lo aggiungerai in seguito quando avvii la stampa unione in Microsoft Word.
Avvia Microsoft Worddal Menu Startsul tuo computer .

Fai clic su Homenella barra laterale di sinistra e scegli Documento vuotodal riquadro laterale destro. Se lo desideri, puoi utilizzare anche un modello.

Si aprirà un documento vuoto. Scrivi la lettera che vuoi inviare ai tuoi destinatari.

Sei libero di usare qualsiasi colore, formattazione, stili di carattere e altro articoli che desideri. Abbiamo creato la seguente semplice lettera da inviare ai nostri destinatari. La lettera avrà il nome della persona in alto e la sua città in basso.

Tieni il documento aperto mentre eseguirai il stampa unione nella sezione seguente.
Crea una stampa unione in Microsoft Word
Microsoft Word ti consente di creare una stampa unione tramite il passaggio procedura guidata. Questo ti rende estremamente facile scegliere la lettera che vuoi usare, aggiungere i destinatari di cui hai bisogno e cambiare dinamicamente il contenuto della lettera.
In_content_1 all: [300x250] / dfp : [640x360]->
Mentre la tua lettera è ancora aperta in Word, fai clic sulla scheda Letterein alto, seleziona l'opzione Inizia stampa unionee scegli Procedura guidata di stampa unione passo-passo.

Apparirà un nuovo riquadro sul lato destro del tuo schermo. Nella prima sezione che dice Seleziona il tipo di documento, scegli Lettere. Puoi scegliere Messaggi e-mailse desideri inviare la tua lettera via e-mail.
Quindi fai clic su Avanti: documento inizialein basso per continuare.

Nella schermata seguente, Word ti chiederà quale documento vuoi usare per la stampa unione. Fai clic sull'opzione Utilizza il documento correnteper utilizzare la lettera corrente per l'attività.
Se la tua lettera si trova in un altro file Word, fai clic su Inizia da documento esistenteper aprire quel file.
Quindi fai clic su Avanti: seleziona i destinatariin fondo.

Nella sezione Seleziona destinatari, seleziona Usa un elenco esistente. Questo perché hai già creato un foglio di calcolo Excel contenente i dati dei tuoi destinatari.
Puoi selezionare l'opzione Digita un nuovo elencose non disponi già dei dati dei tuoi destinatari raccolti.
Quindi fai clic su Sfogliaper importare il tuo foglio di calcolo Excel.

Vai al tuo desktop e fare doppio clic sul foglio di calcolo Excel creato in precedenza. Questo aprirà il foglio di calcolo in Microsoft Word.
Word ti chiederà quale foglio desideri utilizzare dal tuo foglio di calcolo. Seleziona il foglio che contiene i tuoi dati, seleziona l'opzione La prima riga di dati contiene le intestazioni di colonnae fai clic su OK.

Word ti consente di selezionare i destinatari che desideri utilizzare per la stampa unione se non desideri utilizzare tutti quelli presenti nell'elenco. Selezionare le caselle per le persone che si desidera includere nelle lettere.
È possibile utilizzare le opzioni di perfezionamento sotto l'elenco per ordinare e filtrare i destinatari. Ordinamentoti consente di ordinare i tuoi record in ordine crescente o decrescente. Filtroti consente di confrontare i campi e filtrare quelli che non ti servono.
Infine, fai clic su OKin fondo.

Fai clic su Avanti: scrivi la tua letterain fondo.
La seguente schermata ti consente di utilizzare i tuoi dati campi nella tua lettera. Per utilizzarlo, posiziona il cursore nel punto in cui desideri aggiungere un campo dati nella lettera e fai clic su Altri elementinel riquadro di destra.

Scegli il campo dati che desideri aggiungere e fai clic su Inserisciin fondo.

Ti consigliamo di aggiungere tutti i campi di dati alla lettera in modo che le tue lettere contengano tutte le informazioni richieste. Quindi fai clic su Avanti: visualizza l'anteprima delle tue lettere.

Puoi visualizzare in anteprima le lettere che verranno generate come risultato della tua stampa unione. Fai clic sulle icone freccia sinistra e destra per visualizzare le lettere per ciascuno dei tuoi destinatari.
Quindi fai clic su Avanti: completa l'unione.

Ora puoi fare clic su Stampaper stampare queste lettere personalizzate o selezionare Modifica singole lettereper modificare queste lettere.

La stampa unione è davvero un grande risparmio di tempo funzionalità in Microsoft Word.
Sapevi che potresti unire più documenti insieme in Word? Sarà di aiuto se hai già scritto le tue lettere personalizzate e vuoi combinarle in un unico file.
Post correlati: