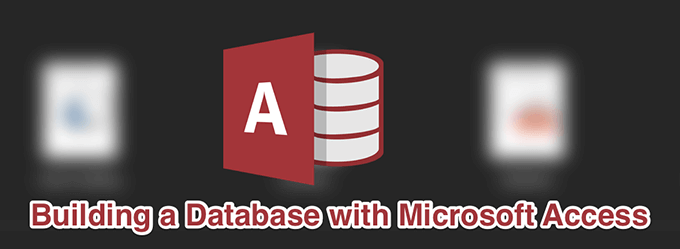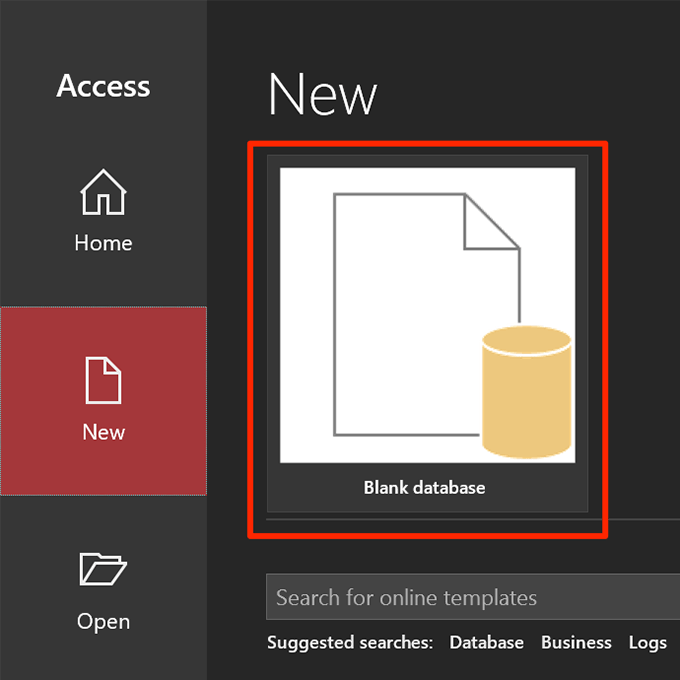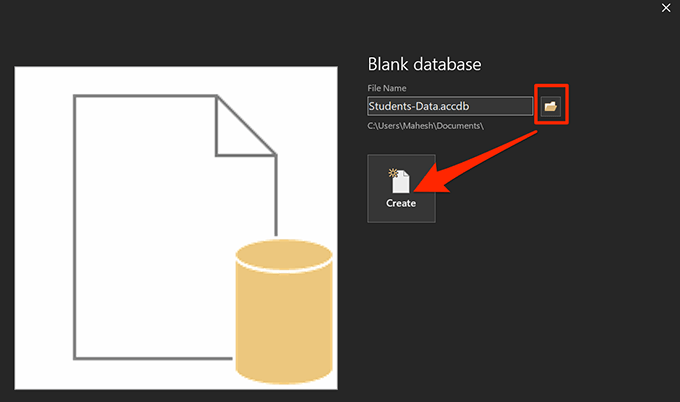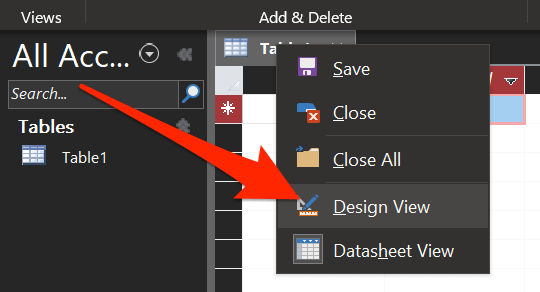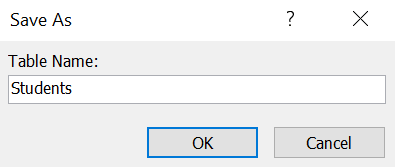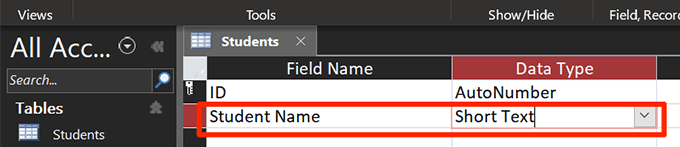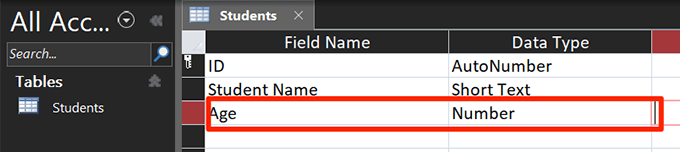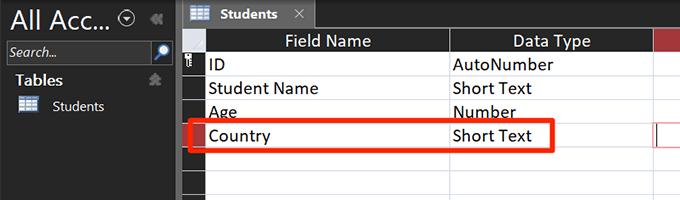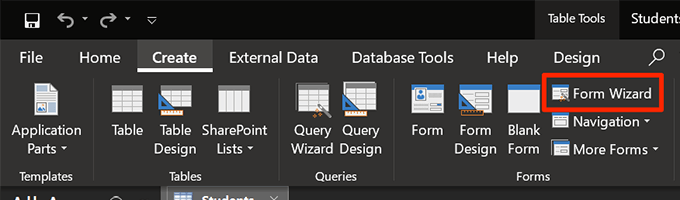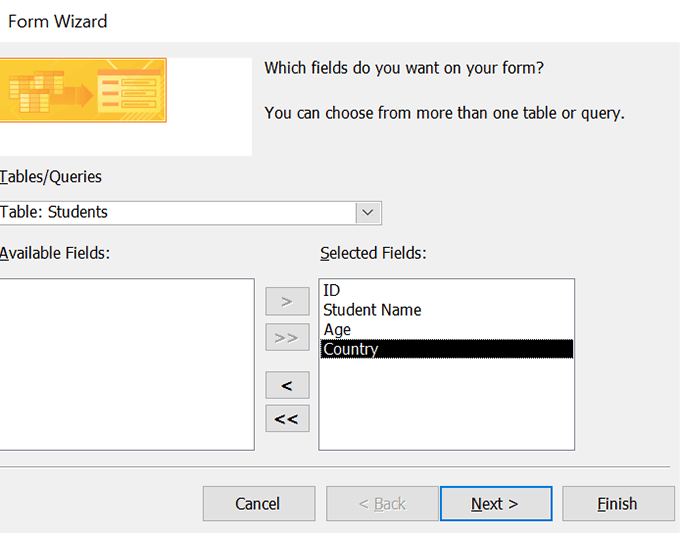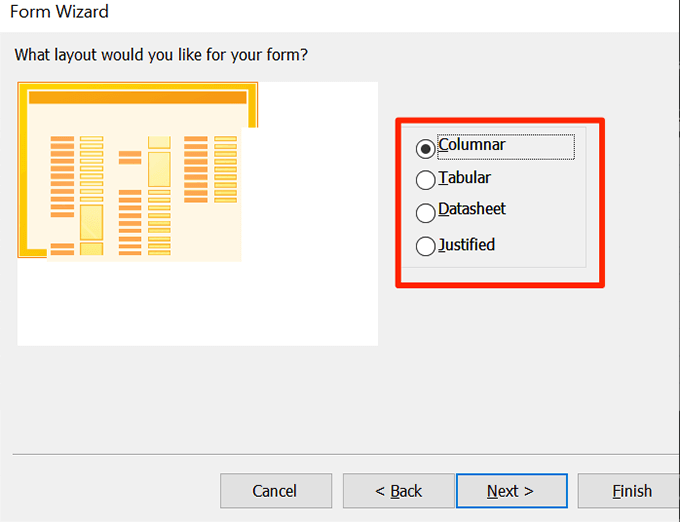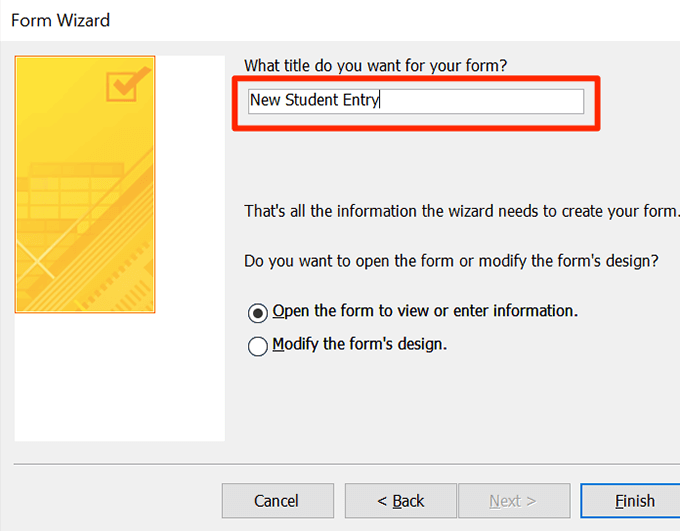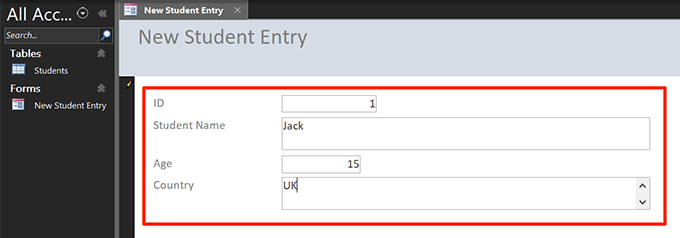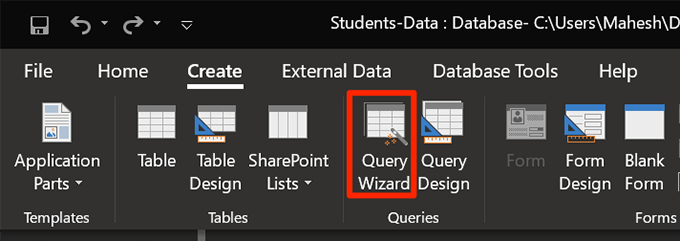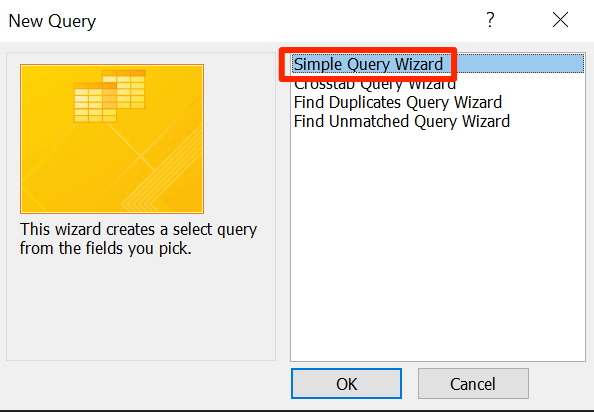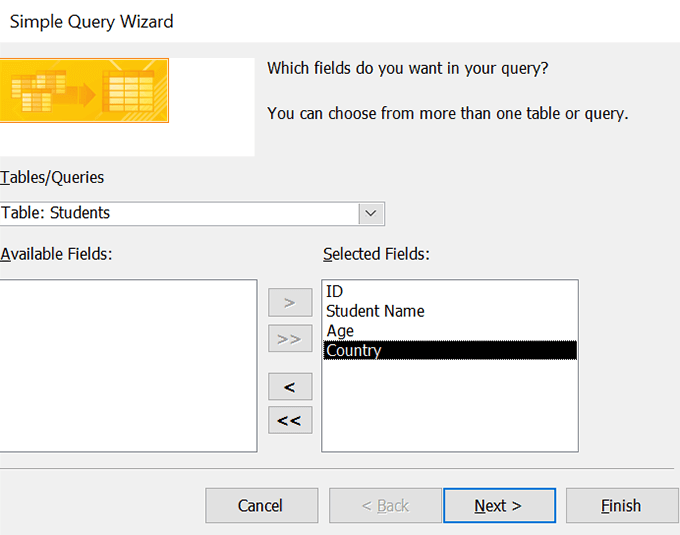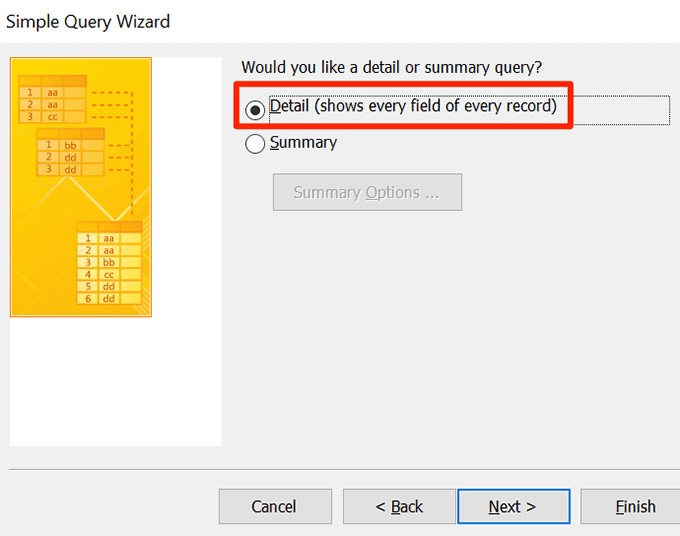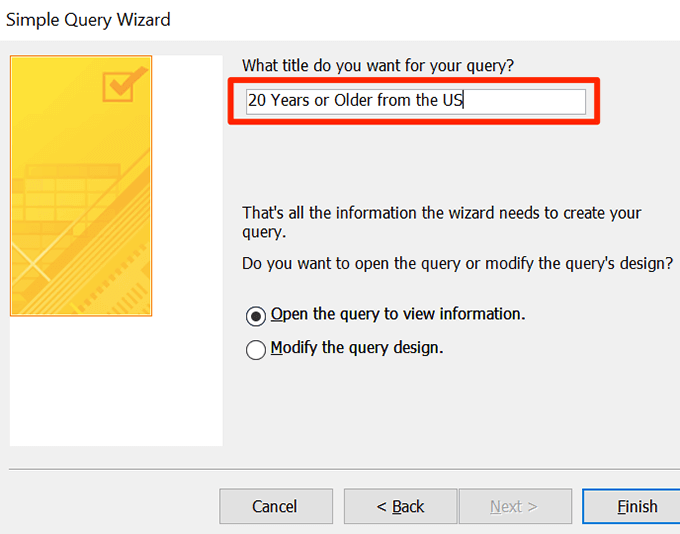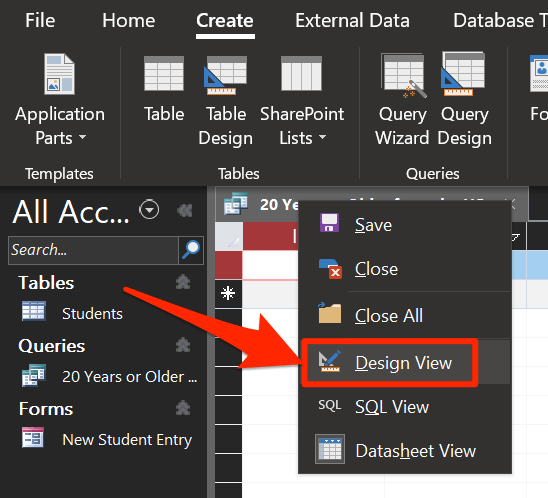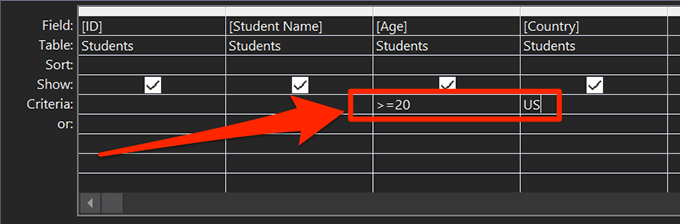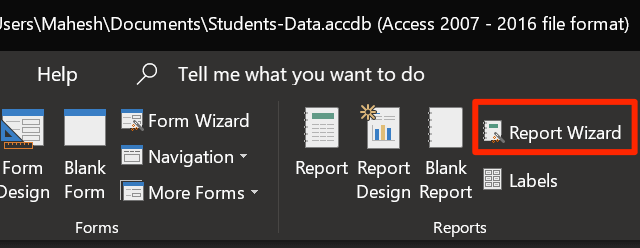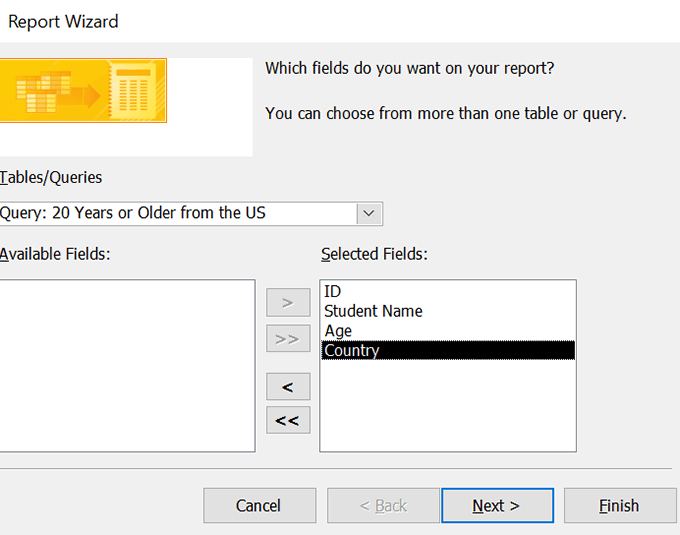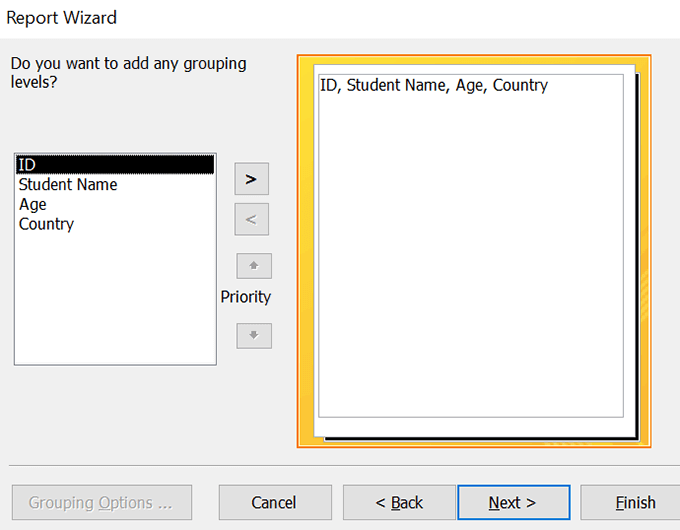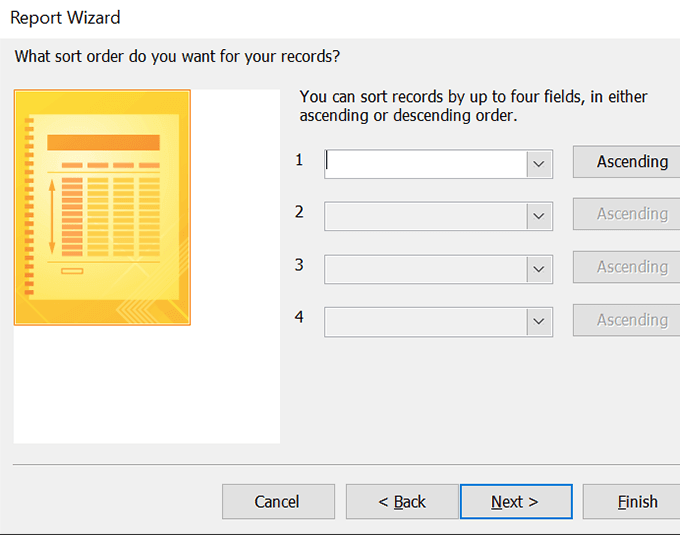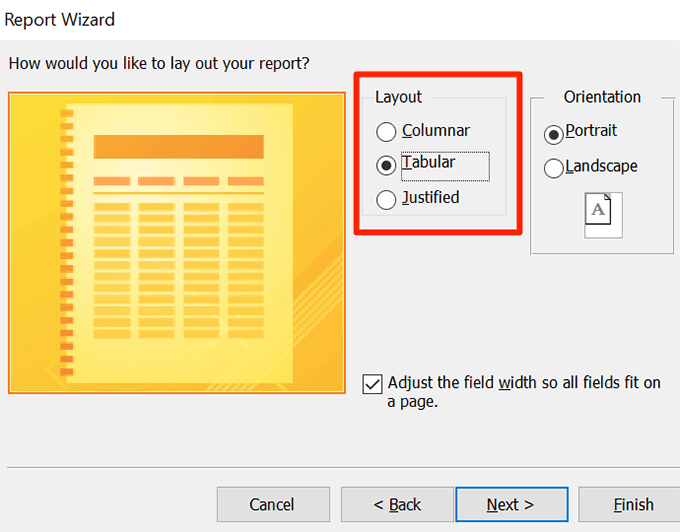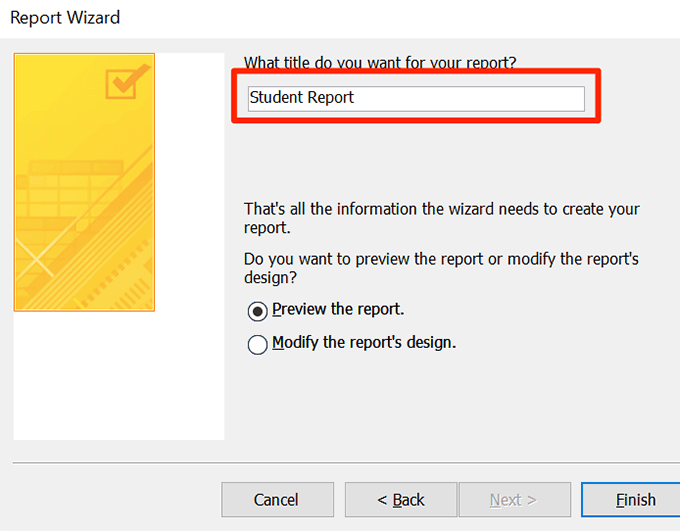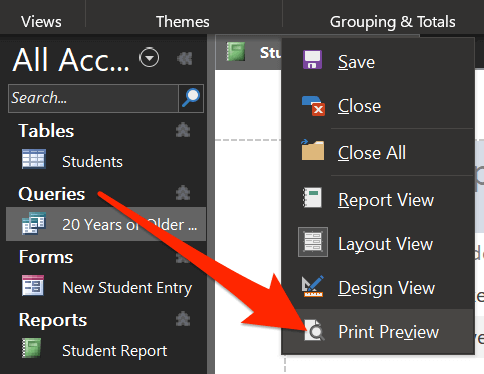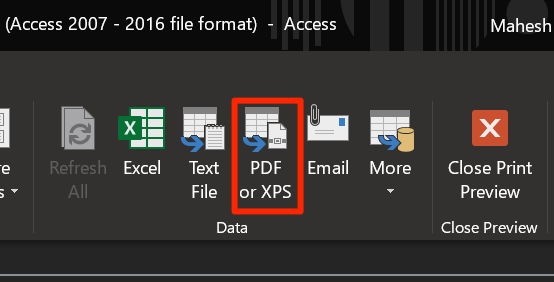Se disponi di un abbonamento a Office 365, una delle app a cui puoi accedere è Access. È uno strumento per creare vari tipi di database e rapporti sul tuo computer. Se stai cercando un metodo su come costruire un database, MS Access è il modo migliore per farlo se vuoi costruire un database semplice o complesso.
Puoi usare lo strumento per costruire un database, creare moduli per le voci di dati, filtrare i dati utilizzando query personalizzate e generare report dai dati. Esistono procedure guidate dettagliate per aiutarti a creare questi elementi, quindi non è troppo difficile da usare.
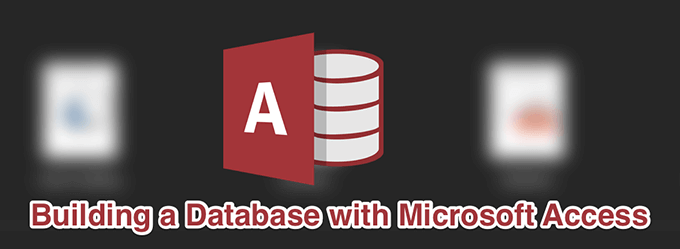
Come creare un database vuoto con MS Access
La prima cosa che devi fare è costruire un database. Per fare ciò, avviare un nuovo database in Access. Le tabelle dei dati, i moduli, le query e i rapporti verranno salvati al suo interno. Per farlo, puoi utilizzare uno dei numerosi modelli forniti da Access o crearne uno da zero.
Qui creeremo un database che memorizza le informazioni sugli studenti e utilizzeremo un modello di database vuoto .
Avvia l'app Accedi sul tuo computer.
Fai clic su Nuovonella barra laterale di sinistra per creare un nuovo database.
Seleziona l'opzione Database vuotonel riquadro di destra per creare un nuovo database vuoto.
Fai clic sull'icona della piccola cartella e scegli un percorso per salvare il database. Quindi, fai clic sul pulsante che dice Crea.
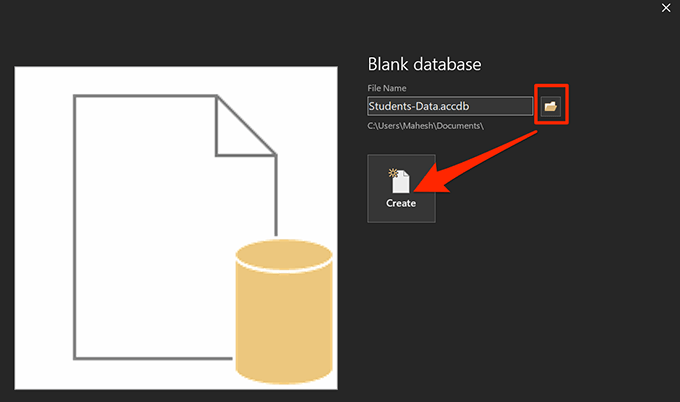
Ecco come creare un database con Access. Il database dovrebbe essere disponibile nel percorso specificato.
Crea una tabella nel tuo database
La base di qualsiasi database sono le tabelle. Sono queste le tabelle in cui i tuoi dati vengono salvati in varie colonne e questo è ciò su cui puoi eseguire query e generare rapporti.
Quando crei un nuovo database in Access, apre la schermata di creazione della nuova tabella in la vista del foglio dati. Questa vista non è la più semplice da utilizzare e quindi è necessario cambiarla nella vista di progettazione e quindi creare le colonne della tabella.
In_content_1 all: [300x250] / dfp: [640x360 ]->
Fai clic con il pulsante destro del mouse sulla tabella appena creata e seleziona Visualizzazione struttura.
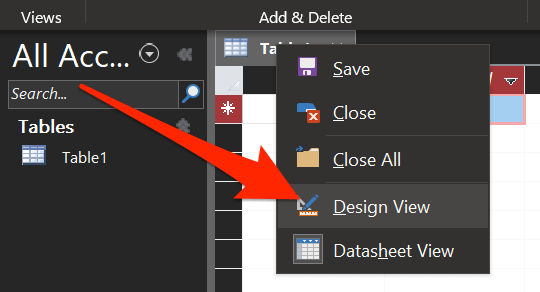
Ti verrà richiesto di salvare prima il tuo tavolo. Inserisci un nome per la tabella e fai clic su OK.
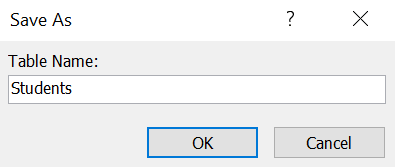
La seguente schermata consente di aggiungere colonne e i relativi tipi di dati alla tabella. Mantieni la prima colonna così com'è perché genera un ID univoco per ciascuno dei tuoi elementi.
Mentre stiamo costruendo un database di studenti, posiziona il cursore nel secondo campo e digita Nome studente . Scegli Testo brevedal campo Tipo di dati.
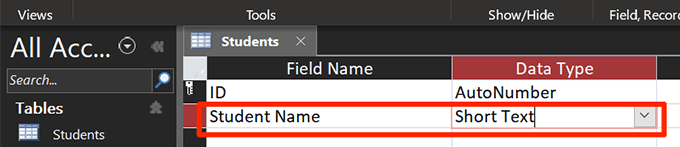
Inserisci Etàcome nome del campo successivo e scegliere Numerodal menu a discesa Tipo di dati.
Aggiungi l'ultima colonna con il nome Paesee Testo brevecome tipo di dati.
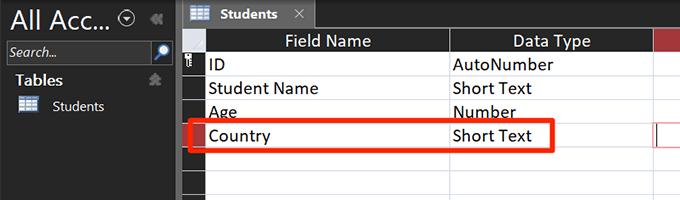
Premi Ctrl + Sper salvare la tabella.
Crea un modulo per l'immissione dei dati nel tuo database
Sebbene sia possibile aprire la tabella nella vista del foglio dati e aggiungere i dati richiesti, un modulo fornirà con un modo più semplice per inserire i tuoi dati. Inoltre non dovrai immischiarti con nessun altro dato nella tabella poiché un modulo ti consente di modificare solo una voce alla volta.
Puoi usare la procedura guidata per accedere a creare un modulo per l'immissione dei dati con i campi scelti.
Mentre Access è ancora aperto con il tuo database, fai clic sulla scheda Creain alto e scegli l'opzione che dice Creazione guidata modulo.
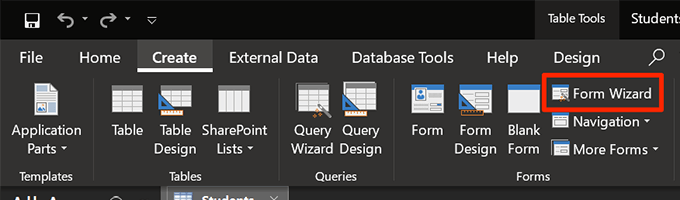
Ti verrà chiesto di selezionare i campi che desideri utilizzare nel tuo modulo. Seleziona tutto ciò di cui dovrai inserire un valore e fai clic sull'icona della freccia a destra per aggiungerli all'elenco. Quindi fai clic su Avantiin basso.
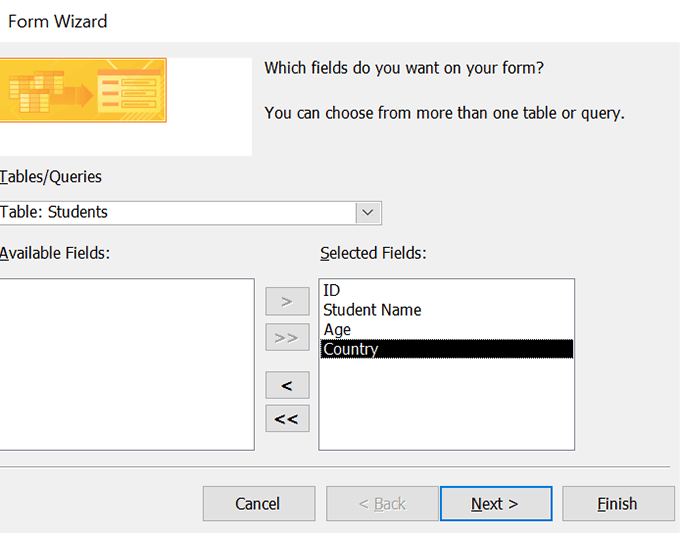
La seguente schermata offre quattro layout di moduli tra cui scegliere. Fai clic su qualsiasi layout e un'anteprima apparirà sul lato sinistro. Dopo aver effettuato una selezione, fai clic su Avantiin fondo.
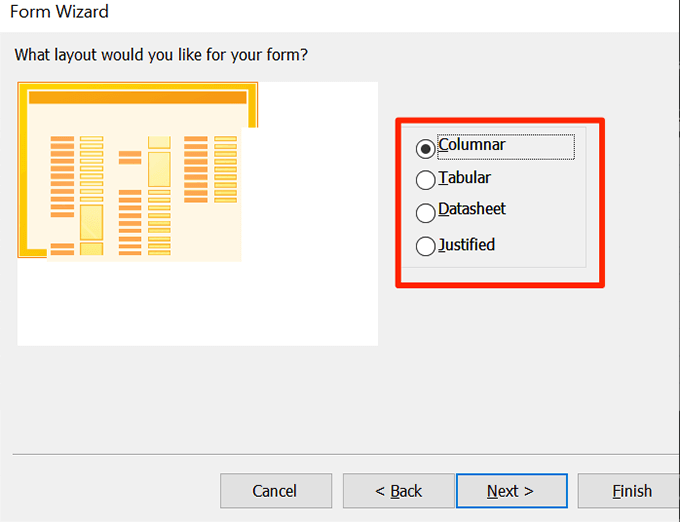
Inserisci un nome per il tuo forma e premi Finish.
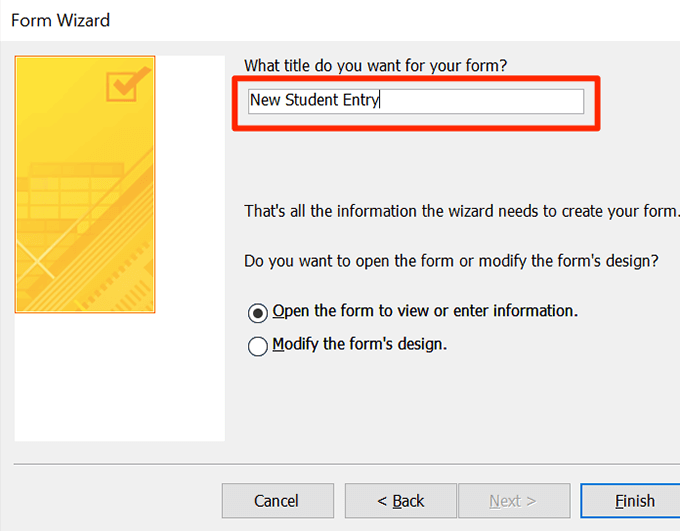
Il modulo dovrebbe aprirsi permettendoti di aggiungere dati alla tua tabella.
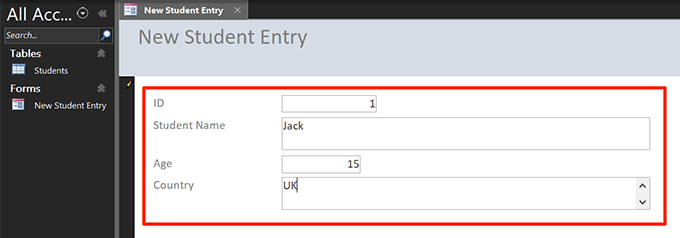
Crea una query per filtrare i dati nel tuo database
Una query ti consente di filtrare i dati salvati nelle tue tabelle utilizzando vari criteri personalizzati. Ad esempio, se stai cercando di recuperare i dati degli studenti che hanno 20 anni o più e vivono negli Stati Uniti, puoi creare una query e generare una tabella che contenga solo gli studenti che soddisfino i tuoi criteri.
Fai clic sulla scheda Creain alto e seleziona Query Wizard.
Scegli la prima opzione che dice Procedura guidata query semplicee premi OK.
Seleziona la tabella e i campi che desideri includere nella query e fai clic su Successivo.
Scegli il Dettaglioopzione nella schermata seguente e fai clic su Avantiin fondo.
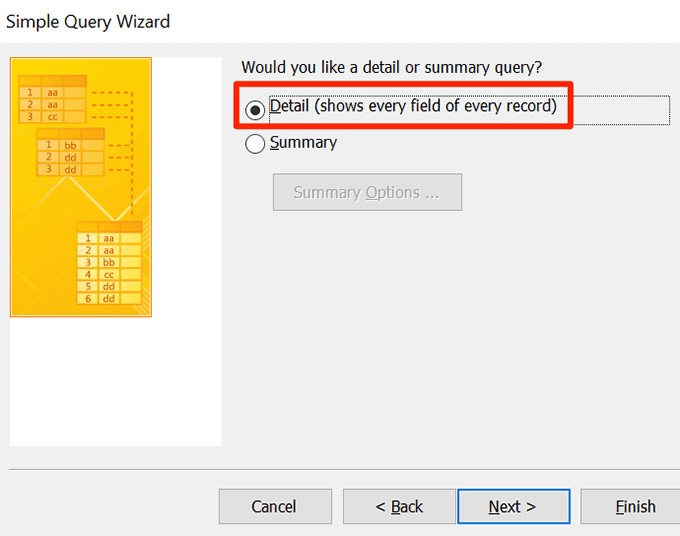
Inserisci un nome per la tua query e premi Finein basso.
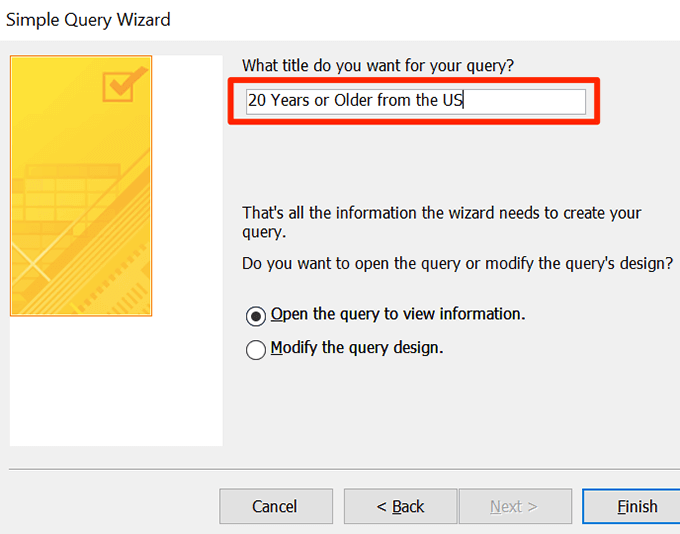
Fai clic con il pulsante destro del mouse sulla query appena creata e scegli Design Visualizza. Utilizzerai questa vista per inserire i criteri per la tua query.
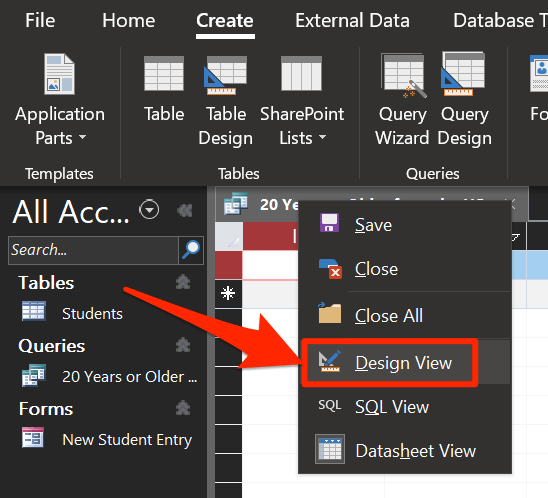
La seguente schermata ti consente di specificare i filtri per la tua query. Creiamo una regola che mostra solo gli studenti che hanno 20 anni o più e sono statunitensi.
Digita >= 20nella casella Criteriper il Età.
Inserisci USnella riga Criteriper il campo Paese.
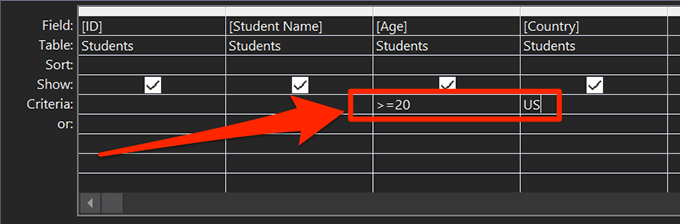
Premi Ctrl + Sper salvare le modifiche.
Fai doppio clic sulla tua query nella barra laterale di sinistra e vedrai la versione filtrata dei tuoi dati.
Come creare un rapporto sul database in accesso
Rapporti vengono generalmente utilizzati per estrarre i dati da Access e per visualizzarli come file autonomi. Access ti consente di generare report per le tabelle e i campi scelti e utilizza lo stesso stile della procedura guidata di moduli e query per creare report.
Fai clic sulla scheda Creanella in alto e seleziona Creazione guidata report.
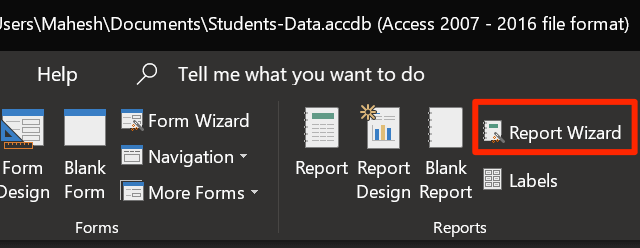
Aggiungi i campi che desideri includere nel rapporto e fai clic su Successivo.
Se si desidera specificare eventuali ordini di raggruppamento, è possibile farlo in questa schermata. Quindi premi Prossimo.
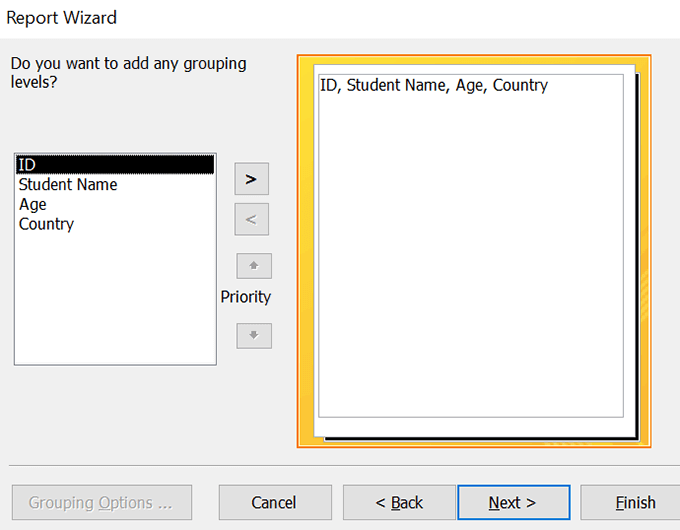
Se vuoi ordinare i tuoi record per campo, puoi farlo su questa schermata. Quindi fai clic su Prossimo.
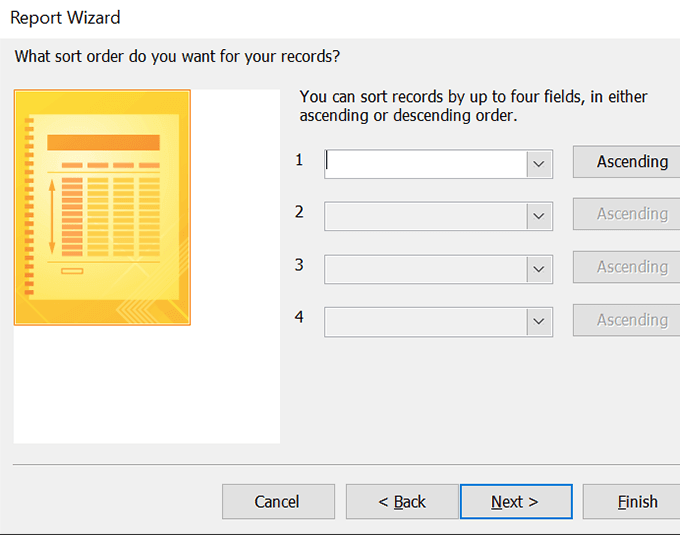
Seleziona un layout del rapporto e premi Avanti.
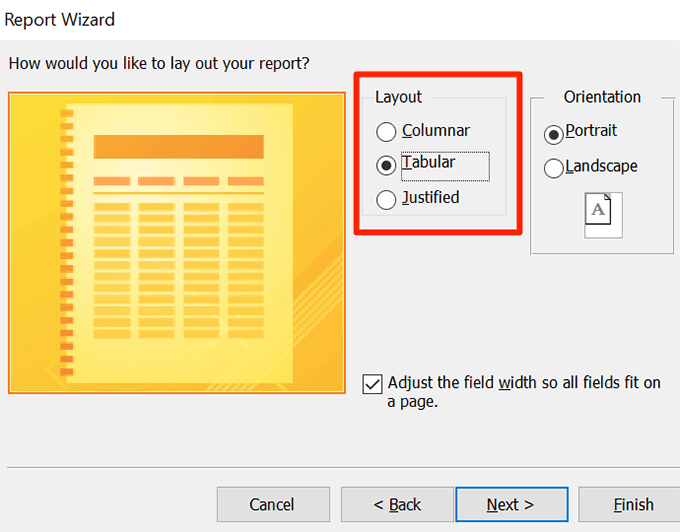
Inserisci un nome per il rapporto e fai clic su Finish.
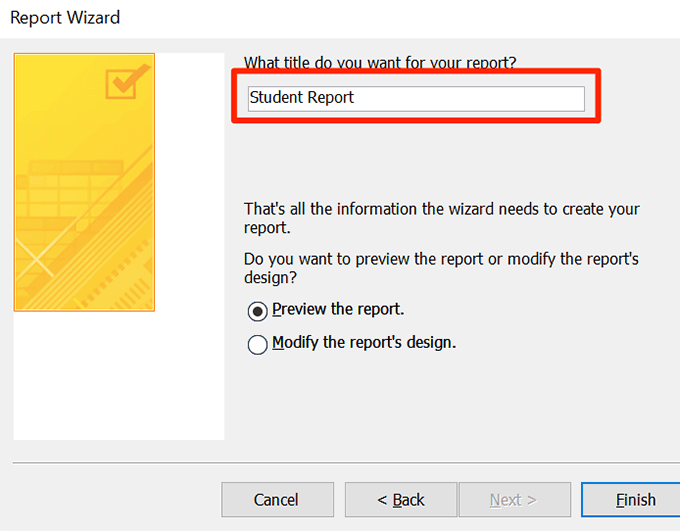
Fai clic con il pulsante destro del mouse sul rapporto e scegli Anteprima di stampa.
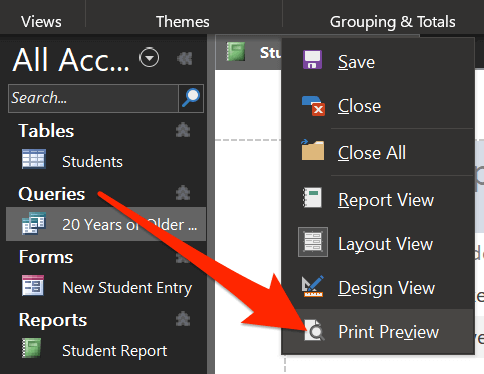
Fai clic su PDF o XPSin alto per salvarlo in uno di questi formati.
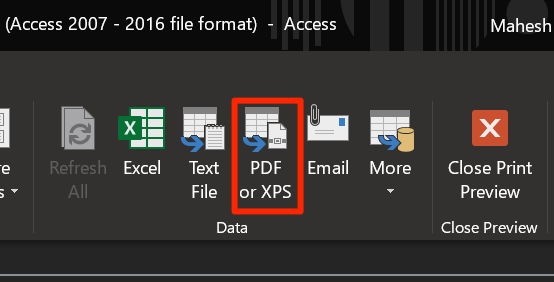
Il tuo database completo con tabelle, moduli, query e report è pronto.
Come 2? Se si utilizza Access, si utilizzano le funzionalità sopra menzionate? Facci sapere nei commenti qui sotto.
Post correlati: