La chat di Google Documenti è uno strumento molto efficace per collaborare ai documenti con i team. Offre agli editor la possibilità di contrassegnare e commentare le modifiche, consente ai team di discutere
la corretta formulazione dei documenti e consente ai dipendenti compilando moduli di porre domande a cui i loro manager possono rispondere .
Tutti questi ottimi usi per la chat di Google Documenti funzionano bene solo se le persone che usano il documento comprendono come funziona il sistema di commenti.
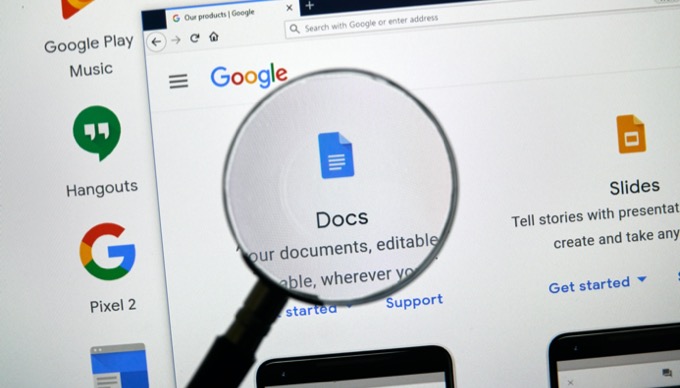
In questo articolo, tu ' scopriremo tutte le funzionalità di commento e collaborazione disponibili all'interno di Google Documenti.
Come funziona il commento di Google Documenti
All'interno di Google Documenti, non stai solo collaborando ciecamente su documenti . Puoi effettivamente vedere più utenti che accedono al documento in tempo reale.
Il modo in cui funziona è che ogni volta che altre persone accedono al documento, vedrai l'icona del loro account Google apparire nella parte superiore di Google Documenti finestra.
In_content_1 all: [300x250] / dfp: [640x360]->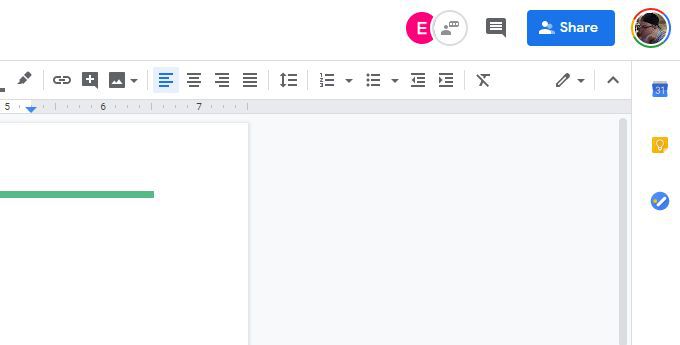
Mentre quegli altri utenti posizionano il cursore del mouse all'interno del documento, vedrai il nome del loro account Google comparire momentaneamente sopra il cursore.
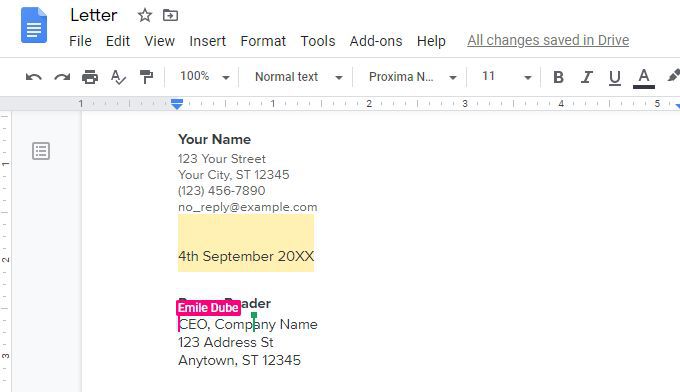
Questo è utile per vedere su quali aree di un documento stanno lavorando altri membri del tuo team. Questo può aiutare a evitare di apportare modifiche contrastanti nello stesso documento.
Se vedi qualcuno che modifica una sezione di un documento in modo errato o apporta modifiche con cui non sei d'accordo, puoi aggiungere un commento direttamente a quella persona .
A destra delle icone dell'utente nella parte superiore del documento, vedrai l'icona di una persona che parla all'interno di un cerchio bianco. Quando si seleziona questa opzione, viene aperta un'area di commenti generali.
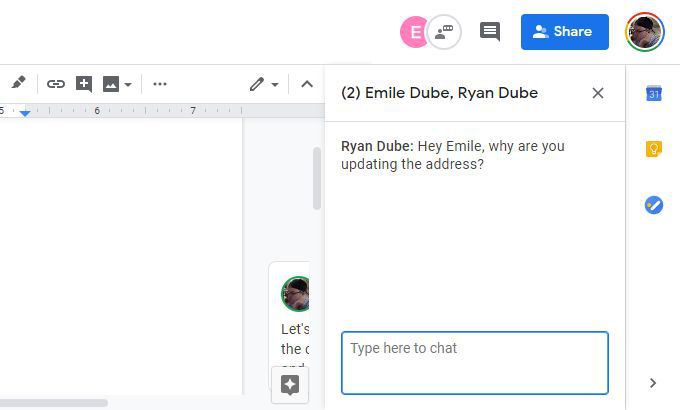
Basta digitare il tuo commento e premere Invio. Tutti coloro che stanno attualmente visualizzando il documento saranno in grado di vedere tutti i commenti nell'area dei commenti generali.
Sai quando qualcuno ha aggiornato un nuovo commento nell'area dei commenti con il punto rosso che appare in cima a questo icona.
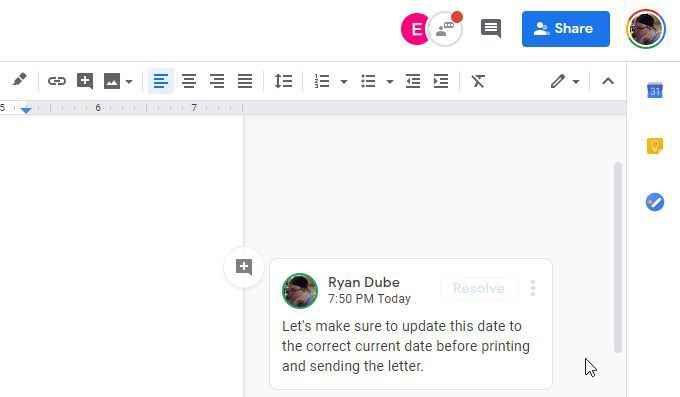
Mentre ogni persona risponde, il nuovo commento appare sotto quello precedente nel thread dei commenti.
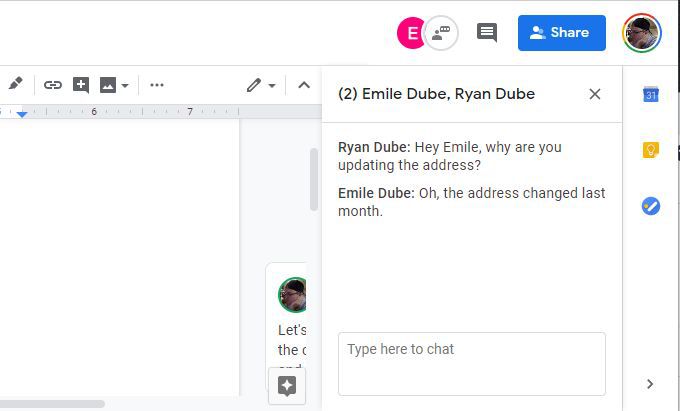
O premi X a destra dei nomi nella casella dei commenti oppure seleziona l'icona dei commenti per far scomparire di nuovo la finestra dei commenti.
Creazione di una nuova chat di Google Documenti
Per creare una nuova chat di Google Documenti, è sufficiente evidenziare qualsiasi testo in un documento di Google Documenti. Quando lo fai, vedrai apparire una piccola icona di commento a destra del testo evidenziato.
Quando passi il mouse sopra quell'icona, vedrai il testo "Aggiungi un commento".
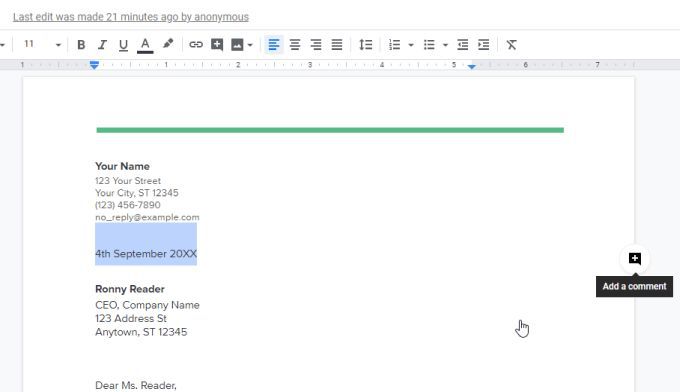
Quando selezioni questa icona, si aprirà una finestra di commento in cui puoi condividere le tue opinioni sul testo nel documento che hai evidenziato.
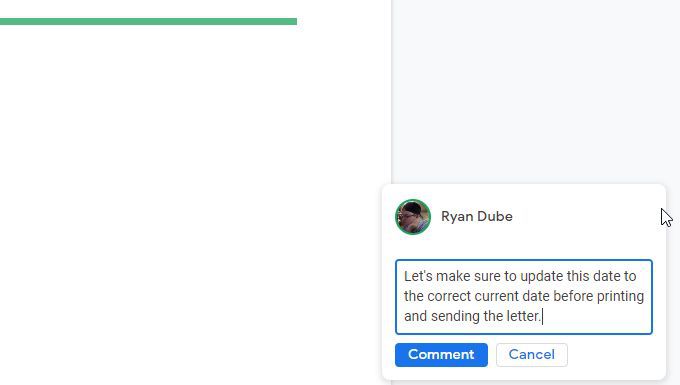
Quando hai finito di scrivere il tuo commento, seleziona il pulsante Comment e vedere la casella di commento passare a un commento permanente.
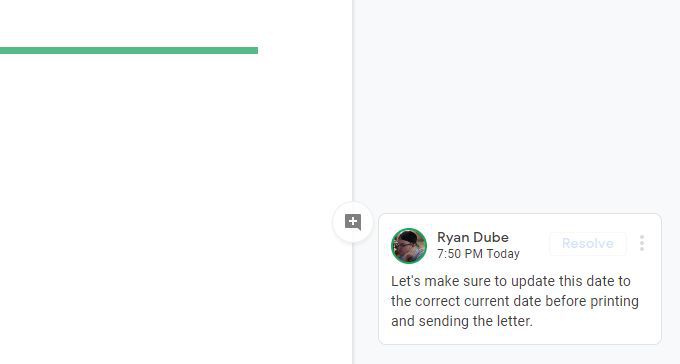
Ci sono alcune opzioni che accompagnano commenti come questo.
Gestione dei commenti
Quando selezioni i tre punti a destra di un commento, vedrai tre opzioni.
I link ai commenti sono molto efficaci per aiutare le persone a trovare l'esatto commento, specialmente all'interno di documenti che contengono un gran numero di commenti.
Puoi incollare il link in una chat di messaggistica istantanea, un SMS mobile o un'email.
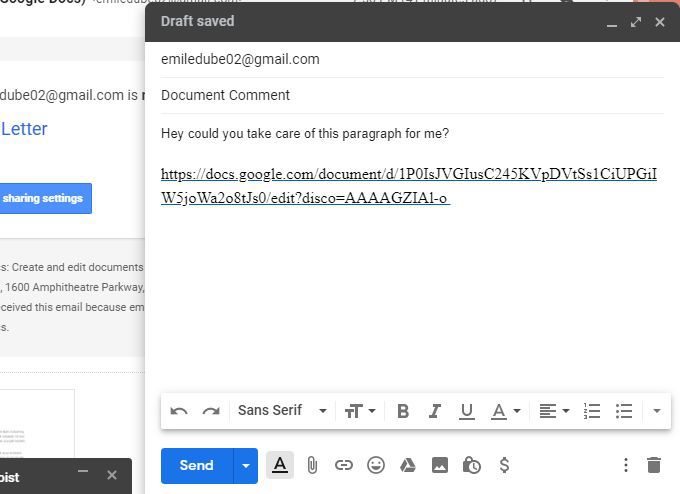
Quando il destinatario seleziona il collegamento, li porterà direttamente al documento in cui è stato inserito il commento. Possono rispondere al commento o selezionare Risolvi.
La risoluzione di un commento lo fa scomparire dal thread dei commenti. Sembra che il commento sia stato eliminato, ma in realtà è nascosto solo dal margine destro.
Se vuoi vedere tutti i commenti che sono stati pubblicati nel documento, seleziona l'icona del commento nero in in alto a destra del documento.
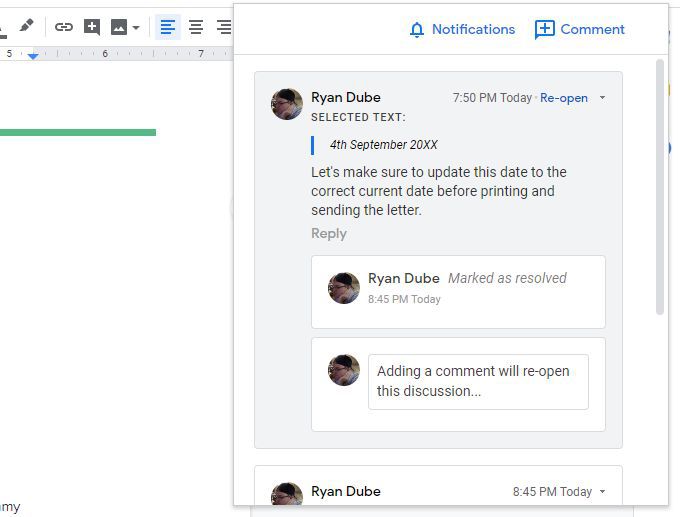
Questo mostra tutti i commenti che sono stati pubblicati nel documento insieme a tutte le seguenti informazioni sul commento.
Seleziona Commentoper aggiungere nuovi commenti al thread dei commenti. Seleziona Notificheper modificare le impostazioni email in modo da ricevere notifiche solo quando qualcuno risponde ai tuoi commenti o nessuna notifica.
Modifica e risoluzione delle modifiche
La chat di Google Documenti è particolarmente utile per inviare suggerimenti di modifica a un documento senza effettivamente realizzarli.
Per impostazione predefinita, Google Documenti ti consente di apportare modifiche a un documento e le modifiche diventano immediatamente effettive. Per passare dalla modalità di modifica solo alle modifiche suggerite, seleziona la freccia a discesa a destra della parola Modificanella parte superiore destra del documento.
Seleziona Suggerimentidall'elenco a discesa.
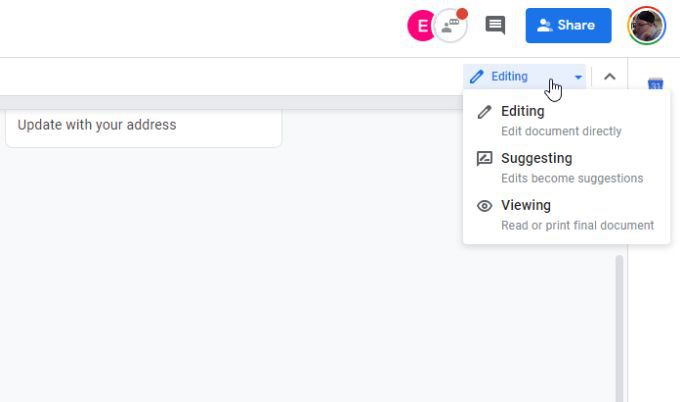
Man mano che si apportano modifiche al documento, il testo nel documento viene barrato con il testo sostitutivo visualizzato accanto ad esso. Ogni modifica apre un nuovo commento a destra con una descrizione della modifica che è stata effettuata.
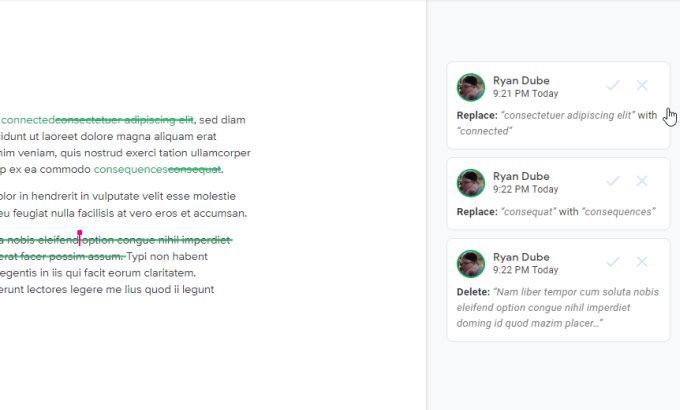
Lo scopo di questa funzione è che un editor finale o lo scrittore originale possano eseguire le modifiche e accetta le modifiche individualmente selezionando il segno di spunta per quel commento di modifica.
Tuttavia, se non vuoi risolvere i commenti individualmente, c'è un trucco utile per risolverli tutti in una volta.
A tale scopo, seleziona il menu Strumentie seleziona Rivedi modifiche suggerite.
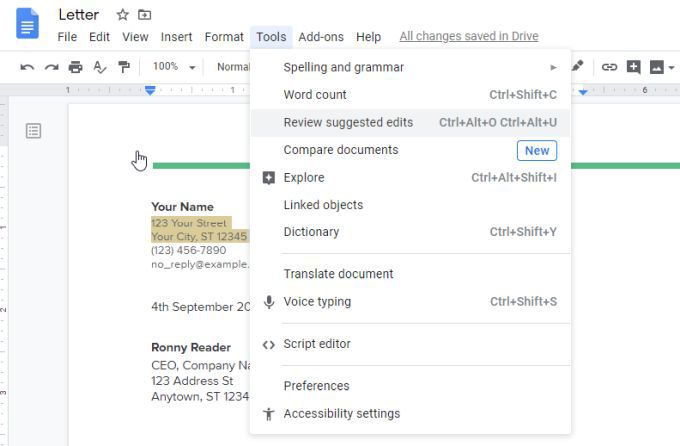
Questo aprirà una piccola finestra in alto diritto del documento. È possibile selezionare la freccia su o giù per scorrere ciascuno dei commenti di modifica nel documento. Puoi selezionare Accettao Rifiutale singole modifiche.
Se desideri semplicemente accettarle o rifiutarle tutte, seleziona la freccia a discesa sul lato destro del pulsante Accetta o Rifiuta.
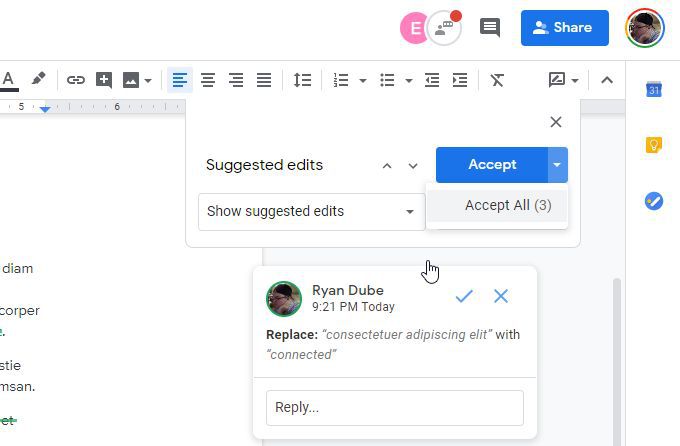
Puoi selezionare Accetta tuttoper approvare tutte le modifiche. Ciò aggiornerà l'intero documento utilizzando le modifiche suggerite e risolverà tutti i commenti associati.
Ulteriori informazioni su risoluzione dei commenti in Google Documenti.
Commenti Aiutando con la collaborazione
L'uso di un word processor basato su cloud come Google Docs rende collaborando ai documenti molto semplice.
Il sistema di commento è impostato in modo da rendere la discussione dei cambiamenti di documento all'interno di una squadra comoda e semplice. Una volta che tutti si abitueranno al funzionamento del sistema di chat di Google Documenti, scoprirai che il tuo team è molto più efficiente quando lavora sui documenti insieme.