Ti stai divertendo a navigare in Internet, quando all'improvviso viene visualizzato un piccolo messaggio di errore: "No Internet, Secured". È un messaggio strano e criptico, ma ciò che è perfettamente chiaro è che la tua connessione Internet ha smesso di funzionare.
Le pagine web non si aprono e non puoi scaricare nulla! Cosa sta succedendo? In realtà è molto più semplice di quanto potresti pensare.

Che cosa significa anche "No Internet, Secured"?
Se non sai molto su come la tua connessione Internet funziona, questo può essere un messaggio piuttosto confuso. Tuttavia, in realtà ha perfettamente senso se ci pensi.
Vedi, il tuo computer non è connesso direttamente a Internet. Invece, hai un dispositivo come un router di rete che trasmette informazioni alla Wide Area Network (WAN) fuori casa tua. Tuttavia, il tuo computer è anche collegato in rete a tutti gli altri dispositivi che il router serve all'interno della tua casa. Questa è nota come rete locale (LAN) e continuerà a funzionare anche se qualcosa va storto con la tua connessione Internet.
Quindi il messaggio di stato "No Internet, Secured" significa semplicemente che la tua connessione WiFi al router va bene e correttamente crittografato ("Protetto"), ma che non c'è connessione Internet dal router di casa al mondo esterno ("No Internet"). Per risolvere questo problema, dobbiamo determinare perché esattamente la connessione Internet è morta.
1. Potrebbe trattarsi di un'interruzione
Il motivo più comune per cui potresti visualizzare questo errore è perché la tua connessione Internet dall'ISP è interrotta. Non è colpa tua e significa che non c'è niente di sbagliato da parte tua. Il modo più semplice per verificarlo è vedere se si dispone di una connessione Internet tramite un dispositivo diverso sullo stesso router.
In_content_1 all: [300 x 250] / dfp: [640 x 360]->
Se puoi accedere al Web tramite un altro dispositivo come il tuo smartphone ma non il tuo PC Windows 10, allora sai che il problema deve essere con il tuo computer e non con la connessione Internet.
2. Reimposta la connessione ISP
Se stai utilizzando fibra o DSL, a volte puoi richiedere un ripristino della connessione dall'ISP. Il modo in cui eseguire questa operazione dipende dall'ISP. Potresti avere un'app, un indirizzo email dell'assistenza o un numero di telefono. Qualunque sia il canale per richiederne uno, questo è un buon primo passo se la tua connessione Internet è effettivamente interrotta.
3. Sei connesso alla rete giusta?
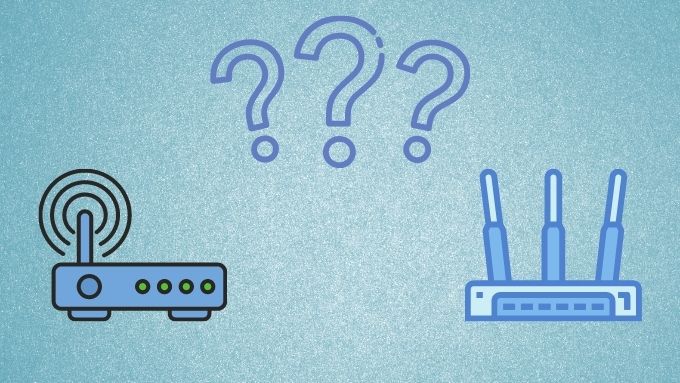
Forse è un dettaglio sciocco, ma assicurati di essere connesso alla giusta rete WiFi prima di iniziare a cercare una soluzione. Potresti esserti connesso accidentalmente a una rete WiFi che non dispone di una connessione Internet. Forse hai uno GoPro che hai lasciato o un hotspot mobile in cui non è presente una scheda SIM.
4. Ripristina il router (e il computer)
Prima di toccare il computer Windows 10, inizia scollegando l'alimentazione del router, lasciandolo spento per alcuni minuti, quindi ricollegalo. Nella nostra esperienza questo semplice trucco risolve la maggior parte degli errori "No Internet, Secured".
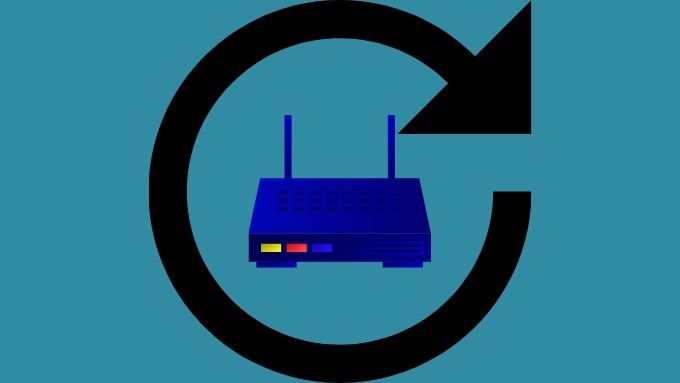
Mentre ci sei, riavvia anche il computer. Non può far male e questo ha anche la possibilità di risolvere il problema senza ulteriori sforzi.
5. Passa da WiFi a Ethernet
Poiché questo errore è specifico per WiFi, potrebbe essere un problema con l'hardware o il software WiFi effettivo. Prova invece a connettere il computer Windows 10 al router tramite Ethernet. Se la connessione a Internet inizia a funzionare, significa che il problema riguarda l'hardware WiFi, i driver di rete o il modo in cui è stato configurato il WiFi sul computer o sul router stesso.
6. Esegui lo strumento di risoluzione dei problemi di rete
Se si verifica un problema di configurazione errata sul tuo computer Windows 10 stesso, un modo rapido per risolverlo è utilizzare lo strumento di risoluzione dei problemi di rete di Windows. Ecco il modo più rapido per farlo:
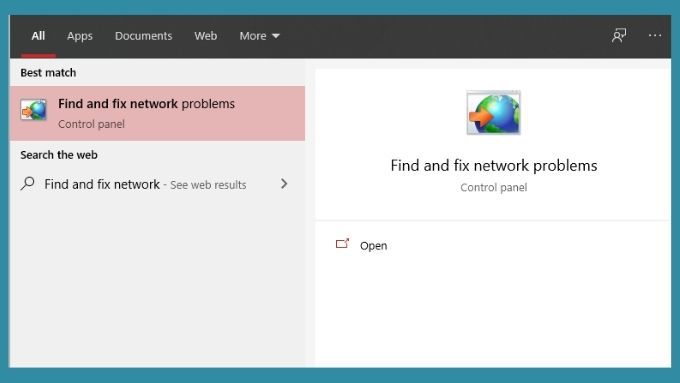
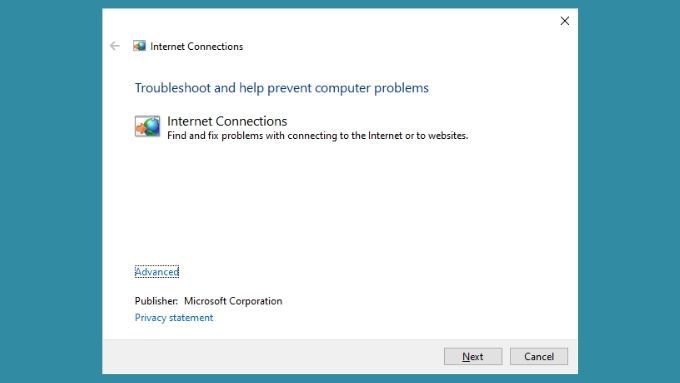
Una volta che lo strumento di risoluzione dei problemi ha terminato l'esecuzione, riporterà indietro. Se possibile, ti dirà che i problemi sono stati trovati e riparati. Spero che questo risolva il tuo problema di connessione a Internet. In alternativa, potrebbe dirti cosa c'è che non va, ma non sarà in grado di risolverlo. In tal caso è necessario utilizzare tali informazioni per informare ulteriormente i propri sforzi di risoluzione dei problemi.
7. Rilascia e rinnova IP e svuota il tuo DNS
Questo errore è spesso causato da problemi con l'indirizzo IP e un modo veloce per risolverlo è far sì che il computer in questione rilasci l'indirizzo IP che il router gli ha assegnato. Quindi il tuo computer chiederà semplicemente al router un nuovo indirizzo IP, uno che si spera non abbia conflitti. Per buona misura, dovresti anche svuotare la cache DNS. Tutto ciò si ottiene utilizzando l'utilità IPconfig tramite Windows 10 Prompt dei comandi.
Per ottenere istruzioni dettagliate, leggi Come rilasciare e rinnovare un indirizzo IP. Imparerai come farlo dal prompt dei comandi di Windows e da quasi tutti gli altri dispositivi a cui puoi pensare!

Dai un'occhiata a Come risolvere Impossibile rinnovare l'indirizzo IP "in Windows se ricevi quell'errore quando provi a rilasciare e rinnovare il tuo indirizzo IP.
Infine, per svuotare la cache DNS fai questo:
La cache DNS del tuo computer verrà ora svuotata. Si spera che anche tutti i problemi relativi all'IP siano stati risolti.
8. Ripristina l'ultimo aggiornamento di Windows
Abbiamo visto alcuni casi in cui questo particolare problema sembra essere causato da un aggiornamento di Windows non funzionante. È impossibile dire se si tratta solo di problemi intermittenti associati agli aggiornamenti. Tuttavia, non c'è nulla di male nel ripristinare il più recente aggiornamento di Windows per vedere se fa qualche differenza e corregge l'errore.
Per annullare l'ultimo aggiornamento di Windows, ecco cosa fare:
Se il tuo ultimo aggiornamento di Windows era in qualche modo correlato all'errore, dovrebbe funzionare di nuovo. Tieni presente che Windows non conserva i dati di ripristino dell'aggiornamento a tempo indeterminato. Quindi, se è passato molto tempo dall'ultimo aggiornamento, potresti non essere in grado di ripristinare l'aggiornamento. Detto questo, se l'aggiornamento non era recente probabilmente non è comunque correlato al tuo problema.
9. Ripristino dei driver di rete

Di tanto in tanto, Windows potrebbe aggiornare i driver di rete, il che può causare problemi in rare occasioni. Puoi riportare il driver della tua scheda WiFi o Ethernet alla versione precedente che funzionava correttamente abbastanza facilmente. Fare riferimento a Come ripristinare un driver in Windows 10 per le istruzioni.
Ottenere ulteriore assistenza
Si spera che la semplice serie di suggerimenti sopra riportati renderà la tua connessione Internet attiva e funzionante rapidamente. Tuttavia, nel caso in cui non avessi trovato l'aiuto di cui avevi bisogno, puoi anche leggere Suggerimenti per la risoluzione dei problemi se Internet è connesso ma non funziona.
In quell'articolo trattiamo altre possibili cause del problema e esaminiamo problemi come conflitti di indirizzi IP in modo più dettagliato di quanto facciamo qui.