Continui a ricevere un "Errore di rendering audio. Si prega di riavviare il computer "durante la visione o il tentativo di guardare YouTube in Windows 10? Se non l'hai già fatto, fai quello che dice il messaggio e prova a riavviare il computer. Quindi, segui svuotare la cache del browser.
Se questo non elimina l'errore del renderer audio di YouTube (o se continua a ripresentarsi dopo un po 'di tempo), potrebbe esserci un problema relativo al software con i dispositivi audio. Le correzioni riportate di seguito dovrebbero aiutarti a sistemare il problema.

Scollega / ricollega il dispositivo audio
Hai un dispositivo di riproduzione audio cablato ( come una cuffia) collegato al computer? In tal caso, scollegalo e prova a riprodurre un video su YouTube.
Se non si verifica l'errore di rendering audio di YouTube, è possibile ricollegare il dispositivo. Solo questo potrebbe finire per risolvere il problema per sempre.

Avere anche un paio di dispositivi di riproduzione esterni collegati al computer contemporaneamente possono causare l'errore di rendering audio di YouTube.
In tal caso, tieni collegato il dispositivo di riproduzione predefinito e scollega l'altro dispositivo audio. Quindi, controlla se questo risolve le cose. Senza fortuna? Continua a leggere.
In_content_1 all: [300x250] / dfp: [640x360]->Chiudi programmi di missaggio audio
I programmi di missaggio audio come Mixcraft possono assumere il controllo esclusivo dei driver audio, impedendo al browser di utilizzarli. Se hai un programma simile attivo e in esecuzione in background, può essere utile chiuderlo completamente prima di guardare YouTube.
Puoi anche impedire a queste applicazioni di assumere il controllo dei tuoi dispositivi audio. In Mixcraft, ad esempio, vai su File>Preferenze>Dispositivo audioe disattiva l'interruttore accanto a Modalità esclusiva.
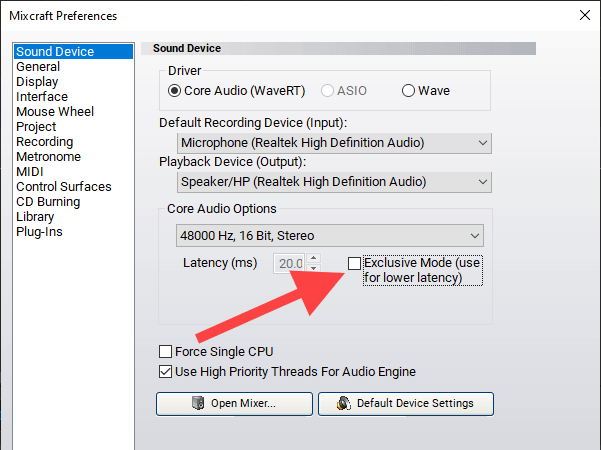
Ciò può causare problemi di latenza durante l'utilizzo del programma, quindi ricorda di abilitare la modalità esclusiva (o il suo equivalente) quando necessario.
Disabilita / Abilita dispositivi audio
La disabilitazione e abilitazione del dispositivo di riproduzione audio predefinito sul tuo computer è un'altra potente correzione che può risolvere l'errore del renderer audio in Windows 10.
1. Fai clic con il pulsante destro del mouse sul pulsante Starte seleziona Gestione dispositivi.
2. Espandi Ingressi e uscite audio.
3. Fai clic con il pulsante destro del mouse sul dispositivo audio predefinito e scegli Disattiva dispositivo.
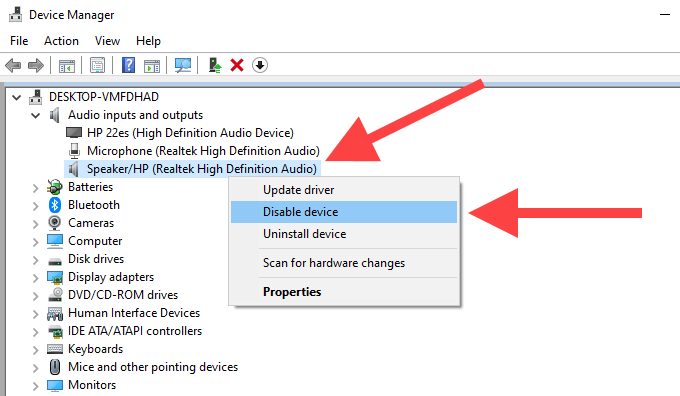
Nota:se sono elencati più dispositivi, selezionare l'icona Volumesulla barra delle applicazioni per individuare il dispositivo di riproduzione predefinito.
4. Seleziona Sìper confermare.
5. Fai di nuovo clic con il pulsante destro del mouse sul dispositivo audio e seleziona Abilita dispositivo.
Esegui risoluzione dei problemi audio
Se vedi ancora l'audio di YouTube errore di rendering, è il momento di utilizzare lo strumento di risoluzione dei problemi audio integrato in Windows 10. Può rilevare e aiutarti a risolvere i problemi sottostanti.
1. Apri il menu Start, digita impostazioni di risoluzione dei problemi, quindi seleziona Apri”.
2. Seleziona l'opzione con l'etichetta Ulteriori strumenti per la risoluzione dei problemi.
3. Seleziona Riproduzione audio, quindi Esegui lo strumento di risoluzione dei problemi.
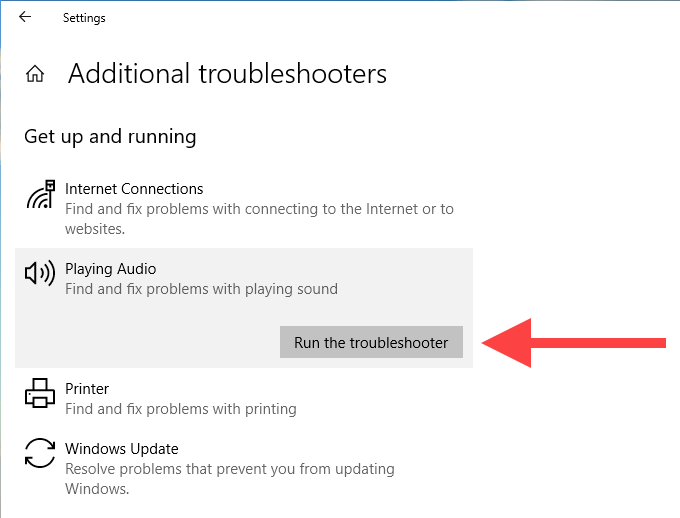
4. Segui le istruzioni e i suggerimenti sullo schermo per risolvere i problemi relativi ai dispositivi audio.
Ripristina driver audio
L'errore di rendering audio di YouTube ha iniziato a compare dopo l'aggiornamento di qualsiasi dispositivo di riproduzione audio o driver relativi alla scheda audio? In tal caso, prova a ruotarli indietro.
Nota:non puoi utilizzare l'opzione Ripristina drivernei passaggi seguenti se non hai aggiornato i driver audio.
Dispositivo di riproduzione audio
1. Fai clic con il pulsante destro del mouse sul pulsante Starte seleziona Gestione dispositivi.
2. Espandi Ingressi e uscite audio.
3. Fai clic con il pulsante destro del mouse sul dispositivo audio predefinito e scegli Proprietà.
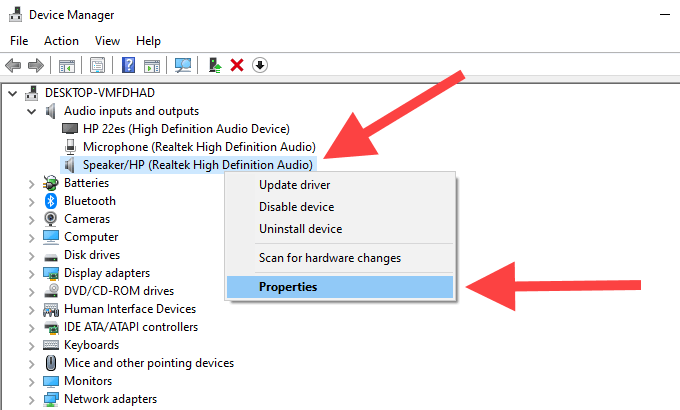
4. Passa alla scheda Driver.
5. Seleziona Ripristina driver.
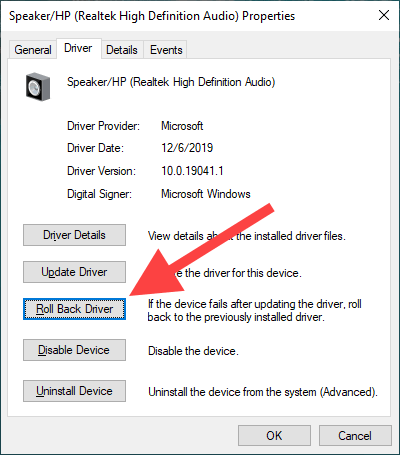
Driver della scheda audio
1. Espandi la sezione Controller audio, video e giochiin Gestione dispositivi.
2. Fai clic con il pulsante destro del mouse sul driver della scheda audio e seleziona Proprietà.
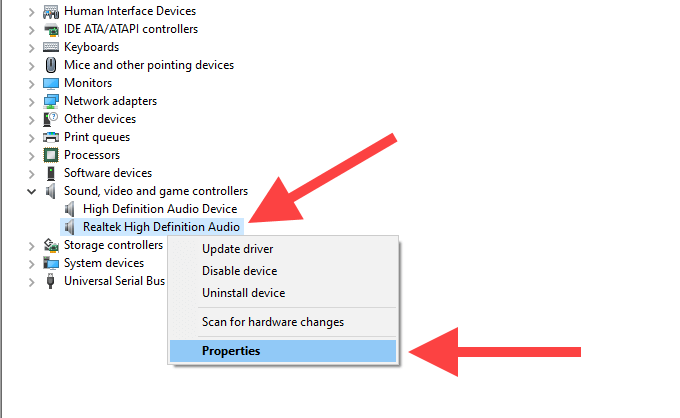
3. Passa alla scheda Driver.
4. Seleziona Ripristina driver.
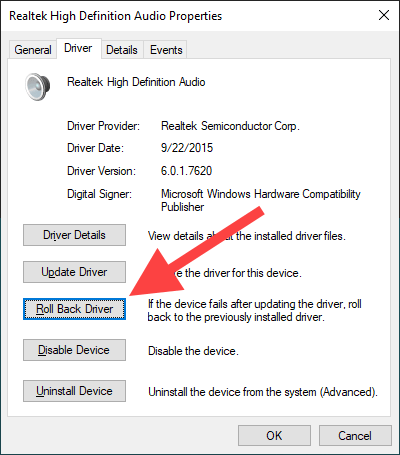
5. Ripeti i passaggi 2-4 se vedi più driver audio.
Aggiorna driver audio
Se non riesci a ripristinare i driver audio (o se quello non ha corretto l'errore di rendering audio di YouTube), fai il contrario e aggiornali invece.
Dispositivo di riproduzione audio
1. Fai clic con il pulsante destro del mouse sul pulsante Starte seleziona Gestione dispositivi.
2. Espandi Ingressi e uscite audio.
3. Fai clic con il pulsante destro del mouse sul dispositivo di output predefinito e scegli Aggiorna driver.
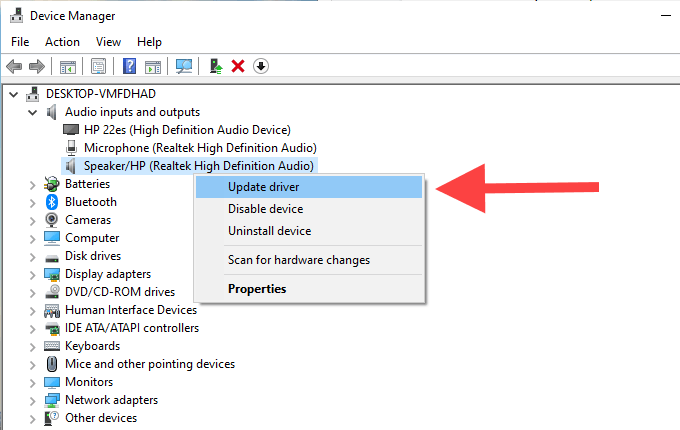
4. Seleziona l'opzione Cerca automaticamente i driverper applicare gli ultimi aggiornamenti dei driver, se disponibili.
Driver della scheda audio
1. Espandi Controller audio, video e giochiin Gestione dispositivi.
2. Fai clic con il pulsante destro del mouse sul driver della scheda audio e seleziona Aggiorna driver.
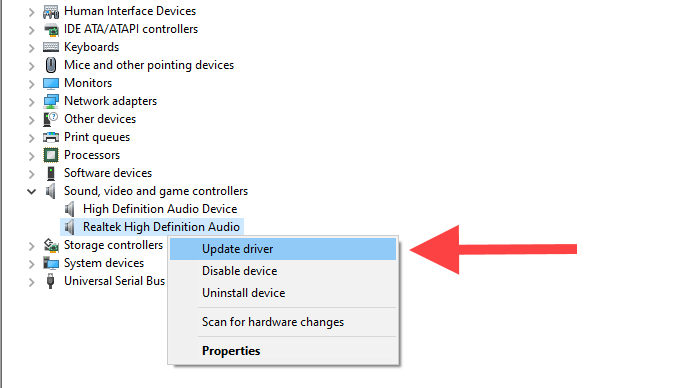
3. Ripeti il passaggio 2 se vedi più driver audio.
Aggiorna Windows 10
Hai aggiorna Windows 10 di recente? Un sistema obsoleto può causare tutti i tipi di problemi tecnici e anomalie. Se non l'hai fatto, fallo adesso.
1. Apri il menu Start, digita windows updatee premi Invio.
2. Seleziona Controlla aggiornamentie installa eventuali aggiornamenti, se disponibili.
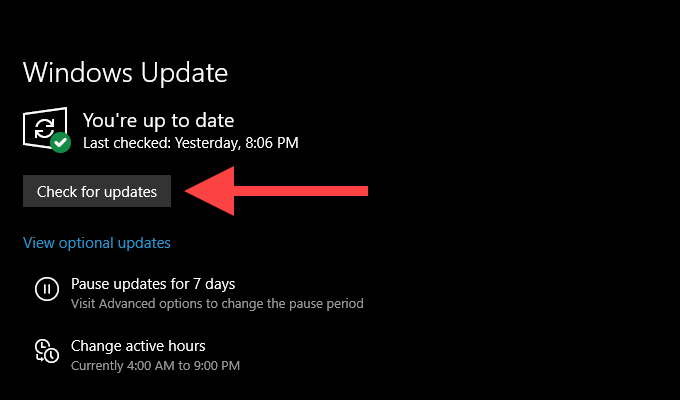
3. Seleziona Aggiornamenti facoltativi(situato appena sotto il pulsante Verifica aggiornamenti) per installare eventuali aggiornamenti relativi all'audio, se disponibili.
Aggiorna Web Browser
Un browser web obsoleto può anche causare problemi nelle app web come YouTube. Sebbene browser come Chrome e Firefox siano stati progettati per aggiornarsi automaticamente, è sempre una buona idea ricontrollare.
In Google Chrome, apri il menu Chrome, seleziona Guida, quindi seleziona Informazioni su Google Chrome.
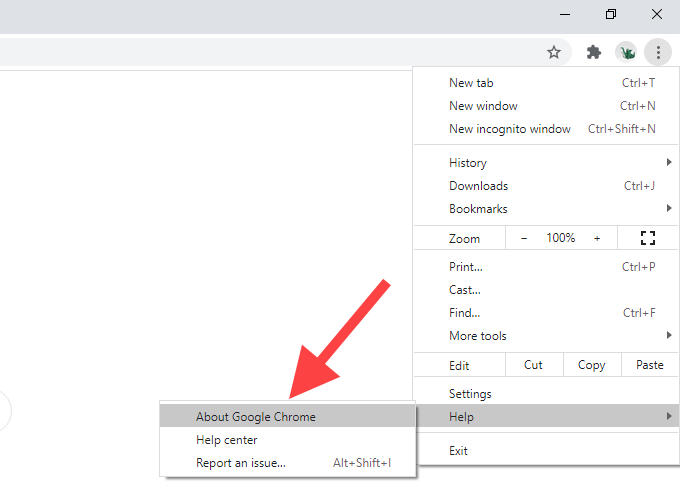
In Mozilla Firefox, apri il menu Firefox, punta in Guida, quindi seleziona Informazioni su Firefox.
In Microsoft Edge, apri il menu Edge, seleziona Guida e feedback, quindi seleziona Informazioni su Microsoft Edge.
Disabilita accelerazione hardware
Il tuo browser utilizza accelerazione hardware per velocizzare le cose. Tuttavia, la funzione è noto per causare problemi relativi a YouTube a caso. Disabilita l'accelerazione hardware e controlla se ciò risolve l'errore del renderer audio in Windows 10.
Google Chrome
1. Apri il menu Chromee seleziona Impostazioni.
2. Espandi Avanzatee scegli Sistema”.
3. Disattiva l'opzione accanto a Usa accelerazione hardware quando disponibile.
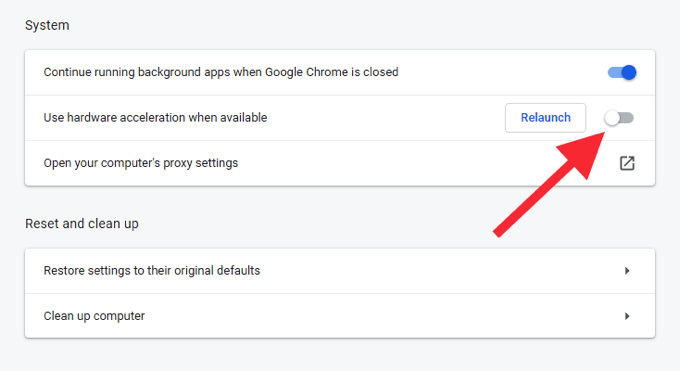
Mozilla Firefox
1. Apri il menu Firefoxe seleziona Impostazioni.
2. Scorri verso il basso la scheda Generalefinché non trovi la sezione Rendimento.
3. Deseleziona la casella accanto a Usa accelerazione hardware quando disponibile.
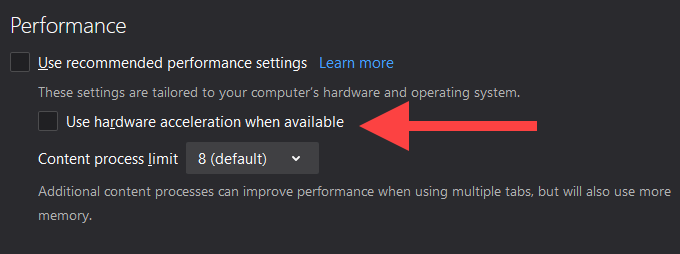
Microsoft Edge
1. Apri il menu Edgee seleziona Impostazioni”.
2. Espandi Avanzatee scegli Sistema”.
3. Disattiva l'opzione accanto a Usa accelerazione hardware quando disponibile.
Cambia browser
A volte, l'errore del renderer audio di YouTube può essere specifico per un particolare browser. Se utilizzi Chrome, ad esempio, prova a passare a Firefox o viceversa.
Aggiorna BIOS
Le chiacchiere del forum indicano l'aggiornamento del BIOS di sistema (Basic Input / Output System) come possibile soluzione per l'errore del renderer audio di YouTube, in particolare sui dispositivi laptop prodotti da Dell. Tuttavia, ciò può mettere a rischio l'intero computer se eseguito in modo errato.
Nel caso tu voglia andare avanti, ti consigliamo vivamente di consultare la nostra guida all'aggiornamento del BIOS imparare tutto ciò che devi sapere sulla procedura.
Inizia Guardare
Si spera che i suggerimenti per la risoluzione dei problemi sopra riportati ti abbiano aiutato a risolvere definitivamente l'errore del renderer audio di YouTube in Windows 10. Se sei a conoscenza di altre correzioni che hanno funzionato per te, condividile con altri lettori nella sezione commenti qui sotto.