Quando si aggiunge una stampante in Windows 10, viene assegnato un nome predefinito. Il nome del produttore come Brother o Canon, ad esempio, seguito dal numero di modello di quel dispositivo specifico. Per questo motivo, potrebbe creare confusione se si dispone di più stampanti sulla stessa rete. Se disponi di una sola stampante, puoi assegnarle un nome più facile da riconoscere.
Se ne hai più di una, una potrebbe essere utile per stampare immagini, mentre l'altra è più adatta per stampare documenti. Potrebbe essere utile rinominare le stampanti in Windows 10 con nomi diversi come "stampante fotografica" e "stampante per documenti". In questo modo puoi alleviare il mal di testa di capire quale scegliere in seguito. Inoltre, può aiutare la tua famiglia a selezionare le stampanti quando queste hanno nomi semplificati.
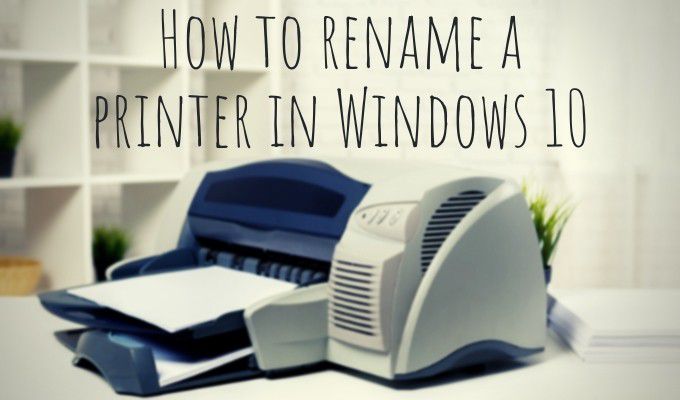
Ci sono un paio di modi per rinominare una stampante in Windows 10. Puoi passare attraverso Windows 10 impostazioni o il pannello di controllo.
Rinomina la stampante in Impostazioni
Andiamo nelle impostazioni di Windows per iniziare il processo di ridenominazione delle stampanti in Windows 10.
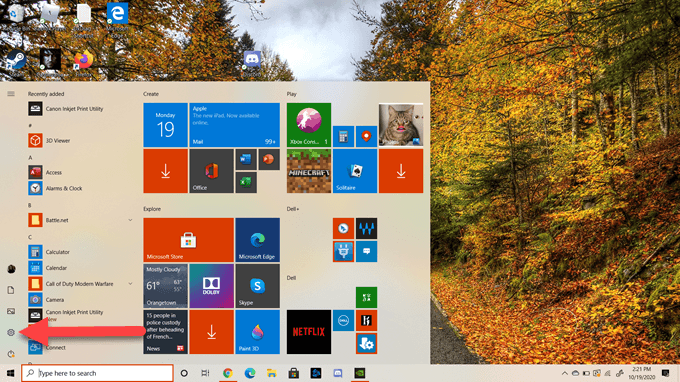
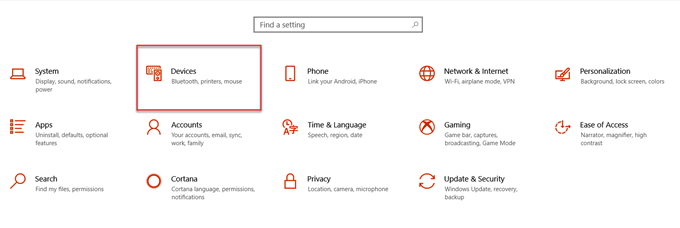
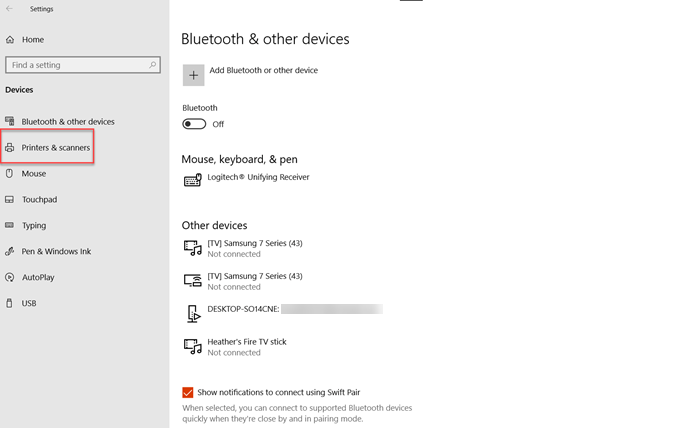
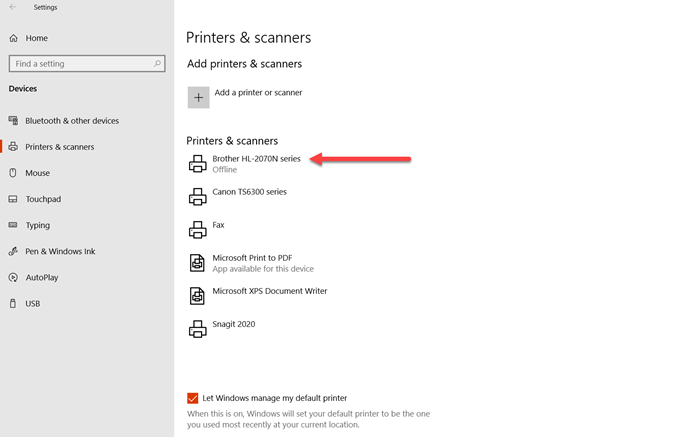
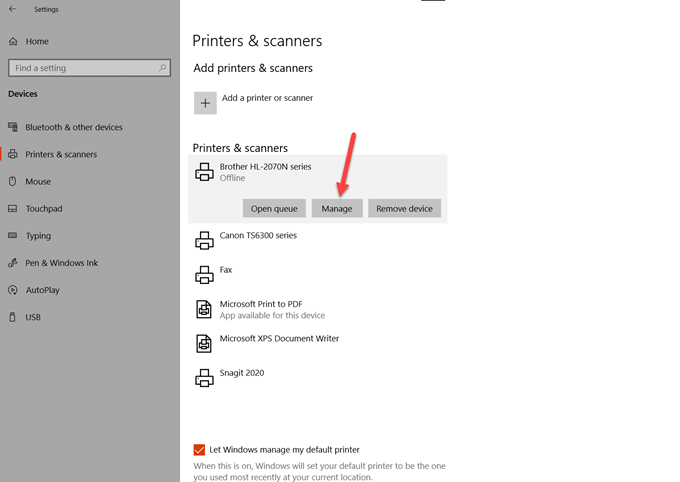
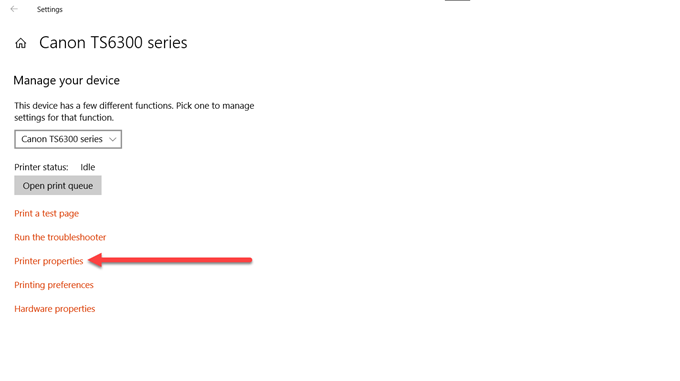
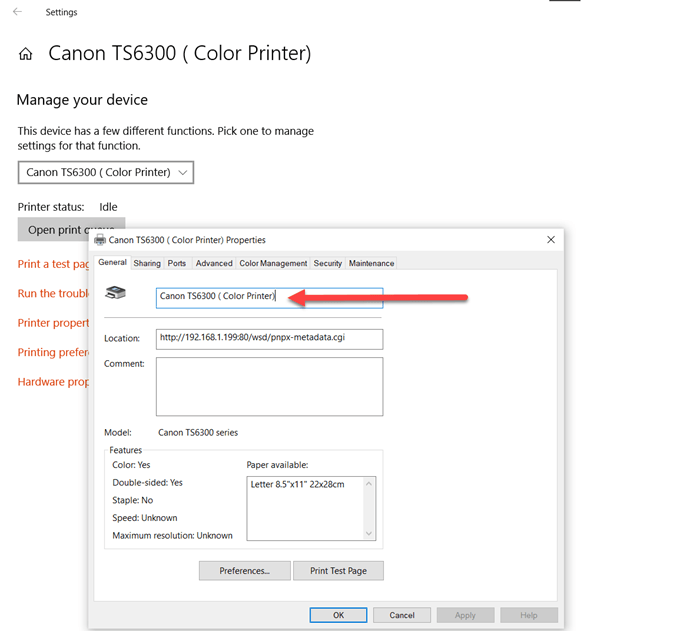
Ora puoi vedere il nuovo nome che hai assegnato alla stampante salvato su quella stampante. Ora puoi accedere facilmente alla stampante e assicurarti di aver selezionato quella giusta per la tua attività di stampa.
Rinomina la tua stampante tramite il pannello di controllo
Diamo un'occhiata a come puoi utilizza il Pannello di controllo invece delle impostazioni di Windows per rinominare la stampante.
In_content_1 all: [300x250] / dfp: [640x360]->1. Nella barra di ricerca sulla barra delle applicazioni di Windows, digita "pannello di controllo". Seleziona Aprisotto l'icona del pannello di controllo.
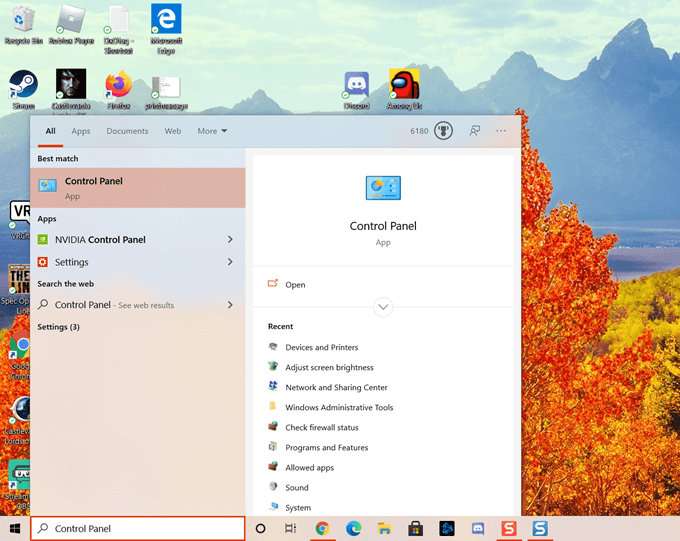
2. Nella finestra del Pannello di controllo, seleziona Hardware e suoni.

3. Quindi, seleziona Dispositivi e stampanti.
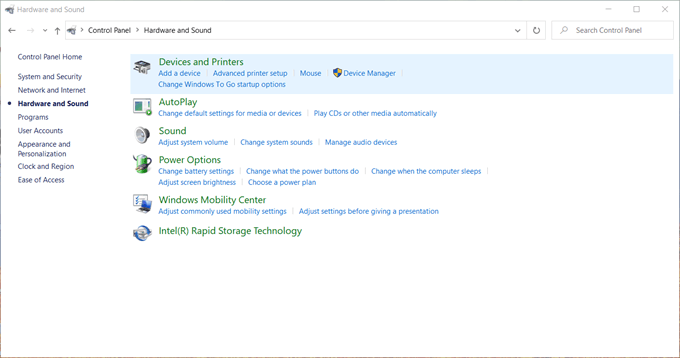
4. Ora vedrai Dispositivi, Dispositivi multimediali e Stampanti. I dispositivi elencati possono variare, ma questo è ciò che vedrai in questa configurazione di Windows 10. Vai all'area Stampante e seleziona la stampante che desideri rinominare.
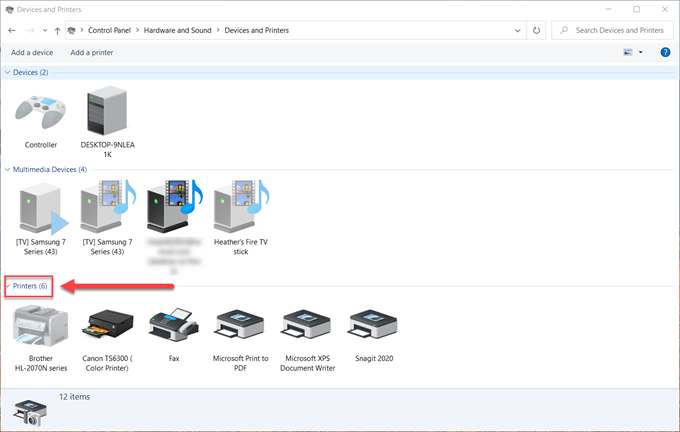
5. Quindi, fai clic con il pulsante destro del mouse sulla stampante desiderata e seleziona Proprietà stampante.
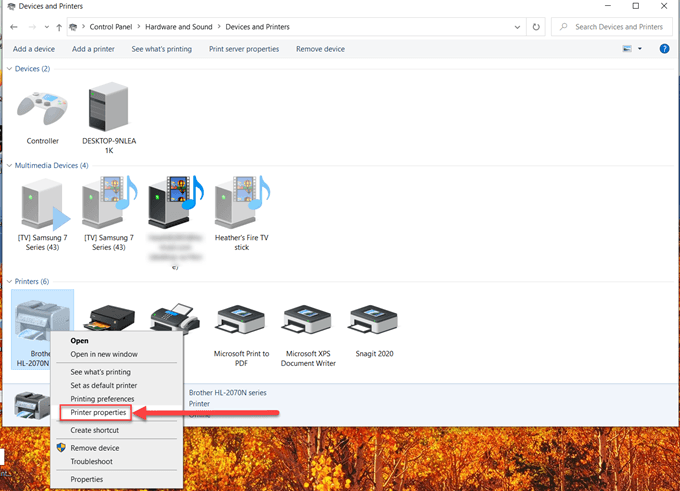
6. Seleziona l'area di testo superiore e digita il nuovo nome della stampante.
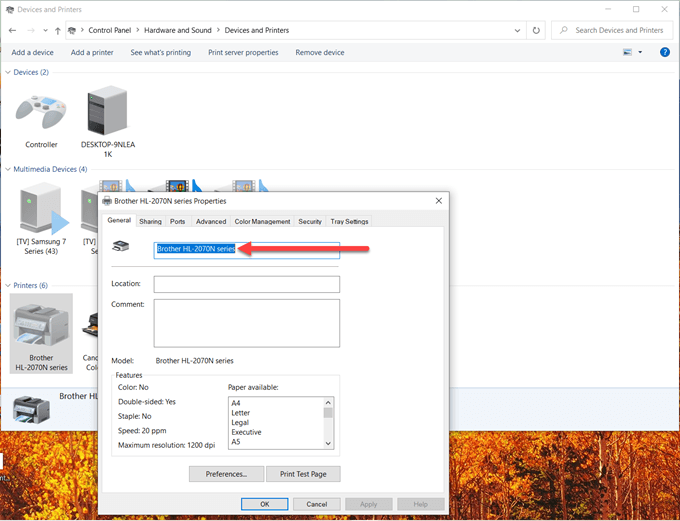
7. Infine, premi il tasto Inviosulla tastiera del computer o seleziona OK”.
Ora verrà visualizzato il nuovo nome che hai selezionato per la stampante e il gioco è fatto, tutto è pronto.
Rinominare una stampante in Windows 10 è un processo facile e indolore. Anche se ci sono diversi passaggi, speriamo che questa guida ti sia stata utile.