Ti sei mai chiesto se è possibile riprodurre gli stessi suoni tramite gli altoparlanti del computer e un paio di cuffie? Che ne dici di riprodurre due diversi flussi audio contemporaneamente attraverso le cuffie e gli altoparlanti?
Entrambi questi scenari sono possibili in Windows 10 ed è più facile di quanto pensi. Ma prima, perché dovresti farlo?

Riproduzione del suono tramite cuffie e altoparlanti contemporaneamente
In realtà ci sono più di pochi casi d'uso diversi per riprodurre flussi audio uguali o diversi attraverso due o più dispositivi di riproduzione diversi contemporaneamente. Potrebbe avere più senso se lo consideri semplicemente come il controllo della riproduzione su più uscite. Non necessariamente solo cuffie e altoparlanti, ma qualsiasi dispositivo di uscita audio a cui il computer ha accesso. Ecco alcuni interessanti utilizzi a cui possiamo pensare per questa tecnica.

I nostri lettori sono un gruppo fantasioso e probabilmente hai già alcuni usi interessanti in mente per le proprie esigenze. Sentiti libero di condividerli nei commenti!
Capire i dispositivi audio
Prima di entrare nei dettagli su come ottenere la riproduzione del suono attraverso le cuffie e gli altoparlanti allo stesso tempo, vale la pena spiegare brevemente come funzionano i dispositivi audio in Windows 10.
Ogni dispositivo audio è registrato in Windows 10 come target distinto per l'audio. Potresti pensare che solo la scheda audio conti davvero come dispositivo audio, ma per Windows non c'è differenza tra l'uscita audio della tua scheda audio e le tue Bluetooth cuffie.
In_content_1 all: [300 x 250] / dfp: [640 x 360]->I dispositivi HDMI, come la GPU, sono anche dispositivi audio, perché HDMI può trasportare dati audio oltre che video. L'audio a volte non funziona perché Windows sceglie l'uscita HDMI sulla scheda grafica come dispositivo audio, ma la maggior parte dei monitor dei computer non ha altoparlanti!

Anche i dispositivi audio sono dinamici. Quando colleghi le cuffie USB, un nuovo dispositivo audio verrà registrato in Windows in pochi secondi. L'audio non passa affatto attraverso la scheda audio. Le cuffie hanno in realtà una piccola scheda audio (un "DAC" o un convertitore da digitale ad analogico) incorporata.
Ciò significa che, supponendo che il tuo computer abbia la potenza della CPU da risparmiare, puoi inviare flussi audio a ciascuno di questi dispositivi in modo indipendente. Almeno in teoria. Per farlo funzionare, devi anche sfruttare una funzionalità che è stata aggiunta a Windows 10.
Assegnazione di app a dispositivi audio specifici in Windows 10
La funzione in questione ti consente assegnare applicazioni specifiche a determinate uscite audio. In questo modo, puoi fare in modo che un'app riproduca il suo suono attraverso le tue cuffie, mentre un'altra riproduca i tuoi altoparlanti.
Anche questo è abbastanza facile! Ecco come farlo:
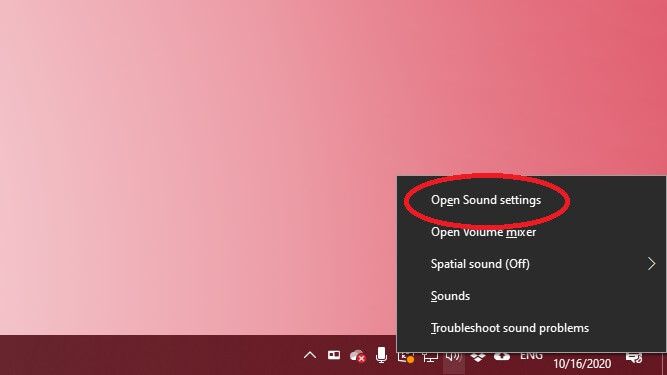
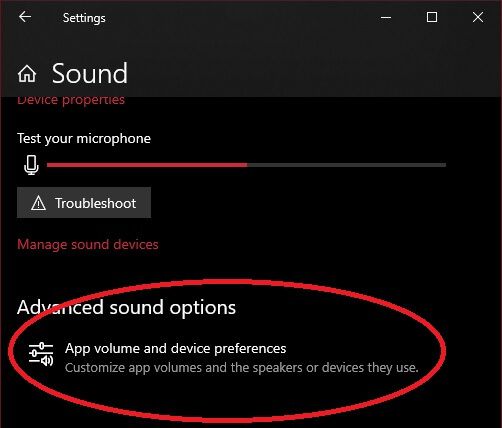
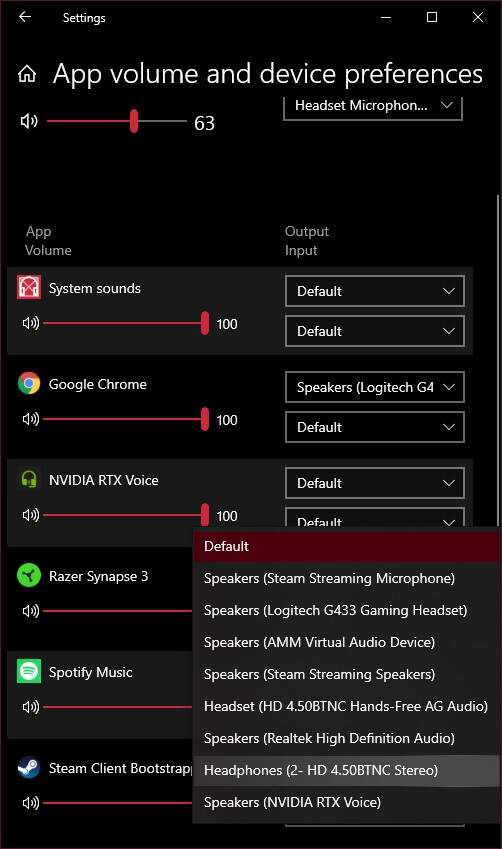
Dovresti sentire il suono di quell'applicazione provenire dal set di altoparlanti che desideri. Potrebbe essere necessario interrompere e riavviare la riproduzione affinché abbia effetto. Inoltre, se non vedi l'app che desideri instradare nell'elenco, devi prima avviare la riproduzione audio al suo interno. Ad esempio, abbiamo dovuto avviare un Youtube video in Google Chrome prima che comparisse nell'elenco.
Dopo aver assegnato correttamente tutte le tue app, puoi chiudere la finestra. Se desideri annullare tutti i percorsi, seleziona semplicemente il pulsante Ripristinaper tornare all'impostazione predefinita.
Riproduzione dell'audio su cuffie e altoparlanti utilizzando le impostazioni del software
Ora sai come ottenere app diverse per riprodurre l'audio attraverso ogni set di altoparlanti o cuffie, ma cosa succederebbe se volessi riprodurre lo stesso identico audio contemporaneamente sugli altoparlanti e sulle cuffie? Questo è il tipo di configurazione che un tecnico del suono in uno studio o un artista sul palco potrebbe utilizzare per assicurarsi che il mix stereo che esce dagli altoparlanti sia corretto.
Anche questo è abbastanza facile da fare in Windows 10:
1. Fai clic con il pulsante destro del mouse sull 'icona dell'altoparlantenella barra delle notifiche, quindi seleziona Suoni”
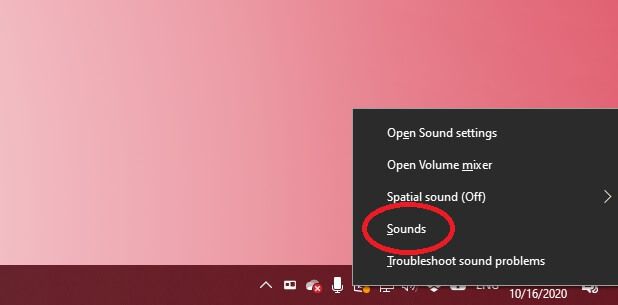
2. Seleziona la scheda di registrazione
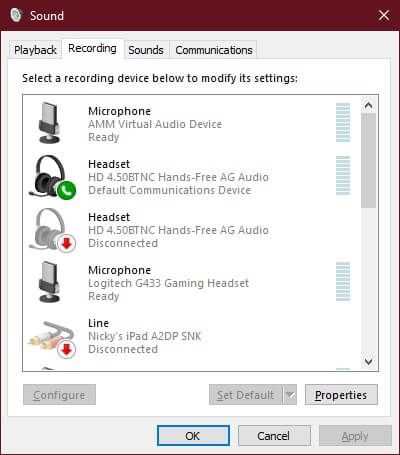
3. Cerca Stereo Mix, fai clic con il pulsante destro del mouse e seleziona Abilitase non lo è già.
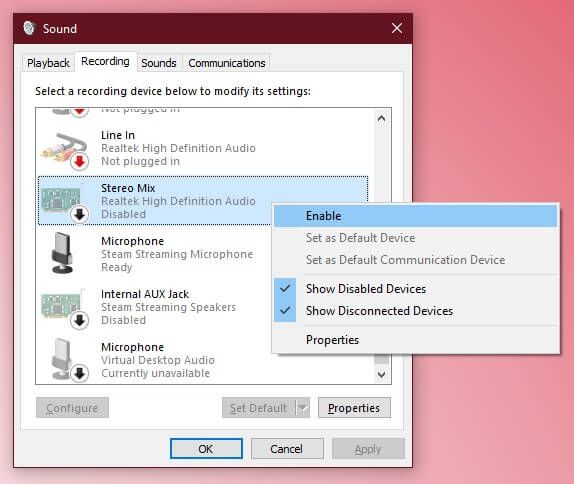
4. Fai di nuovo clic con il pulsante destro del mouse su Stereo Mixe seleziona proprietà”
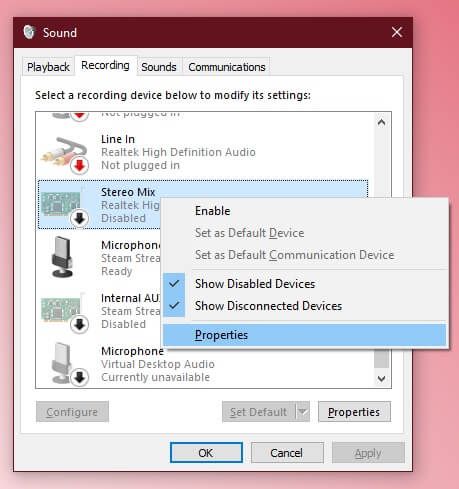
5. Seleziona la scheda Ascolta
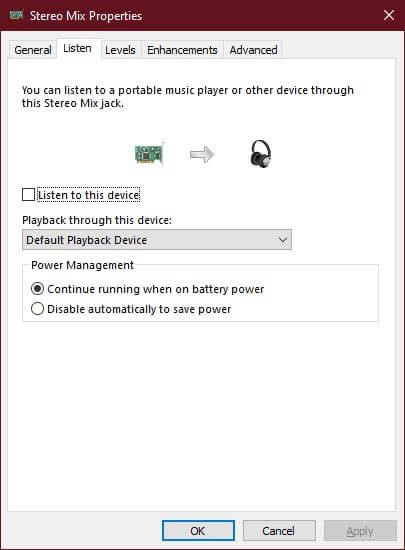
6. Seleziona Ascolta questo dispositivo
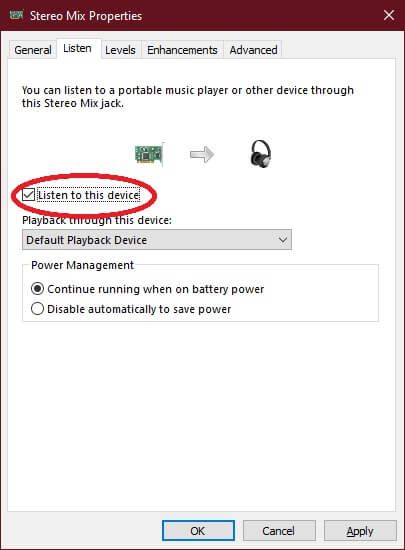
7. Sotto il menu a discesa della riproduzione tramite questo dispositivo, seleziona le tue cuffie”
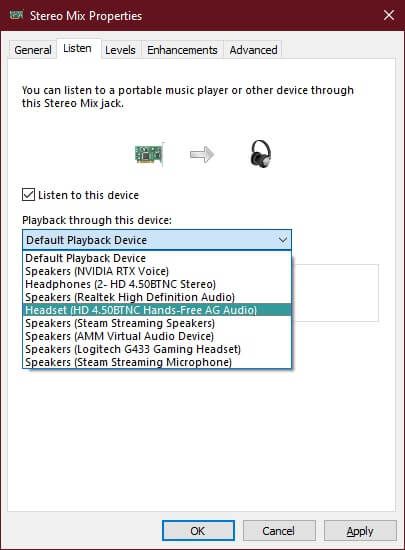
8. Seleziona OK”
Ora tutto ciò che viene riprodotto dagli altoparlanti verrà riprodotto anche dalle cuffie. Tieni solo presente che, a seconda del tuo hardware, potrebbe esserci un leggero ritardo tra i due flussi audio.
Utilizzo di una soluzione hardware
Tutto quanto sopra comporta un po 'di problemi leggermente tecnici con le impostazioni del software e i dispositivi, ma cosa succederebbe se volessi solo un modo per utilizzare sia gli altoparlanti che le cuffie contemporaneamente, riproducendo esattamente lo stesso audio con affidabilità al 100% e senza scherzi con il software? La risposta è semplicissima. Tutto ciò di cui hai bisogno è un cuffia S plitter!
Questi sono esattamente gli stessi splitter che useresti per collegare due cuffie allo stesso jack audio. Le persone li usano sempre quando, ad esempio, due persone vogliono guardare lo stesso film su un aereo.

L'unica differenza qui è che stai collegando un set di altoparlanti in uno jack sullo splitter e le cuffie nell'altro. Invece di due paia di cuffie.
Quando si desidera utilizzare le cuffie, è sufficiente abbassare la manopola del volume sugli altoparlanti a zero e mettere le cuffie. Se le tue cuffie hanno controlli del volume in linea, puoi fare lo stesso lì. Questo è probabilmente il modo più semplice per duplicare una sorgente audio. Soprattutto su un laptop che ha una sola uscita per le cuffie.
Musica per le mie orecchie, o altrove
Ora puoi avere il pieno controllo su dove va il tuo audio mentre stai giocando indietro il suono di qualsiasi tipo nel tuo computer. I computer moderni hanno così tanta potenza da risparmiare durante l'uso tipico che potresti anche fare qualcosa di interessante con esso.
Ciò è utile anche se si dispone di un PC per l'intrattenimento domestico collegato a sorgenti audio Bluetooth remote e cablate locali. Goditi le tue nuove opzioni audio!