Le schede SD vengono utilizzate principalmente in dispositivi mobili come smartphone, console di gioco, fotocamere e simili. Tuttavia, spesso dobbiamo usarli su un computer Windows. O per copiare i dati il più rapidamente possibile o per risolvere alcuni problemi con schede SD che non sembra funzionare più.
Uno dei motivi più comuni per formattare una scheda SD in Windows è che ha smesso di funzionare correttamente su qualsiasi dispositivo tu stia utilizzando. La formattazione è il solito primo passo per capire se la carta deve essere gettata nel cestino. Diamo un'occhiata a come è fatto.
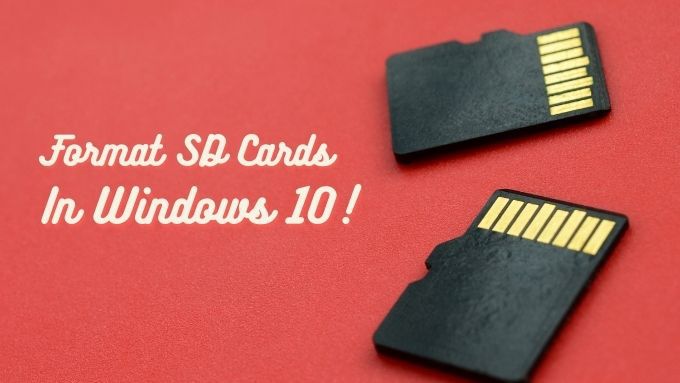
Pericolo! I tuoi dati saranno spariti!
Prima di andare avanti, devi essere molto consapevole del fatto che quando formatti una scheda SD (o qualsiasi unità per quella materia) tutti i tuoi dati saranno persi . Quindi, se possibile, e se è importante, fai un backup dei contenuti della tua scheda SD prima di formattarla!

Di cosa avrai bisogno
Per formattare una scheda SD su Windows 10, hai bisogno di una scheda SD! Tuttavia, avrai anche bisogno di un modo per leggere quella scheda SD, ovvero utilizzare un Lettore di schede SD! La maggior parte dei computer desktop non ne ha uno e non tutti i laptop ne hanno uno in questi giorni. Quindi potresti aver bisogno di acquistarne uno.
Fortunatamente non sono costosi e funzionano con USB, quindi è una soluzione plug-and-play.

Perché formattare un Scheda SD?
Il "formato" di qualsiasi disco descrive lo standard delle organizzazioni utilizzato per memorizzare i dati. È come il sistema utilizzato per organizzare i libri della biblioteca, descrivendo cosa va dove e quali codici utilizzare per le diverse posizioni.
In_content_1 all: [300 x 250] / dfp: [640 x 360]->Ci sono molti diversi formati per i dischi. Ognuno con i propri punti di forza e di debolezza, ma qualsiasi disco ne ha bisogno per funzionare. Non è possibile utilizzare un'unità non formattata perché non esistono mappe o regole su come archiviare i dati.
Oggigiorno le schede SD vengono solitamente formattate immediatamente, ma potresti volerlo formattarle comunque se hai bisogno di un formato diverso da quello offerto.
La formattazione di una scheda SD è anche un buon modo per risolverlo se diventa corrotti e i tuoi dati vengono persi in entrambi i casi. Sovrascriverà un nuovo formato e se la tua scheda SD non è fisicamente danneggiata in qualche modo, significa che puoi tornare a usarla come prima.

Scelta del formato corretto
In Windows, utilizzando gli strumenti di formattazione nativi, puoi scegliere tra NTFS e exFAT.
NTFS è il formato preferito per i dischi rigidi in Windows per vari motivi, ma non ha un'ampia compatibilità al di fuori di Windows. exFAT d'altra parte, è compatibile con quasi tutti i dispositivi e sistemi operativi. Quindi è quasi sempre quello giusto da scegliere.
Se il dispositivo in cui si desidera utilizzare la scheda SD necessita di un formato diverso e specializzato, è molto meglio formattare la scheda SD con quel dispositivo, utilizzando il suo funzionalità di formattazione incorporata.
Formattazione di una scheda SD utilizzando la soluzione nativa di Windows
Il modo più semplice per formattare una scheda SD è utilizzare l'utilità di formattazione incorporata da all'interno di Windows Explorer. Ecco come:
1. Apri Esplora risorse. Premi Win + Eper farlo immediatamente.
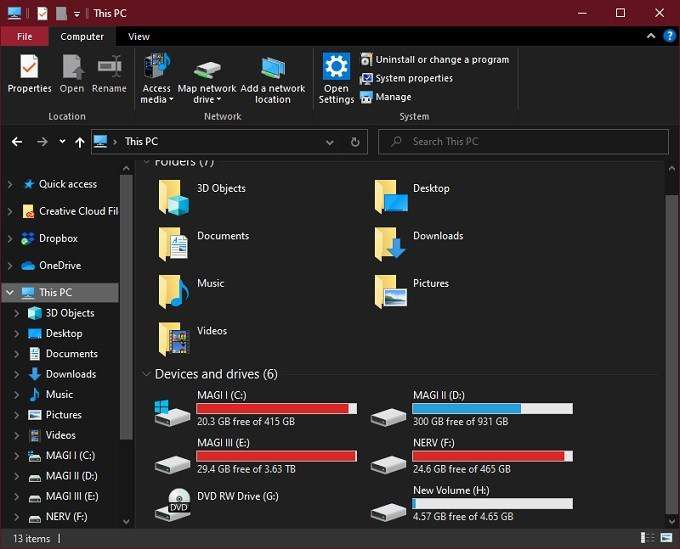
2. Inserisci la tua scheda SD nel lettore di schede. Dovrebbe apparire tra le altre unità.
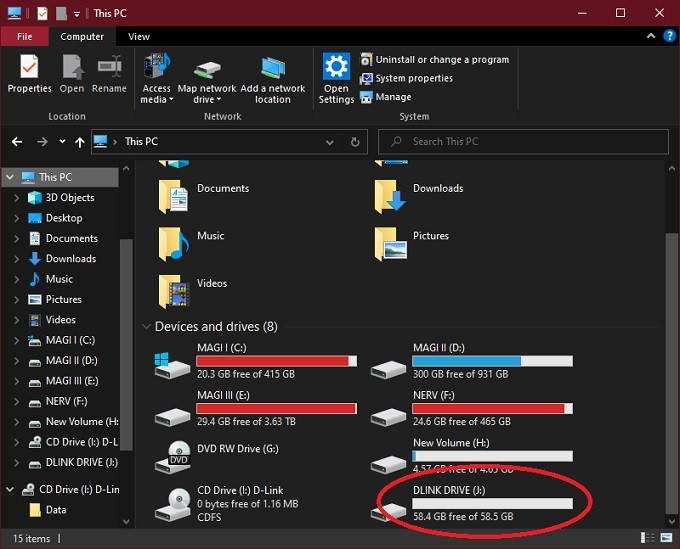
3. Fai clic con il pulsante destro del mouse sull'icona della scheda SDe seleziona Format.”
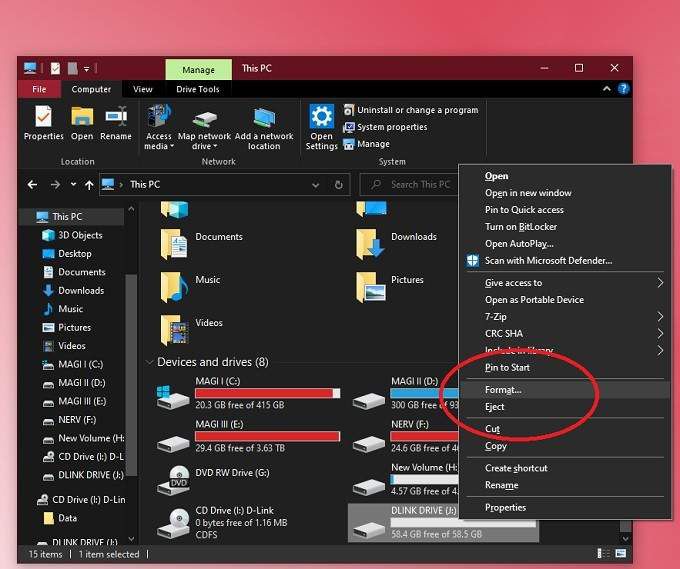
4. Scegli exFATcome file system.
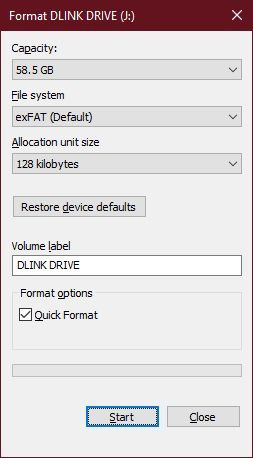
5. Assegna alla tua scheda un'etichetta di volume a tua scelta.
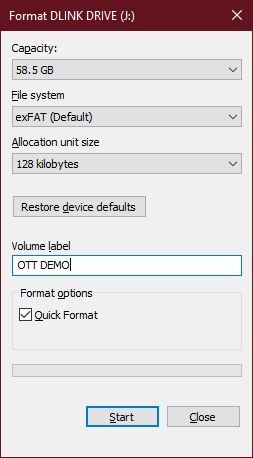
6. Deseleziona formattazione rapida. A meno che la tua scheda SD non funzioni normalmente e desideri semplicemente cancellarla, invece di ricostruire ogni byte.
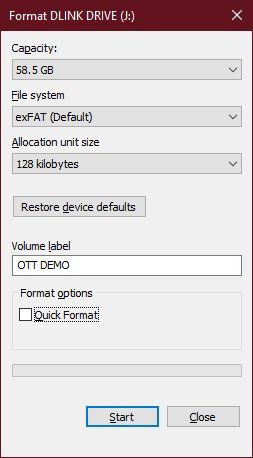
7. Seleziona Avviae attendi il completamento del formato.
È praticamente tutto. La tua scheda SD dovrebbe essere pulita, fresca e pronta per l'uso! Se non funziona correttamente dopo la formattazione, probabilmente hai una scheda rotta tra le mani.
Formattazione di una scheda SD con più partizioni utilizzando lo strumento Gestione disco
Mentre
Questo strumento ti consente di vedere tutti i dischi collegati al tuo computer e ti dà praticamente il pieno controllo su ciò che puoi fare. Ad esempio, puoi modificare e gestire le partizioni sul disco, cosa che non puoi fare con l'applet standard.
Per formattare la tua scheda SD utilizzando lo strumento Gestione disco, procedi come segue:
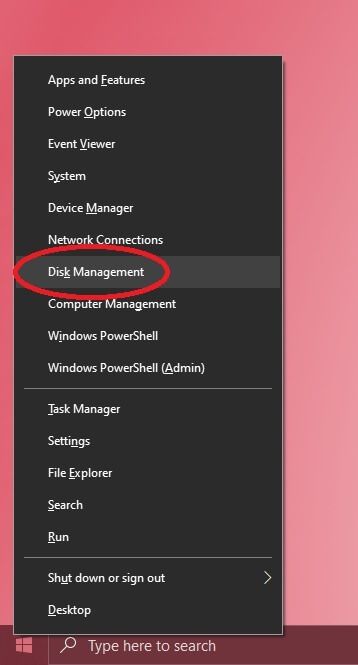
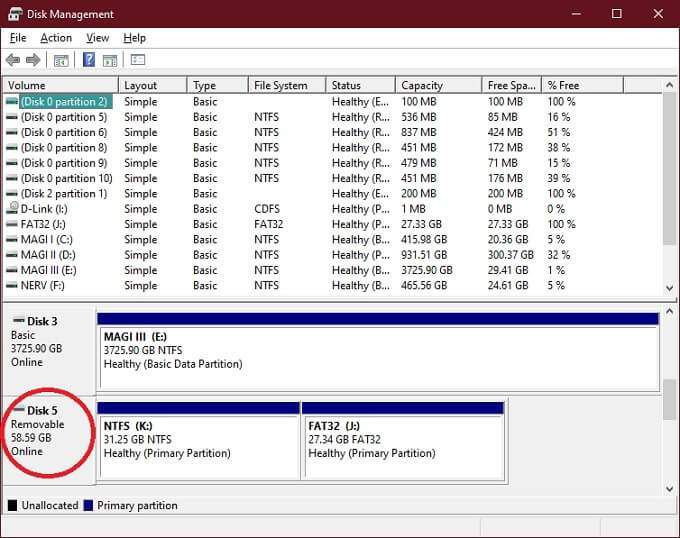
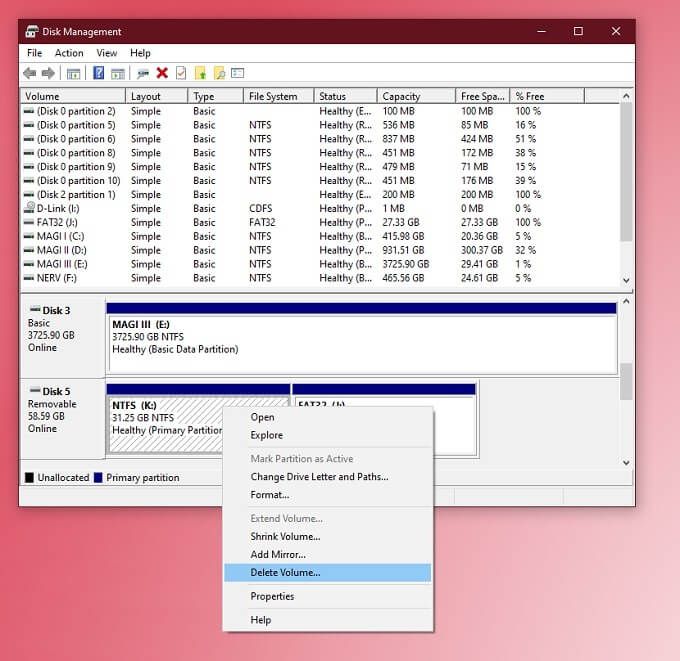
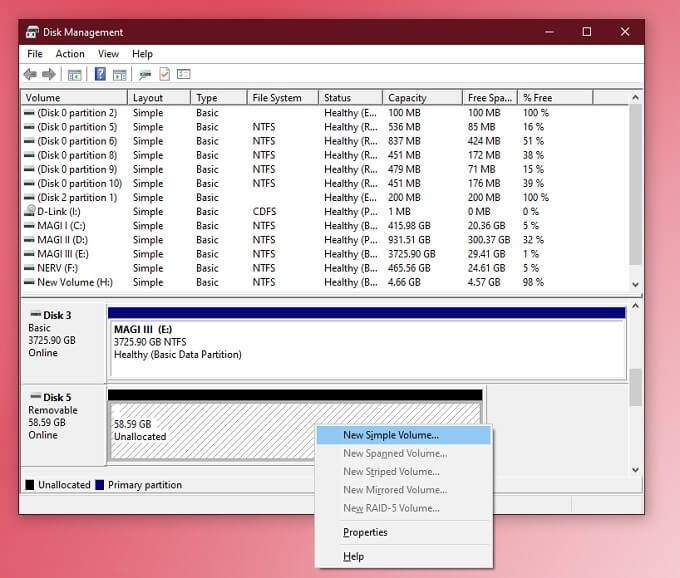
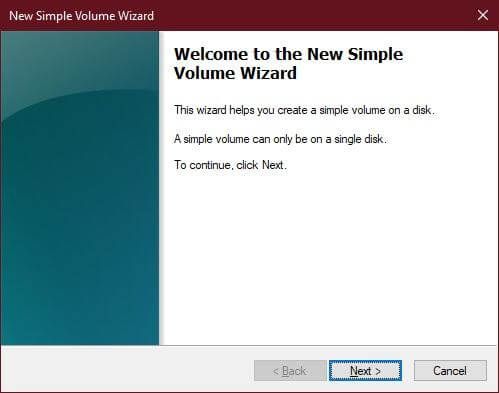
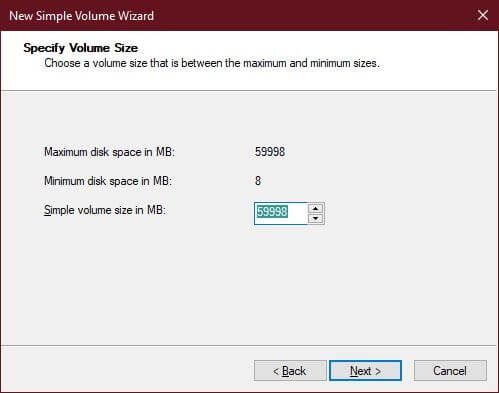
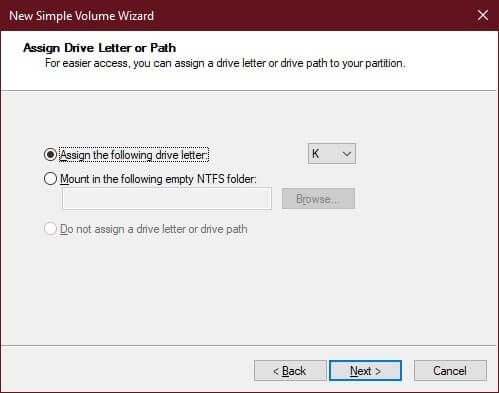
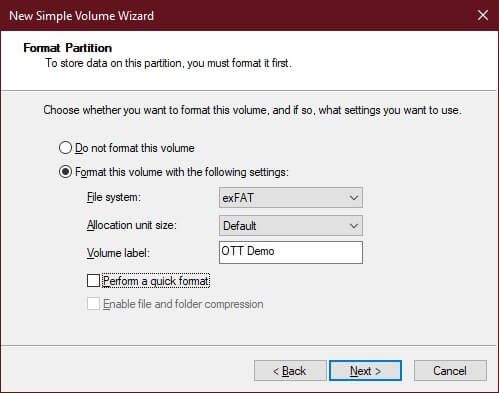
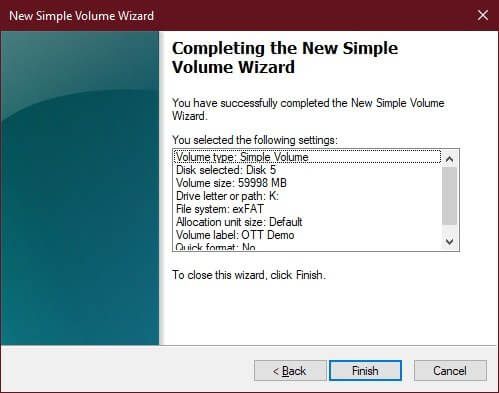
Ovviamente puoi scegliere di formattare o eliminare solo determinate partizioni. Puoi anche creare più partizioni sulla tua scheda SD utilizzando questo strumento, anche se a meno che un dispositivo specifico non ne abbia bisogno, di solito non c'è motivo di farlo.
Formattare una scheda SD con l'applicazione ufficiale SD Alliance
Tutte le schede SD sono conformi agli standard stabiliti da Alleanza per schede SD. Ciò include come devono essere formattati. Ecco perché ti consigliamo vivamente di utilizzare l'app di formattazione ufficiale anziché gli strumenti forniti con Windows.
Ci sono alcune ragioni per questo, ma le principali hanno a che fare con il rispetto delle specifiche della scheda SD e prestazioni. Altre app potrebbero formattare parti della scheda SD che non devono essere sovrascritte e potrebbero non disporre i dati fisici in modo tale da consentire alla scheda di raggiungere la sua velocità massima.
La buona notizia è che questa app è completamente gratuita e facile da usare. Ecco come:
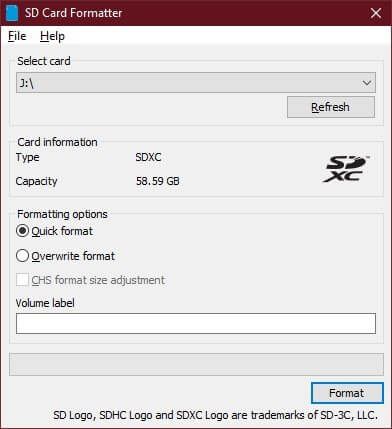
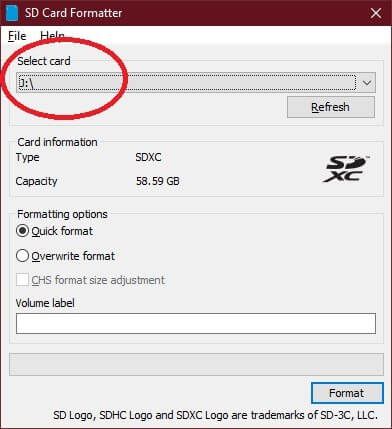
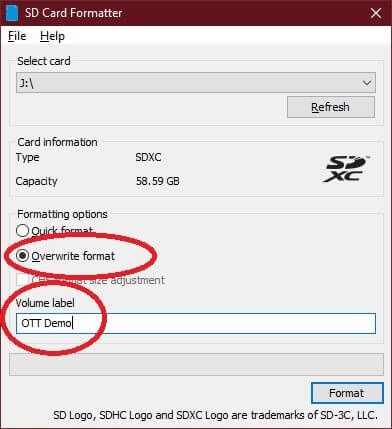
Ora attendi semplicemente che l'utilità finisca il suo lavoro.
Formattazione di una scheda SD protetta da scrittura con PowerShell in Windows 10
Le schede SD possono essere scritte- protetto, che impedirà la formattazione. Se sulla scheda è presente una piccola scheda scorrevole, è sufficiente spostarla nell'altra posizione.
Se non è presente alcuna scheda, è possibile utilizzare effettivamente Windows PowerShell per eseguire lavoro. Fai solo attenzione con questo metodo, poiché è un po 'troppo facile interpretare male quale disco è quale e quindi formattare quello sbagliato!
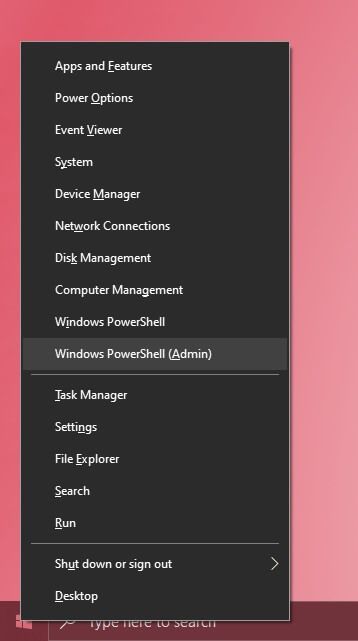
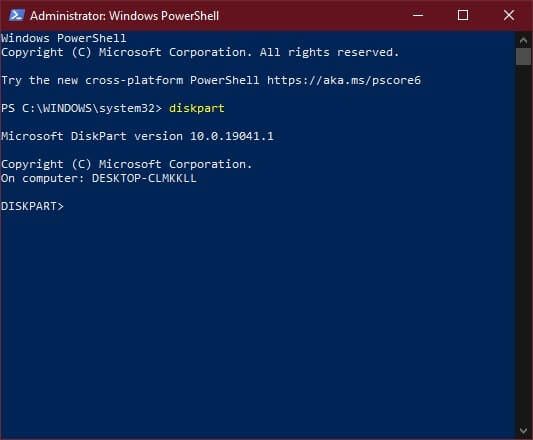
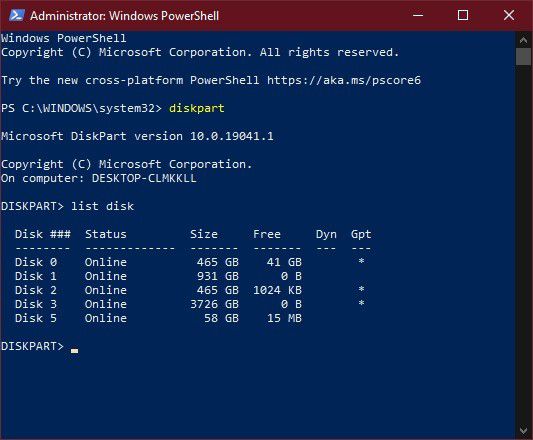
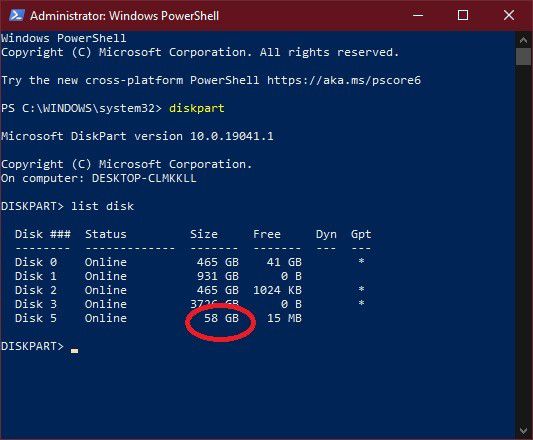
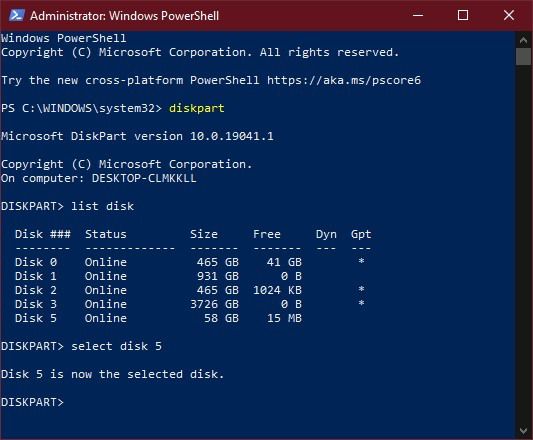
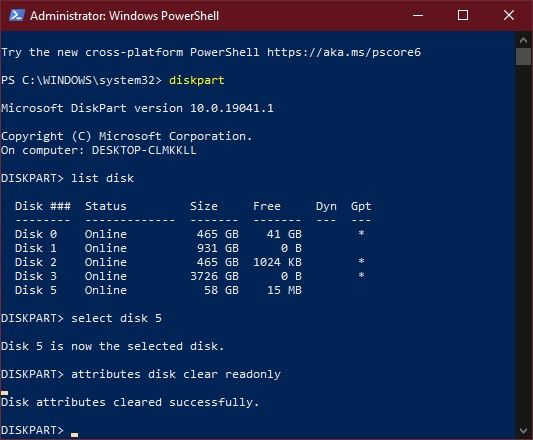
La scheda SD non è ancora formattata, ma la protezione da scrittura è stata rimossa. Ora puoi formattarlo utilizzando uno degli altri metodi descritti in questo articolo.
Ecco fatto! Ora conosci tutti i modi più importanti per formattare una scheda SD in Windows 10.