Recentemente mi è stato chiesto da un amico quale sarebbe stato il miglior formato di file che avrebbe formattato la sua unità USB. Quando ho iniziato a spiegarlo, mi sono reso conto che in realtà non era molto intuitivo e, a seconda della situazione, si consiglia di formattare l'unità in modo diverso. Dipende anche dalle dimensioni della chiavetta USB. Ad esempio, se si tratta di una piccola unità flash da 8 GB, è una decisione più semplice rispetto a una My Book da 1 TB disponibile.
Dipende anche da quali sistemi operativi si desidera utilizzare l'unità USB sopra. Sarà solo collegato alle macchine Windows? O sarà necessario accedervi su Mac e Windows ed essere in grado di leggere / scrivere dai sistemi operativi fastidiosi?
In questo articolo, esaminerò le diverse opzioni disponibili per la formattazione di un'unità USB e ti indicherò anche alcuni post precedenti che ho scritto che ti illustrano passo passo il processo. Spero che ti fornisca una comprensione più chiara di quali sono i formati e i vantaggi e gli svantaggi di ogni formato.
Miglior formato file per unità USB
Quindi iniziamo con la formattazione dialogo che tutti abbiamo imparato a conoscere in Windows. Quando fai clic con il pulsante destro del mouse su un'unità USB in Windows e scegli Formato, ottieni la seguente finestra di dialogo del formato:
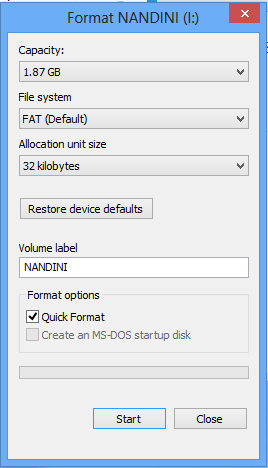
Per impostazione predefinita, il file il sistema per qualsiasi dispositivo USB esterno sarà impostato su FAT. Puoi fare clic sul menu a discesa e scegliere tra un paio di file system: NTFS, FAT, FAT32 e exFAT.
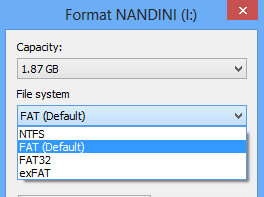
Per impostazione predefinita, la maggior parte delle persone finisce con FAT e c'è una buona ragione per cui è impostata come predefinita. Prima di entrare in ogni formato, parliamo delle opzioni effettive che ottieni quando provi ad eseguire un formato.
- Se provi a formattare un disco rigido interno inferiore a 32 GB, guarda le opzioni per NTFS, FAT e FAT32.
- Se provi a formattare un disco rigido interno di dimensioni superiori a 32 GB, vedrai solo l'opzione per NTFS.
- Se provi a formattare un dispositivo USB esterno inferiore a 32 GB, vedrai tutte le opzioni.
- Se provi a formattare e un dispositivo USB esterno maggiore di 32 GB, vedrai solo NTFS e exFAT.
Ora che lo sai, la tua scelta finale è molto più semplice dato che devi scegliere da un set limitato. Ora parliamo di ciò che ogni formato di file system realizza se lo scegli.
Formati di file system
Il file system FAT è l'impostazione predefinita perché è il formato di file system più compatibile nell'intero mondo. Puoi virtualmente garantire che utilizzando il formato di file system FAT, puoi collegare il tuo dispositivo a qualsiasi computer con sistema operativo o collegarlo a qualsiasi dispositivo elettronico o digitale e avere i tuoi dati leggibili.
Se vuoi più compatibile con altri sistemi operativi e dispositivi hardware, la FAT è la scelta migliore. Ovviamente, non è possibile utilizzare FAT o FAT32 su un'unità USB superiore a 32 GB poiché il file system FAT supporta solo fino a 32 GB di volumi in Windows. Inoltre, la dimensione massima del file su un file system FAT è 4 GB.
Il file system FAT è anche più veloce e occupa meno spazio sul dispositivo USB. Tuttavia, il file system FAT non ha una sicurezza integrata, quindi chiunque può leggere i file. FAT32 è migliore di FAT perché ha una dimensione di cluster più piccola e quindi spreca meno spazio sul disco.
FAT32 è anche più robusto perché esegue il backup del settore di avvio. Fondamentalmente, è più probabile che tu perdi i tuoi dati usando FAT piuttosto che FAT32. Si noti che FAT32 può effettivamente supportare volumi fino a 2 TB, ma Windows limita le dimensioni a 32 GB, analogamente al FAT. In realtà puoi usare uno strumento separato per formattare un'unità USB in FAT32 più grande di 32 GB.
Quindi quando useresti NTFS? Se stai formattando un'unità con dimensioni superiori a 32 GB, avrai solo l'opzione per NTFS e exFAT. Solitamente NTFS è necessario solo per i dischi rigidi interni che eseguono il sistema operativo Windows. C'è un sovraccarico extra di cui hai bisogno solo se stai usando Windows. Tuttavia, se vuoi davvero una maggiore sicurezza, puoi leggere il mio post precedente su formattazione di unità USB con NTFS.
Se stai formattando un'unità USB esterna, la scelta migliore è exFAT. Cosa c'è di così bello in exFAT? È fondamentalmente un mix delle buone caratteristiche di NTFS e FAT. Ha un sovraccarico minore rispetto a NTFS e elimina i limiti di dimensione dei volumi e dei file presenti nel file system FAT.
Lo svantaggio principale di exFAT è che non è quasi compatibile come il file FAT formato. Può essere letto solo su Windows XP e versioni successive (con service pack installati) e OS X Snow Leopard e versioni successive. Al di fuori di questi due sistemi operativi, non ci sono molti altri sistemi che supportano il file system exFAT.
È possibile utilizzare exFAT su Linux, ma è necessario installare prima i driver exFAT. Se conosci il sistema che utilizzerai il dispositivo USB sui supporti exFAT, allora è la scelta migliore a causa dei vantaggi in termini di prestazioni e della mancanza di restrizioni sulle dimensioni.
Nota: un consiglio quando si utilizza exFAT: se possibile, formattare l'unità su un computer con OS X. Ho usato Windows 10 per formattare un'unità su exFAT, ma per qualche motivo non era leggibile su OS X. Quando l'ho fatto su OS X, era leggibile su Mac e PC.
Conclusione
Quindi, per semplificare e semplificare, ecco le opzioni e come dovresti procedere con la formattazione di un'unità USB. Fatemi sapere nei commenti se non siete d'accordo.
1. Qualsiasi cosa più piccola di 32 GB che non richiede alcuna sicurezza dovrebbe essere formattata in FAT o FAT32. Scegli FAT32 per ridurre lo spreco di spazio su disco e maggiore affidabilità.
2. Qualsiasi cosa più grande di 32 GB che conosci sarà utilizzata con i più recenti sistemi operativi per Mac e PC dovrebbe essere formattata in exFAT.
3. Qualsiasi cosa più grande di 32 GB che si desidera sia la più compatibile con altri dispositivi e sistemi operativi dovrebbe essere formattata in NTFS.
4. Infine, se sei incline alla tecnologia e l'unità è più grande di 32 GB, puoi comunque formattarla in FAT32 utilizzando gli strumenti citati nel post collegato sopra.
Diteci nei commenti su come formattate le unità USB e perché avete scelto il formato che avete scelto. Buon divertimento!
