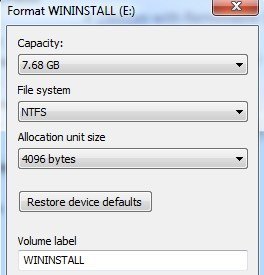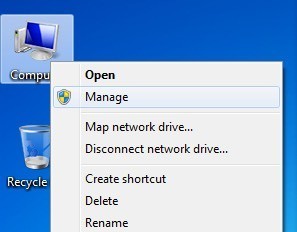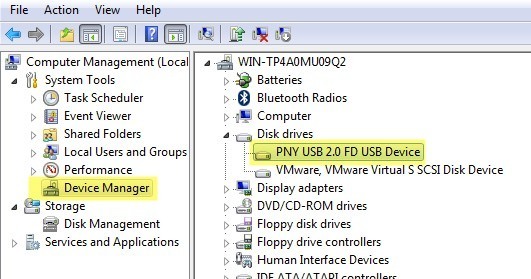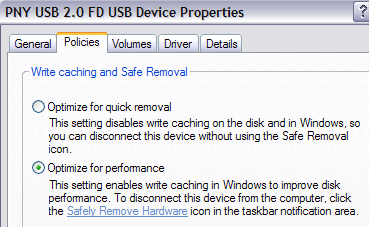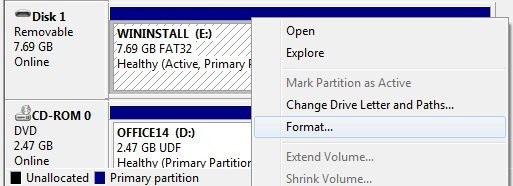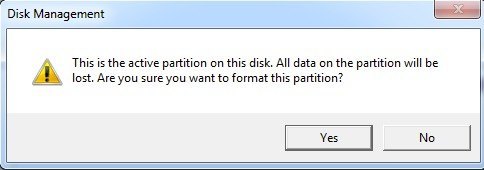Se hai mai provato a formattare una chiavetta USB o una memory stick, potresti aver notato che le uniche opzioni di file system disponibili sono FAT e FAT32. Questo è il comportamento predefinito in Windows. Tuttavia, con qualche piccolo aggiustamento delle impostazioni, puoi effettivamente formattare i tuoi dispositivi di archiviazione rimovibili in formato NTFS, inclusi dischi rigidi esterni, ecc.
Naturalmente, la formattazione della memoria rimovibile è FAT e FAT32 per Windows. alcune ragioni. Ci sono in realtà alcuni vantaggi e svantaggi per la formattazione di un'unità USB in formato NTFS, quindi ne parleremo prima di come si fa.
I vantaggi di abilitare NTFS su rimovibile i dispositivi di archiviazionesono piuttosto allettanti. Ad esempio, un file system NTFS consente di aggiungere le autorizzazioni Consentie Negaa singoli file e cartelle per specifici utenti Windows, cosa che non è possibile fare nel file system FAT. In termini di sicurezza, puoi anche crittografare i file utilizzando la crittografia incorporata in Windows.
Un altro importante vantaggio del passaggio a NTFS è che non sei più limitato alla memorizzazione di file di dimensioni inferiori a 4 GB sul dispositivo. FAT32 può funzionare solo con file fino a 4G di dimensioni e volumi fino a 2 TB di dimensioni. Quindi se vuoi formattare il tuo disco rigido esterno da 5 TB come un singolo volume con FAT32, non saresti in grado di farlo.
I file memorizzati su file system FAT32 hanno anche una maggiore possibilità di essere corrotto rispetto a NTFS. NTFS è un file system di journaling, il che significa che prima che venga apportata una modifica effettiva ai dati, viene prima registrato in un "journal" in modo che se qualcosa accade durante la scrittura dei dati, il sistema può recuperare rapidamente e non è necessario essere riparato.
Altri vantaggi includono la possibilità di comprimere i file e quindi di risparmiare spazio sull'unità USB. Puoi anche impostare quote disco e persino creare partizioni! Pertanto, la formattazione di unità USB con NTFS presenta diversi vantaggi che potrebbero essere utili se è necessario utilizzare alcune di queste funzionalità avanzate, ad esempio protezione aggiuntiva o archiviazione di file di grandi dimensioni.
Tuttavia, vi sono anche alcuni svantaggi nell'utilizzo di NFTS su un'unità USB. In primo luogo, vi sono molte più scritture sul disco che sono necessarie quando si utilizza NTFS e quindi l'accesso al dispositivo sarà più lento. Ridurrà inoltre la durata della memoria flash su unità USB a causa delle scritture aggiuntive. Inoltre, le versioni di Windows precedenti al 2000 (ad eccezione di alcune versioni di Windows NT) non possono leggere i file system NTFS, né la maggior parte dei sistemi Linux fino a poco tempo fa, quindi la compatibilità diminuisce in modo significativo. Tutti gli altri dispositivi come fotocamere, smartphone, TV, tablet, ecc. Saranno probabilmente in grado di leggere solo FAT32.
L'altro svantaggio principale è che se si crittografa i file sull'unità USB o si utilizza qualsiasi tipo dei permessi dei file, non sarai in grado di aprirli da nessun'altra parte. In realtà, questo può essere considerato uno svantaggio o un rialzo a seconda di ciò che si vuole fare. Se vuoi proteggere la tua chiavetta USB in modo che solo il tuo account utente sul tuo unico computer possa aprire i file, allora usare la crittografia o le autorizzazioni è perfetto. In caso contrario, non aggiungere autorizzazioni o crittografare i file.
Come formattare l'unità USB con NTFS
Se si utilizza Windows 7 o Windows 8, il processo è davvero semplice. Innanzitutto, vai avanti e collega il tuo dispositivo USB, quindi apri Computer dal desktop.
Fai clic con il tasto destro del mouse sul dispositivo USB e scegli Formato.
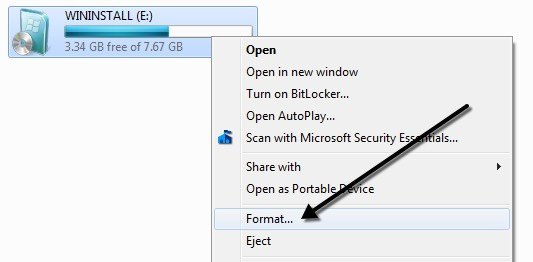
Ora apri il menu File systeme scegli NTFS. Non devi fare nient'altro e l'opzione NTFS dovrebbe apparire nell'elenco.
In Windows Vista e XP, non puoi vedi l'opzione NTFS in File system, nel qual caso devi prima modificare un'impostazione. Innanzitutto, collega la periferica USB al computer, quindi fai clic con il pulsante destro del mouse su Risorse del computerdal desktop e seleziona Gestisci.
Successivamente fai clic su Gestione dispositivi, quindi espandi Unità disco.dovresti vedere l'unità USB elencata lì come "Generico USB 2.0 USB Drive"o qualcosa di simile.
Ora fai clic destro sull'unità USB sotto Disk Drives e scegli Proprietà, quindi vai alla scheda Criteri
.Ora vedrai due opzioni, Ottimizza per la rimozione rapidaselezionata per impostazione predefinita. Vai avanti e cambialo selezionando l'opzione "Ottimizza per le prestazioni". Ciò consente di scrivere nella cache in Windows e quindi consente di formattarlo come NTFS! Dolce.
Questo è tutto. Prima di iniziare il formato, dovrai espellere l'unità USB e quindi ricollegarla. Ora fai clic su OK, vai a Risorse del computer, fai clic con il pulsante destro del mouse sull'unità USB e scegli Formato. Nel menu a discesa del file system ora dovresti vedere l'opzione per NTFS!
Risoluzione dei problemi di formattazione NTFS
Se si verifica un problema durante la formattazione in NTFS, sarà probabilmente un messaggio di errore affermando che Windows non è stato in grado di completare il formato. Il motivo principale può verificarsi quando tenta di eliminare la partizione primaria e, per qualche motivo, fallisce.
In questo caso, puoi semplicemente Gestione disco per formattare l'unità invece di utilizzare Esplora risorse. Vai avanti e fai clic con il pulsante destro del mouse su Risorse del computer o Computer, seleziona Gestisci, quindi fai clic su Gestione disco.
Ora trova il disco elencato in basso con l'etichetta Rimovibilee assicurati che sia della dimensione corretta. Fai clic con il pulsante destro del mouse sull'area bianca e seleziona Formato. Riceverai un messaggio che c'è una partizione attiva sul disco e che tutti i dati andranno persi; andare avanti e fare clic su Sì per continuare. Ora scegli NTFS ed esegui il formato.
Ora puoi utilizzare le funzionalità avanzate di NTFS sul tuo dispositivo USB per renderlo più sicuro, archivia file più grandi, ecc. Se hai domande, pubblica un commento. Buon divertimento!